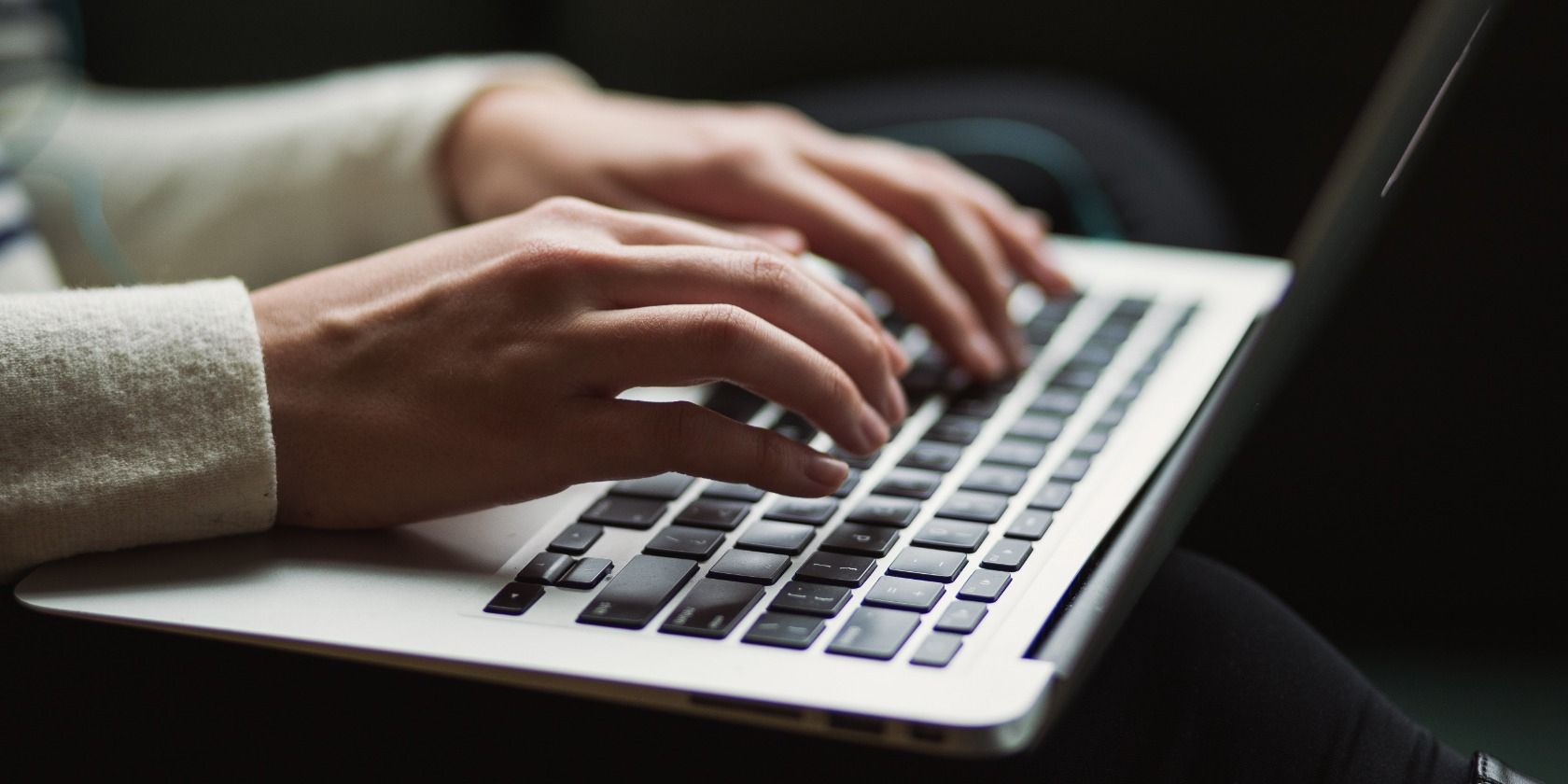اگر تا به حال خواسته اید از خود یک فایل PDF یادداشت برداری کنید، در اینجا نحوه انجام این کار به راحتی آورده شده است.
آیا تا به حال از طریق یک PDF مرور کرده اید و الهام گرفته اید که افکار و ایده های خود را یادداشت کنید، اما نمی دانید چگونه؟ ممکن است زمان برای برداشتن یک نوت بوک یا باز کردن یک برنامه جداگانه برای حذف یادداشت های خود نداشته باشید.
علاوه بر این، یادداشت برداری از همان سندی که به آن نگاه می کنید بسیار راحت است زیرا می توانید متنی را که می خوانید حاشیه نویسی کنید و حس بیشتری به آن ببخشید. خوشبختانه، می توانید بدون دردسر روی یک PDF یادداشت برداری کنید. در این مقاله، شش روشی را پیدا خواهید کرد که می توانید از آنها برای یادداشت برداری روی PDF استفاده کنید.
1. چراغ رومیزی
اگر به دنبال روشی موثر برای یادداشت برداری برای تحقیقات و تکالیف خود هستید، Desklamp بهترین ابزار برای آن است.
Desklamp یک پی دی اف خوان است که بهره وری شما را با امکان کاوش در ویژگی هایی مانند یادداشت برداری، برجسته کردن، جستجو در سند و سایر ویژگی های مفید افزایش می دهد. استفاده از ابزار یادداشت برداری Desklamp ساده است. تنها کاری که باید انجام دهید این است که این مراحل را دنبال کنید:
- PDF خود را با استفاده از Desk Lamp باز کنید.
- در سمت راست صفحه، فضای کاری نوت بوک به طور پیش فرض باز است. برای ایجاد یک نوت بوک روی دکمه افزودن در کنار My Notebooks کلیک کنید.
- به قسمتی که می خواهید یادداشت اضافه کنید بروید.
- روی متنی که می خواهید یادداشت اضافه کنید کلیک کنید و بکشید. در منوی باز شده، افزودن به یادداشت ها را انتخاب کنید.
- یادداشت های خود را اضافه کنید و متنی را که در یادداشت های شما ظاهر می شود به دلخواه تغییر دهید.
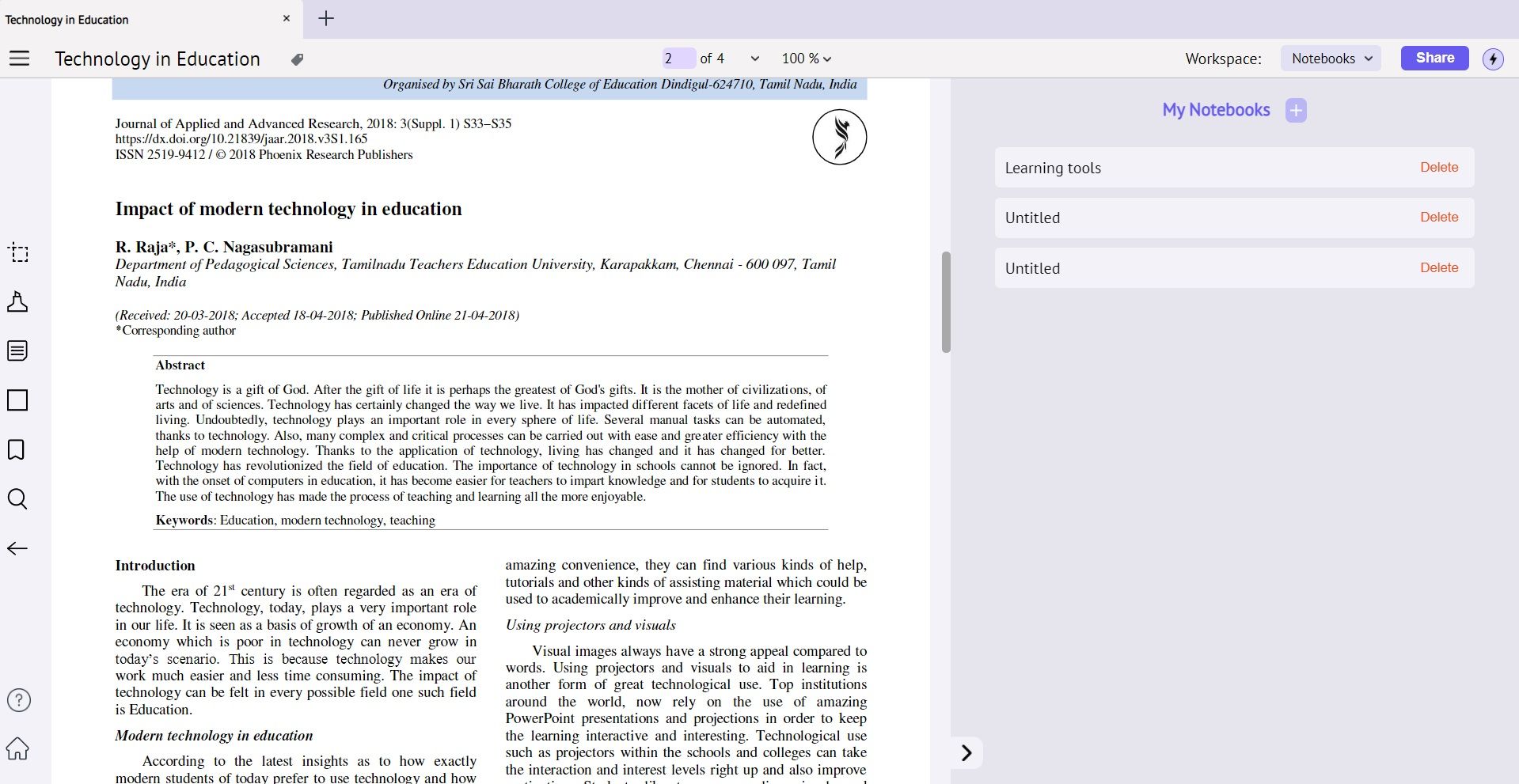
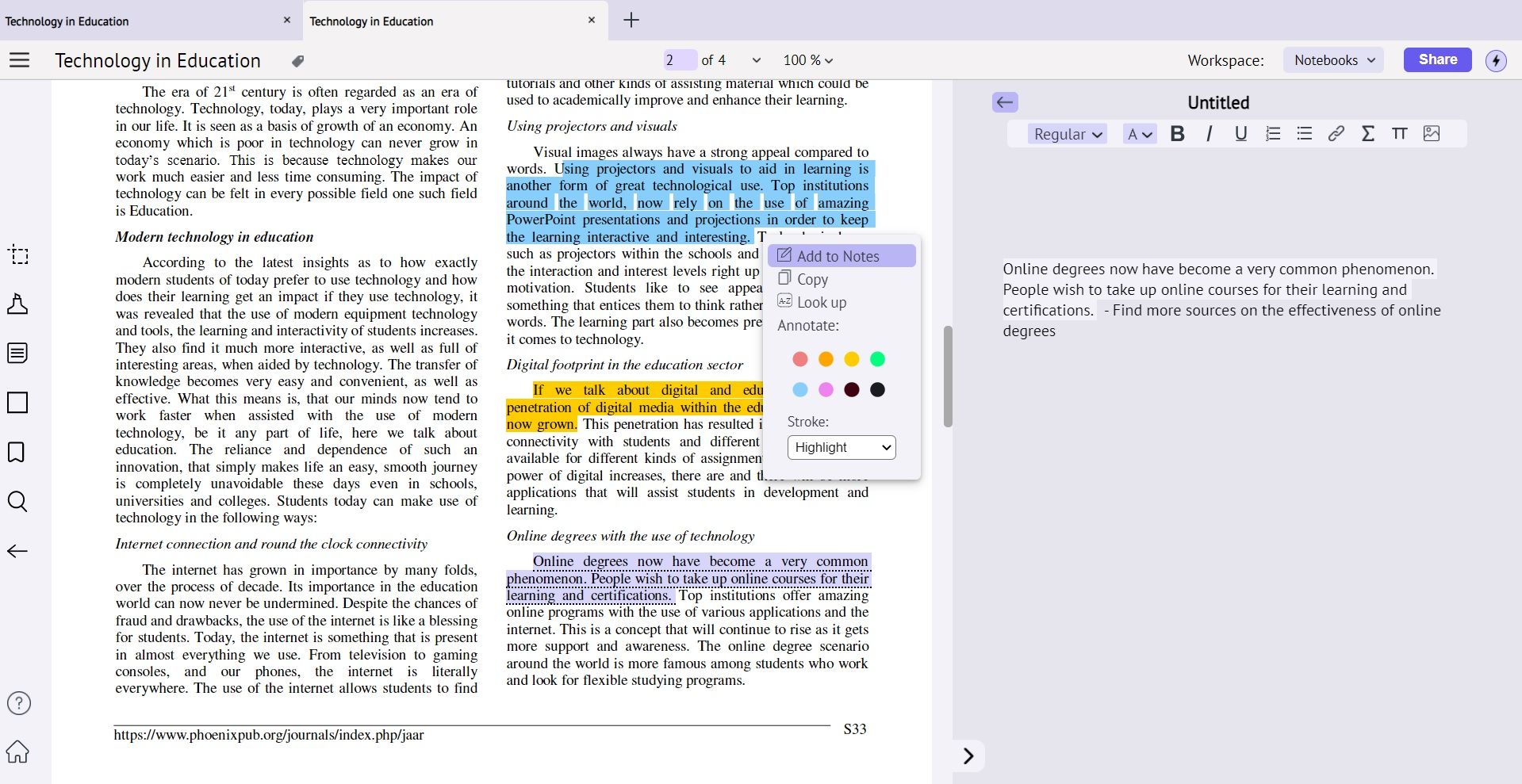
2. مایکروسافت اج
این یکی از آن ویژگی های بهره وری مایکروسافت اج است که نمی خواهید آن را رها کنید. مایکروسافت اج یکی از سادهترین روشهایی را دارد که میتوانید از آن برای یادداشت برداری روی PDF استفاده کنید. در نسخه بهروز شده مایکروسافت اج، میتوانید به سادگی یادداشتهایی را بدون نصب ویرایشگر PDF روی PDF خود اضافه کنید. در اینجا چگونه است:
- فایل PDF خود را با Microsoft Edge باز کنید.
- در کنار بخشی که می خواهید یادداشت اضافه کنید کلیک راست کنید.
- افزودن متن را انتخاب کنید.
- یادداشت های خود را اضافه کنید و رنگ، اندازه و فاصله متن خود را انتخاب کنید.
- با کشیدن کادر متن، یادداشت های خود را در جایگاه خود قرار دهید.
- روی ذخیره در گوشه سمت راست بالا کلیک کنید تا تغییرات خود را حفظ کنید.
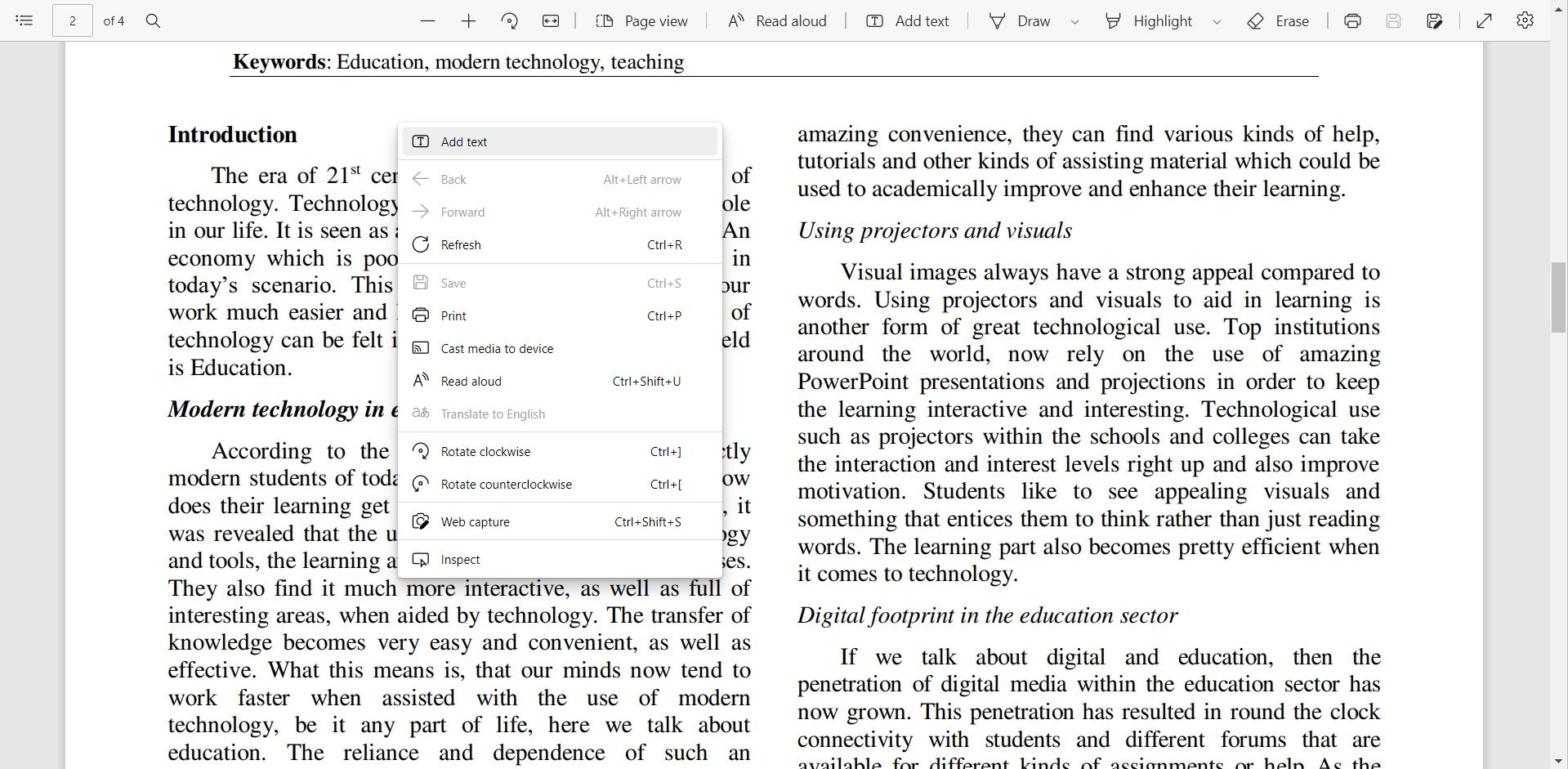
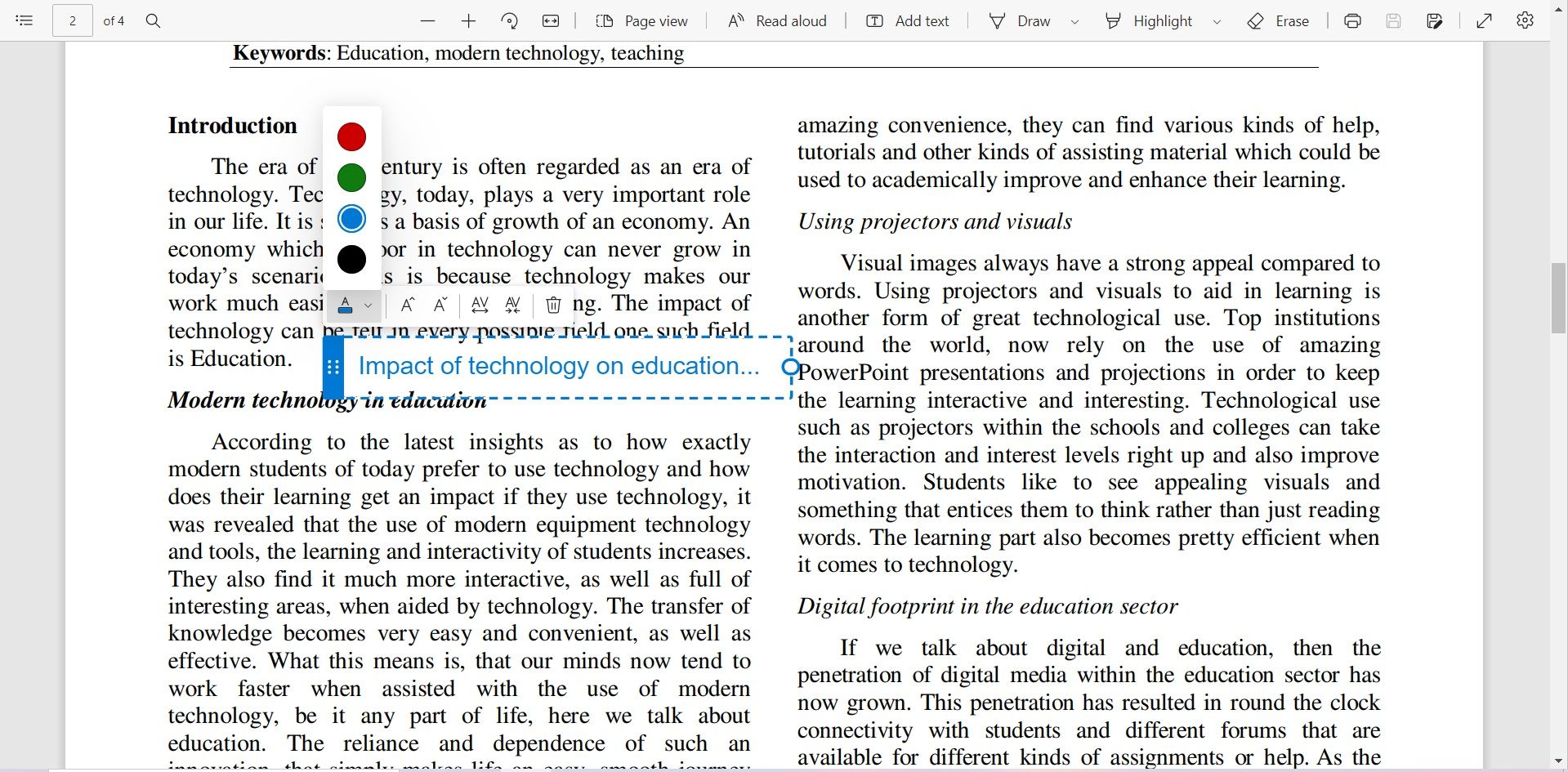
3. در مفهوم جاسازی کنید
Notion یک پلت فرم بهره وری و یادداشت برداری است که می توانید در آن بنویسید و در پروژه ها همکاری کنید و همچنین از اسناد PDF یادداشت برداری کنید. برای جاسازی یک PDF در Notion و یادداشت برداری از PDF، کاری که باید انجام دهید این است:
- مفهوم را باز کنید.
- روی Add a page در سمت چپ صفحه کلیک کنید.
- برای مشاهده دستورات، ‘/ را تایپ کنید.
- به پایین بروید و به دنبال Embed بگردید. روی آن کلیک کنید و پیوند PDF خود را آپلود یا جاسازی کنید.
- با کلیک بر روی نماد نظر در منوی گوشه سمت راست بالای PDF، از PDF خود یادداشت برداری کنید.
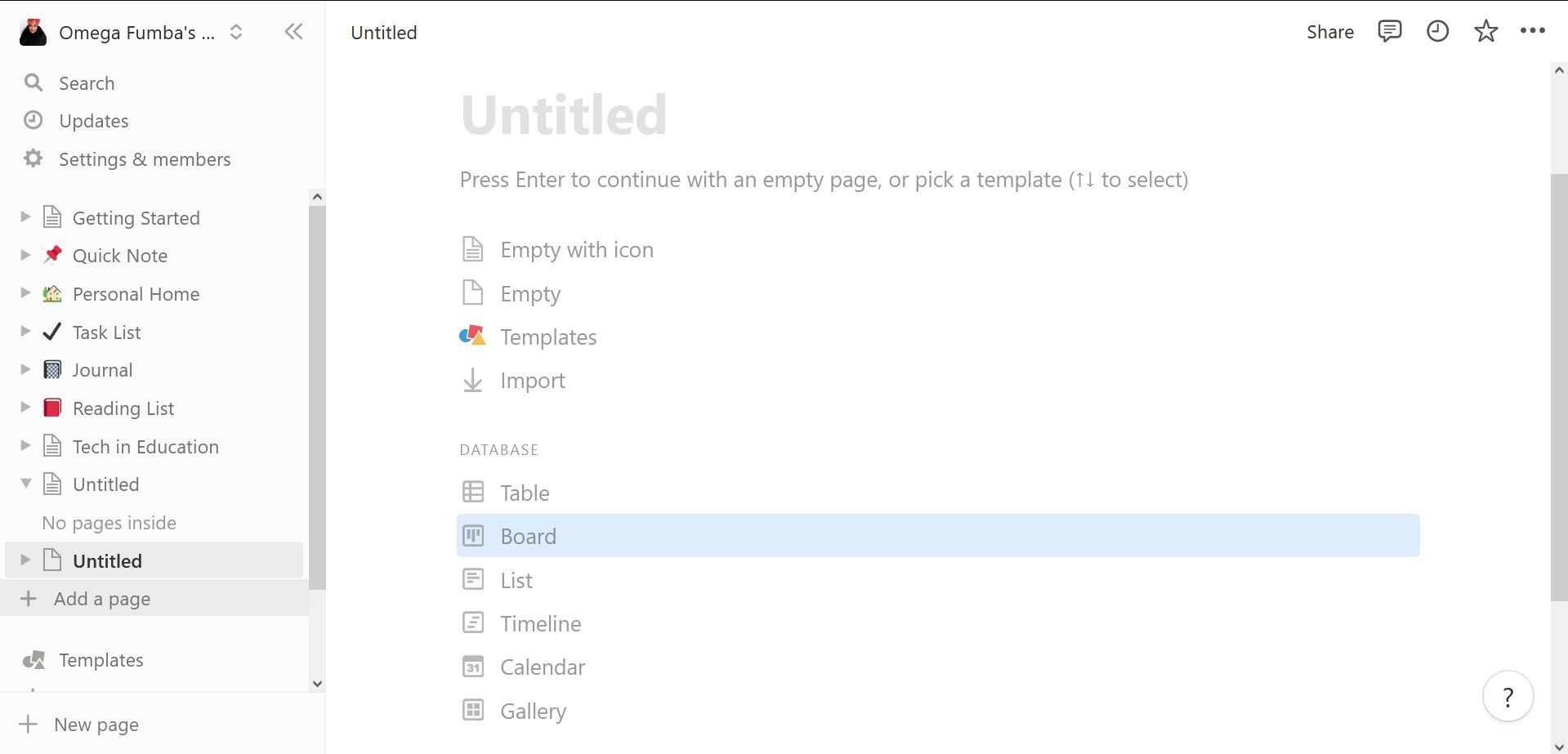
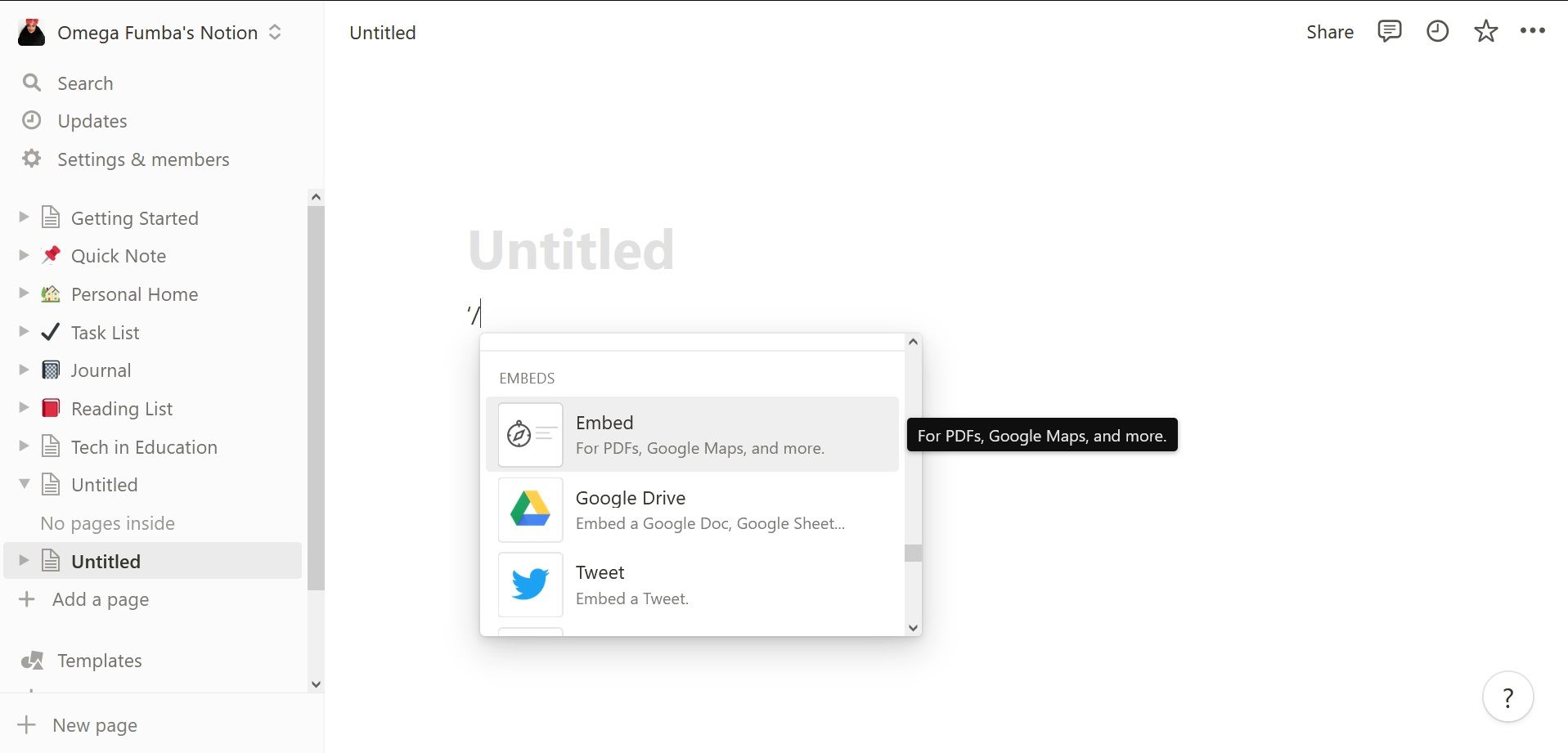
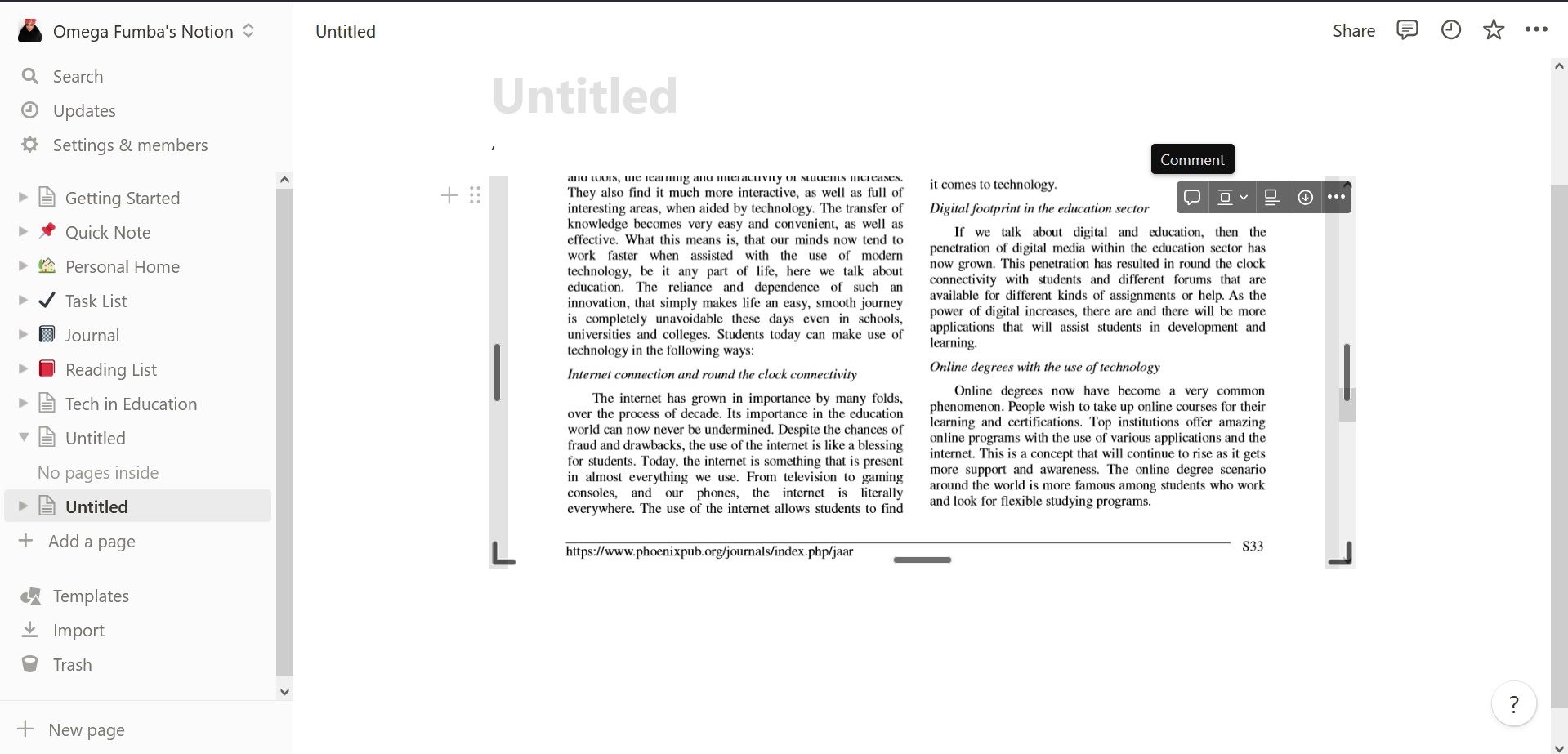
4. OneNote
می توانید یک فایل PDF را به OneNote وارد کنید و یادداشت های خود را در OneNote بگیرید. برای یادداشت برداری از یک PDF در OneNote، کاری که باید انجام دهید این است:
- OneNote را باز کنید.
- روی افزودن صفحه در سمت چپ پایین صفحه کلیک کنید.
- Insert را در نوار بالا انتخاب کنید.
- روی Printout کلیک کنید و PDF خود را وارد کنید.
- روی ناحیه ای که می خواهید یادداشت ها را در آن وارد کنید دو ضربه بزنید و یادداشت های خود را تایپ کنید.
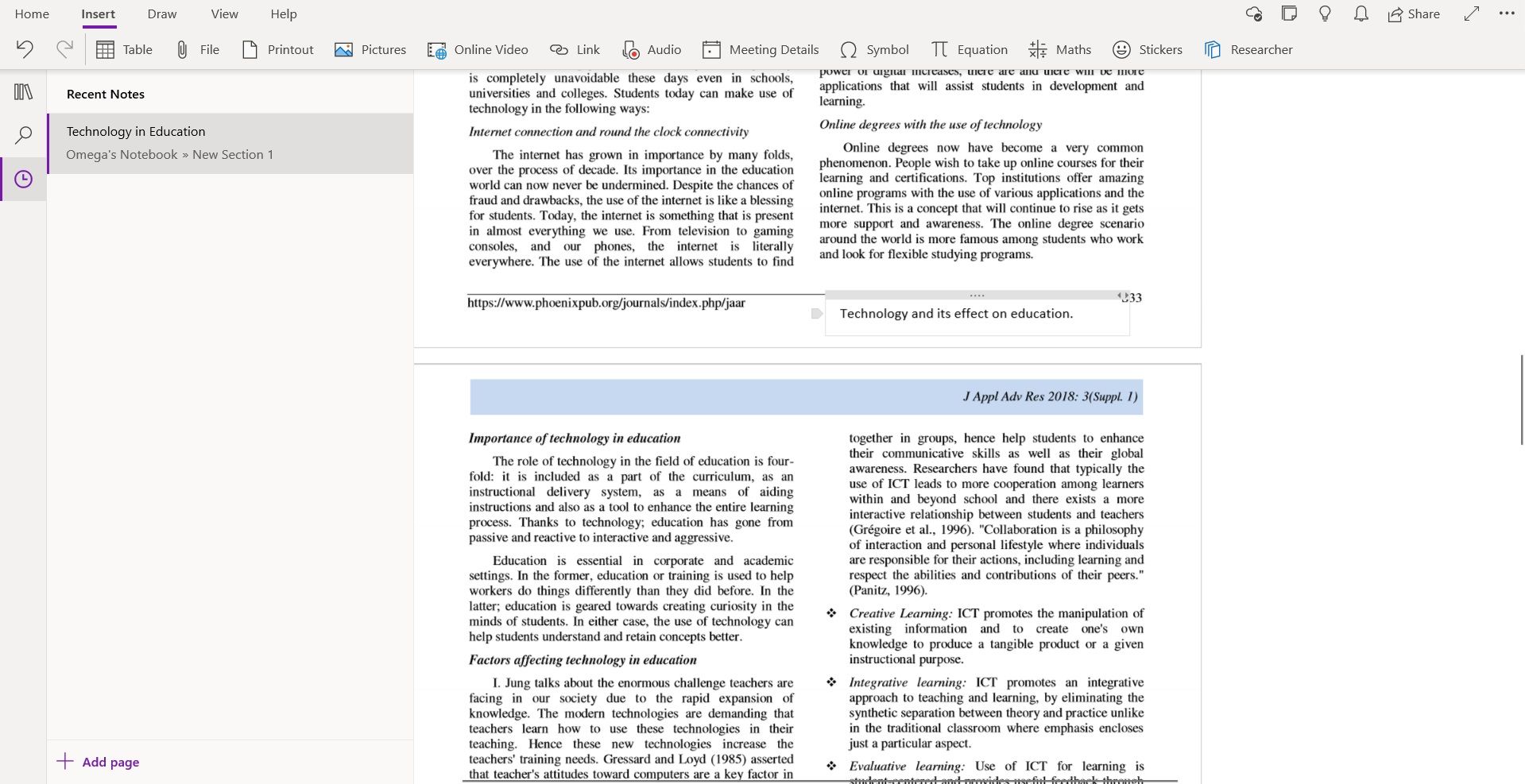
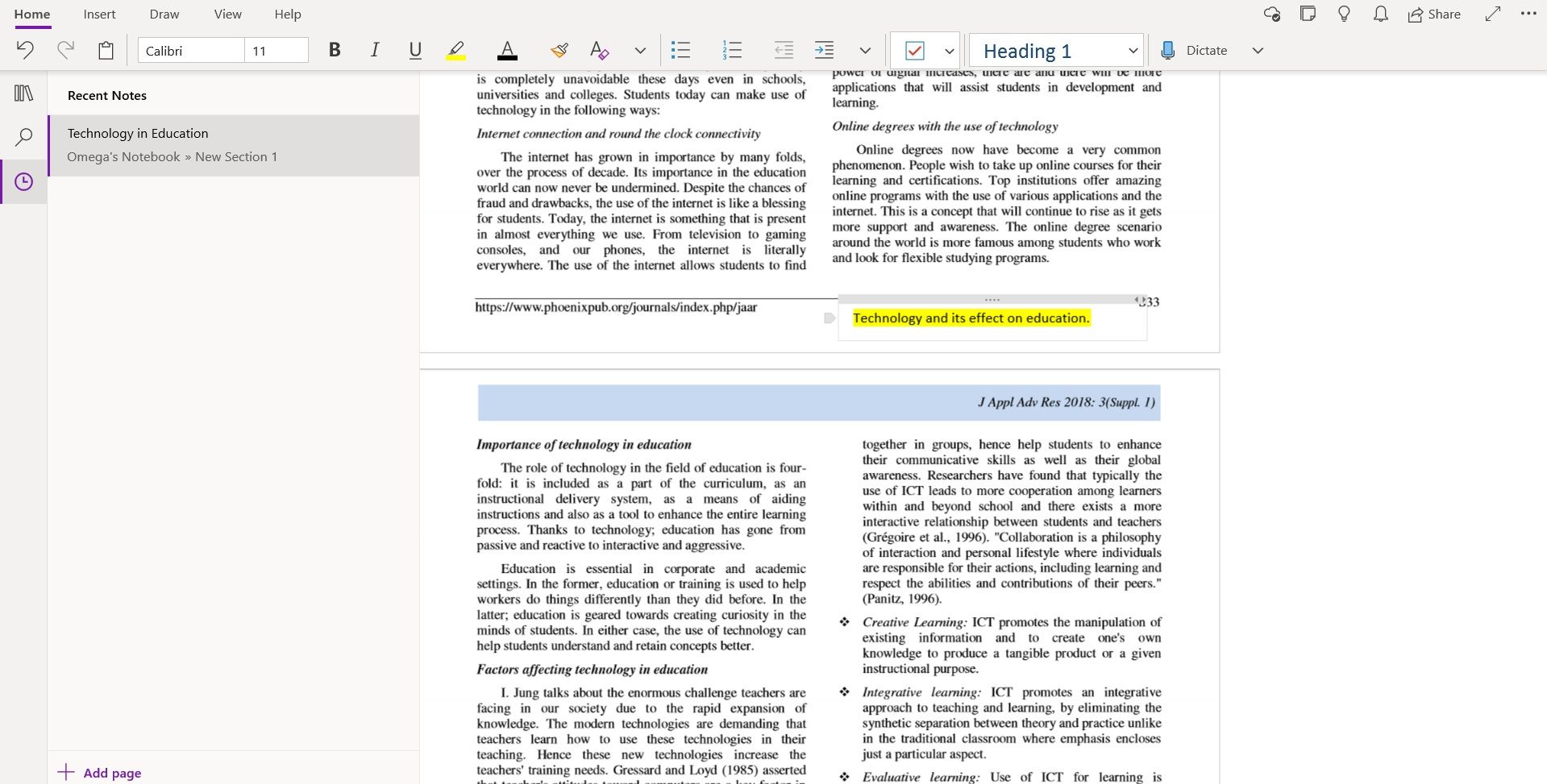
5. مایکروسافت ورد
Microsoft Word به شما این امکان را می دهد که به راحتی فایل های خود را ایجاد و ویرایش کنید. میتوانید یادداشتهایی را در کنار بخشهای خاصی از سند اضافه کنید، یا یادداشتها را از PDF کپی کرده و در پایین صفحه جایگذاری کنید تا یادداشتهای خود را ایجاد کنید. برای یادداشت برداری از PDF در مایکروسافت ورد، کاری که باید انجام دهید این است:
- PDF خود را از طریق Microsoft Word باز کنید.
- مطمئن شوید که سند PDF قابل ویرایش است.
- بخشی را که مرتبط می دانید کپی کنید.
- متن را در پایین صفحه یا در یک صفحه خالی اضافی قرار دهید.
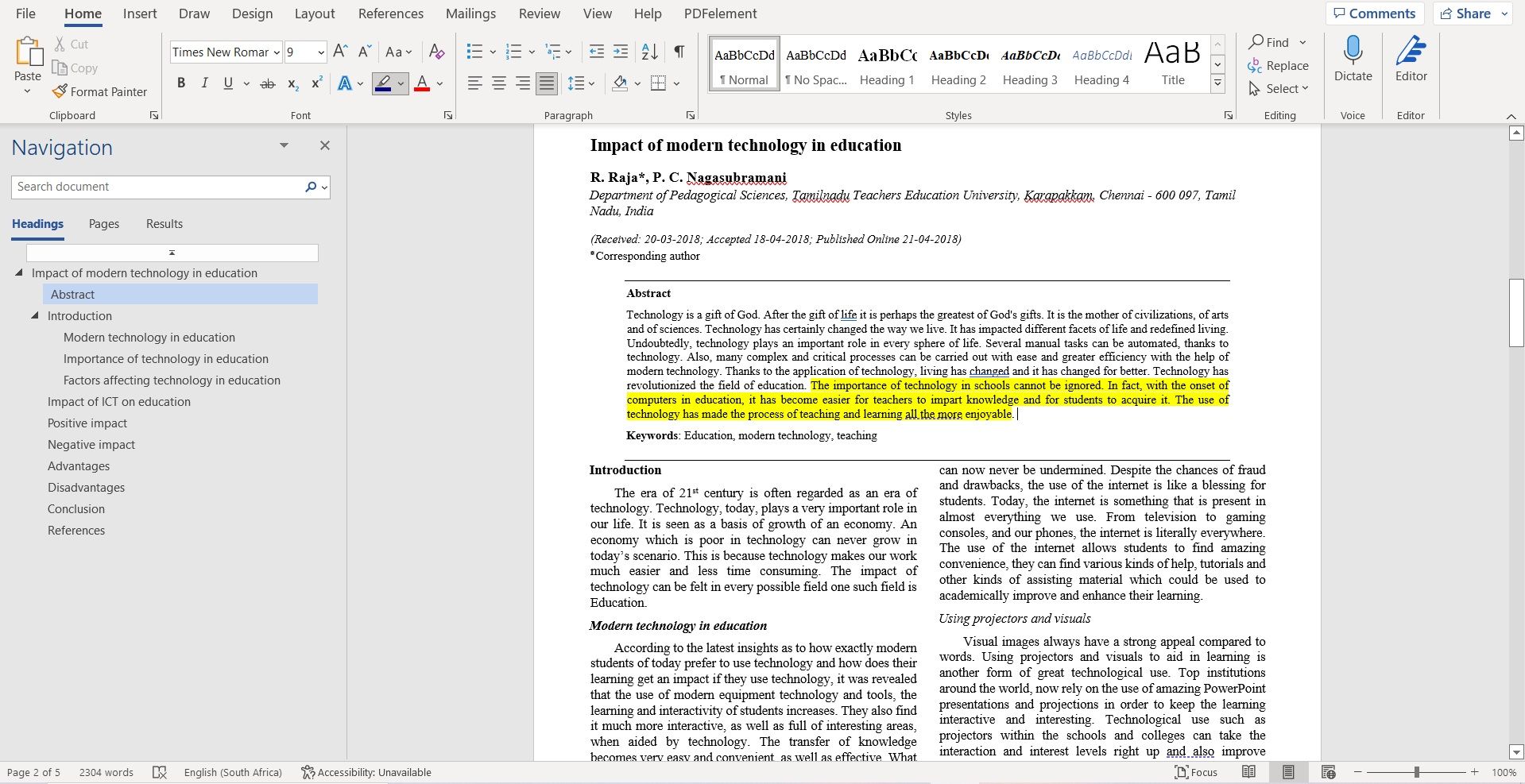
از طرف دیگر، می توانید به سادگی یادداشت های خود را در هر بخش از PDF با حاشیه نویسی در کنار هر جمله یا پاراگراف اضافه کنید.
6. Wondershare PDFelement
اگر به دنبال ابزاری هستید که گزینه های مختلف PDF را برای یادداشت برداری در اختیار شما قرار دهد، این ابزار برای شما مناسب است. Wondershare PDFelement ابزاری است که به شما امکان می دهد ویژگی های مختلفی را برای بهبود اسناد PDF خود کاوش کنید.
با این ابزار می توانید متن را به زبان دیگری ترجمه کنید و همچنین می توانید با افزودن متن، سند را ویرایش کنید. برای یادداشت برداری از PDF، مراحل زیر را دنبال کنید:
- PDF خود را از طریق Wondershare PDFelement باز کنید.
- روی Comment در بالای صفحه کلیک کنید.
- به نماد Note واقع در زیر View بروید.
- روی هر نقطه از سند کلیک کنید و یادداشت های خود را وارد کنید.
- برای تغییر مشخصات روی یادداشت کلیک راست کنید.
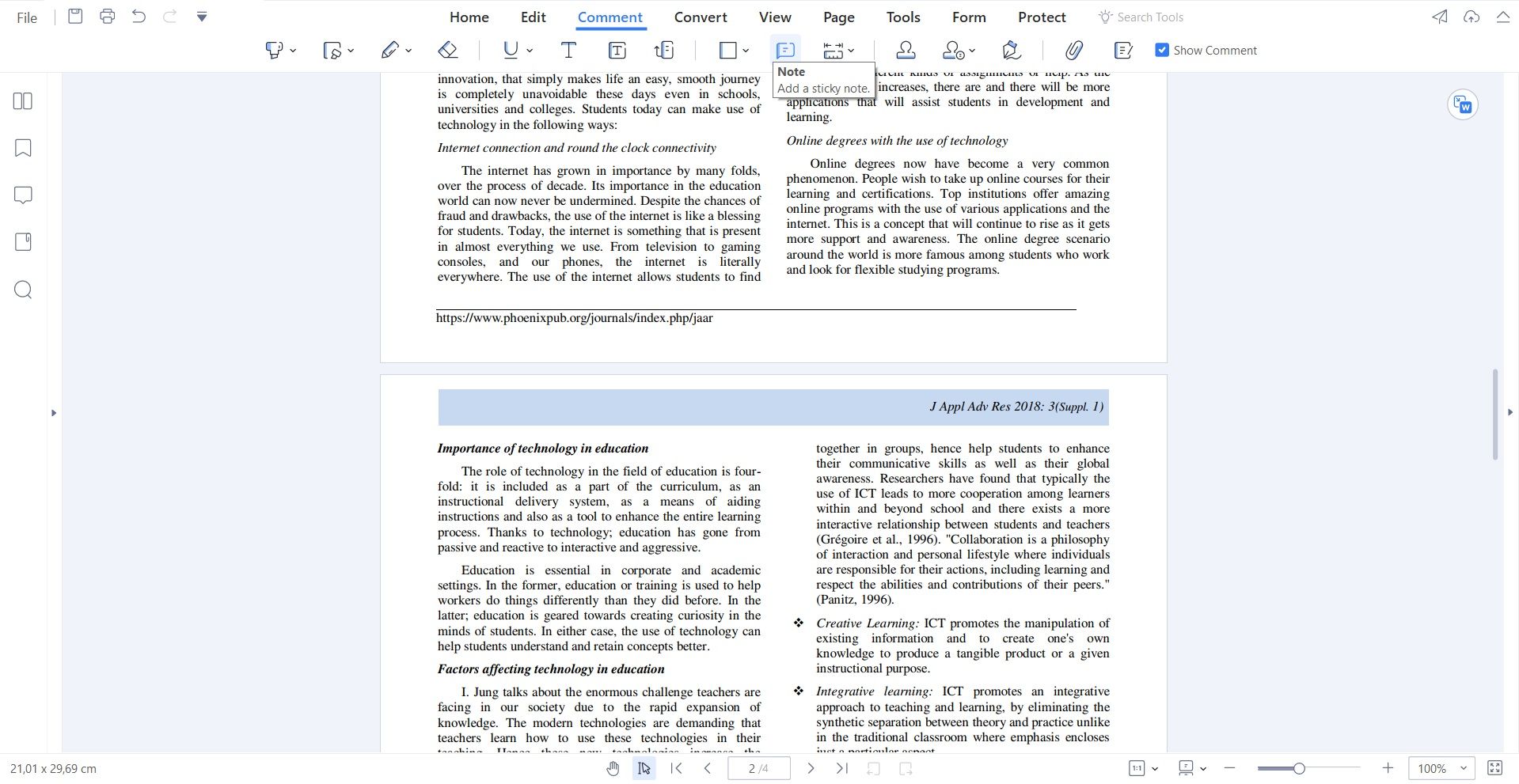
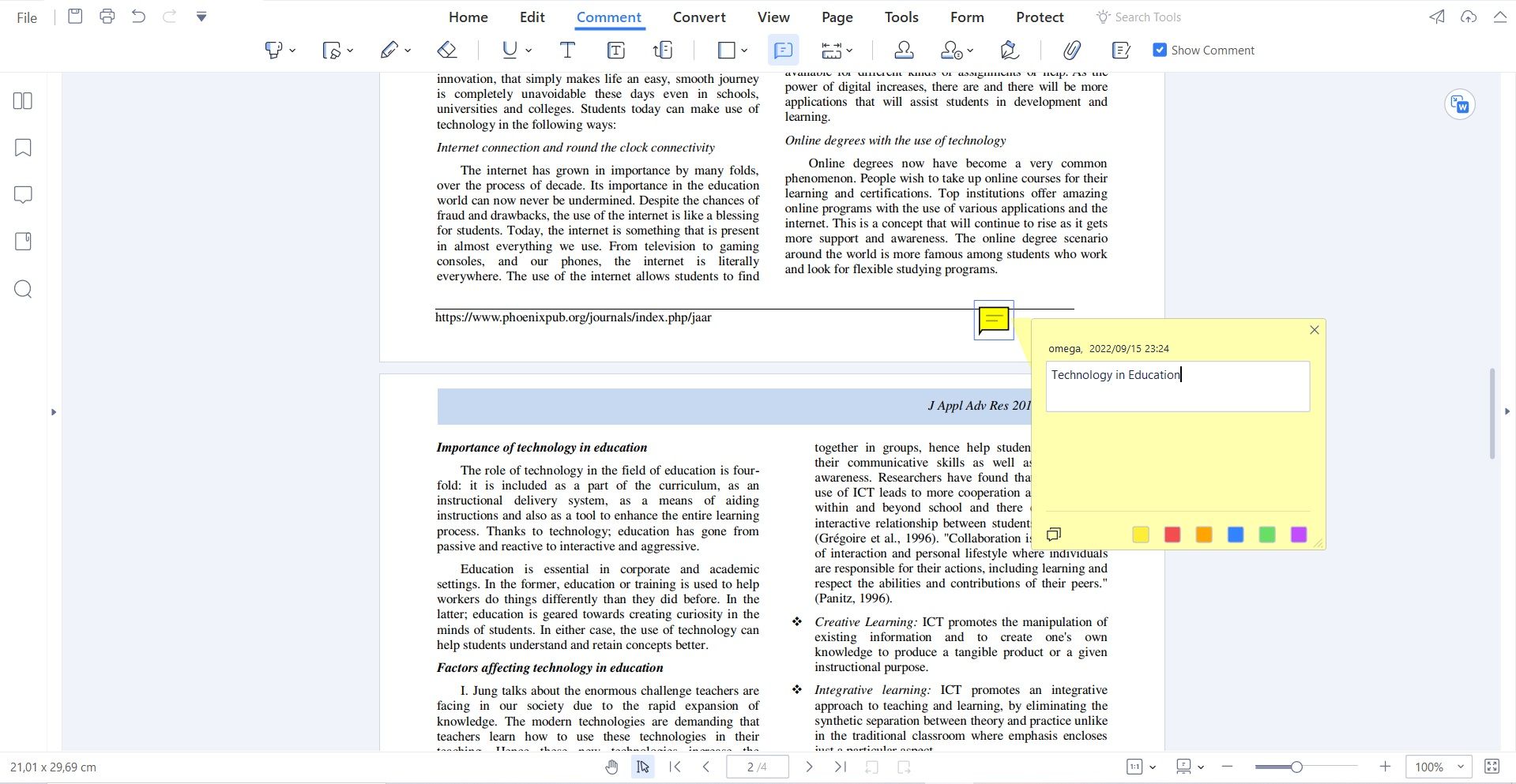
اسناد PDF خود را به سطح بعدی ببرید
شما میتوانید با فایلهای پیدیاف خیلی بیشتر از خواندن اطلاعات موجود در آنها کار کنید. همانطور که می بینید، می توانید یادداشت هایی را برای پروژه های مشترک یا صرفاً برای افزایش درک خود به PDF خود اضافه کنید. در هر صورت، هر دو روش ارائه شده در این مقاله به شما کمک می کند تا یادداشت هایی را به PDF اضافه کنید.