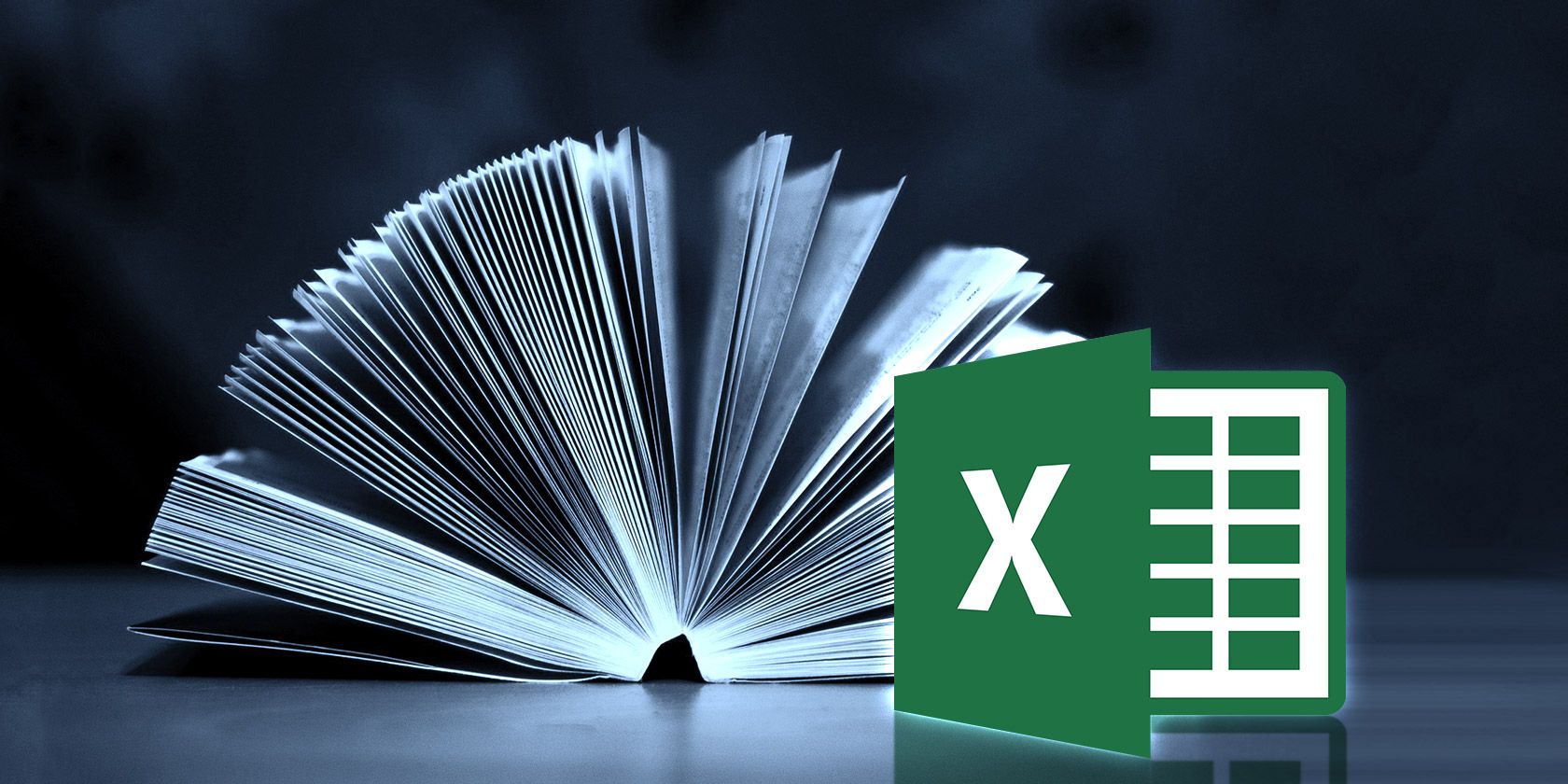آیا استفاده از مایکروسافت اکسل دشوار است؟ از این نکات برای افزودن فرمول ها و مدیریت داده ها برای افزایش سرعت استفاده کنید!
مایکروسافت اکسل برنامهای است که بسیاری از مردم نسبت به آن احتیاط میکنند—این یک نرمافزار پیچیده است که قابلیتهای زیادی در زیر سطح پنهان شده است. به راحتی می توان فهمید که چرا افراد مبتدی به خاطر چیزهایی بسیار پیچیده ناامید می شوند، اما این نرم افزار قدرتمند ارزش تلاش را دارد. در اینجا نحوه یادگیری سریع اکسل آورده شده است.
آیا یادگیری اکسل سخت است؟
کلید یادگیری سریع اکسل، تجزیه فرآیند یادگیری به اجزای قابل مدیریت است. یادگیری اکسل در یک روز یا یک هفته غیرممکن است، اما اگر ذهن خود را به درک تک تک فرآیندها معطوف کنید، به زودی متوجه خواهید شد که دانش کاربردی نرم افزار دارید.
راه خود را از طریق این تکنیک ها باز کنید، و دیری نمی گذرد که با اصول اولیه اکسل راحت می شوید. از آنجا، شما در راه تکمیل آموزش مایکروسافت اکسل و تبدیل شدن به یک استاد صفحه گسترده واقعی هستید.
اصول اولیه
اگر میخواهید با اکسل آشنا شوید، در اینجا تعدادی از اولین تکنیکهایی وجود دارد که باید به آنها مسلط شوید. آنها تا حد زیادی بسیار ساده هستند، اما مهم است که قبل از شروع به انجام کارهای پیچیده تر، با آنها آشنا باشید.
1. انجام ریاضی ساده
برای شروع، با ابتدایی ترین مسائل ریاضی که تا به حال به اکسل نیاز دارید شروع کنید. اولین چیزی که در مورد تکنیک هایی از این دست باید به خاطر بسپارید این است که اکسل انتظار دارد که ابتدا علامت تساوی را هنگامی که مشکلی را برای آن ایجاد می کنید، ببیند.
=10+10 را در یک سلول در صفحه گسترده خود تایپ کنید و Enter را فشار دهید. سلول باید عدد 20 را نمایش دهد.

جمع و تفریق کاملاً توضیحی است، اما باید از علامت ستاره (*) به جای علامت ضرب و اسلش رو به جلو (/) به جای علامت تقسیم استفاده کنید.
2. استفاده از AutoSum
اگر به تازگی با اکسل شروع کرده اید، این یک راه عالی برای افزایش سرعت با استفاده اولیه از توابع است. ابتدا، هر دو عدد را در سلولهایی که در کنار هم قرار دارند وارد کنید – هر دو طرف یا بالا و پایین به خوبی کار میکنند. سپس، سلول را مستقیماً در سمت راست یا زیر آن سلولها انتخاب کنید و به صفحه اصلی > جمعبندی خودکار بروید.

این به طور خودکار سلول انتخاب شده را با فرمول SUM پر می کند، بنابراین Enter را فشار دهید تا آن را اجرا کنید. اکسل این دو عدد را با هم جمع میکند و نتیجه را در سلول مشخص شده ارائه میکند—با استفاده از منوی کشویی AutoSum، میتوانید توابع ریاضی مختلفی را نیز انتخاب کنید.
3. استفاده از فرمت های اعداد
هنگامی که صفحات گسترده شما کمی پیچیده تر می شوند، ممکن است حاوی انواع مختلفی از اعداد باشند. ارز، تاریخ، درصد و موارد دیگر. برای اطمینان از اینکه می توانید با این داده ها کار کنید، ارزش آن را دارد که آن را برای تایپ قالب بندی کنید.
اعدادی را که می خواهید قالب بندی کنید انتخاب کنید—شما باید هر یک از انواع مختلف را یکی یکی انجام دهید. قسمت Number را در بالای صفحه جستجو کنید و منوی کشویی را پیدا کنید که به طور پیش فرض روی General است.

از آنجا می توانید از یک لیست سالم از فرمت های اعداد مختلف انتخاب کنید. اگر به دنبال کنترل بیشتر هستید، فرمتهای عددی بیشتر را از پایین لیست انتخاب کنید، و میتوانید جزئیاتی مانند تعداد ارقام اعشاری برای استفاده یا واحد پول مورد نظر خود را مشخص کنید.
4. ایجاد جدول
ارائه داده های خود به صورت جدول به شما این امکان را می دهد که کارهای بیشتری را با اطلاعاتی که در دست دارید انجام دهید و تنظیم آن آسان است. برای شروع، کل مجموعه دادهای را که میخواهید به جدول تبدیل کنید – از جمله سرفصلها – انتخاب کنید و روی میانبر تجزیه و تحلیل سریع که در گوشه سمت چپ پایین انتخاب شما ظاهر میشود، کلیک کنید.

به تب Tables بروید و Table را انتخاب کنید. شما متوجه برخی تفاوتهای فوری در شکل ظاهری دادهها خواهید شد، و همچنین تغییراتی در نحوه دستکاری آنها وجود دارد.
اگر میانبر تجزیه و تحلیل سریع ظاهر نشد، به سادگی داده های خود را برجسته کنید و سپس به Insert بروید و سپس Table را انتخاب کنید.

از دکمه های پیکان در سلول های سرصفحه جدول برای فیلتر کردن نقاط خاصی از داده ها استفاده کنید، یا آنها را به روشی مرتب کنید.
5. ایجاد نمودار
شما می توانید یک نمودار یا یک نمودار را تقریباً به همان روشی که یک جدول ایجاد می کنید بسازید – اما باید در نظر بگیرید که چگونه می خواهید آن داده ها را از قبل ارائه دهید.
اکسل می تواند به شما نکاتی بدهد، اما مهم است که از آنچه می خواهید نمودار به دست آورد آگاه باشید. با در نظر گرفتن این موضوع، داده های خود را چیدمان کنید و کل موارد را انتخاب کنید، درست همانطور که هنگام ایجاد جدول انجام دادید.

ماوس را روی یکی از گزینهها نگه دارید تا پیشنمایش ظاهر آن را دریافت کنید، یا برای کنترل بیشتر روی محصول نهایی، More را انتخاب کنید.
اگر کادر تجزیه و تحلیل سریع برای شما ظاهر نشد، داده های خود را برجسته کرده و Insert را انتخاب کنید. سپس به بخش نمودارها و نمودارها بروید. در اینجا، میتوانید نمودارهای پیشنهادی را انتخاب کنید یا نمودارهای خود را انتخاب کنید.
همچنین ممکن است بخواهید نحوه ایجاد نمودارهای اکسل خود به روز شونده را بیاموزید.
تکنیک های پیشرفته
دیر یا زود، احتمالاً می خواهید استفاده از اکسل خود را به سطح بعدی ببرید. خبر خوب این است که بسیاری از جنبههای عملکرد نرمافزار به نحوی با هم مرتبط هستند، به این معنی که یادگیری یک تکنیک احتمالاً بعداً در جای دیگری از مزایای آن بهره خواهد برد.
6. استفاده از توابع به صورت دستی
پس از تسلط بر محاسبات پایه در اکسل، عاقلانه است که شروع به آزمایش با توابع کنید. شما طیف عظیمی از توابع مختلف را برای انجام رویههای مختلف کشف خواهید کرد، و همه کمی متفاوت هستند – با این حال، کار با مثالهای سادهتر به شما کمک میکند تا با روشهای اساسی که ادامه دارند آشنا شوید.
بیایید با استفاده از یکی از ابتدایی ترین توابع موجود در اکسل، SUM، شروع کنیم. ما میتوانیم از این قابلیت برای جمعآوری یک سری ارقام استفاده کنیم بدون اینکه خودمان کار را انجام دهیم.

همانطور که در بالا می بینید، من پنج عدد دارم که می خواهم آنها را با هم جمع کنم، بنابراین من تابع خود را در سلول زیر لیست وارد کرده ام – توجه داشته باشید که می توانید این کار را در هر نقطه از صفحه گسترده خود اجرا کنید، همانطور که می خواهید به برنامه بگویید دقیقاً به دنبال کدام سلول است.
شما می توانید با تایپ =SUM(E1:E5) یک نمونه کار تولید کنید، اما راه های دیگری نیز برای انتقال این دستور وجود دارد.
ممکن است بخواهید کلمه SUM را وارد کنید و براکت ها را باز کنید، سپس سلول ها را به صورت دستی انتخاب کنید. میتوانید این کار را با نگهداشتن کلید Control و کلیک کردن روی سلولهای جداگانه انجام دهید—کشیدن روی چندین سلول نیز کار میکند. از طرف دیگر، میتوانید منابع سلولی جداگانه را که با یک کاما از هم جدا شدهاند تایپ کنید، اگر ترتیبی نیستند.

مزیت استفاده از مراجع سلولی در توابع به جای اعداد صحیح این است که نتایج شما بر اساس محتویات آن سلول ها به روز می شوند. هنگامی که پروژه های صفحه گسترده شما پیچیده تر می شوند، مطمئناً مفید خواهد بود.
توابع توانایی های مفیدی را ارائه می دهند، مانند نحوه ترکیب دو ستون در اکسل.
7. یکپارچه سازی قالب بندی شرطی
در سال های اخیر، اکسل به یک ابزار قدرتمند برای ایجاد داشبورد و همچنین صفحات گسترده معمولی تبدیل شده است. ایجاد داشبورد در اکسل، بسته به نیاز شما، میتواند مزایای زیادی به همراه داشته باشد و تلاش زیادی را ببرد.
با این حال، قالببندی شرطی میتواند عنصری از تجربه داشبورد را به صفحهگسترده استاندارد اضافه کند و قرار دادن آن آسان است.
برای این اهداف، ما از قالببندی شرطی برای کمک به ارائه کوتاهنویسی بصری برای برخی دادهها استفاده میکنیم، بنابراین اگر میخواهید این یکی را امتحان کنید، چیزی را انتخاب کنید که ارزش ارزیابی آن را داشته باشد. آن داده را انتخاب کنید و به صفحه اصلی > قالب بندی شرطی بروید.

انبوهی از گزینه های قالب بندی مختلف را خواهید یافت. ما درصدها را بررسی می کنیم، بنابراین نوار داده منطقی است – با این حال، مقیاس های رنگی و مجموعه نمادها نیز می توانند در شرایط مناسب به طور مؤثر مورد استفاده قرار گیرند.

به یاد داشته باشید که میتوانید جنبههای فرآیند را با کلیک کردن روی قوانین بیشتر در منوی کشویی کنترل کنید. اگر قالببندی شما تمایز کافی برای واضح شدن را فراهم نمیکند، کمی قوانین را تغییر دهید.
8. افزودن خط روند به نمودار
نکته کلیدی برای تبدیل شدن به یک متخصص اکسل این است که از همه ابزارهای زیادی که نرم افزار ارائه می دهد آگاه باشید تا نمودار کاملی را برای نیازهای خود ایجاد کنید. خط روند یکی از بسیاری از مؤلفههایی است که ممکن است برای دستیابی به آن وظیفه نیاز داشته باشید.
این اضافهای است که پس از ساخته شدن نمودار به آن اضافه میکنید، بنابراین میتوانید یک نمودار آزمایشی بسازید یا از نموداری که قبلاً ایجاد شده است استفاده کنید. هنگامی که در جای خود قرار گرفت، باید روی نمودار کلیک کنید و سپس روی میانبر Chart Elements که با نماد علامت مثبت نشان داده شده است کلیک کنید.
می توانید با علامت زدن کادر کنار آن خط روند را به سرعت اضافه کنید، یا می توانید برای دسترسی به گزینه های دقیق تر، روی فلش سمت راست کلیک کنید.

عنصر حیاتی در اینجا این است که بدانید چه چیزی را می خواهید نشان دهید. خط روند همیشه ارزش اضافه نمی کند، بنابراین به دقت در مورد داده هایی که ارائه می کنید فکر کنید. همچنین، در نظر بگیرید که آیا خط روند به طور قابل توجهی به نمودار شما کمک می کند یا فقط به هم ریختگی بیشتری اضافه می کند.
مهارت های اکسل خود را بسازید
همیشه چیزهای بیشتری برای یادگیری در مورد اکسل وجود دارد، اما در اینجا چند مکان خوب برای شروع وجود دارد. سایت پشتیبانی آفیس مایکروسافت خانه مجموعه ای از آموزش های اکسل به وضوح ارائه شده در مورد همه چیز از استفاده در سطح بالا گرفته تا ساده ترین کارهایی است که ممکن است بخواهید انجام دهید.
از طرف دیگر، توابع اکسل یک نقطه مرجع عالی را فراهم می کند، خواه شما یک مبتدی مطلق باشید یا یک کهنه کار با تجربه. البته، اکسل در هنگام تلاش برای وارد کردن یک تابع، با راهنمایی ابزار به شما کمک می کند، اما خوب است که چنین منبع جامعی را در اختیار داشته باشید، اگر در نهایت به یک پیوند رسیدید.
در نهایت، مجموعه ای از آموزش های عالی مایکروسافت اکسل وجود دارد که می توانید روی MakeUseOf کار کنید. با یادگیری نحوه کار فرمول های اصلی اکسل شروع کنید و سپس نگاهی به نحوه انتقال داده ها به صورت افقی در اکسل و برخی از بهترین راه ها برای سازماندهی اسناد اکسل خود بیندازید. تماشای آموزش ها و خواندن مطالب مرتبط با اکسل ساده ترین راه برای یادگیری سریع اکسل است.