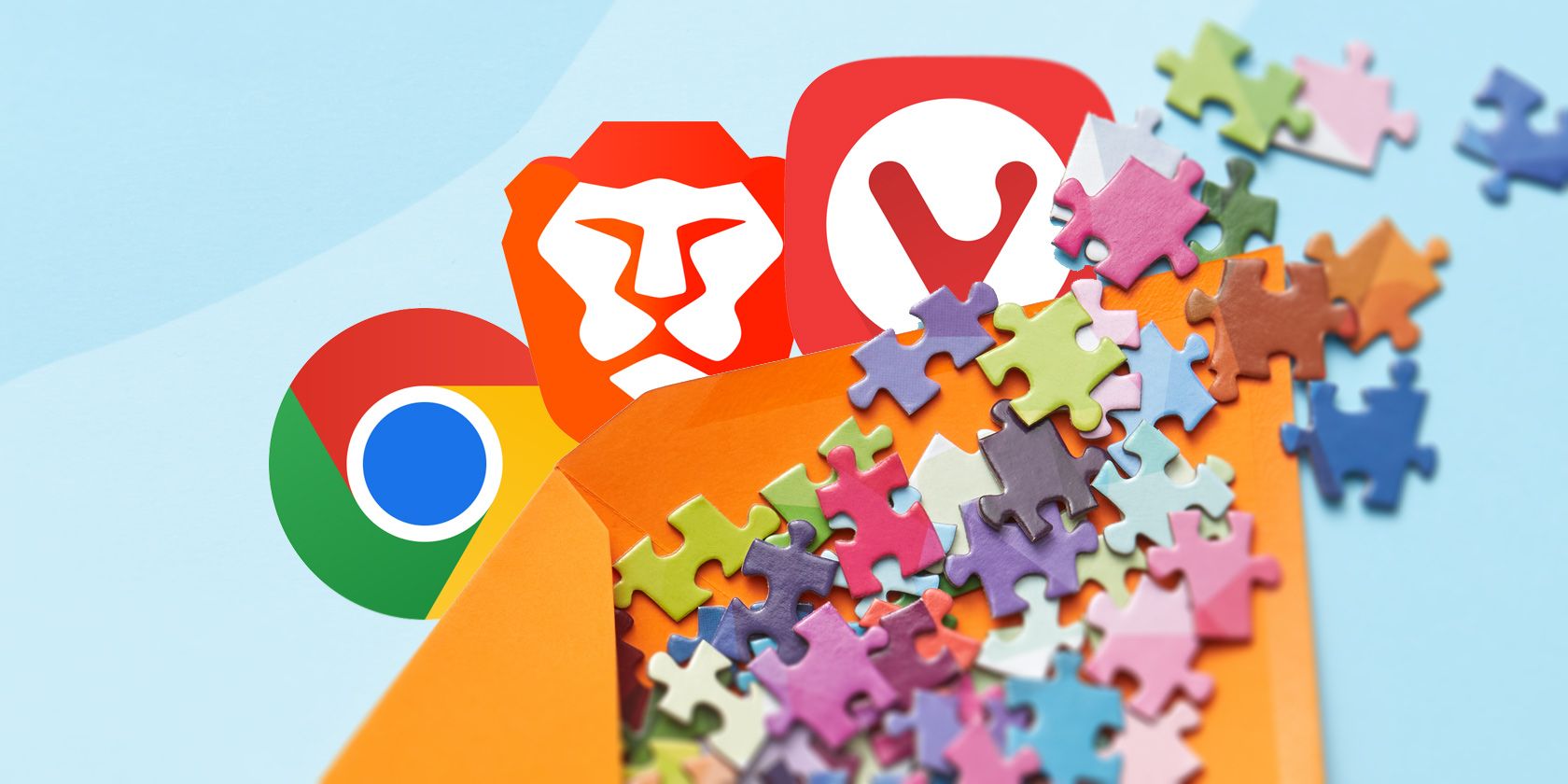اگر به دنبال استفاده از برنامههای افزودنی در مرورگر خود هستید، در اینجا نحوه یافتن، نصب و مدیریت آنها در کروم، اج و ویوالدی آورده شده است.
افزونههای مرورگر در اشکال و اندازههای مختلف عرضه میشوند. وظیفه آنها افزایش و گسترش عملکرد مرورگر شما است. با برنامههای افزودنی مناسب، عموماً میتوانید سازماندهی شدهتر و سازندهتر شوید.
به عنوان مثال، برنامه های افزودنی وجود دارد که می تواند به شما کمک کند تا قرار ملاقات های خود را پیگیری کنید، بوکمارک های خود را سازماندهی کنید، رمزهای عبور خود را ذخیره کنید یا حتی به عنوان VPN عمل کنید. با پسوندها، آسمان حد است.
اما چگونه میتوانید افزونهها را در مرورگر خود پیدا، نصب و مدیریت کنید؟ در این مقاله، درباره یافتن، نصب و مدیریت افزونهها در کروم، اج و ویوالدی بیشتر خواهید آموخت.
نحوه یافتن، نصب و مدیریت برنامه های افزودنی در کروم
یافتن، نصب و مدیریت برنامههای افزودنی مختلف در کروم ممکن است سخت باشد، اما لزومی ندارد. بیایید ببینیم چگونه این کارها را در مرورگر کروم مورد علاقه خود انجام دهید.
نحوه یافتن برنامه های افزودنی در کروم
میتوانید هزاران افزونه را در فروشگاه وب Chrome رسمی پیدا کنید. با این حال، بررسی کل مجموعه باعث اتلاف وقت خواهد شد. در عوض، در اینجا نحوه یافتن آسان افزونه کروم آورده شده است:
- Chrome را روی دسکتاپ خود باز کنید.
- به فروشگاه وب کروم بروید.
- از کادر جستجو در فروشگاه برای جستجوی برنامه افزودنی با نام استفاده کنید.
- در صورت لزوم، می توانید جستجوی خود را با کلیک بر روی دسته مربوطه محدود کنید.
- اکنون در نتایج پیمایش کنید تا آنچه را که به دنبال آن هستید بیابید. برای نتایج بهتر می توانید از سایر نکات جستجوی گوگل استفاده کنید.
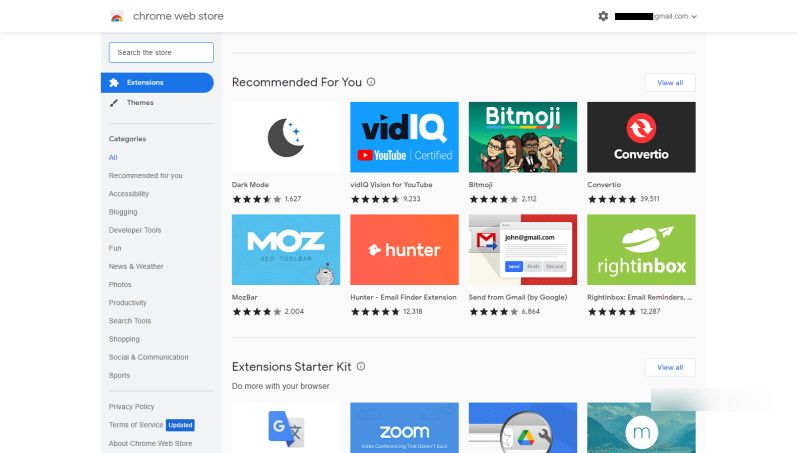
نحوه نصب برنامه های افزودنی در کروم
دو راه اصلی برای نصب افزونه های کروم وجود دارد. می توانید این کار را مستقیماً روی دسکتاپ یا از راه دور از طریق یک دستگاه تلفن همراه انجام دهید. در اینجا نحوه نصب افزونه های کروم بر روی دسکتاپ آورده شده است:
- به فروشگاه وب Chrome بروید.
- همانطور که در بالا توضیح داده شد، افزونه ای را که می خواهید نصب یا اضافه کنید، جستجو کنید.
- وقتی آن را پیدا کردید، برای دریافت جزئیات بیشتر روی آن کلیک کنید. توصیه می کنیم به تعداد و کیفیت نظرات و همچنین تعداد کاربران توجه بیشتری داشته باشید. یکی دیگر از مواردی که می خواهید بررسی کنید تاریخ آخرین به روز رسانی آن است، هر چه جدیدتر باشد، بهتر است.
- اکنون روی Add to Chrome کلیک کنید تا فرآیند شروع شود.
- یک پیام تأیید ظاهر می شود، روی افزودن افزونه کلیک کنید. پس از نصب یک اعلان موفقیت آمیز دریافت خواهید کرد.
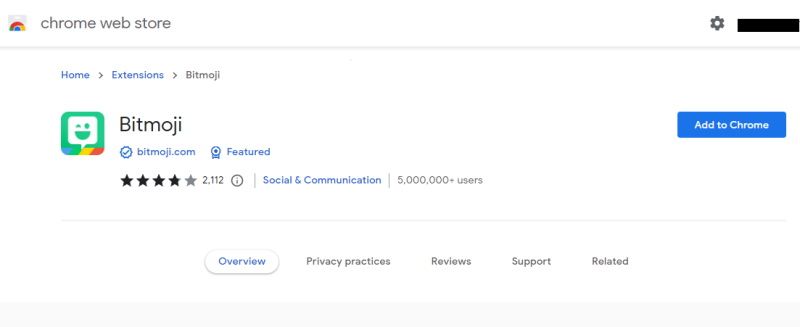
نحوه مدیریت برنامه های افزودنی در کروم
در اینجا نحوه مدیریت Chrome خود پس از نصب آمده است:
- مرورگر کروم خود را باز کنید.
- برای مشاهده لیست افزونه هایی که می توانند اطلاعات سایت را ببینند و تغییر دهند، روی نماد خاکستری افزونه ها در نوار ابزار کلیک کنید.
- نمادهای پین آبی نشان دهنده پسوندهای پین شده هستند. آنها در نوار ابزار قابل مشاهده هستند. برای برداشتن پین یک برنامه افزودنی، به سادگی روی نماد پین آبی رنگ کلیک کنید.
- برای پین کردن یک افزونه، روی نماد پین خاکستری کلیک کنید.
- با کلیک بر روی دکمه سه نقطه (اقدامات بیشتر) در کنار نماد پین، می توانید برنامه های افزودنی را مدیریت کنید.
- برای مدیریت تمام افزونه های نصب شده، به پایین اسکرول کنید و روی Manage extensions کلیک کنید.
- یا به chrome://extensions بروید.
- در اینجا میتوانید جزئیات برنامههای افزودنی را مشاهده کنید، برنامههای افزودنی را حذف و فعال/غیرفعال کنید و همچنین حالت برنامهنویس را با کلیک بر روی دکمه مربوطه مشاهده کنید.
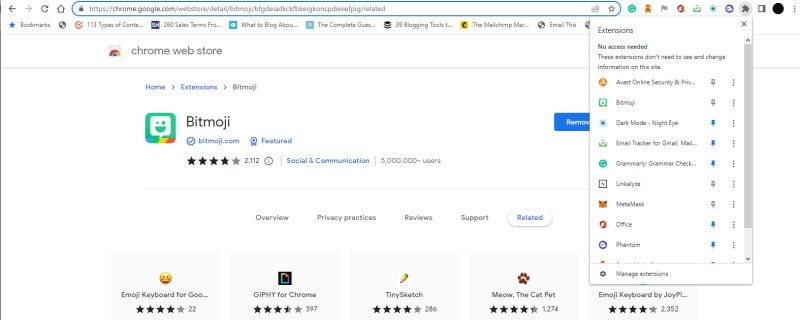
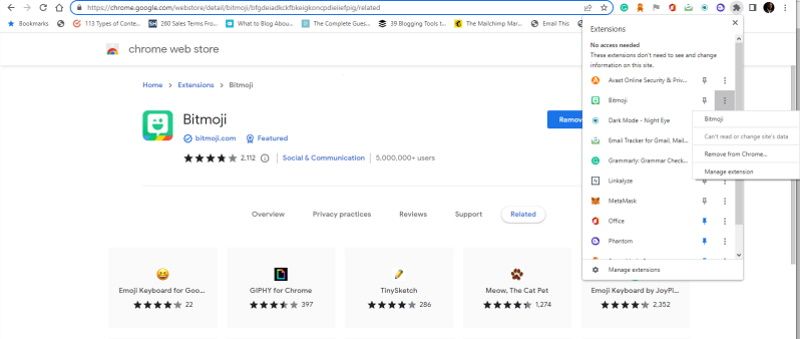
نحوه یافتن، نصب و مدیریت افزونه ها در Edge
Microsoft Edge یکی دیگر از مرورگرهای محبوب مبتنی بر Chromium است. مانند کروم، Edge نیز دارای افزونهها یا افزونههایی است که به شما امکان میدهد تجربه مرور خود را سفارشی کنید.
نحوه یافتن افزونه ها در Edge
به دنبال یک افزونه Edge هستید؟ در اینجا نحوه یافتن افزونه ها در Edge آورده شده است.
- مرورگر Edge خود را راه اندازی کنید.
- روی دکمه سه نقطه (تنظیمات و موارد بیشتر) کلیک کنید.
- به پایین اسکرول کنید و روی Extensions کلیک کنید یا به سادگی روی نماد افزونه ها کلیک کنید.
- بر روی Open Microsoft Edge Add-ons کلیک کنید.
- برای پیدا کردن یک افزونه خاص، به سادگی در کتابخانه مرور کنید، از کادر جستجو استفاده کنید یا روی هر یک از دستههای موجود کلیک کنید. درباره نحوه استفاده از جعبه جستجوی Microsoft 365 بیشتر بدانید.
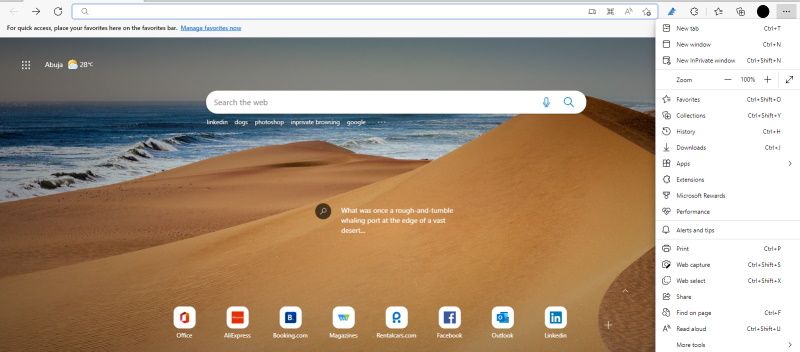
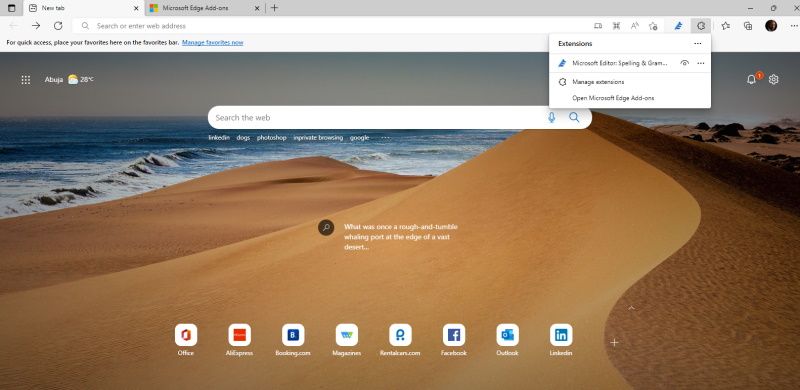
نحوه نصب افزونه ها در Edge
نصب افزونه ها در Edge نیز آسان است. در اینجا چگونه است:
- مرورگر Edge خود را باز کنید.
- همانطور که در بالا نشان داده شده است افزونه یا افزونه ای را که می خواهید نصب کنید پیدا کنید.
- برای مشاهده جزئیات بیشتر روی آن کلیک کنید. به یاد داشته باشید که بررسی ها، رتبه بندی ها و تاریخ آخرین به روز رسانی را بررسی کنید.
- همچنین بررسی کنید که افزونه با مرورگر شما سازگار است.
- بر روی دریافت کلیک کنید و اطلاعات موجود در پاپ آپ را بررسی کنید.
- پس از اتمام، بر روی افزودن افزونه کلیک کنید و افزونه به طور خودکار نصب می شود.
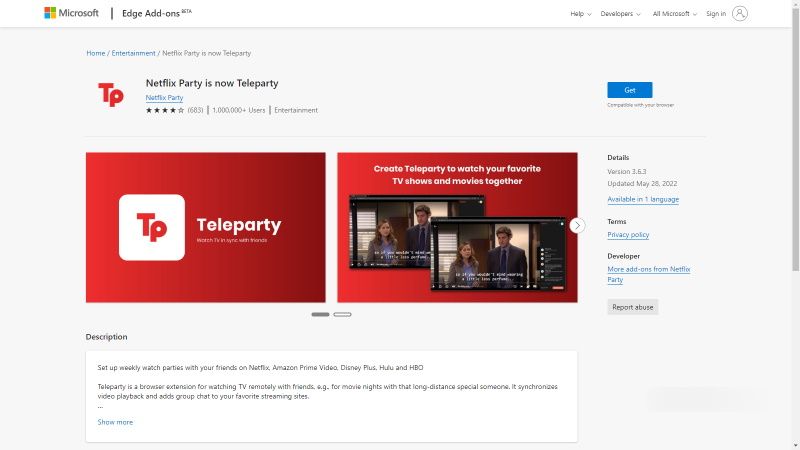
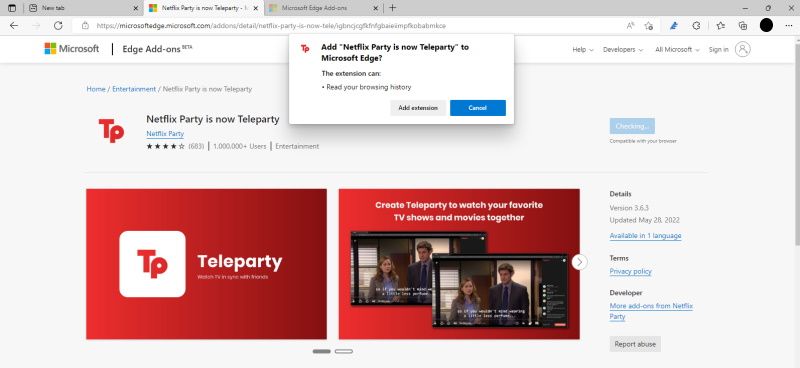
بعد از کلیک بر روی دکمه افزونه ها، افزونه ای را که به تازگی نصب کرده اید مشاهده خواهید کرد.
نحوه مدیریت برنامه های افزودنی در Edge
در اینجا نحوه مدیریت افزونه های Edge آورده شده است:
- مرورگر Edge را راه اندازی کنید.
- روی دکمه افزونه ها در نوار ابزار کلیک کنید.
- روی دکمه سه نقطه (عملکردهای بیشتر) در کنار افزونه نصب شده کلیک کنید. در اینجا میتوانید افزونههای فردی را حذف، پنهان یا بیشتر مدیریت کنید.
- برای مدیریت تمام افزونه های نصب شده خود، روی Manage extensions کلیک کنید.
- همچنین میتوانید مستقیماً به edge://extensions/ بروید تا برنامههای افزودنی خود را مدیریت کنید.
- در اینجا میتوانید برنامههای افزودنی را فعال/غیرفعال کنید، برنامههای افزودنی را از فروشگاههای دیگر مجاز کنید، و همچنین با کلیک روی دکمه قابل اجرا، حالت Developer را فعال/غیرفعال کنید.
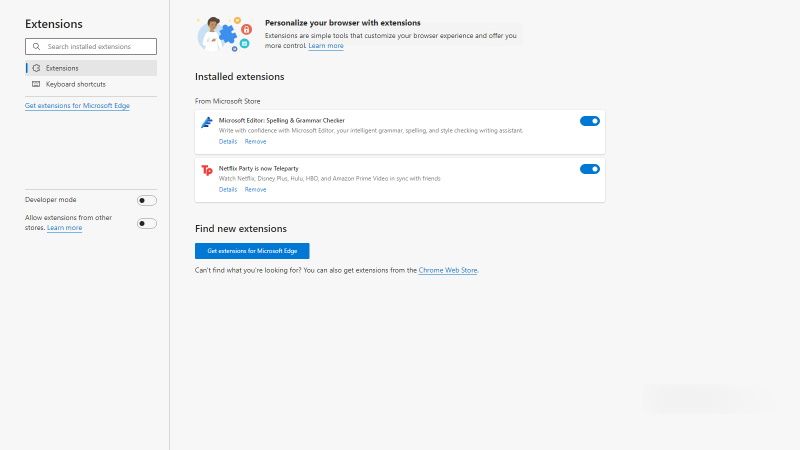
نحوه یافتن، نصب و مدیریت برنامه های افزودنی در Vivaldi
Vivaldi یکی دیگر از مرورگرهای محبوب مبتنی بر Chromium است که به شما امکان میدهد تجربه مرور خود را با افزونهها یا افزونههای مختلف شخصیسازی کنید.
نحوه یافتن برنامه های افزودنی در ویوالدی
در اینجا یک راه آسان برای یافتن برنامه های افزودنی در Vivaldi وجود دارد:
- مرورگر Vivaldi خود را باز کنید.
- از طریق مرورگر Vivaldi خود به فروشگاه وب Chrome بروید.
- با جستجوی افزونه در کتابخانه مرور کنید.
- بهتر است، به سادگی پسوند را بر اساس نام یا دسته بندی جستجو کنید.
- اگر از نام یا املای آن مطمئن نیستید، شروع به تایپ کردن در کادر جستجو کنید و پیشنهادات را بررسی کنید.
نحوه نصب برنامه های افزودنی در ویوالدی
نصب افزونه در ویوالدی معمولاً آسان است. برای انجام این کار:
- از طریق مرورگر Vivaldi خود به فروشگاه وب Chrome دسترسی پیدا کنید.
- افزونه ای را که می خواهید نصب کنید پیدا کنید.
- به یاد داشته باشید که نظرات، رتبه بندی ها و به روز رسانی های کاربران را بررسی کنید.
- روی افزودن به کروم کلیک کنید.
- پیام تایید را در پاپ آپ مرور کنید و روی افزودن افزونه کلیک کنید.
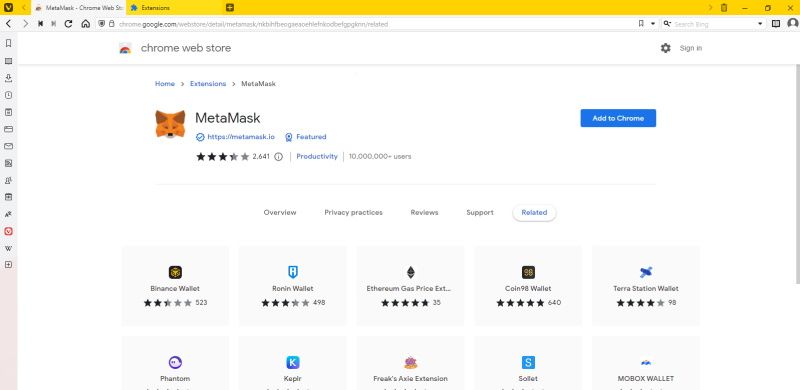
نحوه مدیریت برنامه های افزودنی در ویوالدی
در اینجا نحوه مدیریت برنامه های افزودنی خود در Vivaldi آمده است:
- روی افزونه در نوار ابزار کلیک راست کنید.
- از اینجا، با یک کلیک، میتوانید جزئیات بیشتری درباره برنامه افزودنی مشاهده کنید، آن را حذف کنید یا از نوار ابزار پنهان کنید.
- برای گزینه های بیشتر، روی Manage Extensions کلیک کنید یا به vivaldi://extensions/ بروید.
- در اینجا می توانید افزونه را حذف کنید، آن را فعال/غیرفعال کنید و همچنین با کلیک بر روی دکمه مربوطه حالت Developer را فعال/غیرفعال کنید.
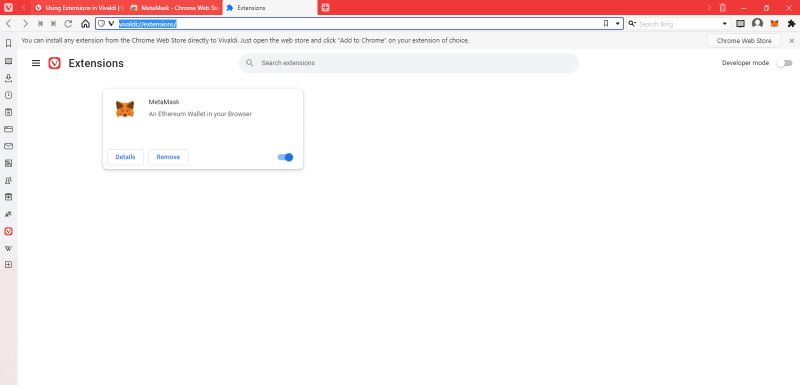
با افزونهها در Chrome، Edge و Vivaldi کارهای بیشتری انجام دهید
کروم، اج و ویوالدی از جمله محبوب ترین مرورگرهایی هستند که می توانید پیدا کنید. اما وقتی نوبت به مرورگرها میرسد، عملکرد همیشه محبوبیت بیشتری خواهد داشت. به لطف برنامه های افزودنی مرورگر، اکنون می توانید از کارایی و عملکرد بهبود یافته لذت ببرید. و اگر یک برنامه افزودنی خراب شود، اکنون میدانید کجا آن را پیدا کنید و حتی چگونه آن را حذف کنید.
چه بخواهید یادداشت برداری کنید، استراحت کنید یا قدم بزنید، همیشه یک تمدید برای آن وجود دارد. از این نکات برای یافتن، نصب و مدیریت برنامه های افزودنی خود در Chrome، Edge و Vivaldi استفاده کنید.