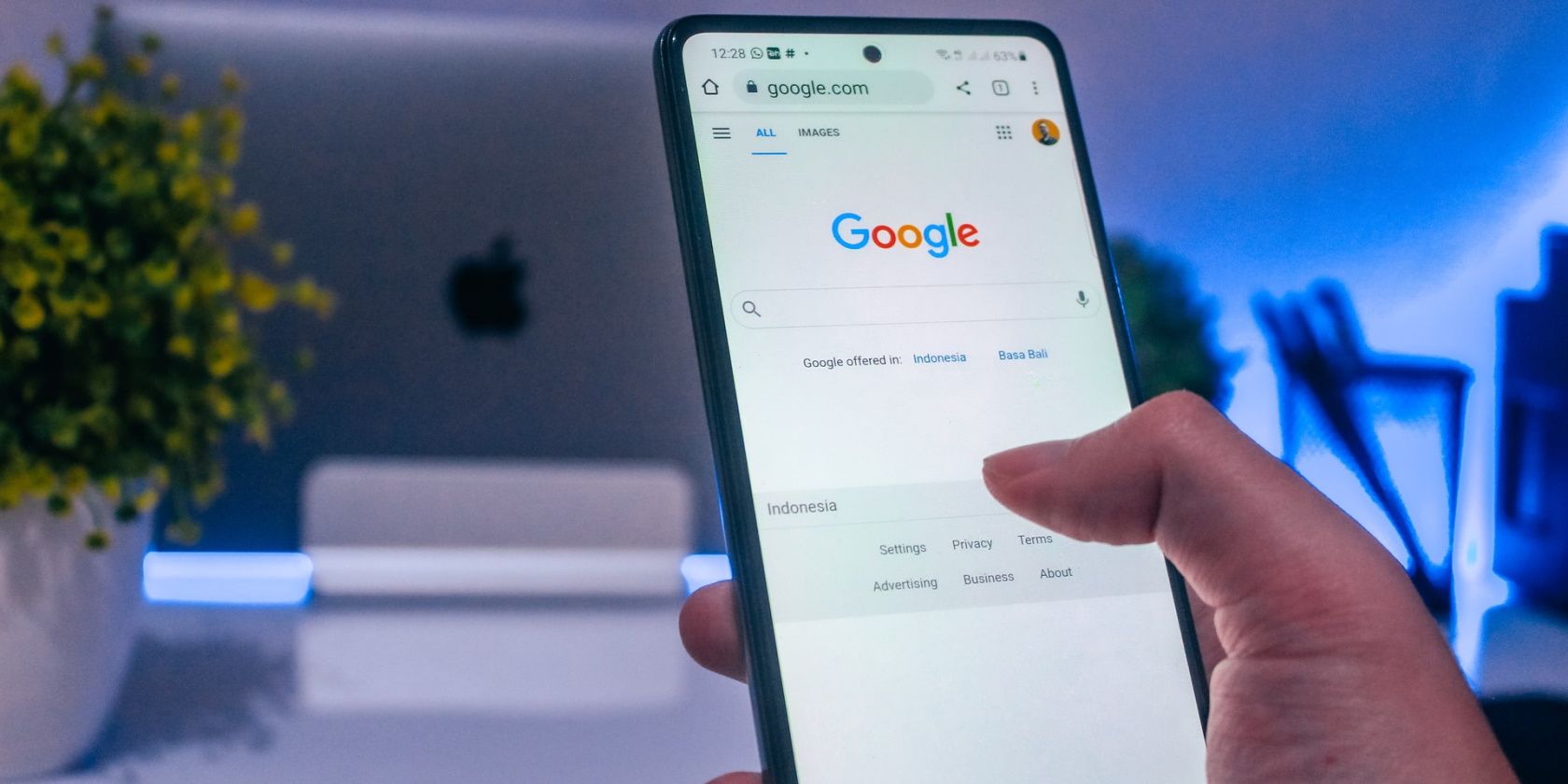درست مانند سایر موارد آنلاین، میتوانید Google Docs، Slides، Sheets و موارد دیگر را پیدا کنید که برای الگوها عالی هستند. در اینجا چگونه است.
شما به معنای واقعی کلمه می توانید هر چیزی را آنلاین پیدا کنید. یعنی اگر می دانید چگونه جستجو کنید و کجا را جستجو کنید. به عنوان مثال، با استفاده از پرس و جوی مناسب و جستجو از طریق Google Images می توانید به راحتی یک عکس خاص را جستجو کنید.
به همین ترتیب، با استفاده از برخی عملیات و ابزارهای جستجوی آسان اما پیشرفته، میتوانید به راحتی اسناد، اسلایدها، فرمها، نقشهها و برگههای عمومی Google را پیدا کنید. در این مقاله، چند ترفند ساده را به شما نشان میدهیم که به شما کمک میکند فایلهای عمومی Google Drive از جمله اسلایدها، فرمها، برگهها و نقشهها را پیدا کنید.
1. از جستجوی Google برای یافتن اسناد عمومی Google و موارد دیگر استفاده کنید
راه های مختلفی برای جستجوی فایل های عمومی گوگل درایو از طریق جستجوی گوگل وجود دارد. می توانید این کار را با استفاده از رشته زیر انجام دهید:
سایت کلمه کلیدی:docs.google.com/type
به عنوان مثال، برای جستجوی ارائههای عمومی Google Drive درباره «طرح تجاری»، موارد زیر را در نوار آدرس مرورگر خود وارد کنید:
سایت طرح کسب و کار:docs.google.com/presentation/
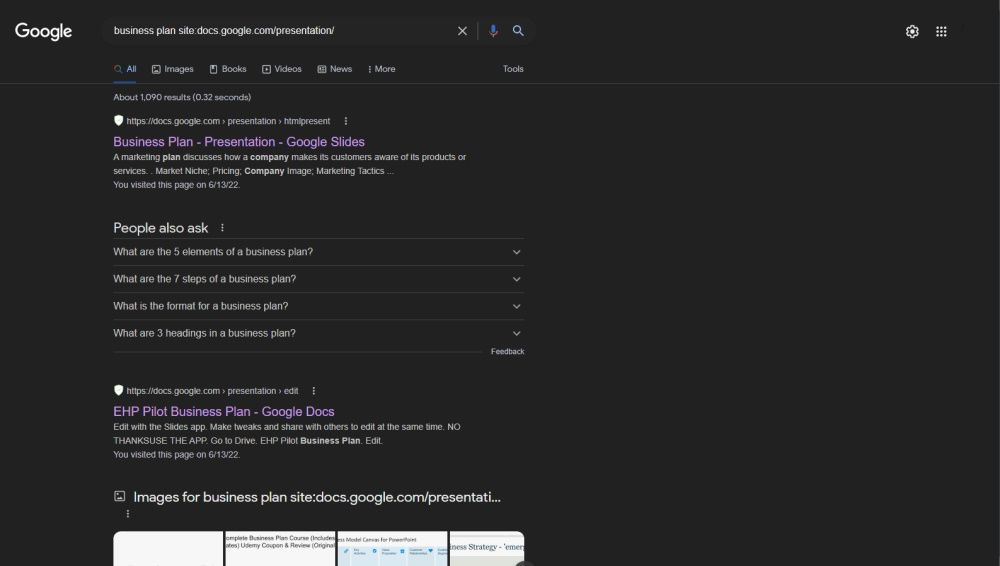
همچنین می توانید از یکی از موارد زیر استفاده کنید:
- کلمه کلیدی site:docs.google.com
- کلمه کلیدی site:drive.google.com
2. از جستجوی پیشرفته Google برای یافتن اسناد عمومی Google و موارد دیگر استفاده کنید
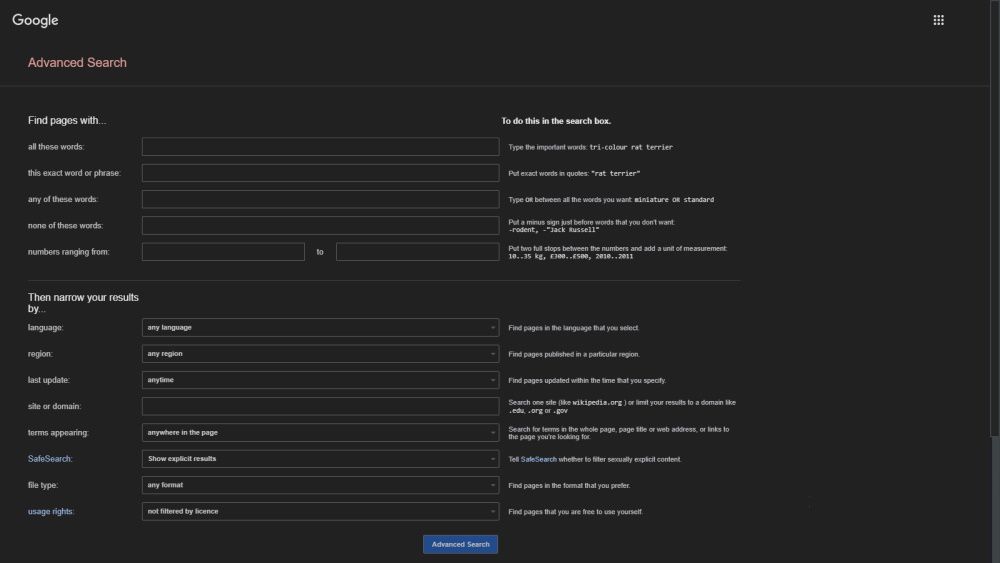
همچنین میتوانید از جستجوی پیشرفته Google برای یافتن فایلهای عمومی Google Drive استفاده کنید. در اینجا چگونه است:
- به جستجوی پیشرفته گوگل بروید.
- به بخش Find pages with… بروید و تمام کلماتی را که می خواهید جستجو کنید در قسمت … all these words وارد کنید. به عنوان مثال، “طرح تجاری”. شما می توانید انتخاب کنید که به جای آن کلمات خاصی را جستجو کنید.
- به سمت پایین به کادر سایت یا دامنه بروید و اگر به طور خاص Google Docs را جستجو می کنید، جزئیات را وارد کنید، به عنوان مثال، “docs.google.com”.
- هر فیلد خاص دیگری را که می خواهید اضافه کنید پر کنید.
- پس از اتمام، روی جستجوی پیشرفته کلیک کنید.
روی هر یک از نتایج کلیک کنید تا آنها را در Google Docs مشاهده کنید. اگر از نکات و اپراتورهای جستجوی Google دیگر استفاده کرده اید، این باید آشنا به نظر برسد.
همچنین می توانید با وارد کردن هر یک از میانبرهای زیر در قسمت سایت یا دامنه در حالی که از روش جستجوی پیشرفته شرح داده شده در بالا استفاده می کنید، به فایل های Google Drive نمایه شده عمومی دسترسی داشته باشید.
- برای اسناد متنی: docs.google.com/document/
- برای ارائه: docs.google.com/presentation/
- برای طراحی: docs.google.com/drawings/
- برای فایل هایی مانند تصاویر، صدا، ویدئو، PDF و غیره: docs.google.com/files/
- برای پوشه ها: docs.google.com/folder/
- برای سایر اسناد: docs.google.com/open/
3. در پوشهها جستجو کنید تا اسناد عمومی Google و موارد دیگر را بیابید
میتوانید با کپی کردن و چسباندن موارد زیر در نوار آدرس، پوشههای عمومی Google Drive را به همان اندازه جستجو کنید:
سایت کلمه کلیدی://https://drive.google.com/folderview?id=
به عنوان مثال، برای جستجوی تمام پوشههای Google Docs حاوی JPEG، موارد زیر را کپی کرده و در مرورگر خود جایگذاری کنید:
سایت jpeg://https://drive.google.com/folderview?id=
4. از Heystack برای یافتن Google Docs عمومی و موارد دیگر استفاده کنید
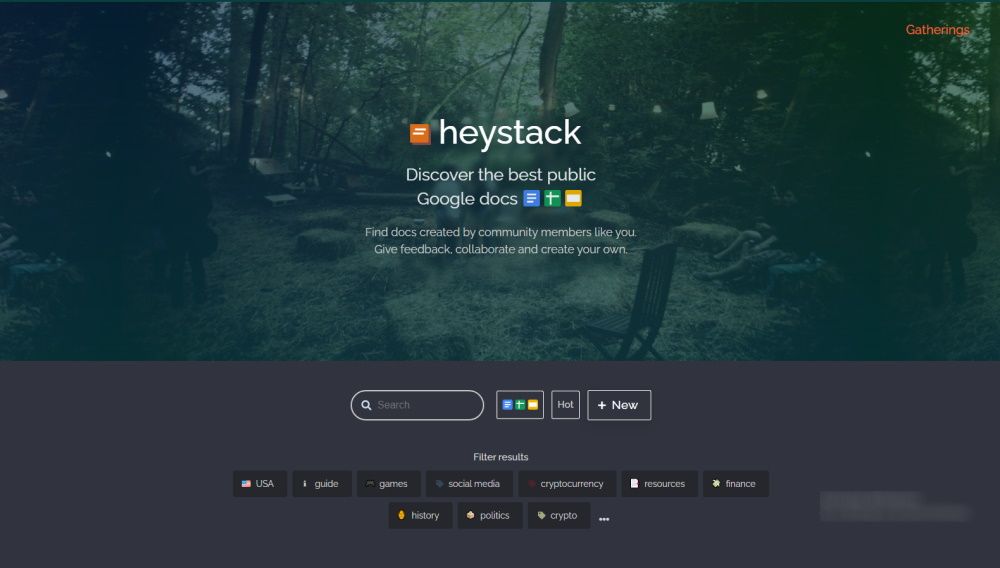
Heystack به شما امکان می دهد بهترین اسناد، برگه ها و اسلایدهای Google ایجاد شده توسط اعضای انجمن را کشف کنید.
Haystack رایگان و آسان برای استفاده است. در اینجا نحوه یافتن فایل های عمومی Google Drive با Heystack آمده است:
- به Heystack بروید.
- درخواست خود را در کادر جستجو وارد کنید یا روی هر یک از دسته بندی های فهرست شده در قسمت فیلتر نتایج کلیک کنید.
- به بخش نتایج بروید و روی هر موردی که به آن علاقه دارید کلیک کنید.
- بر روی گزینه Open the doc page یا Open the source doc کلیک کنید. اولی سند را در نمایشگر اسناد اصلی Heystack باز می کند، در حالی که دومی سند را در Google Docs شما باز می کند.
- می توانید یک کپی از سند تهیه کرده و در Google Drive ذخیره کنید.
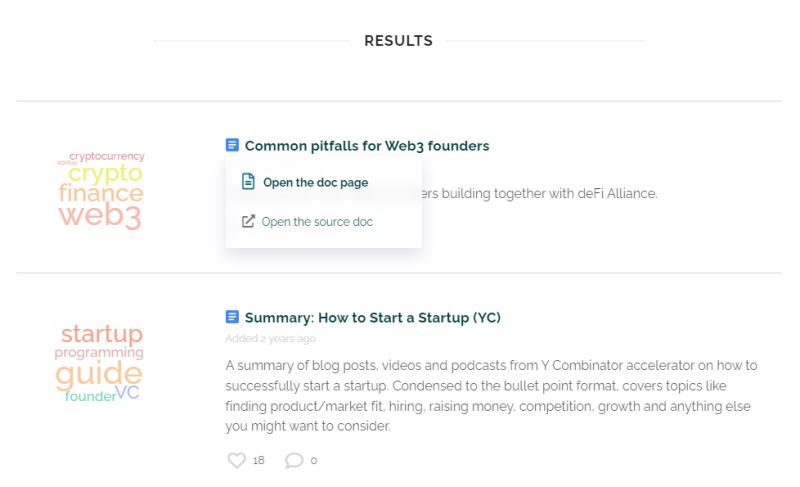
5. از جستجوی Gdrive برای یافتن Google Docs عمومی و موارد دیگر استفاده کنید
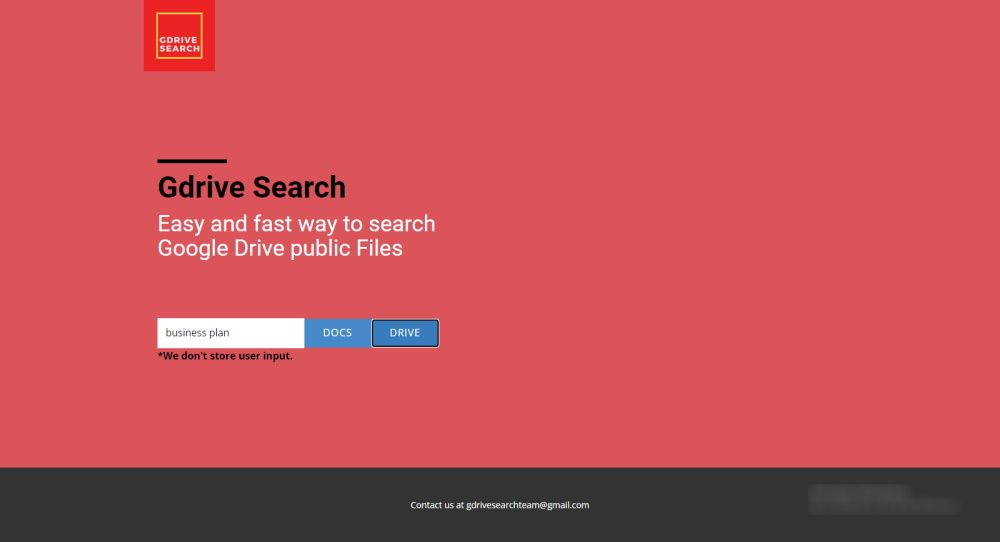
جستجوی گوگل درایو، که به عنوان جستجوی Gdrive نیز شناخته میشود، به شما امکان میدهد تا فایلهای عمومی Google Drive را مانند جستجوی Google Drive خود به راحتی جستجو کنید. همچنین رایگان است و استفاده از آن بسیار آسان است.
در اینجا نحوه جستجوی فایل های عمومی Google Drive با جستجوی Gdrive آورده شده است:
- به جستجوی Gdrive بروید.
- کلمه کلیدی خود را در فضای ارائه شده وارد کنید و روی Doc یا Drive کلیک کنید یا Enter را فشار دهید.
- براساس آن، جستجوی کلمه کلیدی site:docs.google.com یا جستجوی کلمه کلیدی site:drive.google.com را اجرا می کند.
به راحتی فایل های عمومی Google Drive را پیدا کنید
چه در حال جستجو برای اسناد، اسلایدها، برگهها، فرمها یا طرحها باشید، میتوانید با استفاده از این تکنیکهای جستجوی عمومی Google Drive همه آنها را پیدا کنید.
فایل های عمومی گوگل درایو معدن طلای دست نخورده ای هستند که می توانند روش جستجوی شما را تغییر دهند. میتوانید برای بهبود نتایج خود، چه در حال جستجو در آمازون یا یوتیوب باشید، این را به روال جستجوی معمول خود اضافه کنید.