ساده است، چه نیاز به رفع مشکل داشته باشید یا فقط آدرس IP مک خود را تأیید کنید.
خلاصه عناوین
- چگونه آدرس IP خود را در مک پیدا کنید
- چگونه آدرس IP مک خود را تغییر دهیم
- نحوه تنظیم یک آدرس IP دستی در macOS
- عیب یابی تضاد آدرس IP
- آدرس های IP عمومی در مقابل خصوصی در مک
تعاریف کلیدی
- می توانید آدرس IP مک خود را از طریق پنل شبکه در تنظیمات سیستم یا با استفاده از دستورات ترمینال پیدا کنید و تغییر دهید.
- تغییر آدرس IP میتواند به رفع تضادهای شبکه کمک کند، مانند زمانی که پیام «دستگاه دیگری از آدرس IP شما استفاده میکند» دریافت میکنید.
- اگر یک IP دستی تنظیم می کنید، مهم است که آن را در روتر خود رزرو کنید تا مطمئن شوید که مک شما به طور مداوم از همان آدرس استفاده می کند.
آیا باید آدرس IP مک خود را دوباره بررسی کنید یا آن را تنظیم کنید تا از تضاد شبکه جلوگیری شود؟ ما به شما نشان خواهیم داد که چگونه به راحتی آدرس IP مک خود را پیدا کرده و تغییر دهید.
چگونه آدرس IP خود را در مک پیدا کنید
ساده ترین راه برای بررسی آدرس IP مک خود از طریق پنل شبکه در تنظیمات سیستم است. روی منوی Apple در سمت چپ بالای صفحه کلیک کنید و تنظیمات سیستم را انتخاب کنید تا باز شود یا از Cmd + Space برای جستجوی “تنظیمات” با Spotlight استفاده کنید.
در اینجا از نوار سمت چپ روی Network کلیک کنید تا منوی مربوطه باز شود. شبکه فعلی شما در بالا با یک نقطه سبز رنگ متصل نشان داده میشود – با فرض اینکه از اتصال بیسیم استفاده میکنید، این Wi-Fi است. روی موردی که استفاده می کنید کلیک کنید.
در صفحه به دست آمده، نام شبکه فعلی خود را در بالا خواهید دید. روی دکمه Details در کنار این کلیک کنید تا پنجره جدیدی با اطلاعات کامل در مورد شبکه باز شود.
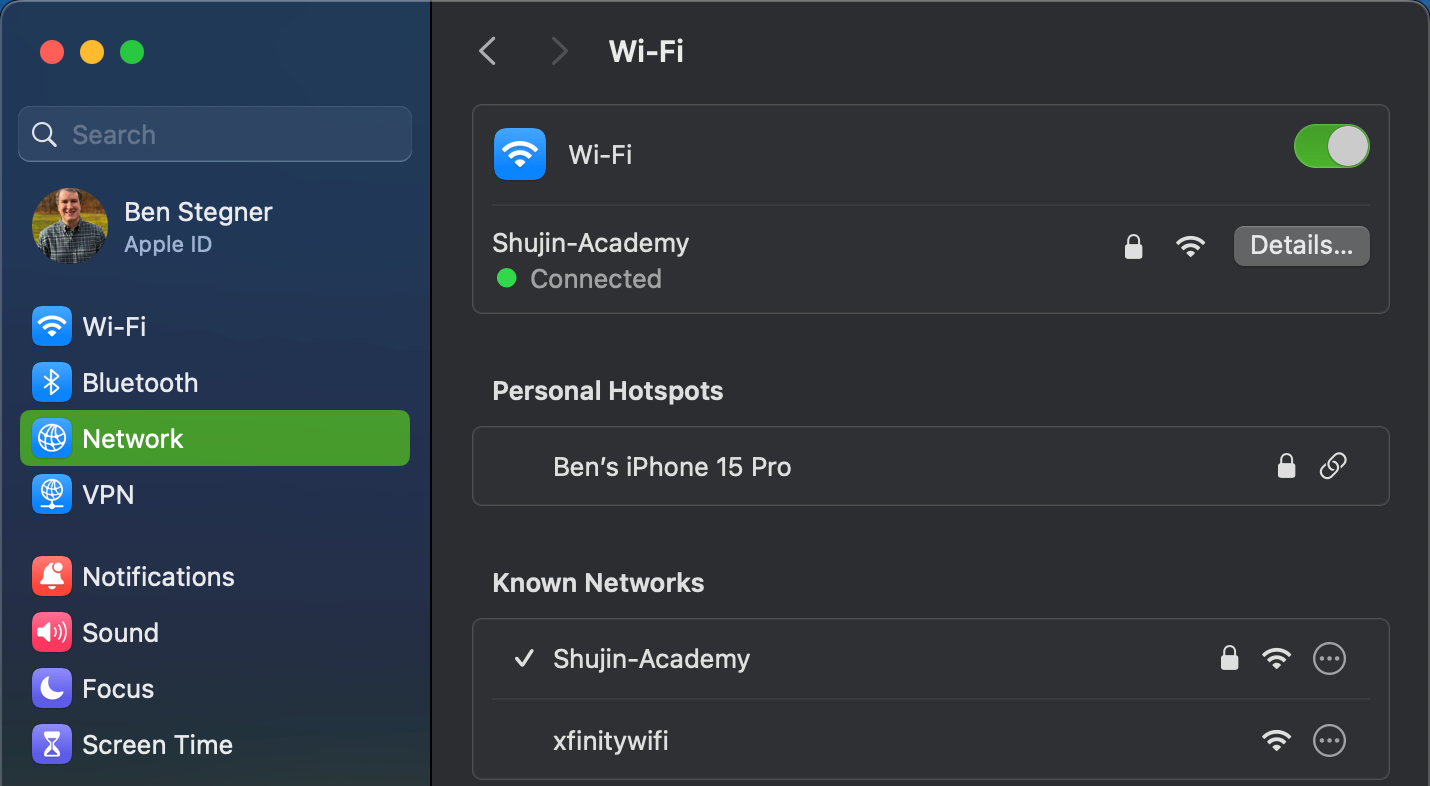
در آنجا، یک فیلد آدرس IP را خواهید دید که آدرس IP خصوصی فعلی مک شما را در شبکه شما نمایش می دهد. برای راحتی، آدرس IP روتر نیز نشان داده شده است. میتوانید این آدرسها را برای کپی و جایگذاری در جای دیگری انتخاب کنید.
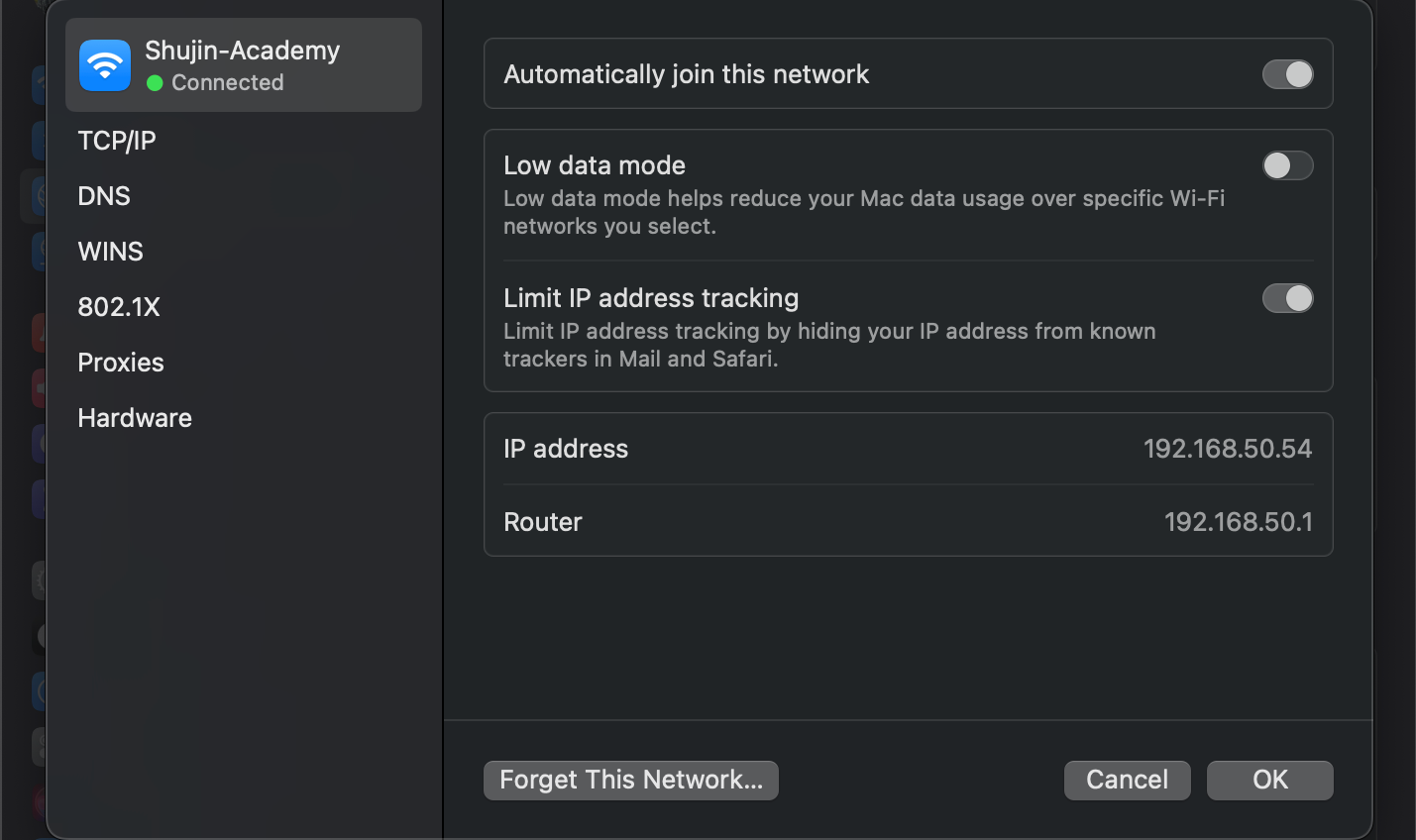
آدرس IP مک خود را از طریق ترمینال مشاهده کنید
روش فوق سریع و قابل اعتماد است، اما اگر نمیخواهید روی چندین منو کلیک کنید، میتوانید آدرس IP مک خود را با استفاده از دستور Terminal مشاهده کنید. ترمینال را با جستجوی آن در Spotlight (Cmd + Space) باز کنید.
سپس دستور زیر را وارد کنید تا آدرس IP شما در اتصال Wi-Fi نشان داده شود:
ipconfig getifaddr en0
برای اتصال اترنت، به جای آن از این دستور استفاده کنید:
ipconfig getifaddr en1
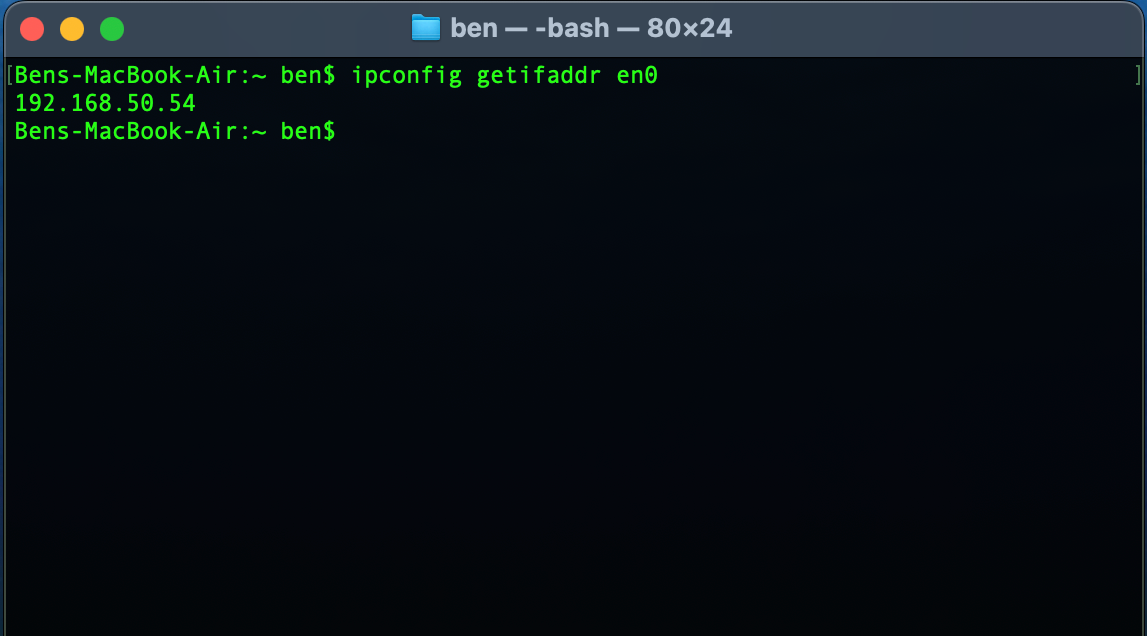
در هر صورت کار می کند؛ اگر بتوانید این دستور ترمینال مفید را به خاطر بسپارید، کمی سریعتر از کلیک کردن روی منوهای تنظیمات سیستم است.
چگونه آدرس IP مک خود را تغییر دهیم
در حالی که مشاهده آدرس IP رایانه شما در برخی موارد کافی است، در مورد زمانی که باید یک آدرس IP جدید در Mac خود دریافت کنید، چطور؟ اگر پیام «دستگاه دیگری از آدرس IP شما استفاده میکند» را میبینید، این امر ضروری است، اگرچه میتوانید آدرس IP خود را به دلایل دیگر نیز تغییر دهید.
برای تغییر آدرس IP مک خود، به همان منوی شبکه ذکر شده در بالا برگردید. در پنجره ای که آدرس IP مک خود را تأیید کردید، روی منوی TCP/IP در سمت چپ کلیک کنید. این جزئیات بیشتر در مورد اتصال شبکه فعلی مک شما نشان می دهد. در کنار Configure IPv4، احتمالاً Using DHCP را مشاهده خواهید کرد.
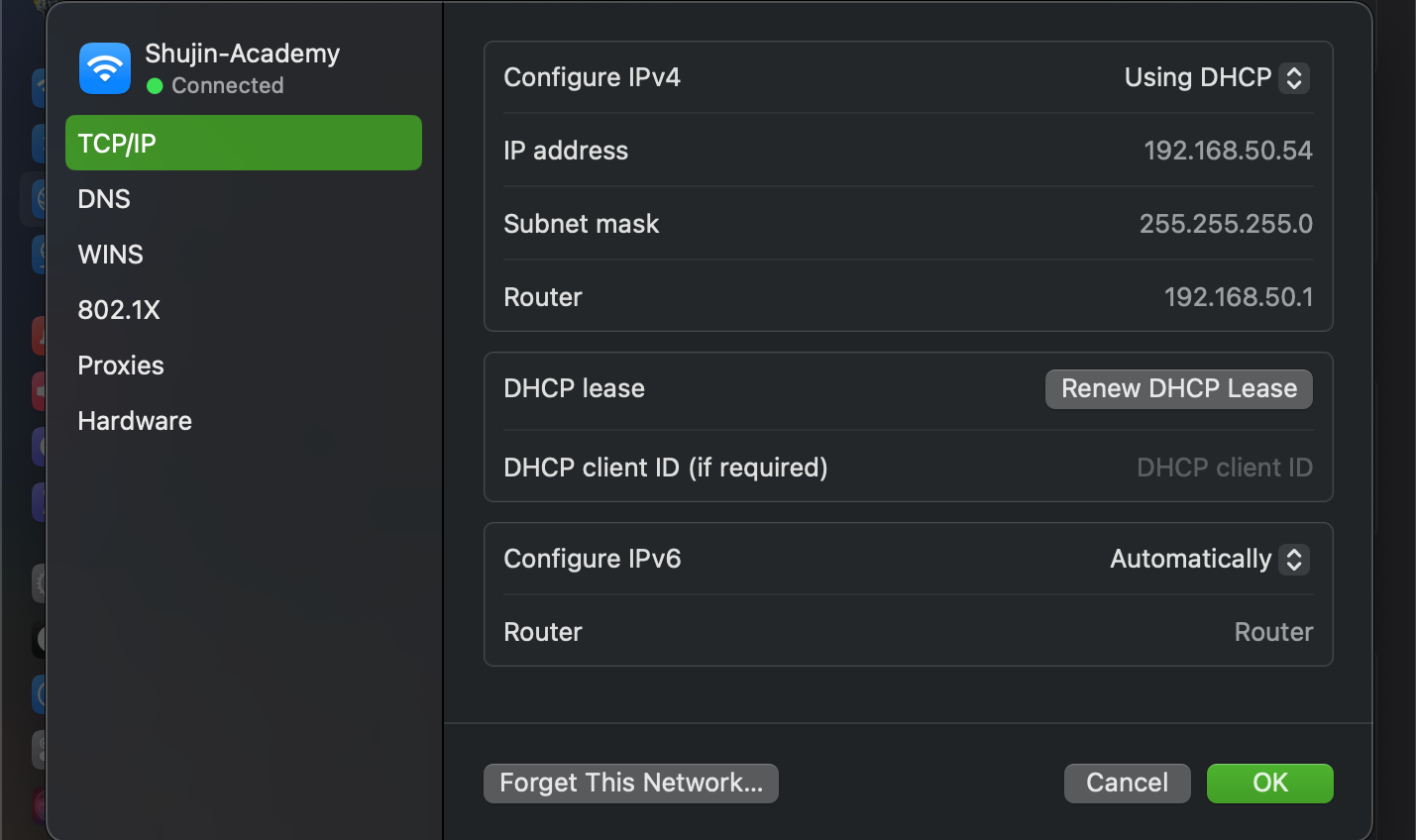
DHCP یا Dynamic Host Configuration Protocol به روترها اجازه می دهد تا به صورت خودکار آدرس های IP را مدیریت کنند. به همین دلیل است که وقتی یک دستگاه جدید را به شبکه خود وصل می کنید، نیازی به انتخاب دستی آدرس IP باز برای آن ندارید.
برای دریافت آدرس IP جدید از روتر خود، روی دکمه Renew DHCP Lease کلیک کنید. این باعث می شود رایانه شما آدرس IP خود را آزاد کند و یک آدرس جدید دریافت کند، که باید هر گونه خطای IP تکراری را برطرف کند.
نحوه تنظیم یک آدرس IP دستی در macOS
اگر میخواهید کنترل بیشتری بر تنظیمات شبکه Mac خود داشته باشید، میتوانید یک آدرس IP را به صورت دستی اختصاص دهید (که IP استاتیک نیز نامیده میشود). با استفاده از این گزینه، آدرس مشخص شده برای دستگاه شما تغییر نمی کند، که می تواند به حل مشکلات مربوط به آدرس های IP تکراری کمک کند.
برای تنظیم یک آدرس IP ثابت در مک خود، به برگه TCP/IP ذکر شده در بالا بازگردید. در قسمت Configure IPv4 روی Using DHCP کلیک کنید و آن را به Using DHCP with manual address تغییر دهید.
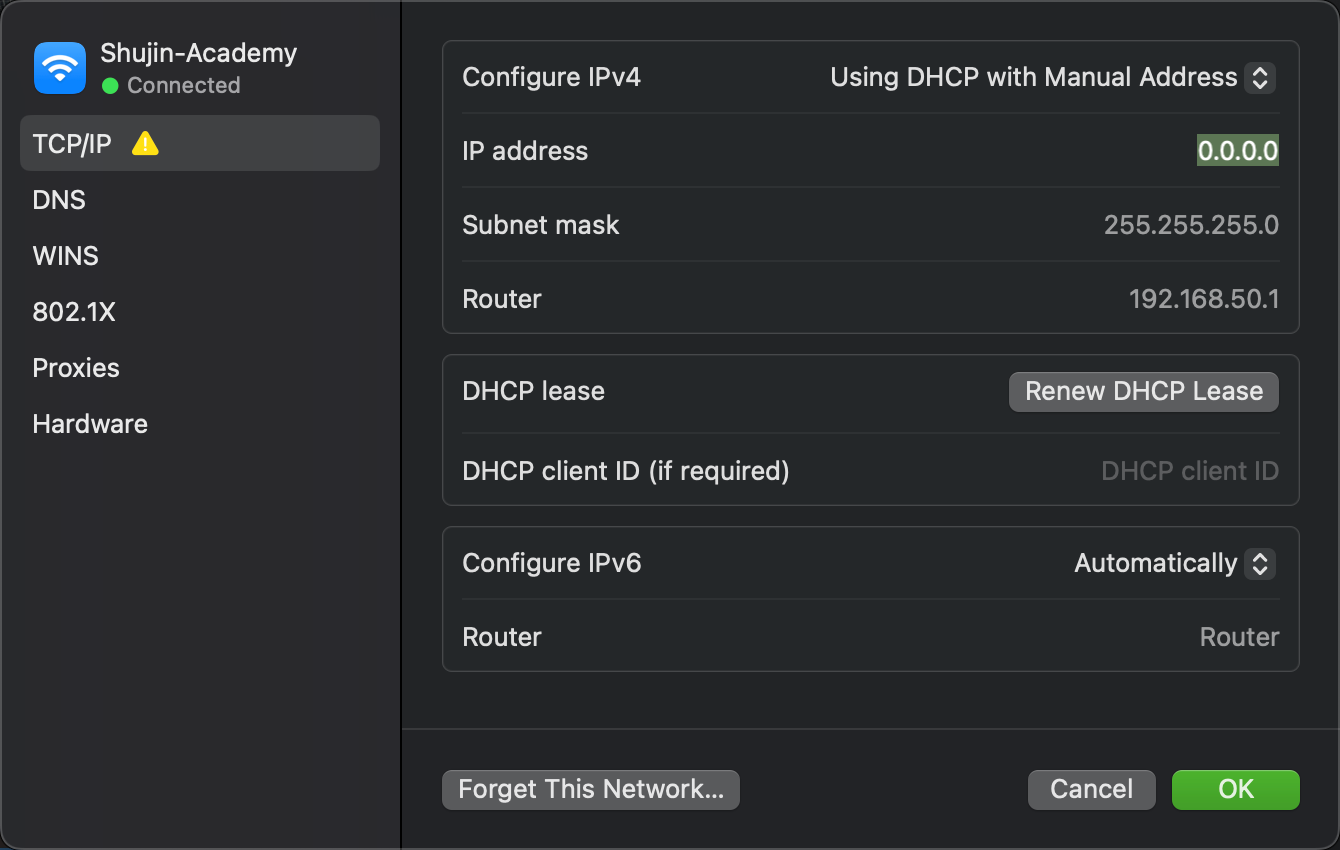
شما هم می توانید انتخاب کنید
به صورت دستی
اگر می خواهید با این حال، گزینه قبلی راحتتر است زیرا فقط آدرس IP را مشخص میکند، بنابراین نیازی به تأیید اطلاعات دیگر مانند IP روتر خود ندارید.
پیدا کردن یک آدرس IP استفاده نشده
هنگام تنظیم یک IP دستی، باید آدرس IP را انتخاب کنید که قبلاً در شبکه شما استفاده نشده است. در غیر این صورت، یک مشکل IP تکراری ایجاد خواهید کرد. در حالی که میتوانید برای بررسی آدرسهای IP در حال استفاده به روتر خود وارد شوید، سریعتر میتوانید با استفاده از ترمینال، یک آدرس باز را بررسی کنید.
برای این کار ابتدا باید فرمت IP شبکه خود را بدانید. این را در برگه TCP/IP که قبلاً بازدید کردهاید پیدا خواهید کرد—آدرس روتر فرمتی است که شبکه شما از آن استفاده میکند. این اغلب 192.168.0.X است (با آخرین رقم منحصر به فرد برای هر دستگاه) اما باید دوباره بررسی کنید که مال شما چیست.
هنگامی که متوجه شدید، از Cmd + Space برای باز کردن Spotlight و جستجوی Terminal استفاده کنید. سپس دستور زیر را وارد کنید تا یک آدرس را پینگ کنید و ببینید آیا آن آدرس در شبکه شما وجود دارد یا خیر، آدرسی را که می خواهید استفاده کنید جایگزین کنید:
ping 192.168.0.102
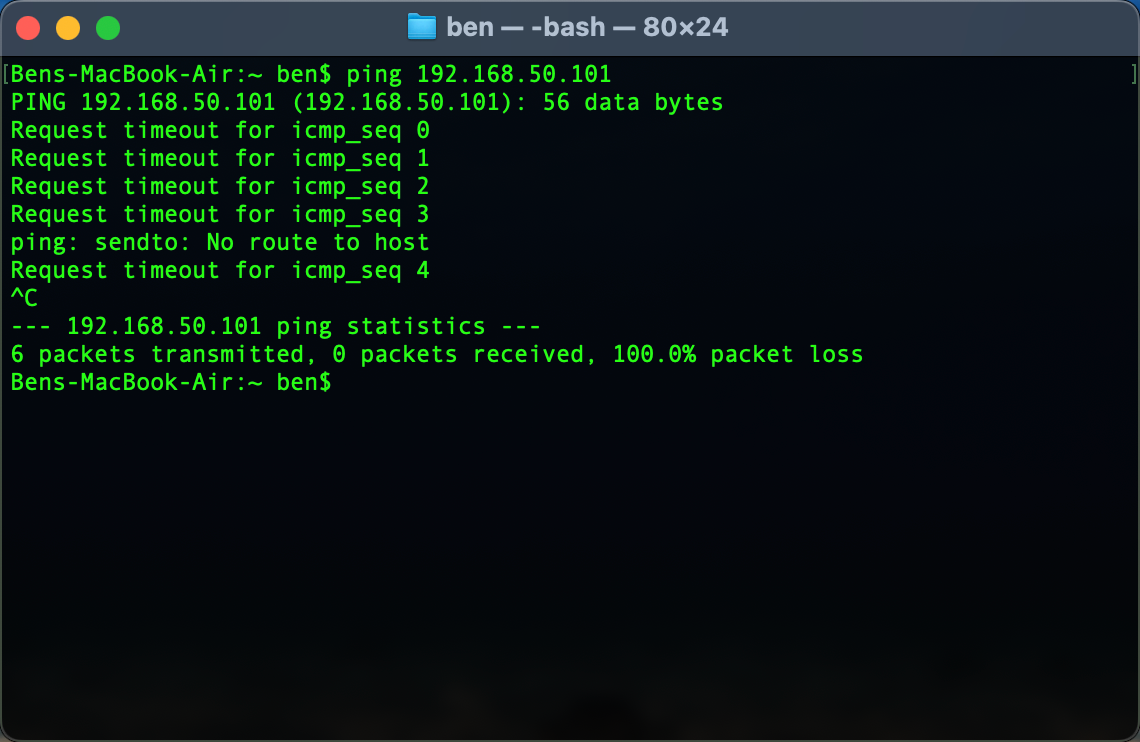
اگر نتیجه آن چیزی در حدود 64 بایت از 192.168.0.102 به همراه اطلاعات دیگر باشد، به این معنی است که دستگاهی با آن آدرس در شبکه شما وجود دارد و به پینگ شما پاسخ می دهد. از آن آدرس برای مک خود استفاده نکنید. دستور ping را دوباره با یک آدرس جدید امتحان کنید تا زمانی که آدرسی را پیدا کنید که در دسترس است.
اگر تعداد زیادی دستگاه در شبکه خود دارید، ممکن است بخواهید از آن استفاده کنید
arp -a
دستور فیلتر کردن گزینه های در دسترس این همه آدرسهای IP در شبکه شما را به یکباره نمایش میدهد و آنچه را که قبلاً در حال استفاده است نشان میدهد.
وقتی پینگ شما به یک IP به طور مکرر زمان اتمام درخواست را نشان می دهد، یک آدرس رایگان پیدا کرده اید. می توانید آن آدرس IP را در قسمت آدرس IPv4 صفحه تنظیمات شبکه وارد کنید. پس از انجام این کار و تأیید با OK، آدرس IP مک شما ثابت می ماند مگر اینکه آن را تغییر دهید.
رزرو IP دستی در روتر شما
برای بهترین نتیجه، وقتی یک آدرس IP دستی را در مک خود تنظیم می کنید، باید آن آدرس را در روتر خود نیز رزرو کنید. به این ترتیب، روتر شما می داند که مک شما انتظار دارد همیشه از یک آدرس استفاده کند.
برای باز کردن پانل مدیریت روتر خود، مرورگر خود را باز کنید و آدرس IP را که در کنار روتر در پنل TCP/IP که قبلاً استفاده کردهاید نشان داده میشود تایپ کنید. سپس باید با ادمین روتر و رمز عبور خود وارد شوید که با رمز عبوری که با آن به Wi-Fi متصل می شوید متفاوت است.
اگر قبلاً هرگز وارد روتر خود نشدهاید، Routerpasswords.com را بررسی کنید تا پیشفرض روتر خود را پیدا کنید، سپس حتماً برای امنیت آن را تغییر دهید. و اگر با کار در روتر آشنایی ندارید، ممکن است بخواهید ابتدا معرفی کلی روتر ما را بخوانید.
گزینه های رزرو آدرس IP بسته به روتر شما کمی متفاوت خواهد بود. به عنوان مثال، در روتر ASUS من، منوی مربوطه در زیر LAN > DHCP Server است. Enable Manual Assignment را روشن کنید، سپس در کادر زیر، می توانید یک دستگاه را انتخاب کنید و یک آدرس IP برای آن رزرو کنید. شما نیازی به تغییر سرور DNS ندارید، اما ممکن است بخواهید نام میزبان، توضیحات یا کادر مشابه را تنظیم کنید تا به خاطر بیاورید که چه چیزی چیست.
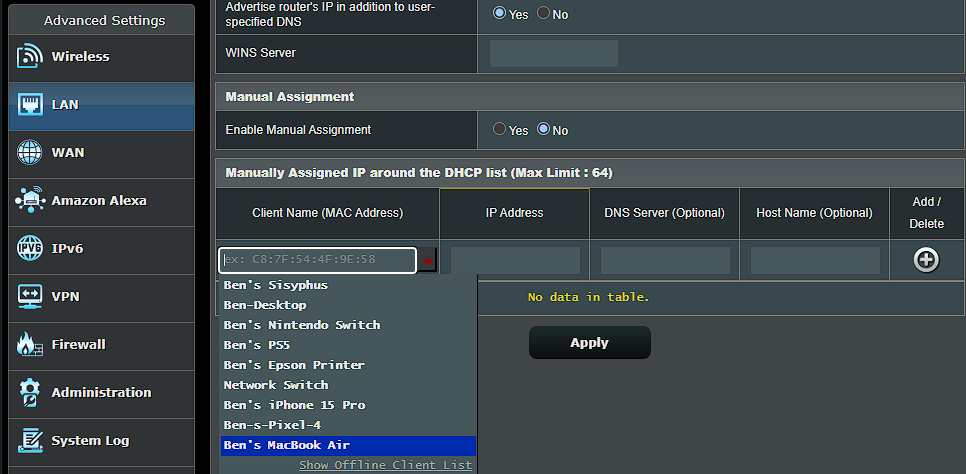
با توجه به اینکه روتر دستگاه ها را با آدرس MAC (که به پلتفرم مک مربوط نمی شود) شناسایی می کند، باید Mac خود را از لیست انتخاب کنید. من قبلاً نام دستگاههایم را (در زیر نقشه شبکه) گذاشتهام تا شناسایی آنها آسانتر شود. اگر مطمئن نیستید که کدام مورد مک شما است، باید آدرس مک مک خود را به صورت دستی پیدا کنید.
برای راهنمایی بیشتر به راهنمای ما در مورد آدرس های IP ثابت مراجعه کنید.
عیب یابی تضاد آدرس IP
اگر به دلیل مشاهده خطای «دستگاه دیگری از آدرس IP شما استفاده میکند» نیاز به تغییر آدرس IP مک خود داشتید، بازنشانی و تمدید آدرس IP یا اختصاص یک IP دستی باید مشکل را برطرف میکرد. اگر نه، ما راهنمای رفع تداخل آدرس IP را داریم که در ادامه باید با آن مشورت کنید.
هیچ دو دستگاهی در شبکه شما نمی توانند آدرس یکسانی داشته باشند، زیرا روتر شما نمی داند کدام کدام است. به همین دلیل است که این پیام را می بینید، که نباید اتفاق بیفتد مگر اینکه روتر شما فعال باشد یا به صورت دستی یک آدرس تکراری اختصاص داده باشید.
با این حال، اگر رایانه برای مدت طولانی در حالت Hibernate باشد، ممکن است این اتفاق بیفتد. وقتی بیدار می شود، ممکن است یک آدرس IP قدیمی داشته باشد که روتر شما از آن زمان به چیز دیگری اختصاص داده است. در این صورت، انتشار و تمدید آدرس همانطور که در بالا توضیح داده شد باید آن را برطرف کند.
آدرس های IP عمومی در مقابل خصوصی در مک
در نهایت، ما باید به سرعت به دو نوع مختلف آدرس IP برای وضوح اشاره کنیم.
همه چیزهایی که در بالا توضیح دادیم مربوط به آدرس های IP خصوصی است که فقط در شبکه شما استفاده می شود. اکثر شبکههای خانگی از همان محدوده آدرسها استفاده میکنند (اغلب با 192.168.0.X شروع میشوند)، اما این مقادیر فقط توسط شبکه محلی شما استفاده میشوند. یک IP خصوصی دستی (یا ثابت) مکان یابی دستگاه های موجود در شبکه را با آدرس IP آنها آسان تر می کند.
در مقابل، IP عمومی شما همان چیزی است که بقیه اینترنت هنگام آنلاین شدن هر دستگاهی در شبکه شما می بینند. در حالی که می توانید برای یک آدرس IP استاتیک به ISP خود پرداخت کنید، یک IP عمومی پویا برای اکثر افراد خوب است. IP عمومی شما بر خطای «دستگاه دیگری از آدرس IP شما استفاده میکند» که ممکن است در Mac خود مشاهده کنید تأثیری نمیگذارد.
برای پیدا کردن IP عمومی خود، به سادگی «آدرس IP من چیست» را در گوگل جستجو کنید یا از سایتی مانند MyIP.com دیدن کنید. اگر اطلاعات بیشتری میخواهید، IPهای عمومی و خصوصی را با هم مقایسه کردهایم. و اگر می خواهید IP عمومی خود را تغییر دهید، یکی از بهترین خدمات VPN را امتحان کنید.
ما نحوه مشاهده آدرس IP مک شما و همچنین تغییر آن در صورت نیاز را بررسی کرده ایم. در بیشتر موارد، می توانید به DHCP تکیه کنید و نیازی به مدیریت آدرس های IP به صورت دستی ندارید. در حالی که تنظیم آدرس ها به صورت دستی کاربردهای خود را دارد، افزایش سربار ارزش آن را ندارد مگر اینکه این کار را برای عیب یابی یک مشکل انجام دهید.
