دستگاههای یک زیرشبکه دارای آدرسهای IP هستند که با پیشوند یکسان شروع میشوند. طول این پیشوند برای دستگاه های مختلف متفاوت است – به اندازه شبکه بستگی دارد که طول آن با استفاده از ماسک زیر شبکه مشخص می شود.
دستگاههای یک زیرشبکه دارای آدرسهای IP هستند که با پیشوند یکسان شروع میشوند. طول این پیشوند برای دستگاه های مختلف متفاوت است – به اندازه شبکه بستگی دارد که طول آن با استفاده از ماسک زیر شبکه مشخص می شود.
هنگام عیب یابی مشکلات شبکه، باید از صحت زیرشبکه ماسک اطمینان حاصل کنید. بنابراین، نحوه یافتن و تغییر زیرشبکه را در ویندوز 11 به اشتراک خواهیم گذاشت.
چگونه Subnet Mask را در ویندوز 11 پیدا کنیم
ساده ترین راه برای یافتن زیر شبکه در ویندوز 11 از طریق Command Prompt ویندوز یا Windows PowerShell است. برای پیدا کردن آن با استفاده از Command Prompt، مراحل زیر را دنبال کنید:
- کلید Win را فشار دهید تا منوی استارت باز شود.
- در نوار جستجو، Command Prompt را تایپ کرده و گزینه Run as administrator را از پنجره سمت راست انتخاب کنید.
- در پنجره خط فرمان بالا، ipconfig /all را تایپ کرده و Enter را فشار دهید. این دستور تمام جزئیات مهم در مورد شبکه ای که رایانه شما به آن متصل است، از جمله ماسک زیر شبکه را نمایش می دهد.
- اسکرول کنید و Subnet Mask را پیدا کنید. این در بخش Wi-Fi آداپتور شبکه بیسیم خواهد بود.
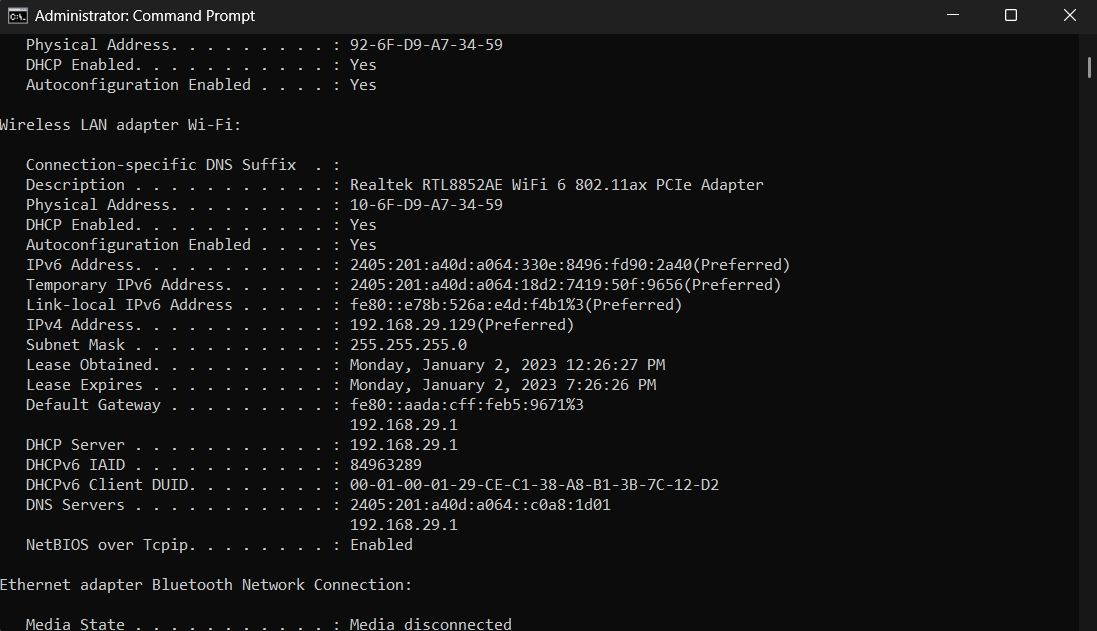
مراحل انجام آن با استفاده از Windows PowerShell مشابه Command Prompt است. برای انجام این کار، Windows PowerShell را با حقوق مدیریت باز کنید، دستور ipconfig /all را تایپ کنید و Enter را فشار دهید.
در نتیجه ای که ظاهر می شود، می توانید ماسک زیر شبکه را در قسمت Wi-Fi آداپتور شبکه بی سیم مشاهده کنید.
نحوه تغییر Subnet Mask در ویندوز 11
اکنون که می دانید چگونه ماسک زیر شبکه را در رایانه خود پیدا کنید، بیایید نحوه تغییر آن را بررسی کنیم.
1. Subnet Mask را با استفاده از تنظیمات ویندوز تغییر دهید
منوی تنظیمات مرکز مرکزی سیستم عامل ویندوز است. این مکانی برای پیکربندی تنظیمات مختلف رایانه و مدیریت شبکه است. همچنین می توانید از آن برای تغییر ماسک زیر شبکه استفاده کنید.
در اینجا نحوه انجام آن آمده است:
- منوی Windows Systems Settings را باز کنید و از پنل سمت چپ Network & internet را انتخاب کنید.
- Wi-Fi را انتخاب کنید و سپس شبکه خود را در پنجره زیر انتخاب کنید.
- روی دکمه Edit در کنار گزینه IP assignment کلیک کنید.
- در اعلانی که ظاهر می شود، روی نماد کشویی کلیک کرده و Manual را انتخاب کنید.
- کلید کنار نسخه IP که استفاده می کنید را فعال کنید.
- جزئیات، از جمله ماسک زیر شبکه را وارد کنید و روی ذخیره کلیک کنید.
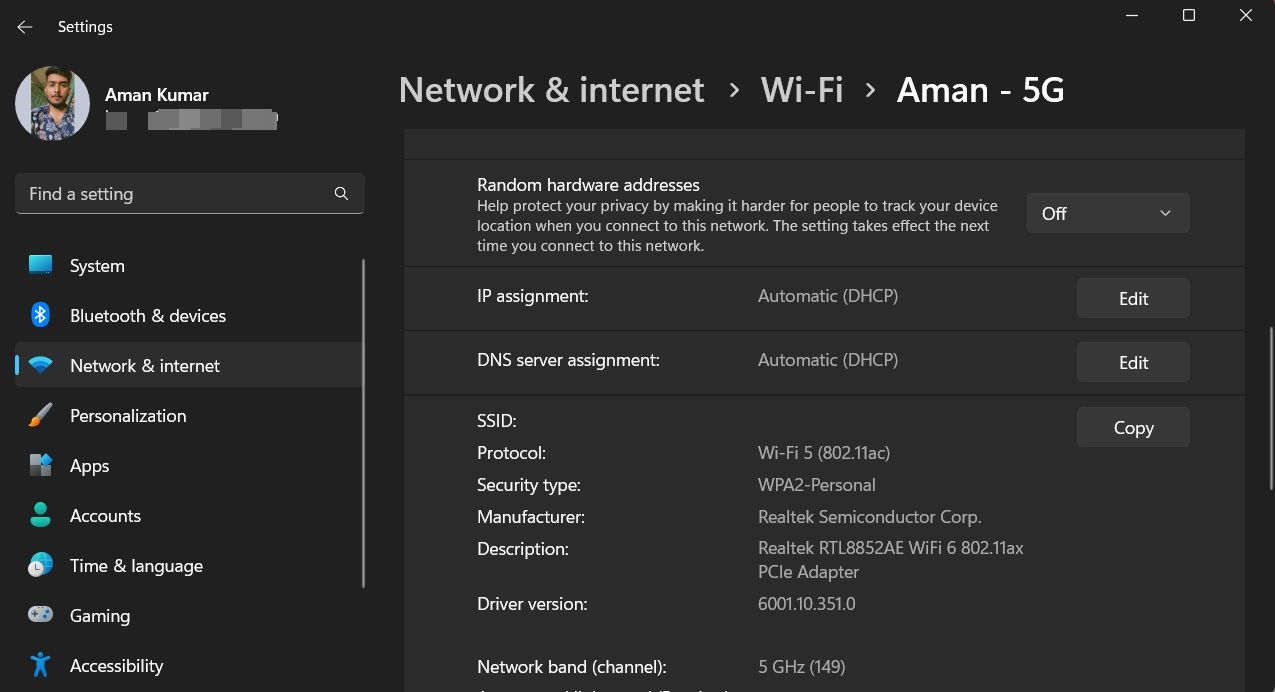
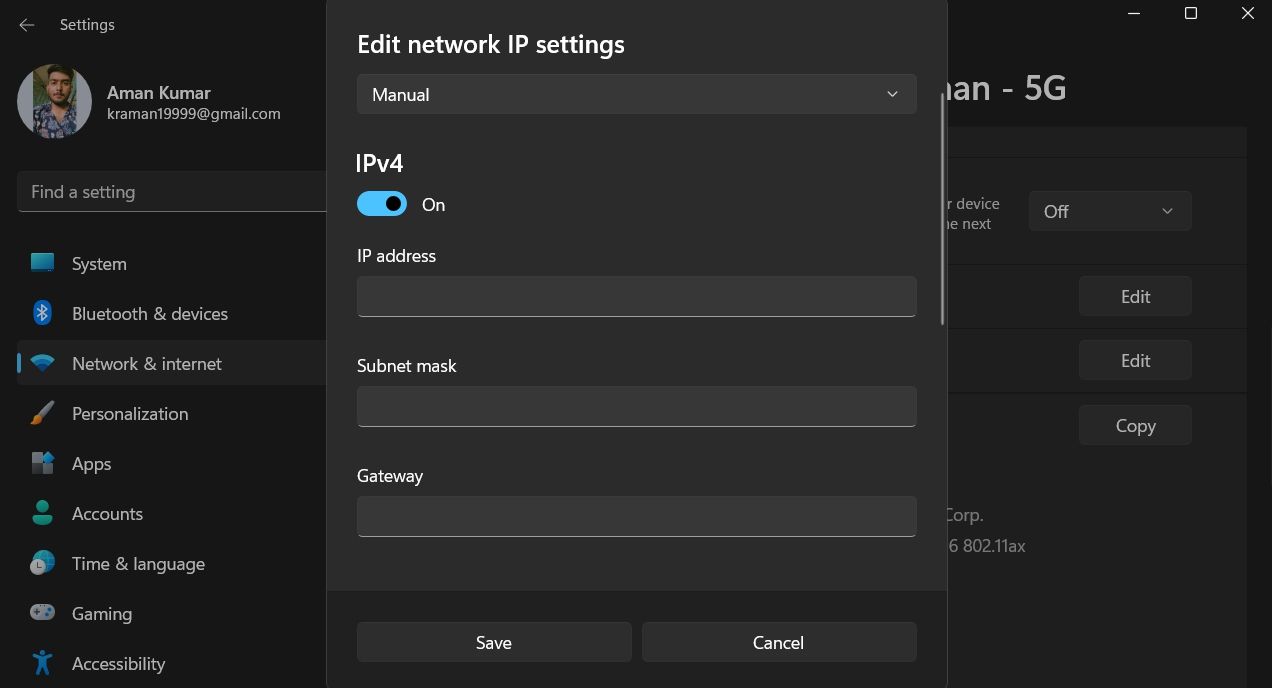
2. Subnet Mask را با استفاده از کنترل پنل تغییر دهید
کنترل پنل مکانی است که می توانید تنظیمات پنجره را پیکربندی کنید و در دستگاه خود تغییرات ایجاد کنید. برای استفاده از آن برای تغییر ماسک زیر شبکه، دستورالعمل های زیر را دنبال کنید:
- کلید Win را فشار دهید، Control Panel را در نوار جستجو تایپ کنید و Enter را فشار دهید.
- روی نماد کشویی کنار View by کلیک کنید و Large icons را انتخاب کنید.
- Network and Internet را انتخاب کنید و سپس Network and Sharing Center را در پنجره زیر انتخاب کنید.
- روی شبکه خود در کنار Connections کلیک کنید.
- از پنجره ظاهر شده گزینه Properties را انتخاب کنید.
- نسخه IP مورد استفاده خود را انتخاب کنید. به عنوان مثال، اگر از IPv4 استفاده می کنید، پروتکل اینترنت نسخه 4 (TCP/IPv4) را انتخاب کنید و روی دکمه Properties کلیک کنید.
- گزینه Use the following address را انتخاب کرده و مشخصات را وارد کنید.
- برای ذخیره تغییرات روی OK کلیک کنید.
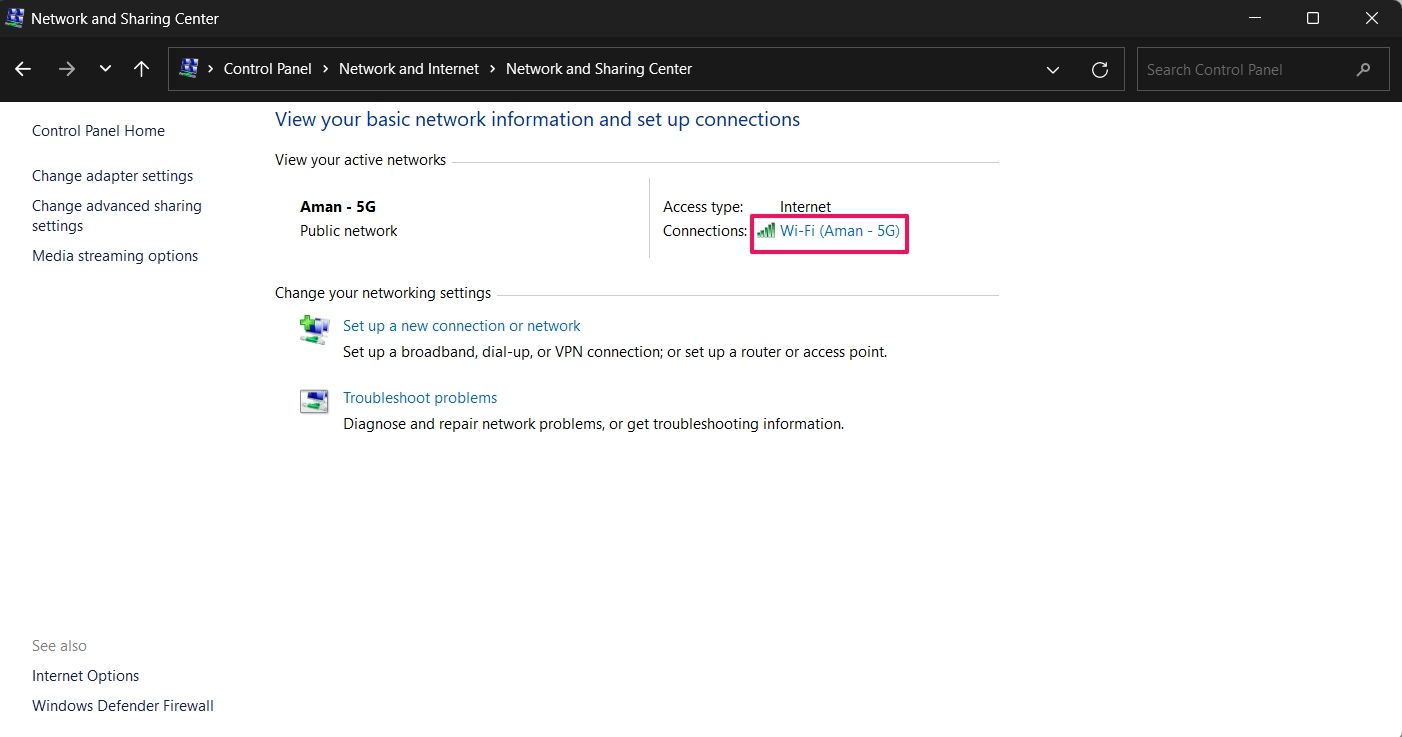
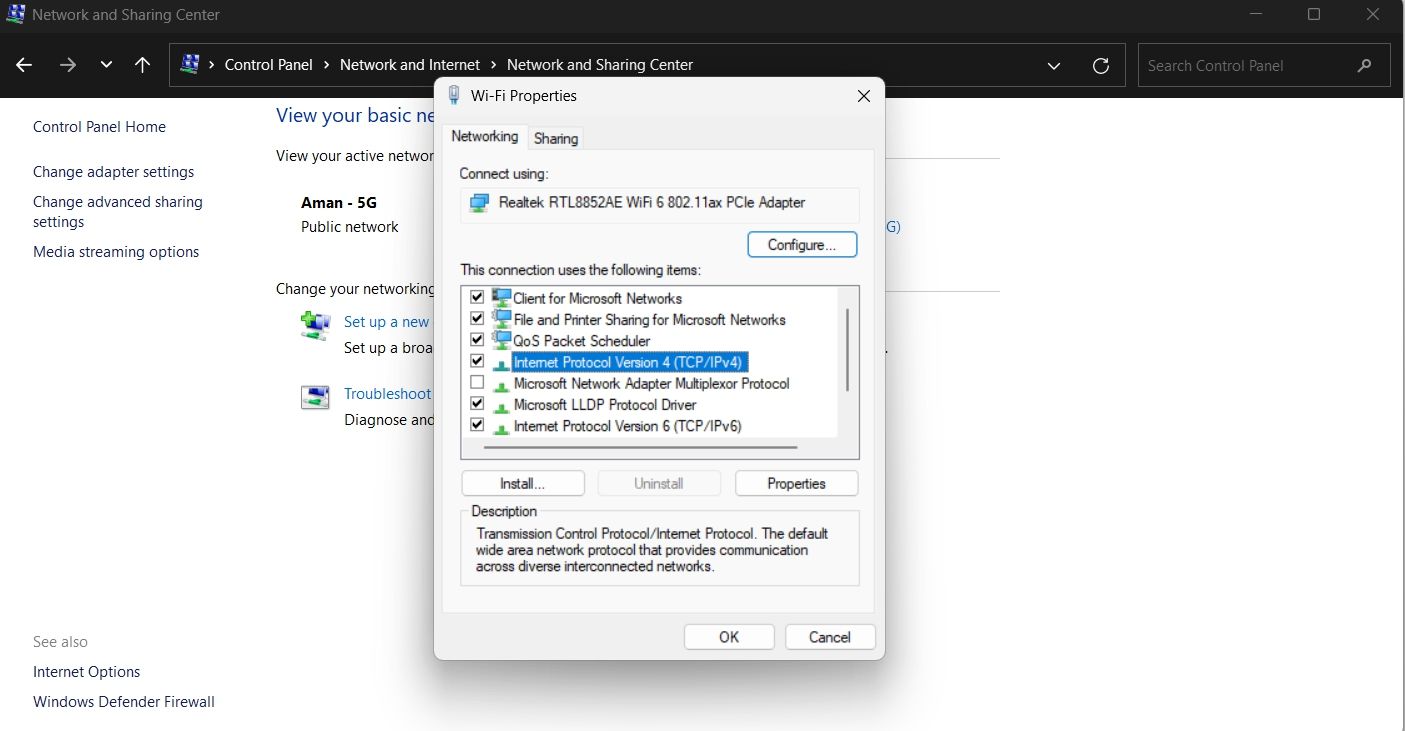
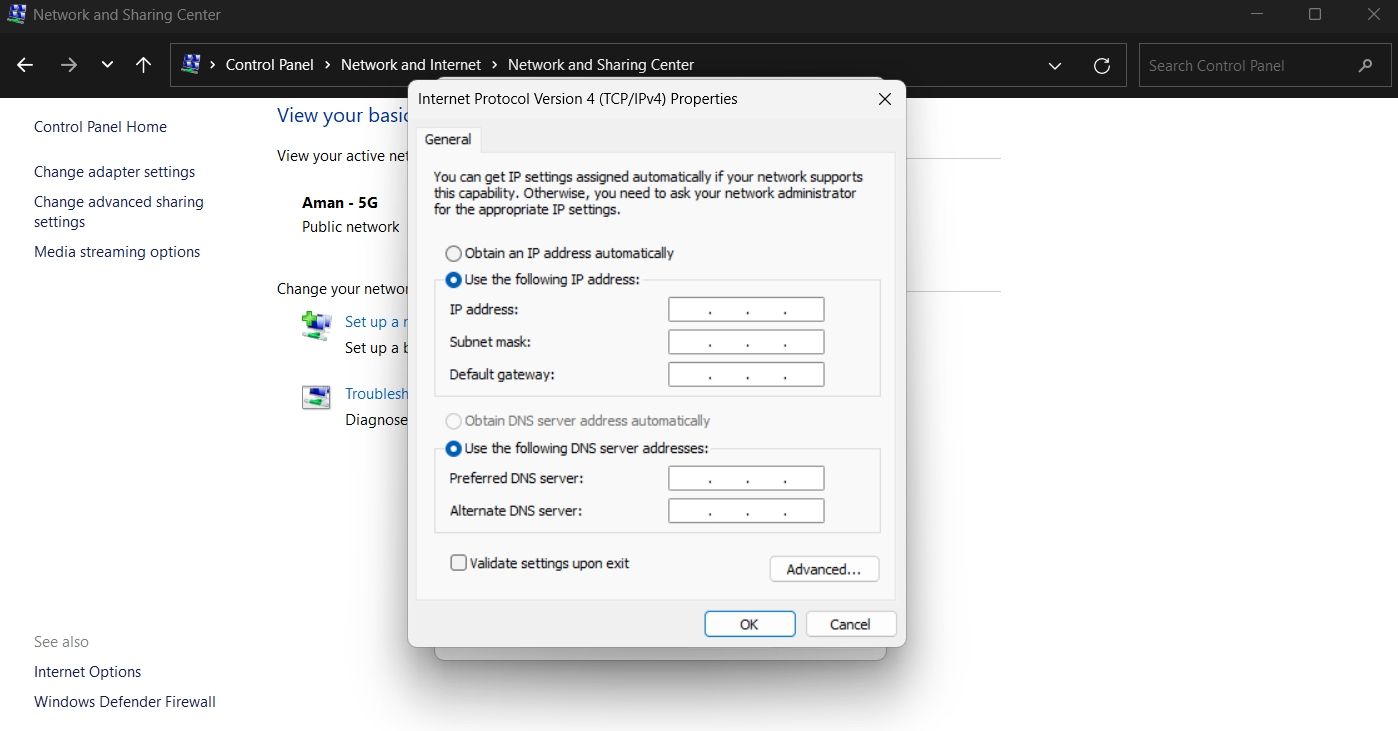
3. Subnet Mask را با استفاده از Windows PowerShell تغییر دهید
Windows PowerShell نیز یکی از مکانهایی است که میتوانید زیر شبکه ماسک را در ویندوز 11 تغییر دهید. در اینجا نحوه انجام این کار آمده است:
- Windows PowerShell را با حقوق مدیریت باز کنید، دستور زیر را تایپ کنید و Enter را فشار دهید. این دستور تمام آداپتورهای شبکه نصب شده روی دستگاه شما را نمایش می دهد.Get-NetAdapter -physical
- برای تغییر سابنت ماسک، دستور زیر را تایپ کرده و Enter را فشار دهید. اطمینان حاصل کنید که “شماره ifIndex” را با شماره مرتبط با آداپتور شبکه ای که ماسک زیرشبکه آن را می خواهید تغییر دهید جایگزین کنید. و “طول پیشوند زیرشبکه” را با طول پیشوند زیرشبکه جدیدی که میخواهید جایگزین کنید. Set-NetIPAddress -InterfaceIndex (ifIndex Number) -PrefixLength (طول پیشوند زیر شبکه)
Get-NetAdapter -physical
Set-NetIPAddress -InterfaceIndex (ifIndex Number) -PrefixLength (subnet prefix length)
به عنوان مثال، اگر ifIndex Number 3 باشد و طول پیشوند زیر شبکه جدیدی که می خواهید 24 باشد، دستور به صورت زیر خواهد بود:
Set-NetIPAddress -InterfaceIndex 3 -PrefixLength 24
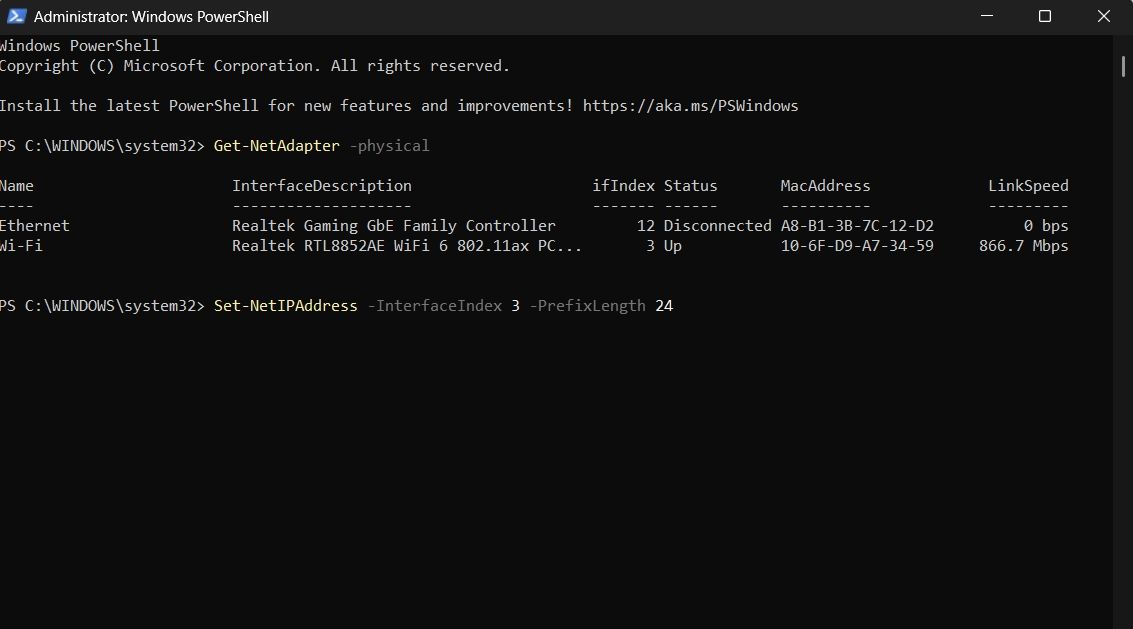
تغییر Subnet Mask در ویندوز 11
ماسک زیر شبکه به شناسایی شبکه و بیت میزبان آدرس IP کمک می کند. اگر میخواهید زیر شبکه را در رایانه خود پیدا کرده و تغییر دهید، میتوانید با استفاده از یکی از روشهای بالا این کار را انجام دهید.
در همین حال، ممکن است برای شما جالب باشد که در مورد زیرشبکه ها و نحوه محاسبه آنها بیشتر بدانید.
