درایورهای شما ممکن است قدیمی شده باشند و نیاز به به روز رسانی داشته باشند، اما چگونه می توانید بدانید؟ در اینجا راهنمای نهایی برای ویندوز 10 و 11 است.
آیا می دانید چه درایورهایی روی رایانه ویندوز 10/11 شما نصب شده است؟ آیا این درایورها نیاز به آپدیت دارند؟ و اگر چنین است، چگونه آنها را حتی به روز می کنید؟
در ساده ترین عبارت، درایور نرم افزاری است که ارتباط بین ویندوز و سخت افزار شما را امکان پذیر می کند. همه انواع قطعات از درایورها استفاده می کنند: کارت گرافیک، وب کم، مادربرد و بسیاری موارد دیگر. اگر در سیستم مشکل دارید، مانند کار نکردن پرینتر یا خراب شدن بازی ها، ممکن است نشان دهنده این باشد که درایورهای شما نیاز به به روز رسانی دارند.
بیایید نحوه یافتن و جایگزینی درایورهای قدیمی ویندوز در ویندوز 10 و 11 را بررسی کنیم.
چگونه درایورهای نصب شده خود را بررسی کنیم
شما درایورهایی را روی سیستم خود خواهید داشت، حتی اگر آنها را به صورت دستی نصب نکرده باشید، اما ممکن است ندانید چه هستند یا چه نسخه ای دارید. راه های مختلفی برای بررسی این موضوع وجود دارد.
زمانی که با تاریخ مرتبط با یک درایور مواجه میشوید، معمولاً به زمانی اشاره دارد که درایور منتشر شده است، نه لزوماً زمانی که آن را نصب کردهاید.
1. از Device Manager استفاده کنید
یک راه کاربرپسند برای بررسی درایورها از طریق Device Manager است. راه های زیادی برای باز کردن Device Manager وجود دارد. یک روش ساده این است که کلید Windows + X را فشار داده و Device Manager را انتخاب کنید.
این همه دستگاههای شما را بر اساس دستهبندی تقسیم میکند (مانند درایوهای دیسک، مانیتورها و چاپگرها). برای مشاهده جزئیات درایور دستگاه:
- روی یک دسته دوبار کلیک کنید تا آن را بزرگ کنید و دستگاههای داخل آن را ببینید.
- روی یک دستگاه کلیک راست کرده و روی Properties کلیک کنید.
- روی تب Driver کلیک کنید.
- اگر به اطلاعات بیشتری نیاز دارید و می خواهید فایل های درایور نصب شده را مشاهده کنید، روی Driver Details کلیک کنید.
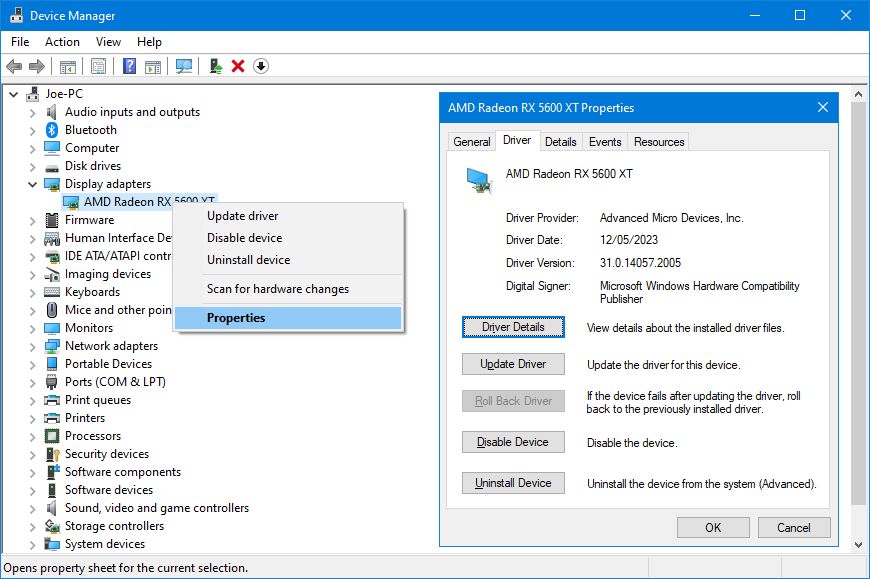
این روش عالی است اگر شما فقط نیاز به بررسی تعداد انگشت شماری از درایورها دارید، اما اگر بخواهید همه درایورهای خود را ببینید کمی خسته کننده است. در این صورت، از یک روش جایگزین که در زیر توضیح داده شده است استفاده کنید.
2. از DriverView استفاده کنید
DriverView یک ابزار رایگان است که تمام درایورهای شما را در یک جدول فهرست می کند. اطلاعات زیادی در مورد آن درایورها، مانند شماره نسخه، سازنده و مسیر فایل ارائه می دهد. برای استفاده از DriverView، ZIP را دانلود کنید، آن را استخراج کنید و EXE را باز کنید.
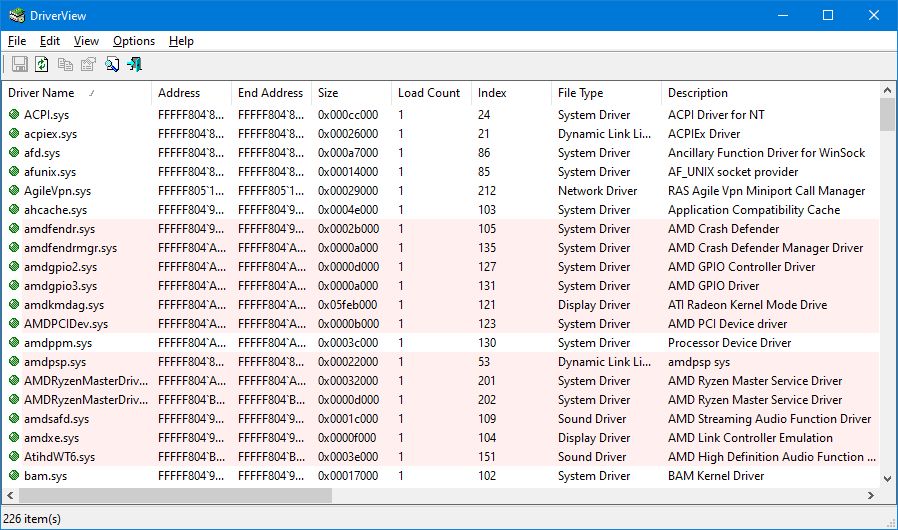
DriverView یک برنامه ساده است، اما ویژگی های مفیدی دارد، مانند:
- برای تنظیم جدول، View را از نوار ابزار انتخاب کنید و از گزینه هایی مانند Mark Non-Microsoft Drivers و Choose Columns در صورت نیاز استفاده کنید.
- داده ها را از طریق File > Save Selected Items یا View > HTML Report صادر کنید (سپس صفحه را ذخیره کنید).
- اگر به اطلاعات بیشتری در مورد راننده نیاز دارید، ردیف را انتخاب کنید و به File > Google Search بروید.
3. از Command Prompt استفاده کنید
Command Prompt ویندوز می تواند گزارشی از تمام درایورهای شما ایجاد کند. از نظر تاریخی، این به خوبی کار می کرد، اما اطلاعات اغلب در ویندوز 10 و ویندوز 11 قابل اعتماد نیستند.
به این ترتیب، هنگامی که به لیستی از تمام درایورها نیاز دارید، بهترین راه حل استفاده از نرم افزارهای شخص ثالث است، همانطور که در بالا توضیح داده شد. با این حال، اگر از نسخه قدیمیتر ویندوز استفاده میکنید یا نمیخواهید نرمافزار اضافی نصب کنید، میتوانید از روش Command Prompt که در اینجا توضیح داده شده است استفاده کنید.
برای شروع، Command Prompt را باز کنید: کلید Windows + R را فشار دهید تا Run باز شود، cmd را وارد کرده و OK کنید. سپس برای اجرای گزارش، driverquery را تایپ کرده و Enter را فشار دهید.
برای دریافت اطلاعات در یک فایل متنی مفید که میتوانید بعداً به آن مراجعه کنید، driverquery > driver.txt را تایپ کنید. فایل در هر جایی که مسیر Command Prompt تنظیم شده باشد ذخیره می شود. برای پارامترهای پیشرفتهتر به صفحه درایور مایکروسافت مراجعه کنید.
نحوه به روز رسانی درایورهای قدیمی ویندوز
دلایل زیادی برای به روز نگه داشتن درایورها وجود دارد. با انجام این کار، از سازگاری نرم افزار اطمینان حاصل خواهید کرد و از رفع اشکالات و وصله های امنیتی بهره مند خواهید شد.
با این حال، به روز رسانی درایورهای خود همیشه ضروری نیست. نکته مهم، اگر Windows Update به روز رسانی درایور را توصیه نمی کند (که به زودی به آن خواهیم پرداخت)، ممکن است به این معنی باشد که درایور با پیکربندی سخت افزار شما سازگار نیست. اگر همه چیز روی سیستم شما خوب کار می کند، بهتر است درایورهای خود را به حال خود رها کنید.
1. از Windows Update استفاده کنید
در بیشتر موارد، ویندوز به طور خودکار درایورهای شما را از طریق Windows Update به روز نگه می دارد. این ایمن است زیرا درایورها تأیید شده اند و فقط در صورت لزوم و سازگاری باید به سیستم شما تحویل داده شوند.
برای انجام دستی Windows Update، کلید Windows + I را فشار دهید تا تنظیمات باز شود و به Update & Security > Windows Update > Check for updates (Windows 10) یا Windows Update > Check for updates (ویندوز 11) بروید.

اگر بخواهید می توانید به روز رسانی خودکار درایورها را در ویندوز غیرفعال کنید، شاید اگر آخرین نسخه مشکل ایجاد کند، اما به طور کلی باید اجازه دهید Windows Update کار خودش را انجام دهد.
Windows Update همچنین برخی از درایورها را به عنوان دانلودهای اختیاری ارائه می دهد – به عبارت دیگر، درایورها به طور خودکار به روز نمی شوند. به طور کلی، فقط در صورت داشتن مشکل خاصی باید بهروزرسانیهای اختیاری درایور را نصب کنید. برای انجام این کار، از صفحه Windows Update:
- روی مشاهده بهروزرسانیهای اختیاری (ویندوز 10) یا گزینههای پیشرفته > بهروزرسانیهای اختیاری (ویندوز 11) کلیک کنید.
- برای گسترش دسته، روی Driver updates کلیک کنید. اگر هیچ بهروزرسانی وجود نداشته باشد، این را نمیبینید.
- درایور(های) مورد نظر برای نصب را بررسی کنید.
- روی دانلود و نصب کلیک کنید.
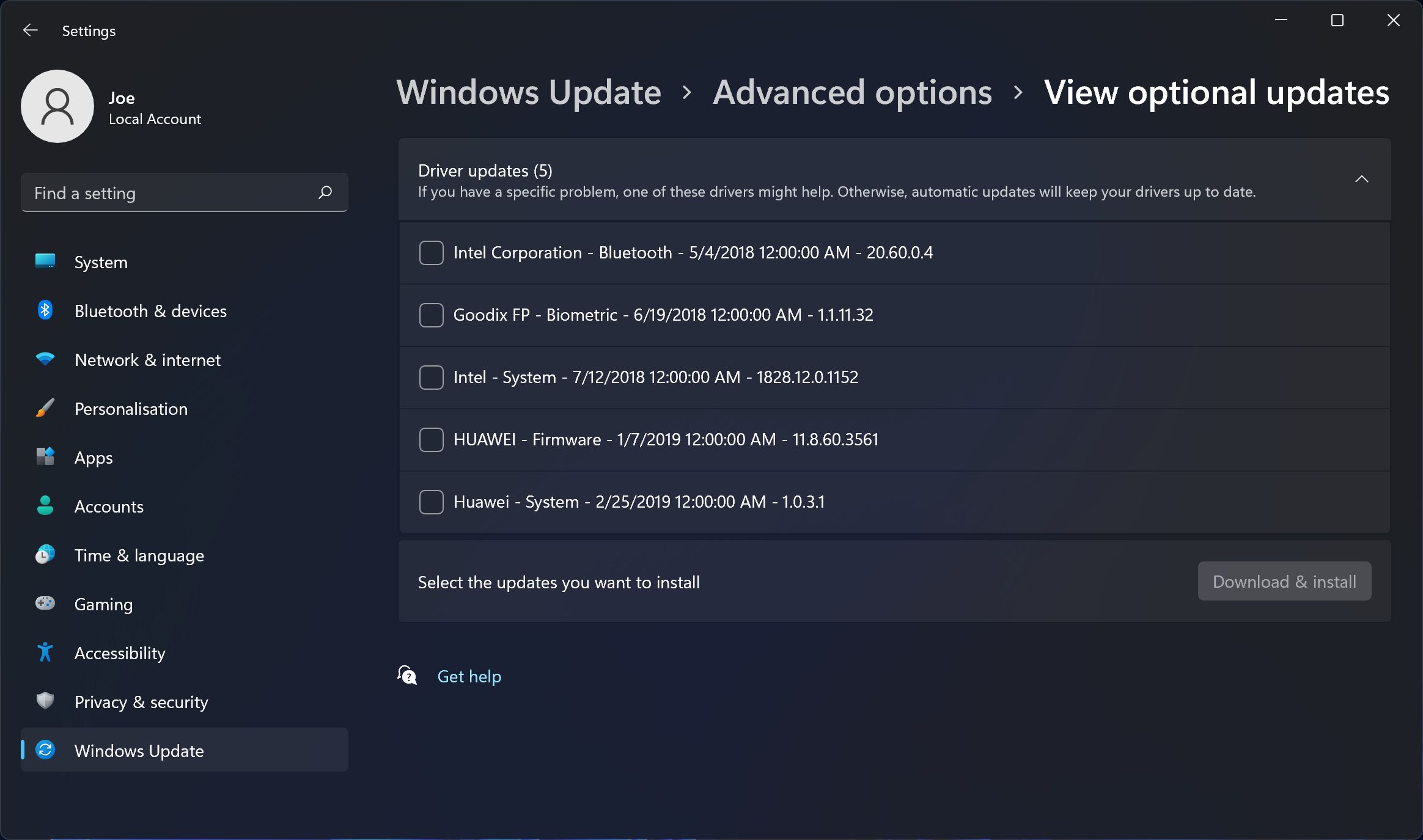
2. از وب سایت سازنده استفاده کنید
همچنین می توانید درایورها را خودتان از طریق وب سایت سازنده سخت افزار دانلود کنید. برای اطمینان از ایمن بودن درایور و آخرین نسخه، از هیچ وب سایت غیر رسمی استفاده نکنید.
از یکی از روش هایی که قبلا ارائه شده است استفاده کنید تا متوجه شوید چه درایورهایی دارید و کدام شرکت آنها را تولید می کند. به وبسایت سازنده سر بزنید و به دنبال بخش درایور بگردید (شاید در بخش «دانلودها» یا «پشتیبانی»). برخی از ارائه دهندگان، مانند AMD و NVIDIA، ابزارهایی دارند که سیستم شما را اسکن می کنند و اگر مطمئن نیستید به چه درایوری نیاز دارید، پی می برند. برخی نیز نرم افزار اختصاصی دارند که درایور را به روز نگه می دارد و عملکردهای دیگری را ارائه می دهد.
اکثر درایورها به عنوان فایل های اجرایی ارائه می شوند که در هنگام اجرا موارد ضروری را به روز می کنند. اگر نه، از Device Manager برای نصب آنها استفاده کنید:
- کلید Windows + X را فشار دهید و Device Manager را انتخاب کنید.
- روی یک دسته دوبار کلیک کنید تا آن را بزرگ کنید و دستگاههای داخل آن را ببینید.
- روی یک دستگاه کلیک راست کرده و روی Update driver کلیک کنید.
- روی Browse my computer for drivers کلیک کنید.
- روی Browse کلیک کنید و به پوشه ای که درایور را دانلود کرده اید بروید.
- روی OK کلیک کنید.
- روی Next کلیک کنید و تا تکمیل ویزارد را دنبال کنید.
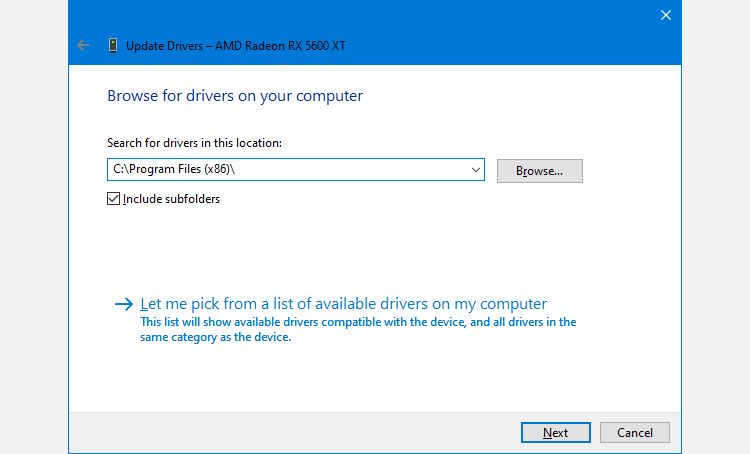
درایورها کامپیوتر شما را به خوبی کار می کنند
ممکن است به لطف Windows Update متوجه شوید که همه درایورهای شما از قبل به روز هستند. اگر همه چیز به خوبی کار می کند، شاید بهتر باشد که اصلا آنها را به روز نکنید. معمولاً مواردی مانند کارتهای گرافیک، که وصلههای ثابتی برای پشتیبانی از بازیهای اخیر دریافت میکنند، بیشتر نیاز به بهروزرسانی دارند.
به یاد داشته باشید، اگر از طریق Windows Update نه، همیشه درایورهای خود را مستقیماً از سازنده دستگاه دانلود کنید. همچنین، مواردی را که به طور خاص برای دستگاه های شما ساخته نشده اند، نصب نکنید.
