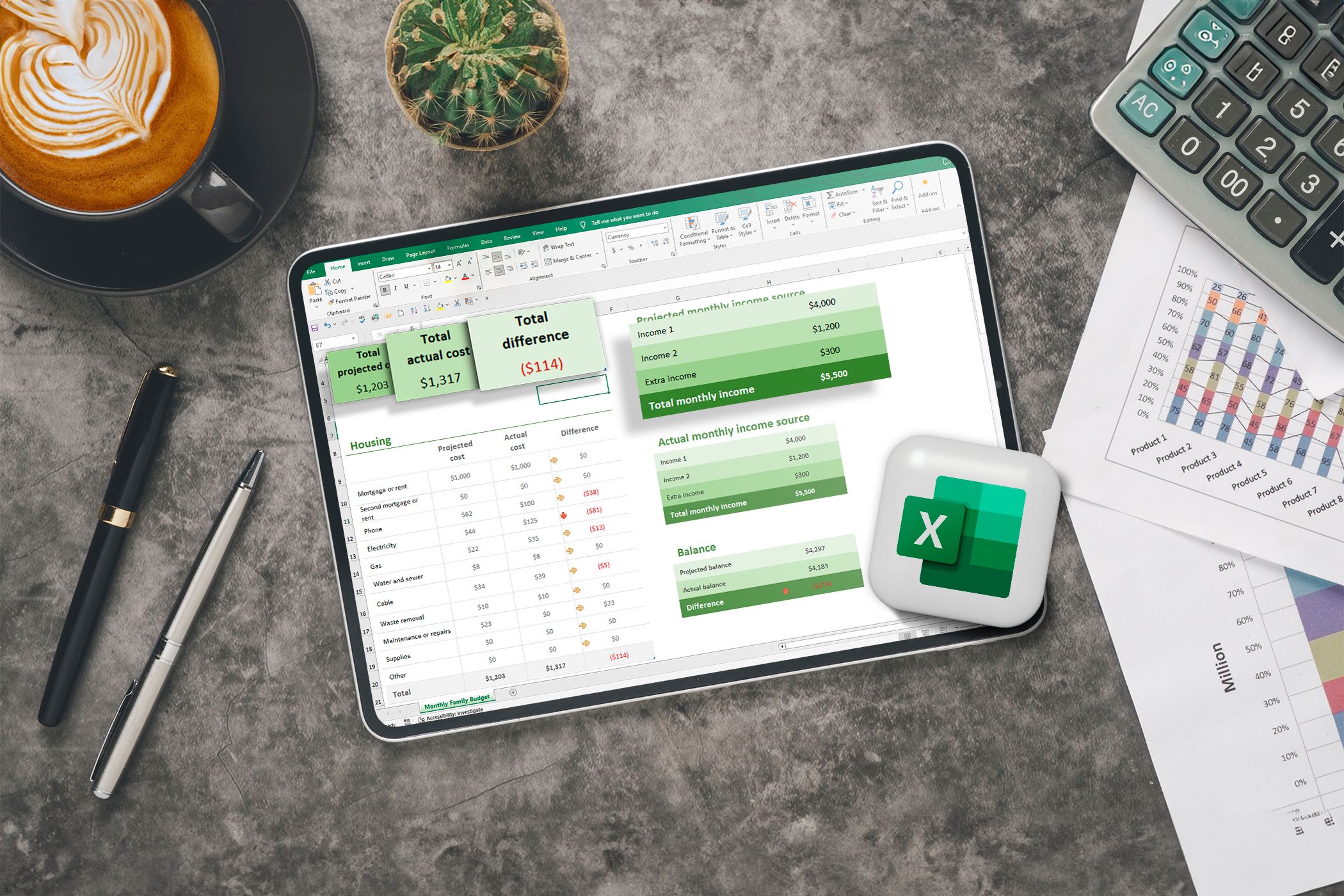چه در حال مدیریت یک لیست کوچک از مخاطبین یا مجموعه داده های عظیم باشید، ابزار Find and Replace اکسل می تواند در زمان ارزشمند شما صرفه جویی کند. بهجای پیمایش دستی در ردیفها و ستونها، میتوانید به سرعت دادههای خاصی را جستجو کنید یا آنها را یکباره بهروزرسانی کنید.
چه در حال مدیریت یک لیست کوچک از مخاطبین یا مجموعه داده های عظیم باشید، ابزار Find and Replace اکسل می تواند در زمان ارزشمند شما صرفه جویی کند. بهجای پیمایش دستی در ردیفها و ستونها، میتوانید به سرعت دادههای خاصی را جستجو کنید یا آنها را یکباره بهروزرسانی کنید.
نحوه یافتن مقادیر در اکسل
با استفاده از تابع Find Excel، می توانید هر آنچه را که نیاز دارید به سرعت پیدا کنید، مهم نیست که کتاب کار شما چقدر بزرگ باشد. در اینجا نحوه دسترسی به ابزار آورده شده است.
- کتاب کار اکسل خود را باز کنید و به برگه مربوطه بروید.
- Home > Find & Select > Find را کلیک کنید یا به سادگی Ctrl + F را فشار دهید.
- اکنون می توانید مقدار یا متنی را که می خواهید پیدا کنید مشخص کنید.
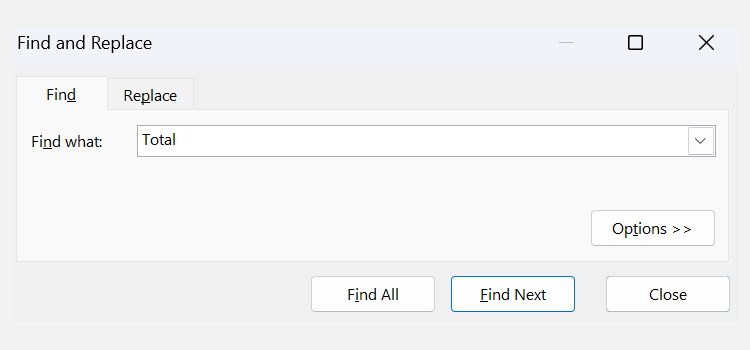
هنگامی که پنجره Find ظاهر می شود، می توانید با وارد کردن آنچه می خواهید پیدا کنید، یک جستجوی اساسی انجام دهید. با این حال، اگر میخواهید گزینههای بیشتری برای اصلاح جستجوی خود داشته باشید، روی گزینهها >> کلیک کنید.
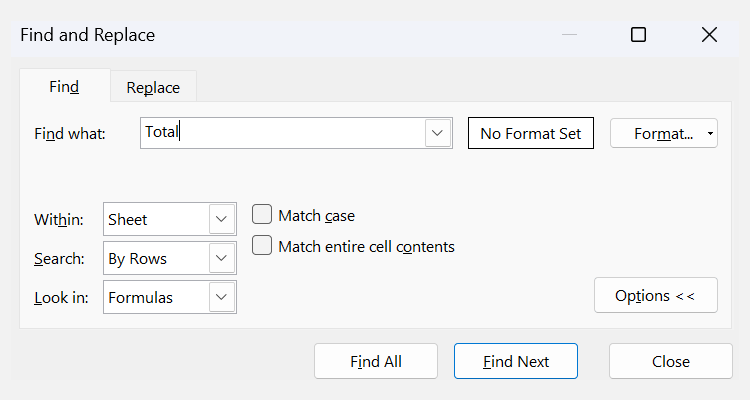
با این نمای گسترش یافته، گزینه های جستجوی بیشتری دریافت می کنید. برای مثال، میتوانید جستجوی خود را به برگه فعال محدود کنید یا با استفاده از منوی کشویی درون، آن را در کل کتاب کار گسترش دهید. اگر میخواهید از نظر حروف بزرگ یا کوچک مطابقت دقیقی داشته باشید، تیک زدن چک باکس Match case بسیار مفید خواهد بود.
هنگامی که تنظیمات برگزیده جستجوی خود را تنظیم کردید، روی Find Next کلیک کنید تا در هر مورد از مقدار یک به یک پیمایش کنید یا یافتن همه را برای مشاهده لیستی از همه موارد در یک مکان.
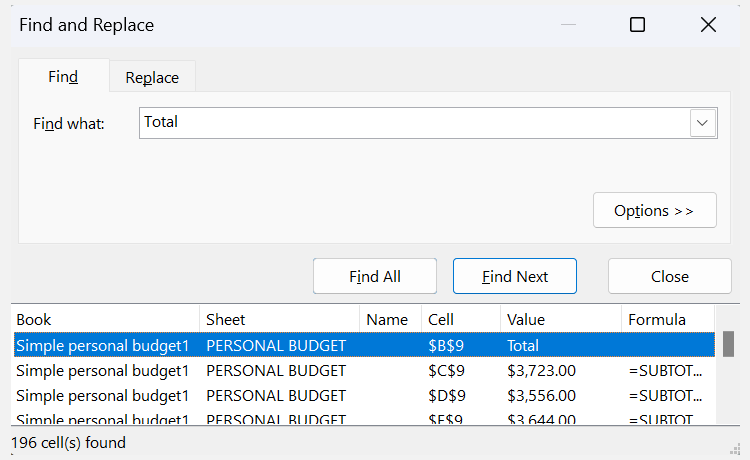
نحوه جایگزینی مقادیر در اکسل
جایگزین کردن چیزی که پیدا می کنید با چیز دیگری به همان اندازه آسان است. به سادگی روی Home > Find & Select > Replace کلیک کنید یا Ctrl + H را در کتاب کار اکسل خود فشار دهید تا ابزار Replace اجرا شود. در صورت عدم کارکرد این ابزارها، تعدادی راه حل ساده برای کار نکردن Find and Replace در Microsoft Excel وجود دارد.
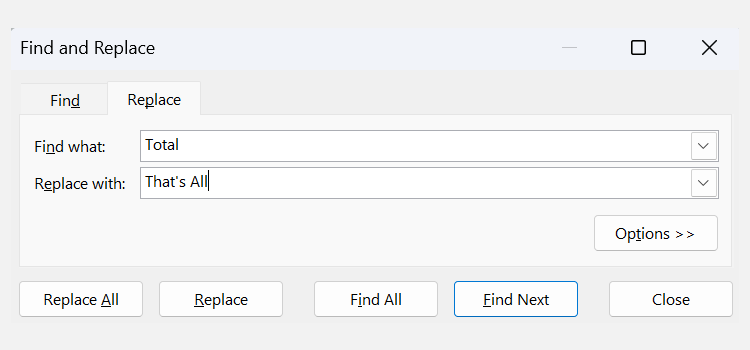
درست مانند ابزار Find، میتوانید مقدار یا متنی را که میخواهید پیدا کنید، مشخص کنید، اما با افزودن یک فیلد Replace with، که در آن مقدار یا متن جدید را وارد میکنید. همچنین، با کلیک بر روی گزینهها >> در اینجا گزینههای جستجوی بیشتری به شما ارائه میشود.
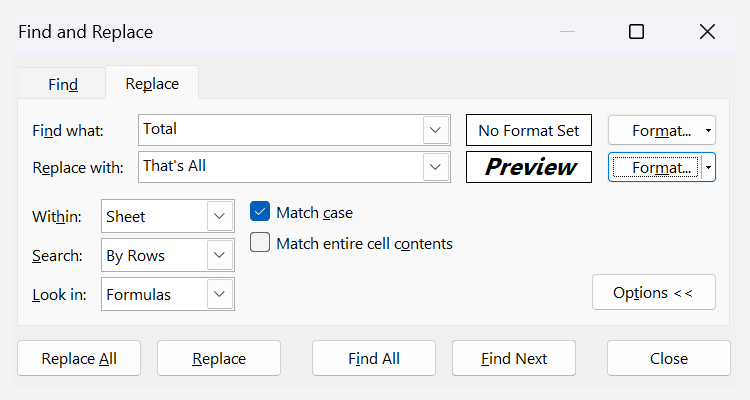
به عنوان مثال، من روی دکمه Format در کنار گزینه Replace with کلیک کردم تا فونت، سبک فونت و اندازه فونت جدید را انتخاب کنم. تغییرات من در تصویر زیر اعمال شده است.
![]()
هنگامی که برای جستجو و جایگزینی آماده شدید، روی Replace کلیک کنید تا اولین بار مقدار را یکی یکی تعویض کنید. این به شما امکان کنترل هر جایگزینی را می دهد. همچنین، روی Replace All کلیک کنید تا همه نمونههای مقدار در برگه یا کتاب کار خود را با یک کلیک بهروزرسانی کنید.
آیا تصادفاً مقدار زیادی تعویض کرده اید؟ جای نگرانی نیست میتوانید جایگزینهای اخیر خود را با فشار دادن Ctrl + Z بلافاصله پس از تعویض فردی یا عملیات جایگزینی همه، لغو کنید.
بهتر است قبل از ذخیره تغییرات، اطلاعات خود را مجدداً بررسی کنید، فقط در صورتی که نیاز به لغو آنها داشتید.