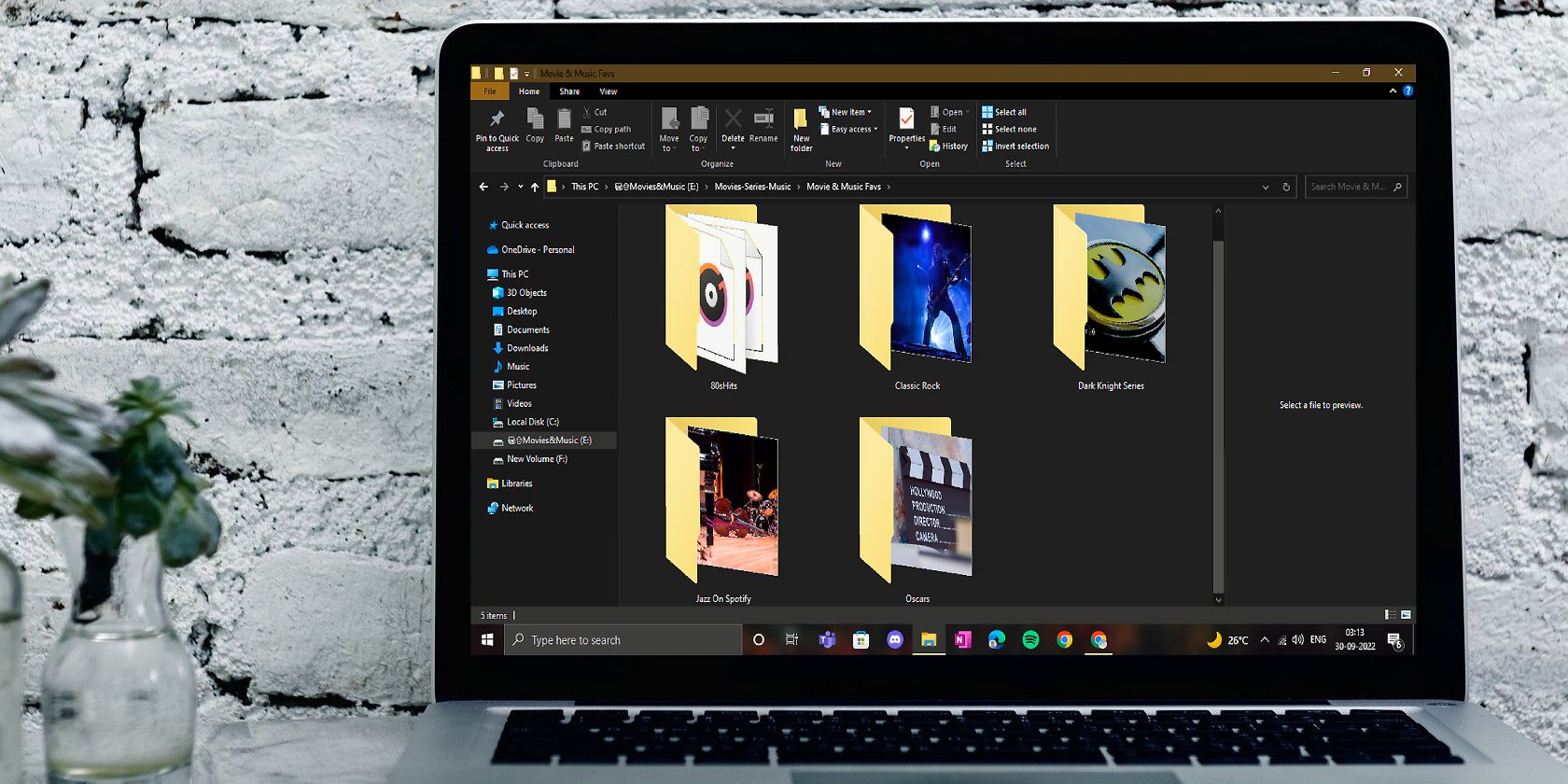با این نکات از شر پوشه های بی فایده ویندوز خلاص شوید و کامپیوتر خود را تمیز کنید.
با وجود عدم مصرف فضای دیسک، پوشه های خالی همچنان می توانند تلاش های مدیریت فایل ما را مختل کنند. به همین دلیل، پاک کردن شلوغی های غیر ضروری برای سازماندهی درایوها و پوشه های شما ضروری است. مشکل اینجاست که وجود صدها پوشه در درایوهای مختلف، یافتن و حذف دستی پوشه های خالی را تقریبا غیرممکن می کند. این سؤال را ایجاد می کند: آیا راهی کارآمد برای حذف پوشه های خالی از رایانه شما وجود دارد؟
در این مقاله به شما نشان خواهیم داد که چگونه با PowerShell، یک ابزار داخلی ویندوز و نرم افزار شخص ثالث، پوشه های خالی را از رایانه خود حذف کنید.
تنظیم بنیاد برای حذف پوشه های خالی در ویندوز
به طور پیشفرض، همه کاربران نمیتوانند هر پوشه خالی روی یک دستگاه را حذف کنند. برخی از آنها فقط توسط مدیران قابل دسترسی، ویرایش و حذف هستند.
از آنجایی که ما همه پوشههای خالی پنهان شده در دستگاه شما را حذف میکنیم، ورود به سیستم با یک حساب سرپرست برای جلوگیری از مواجهه با خطا در آینده بهتر است. کمک خواستن؟ راهنمای ما را بررسی کنید که حساب سرپرست ویندوز را به تفصیل توضیح میدهد، از جمله نحوه فعال کردن (یا غیرفعال کردن) آن.
ثانیا، روشهایی که پوشش خواهیم داد میتوانند به حذف سریع پوشههای خالی کمک کنند، اما فقط آنها برای ما قابل مشاهده هستند، نه پنهان. بنابراین، اگر میخواهید تمام پوشههای خالی را بدون باقی گذاشتن پوشههای مخفی حذف کنید، ابتدا باید همه پوشههای پنهان را از حالت پنهان خارج کنید. برای انجام این کار مراحل زیر را دنبال کنید:
- Windows File Explorer را باز کنید.
- در ویندوز 11، روی سه نقطه افقی در انتهای سمت راست منوی File Explorer کلیک کنید و سپس روی گزینه ها کلیک کنید. هنگام استفاده از ویندوز 10، منوی File را انتخاب کرده و روی گزینه ها کلیک کنید.
- به تب View در پنجره FolderOptions بروید و کادر نمایش فایلها، پوشهها و درایوهای پنهان را علامت بزنید.
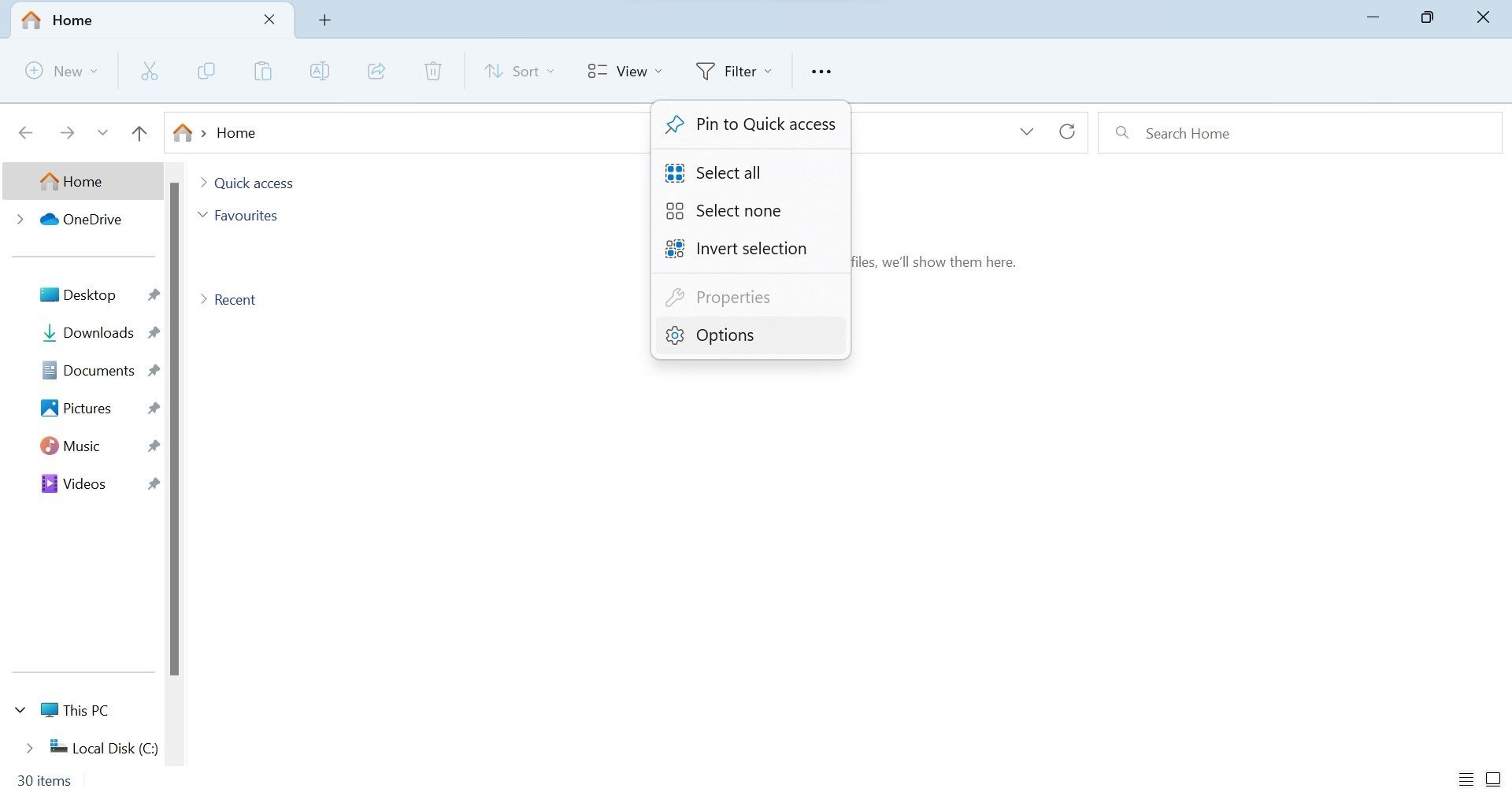

هنگامی که به عنوان یک مدیر وارد سیستم شدید و پوشه های مخفی را نشان دادید، زمان حذف پوشه های خالی فرا رسیده است.
نحوه یافتن و حذف پوشه های خالی با استفاده از Windows PowerShell
اگر میخواهید فقط چند پوشه، مانند پوشههای حاوی دادههای دانشگاهتان را شلوغ کنید، نیازی به استفاده از نرمافزار شخص ثالث نیست. جالب اینجاست که ابزار Windows PowerShell می تواند به شما کمک کند پوشه های خالی را تنها با یک دستور پاک کنید. در اینجا به این صورت است:
- مسیر را به پوشه یا درایوی که قصد دارید برای زیرپوشه های خالی اسکن کنید، کپی کنید.
- “Windows PowerShell” را در جستجوی ویندوز تایپ کنید، روی برنامه Windows PowerShell راست کلیک کنید، سپس روی Run as administrator کلیک کنید. نحوه باز کردن Command Prompt و PowerShell را به روش های دیگر بیاموزید.
- پس از افزودن مسیر به پوشه مورد نظر، دستور زیر را در برنامه PowerShell وارد کنید و Enter را بزنید:(gci “folderpath” -r | ? {$_.PSIsContainer -eq $True}) | ?{$_.GetFileSystemInfos().Count -eq 0} | نام کامل | Out-GridView
- PowerShell تمام زیر پوشه های خالی موجود در آن پوشه را در چند ثانیه نمایش می دهد. اگر کمی طول کشید صبور باشید.
- فهرست پوشههای خالی را که PowerShell نمایش میدهد نگاهی بیندازید و تعیین کنید که آیا حذف آنها امن است یا خیر. وقتی مطمئن شدید که میخواهید این پوشههای خالی را حذف کنید، پس از افزودن مسیر پوشه هدف در محل مربوطه، دستور زیر را وارد کنید:(gci “folderpath” -r | ? {$_.PSIsContainer -eq $True}) | ?{$_.GetFileSystemInfos().Count -eq 0} | حذف آیتم
- Enter را بزنید و زیر پوشه های خالی به طور خودکار حذف می شوند.
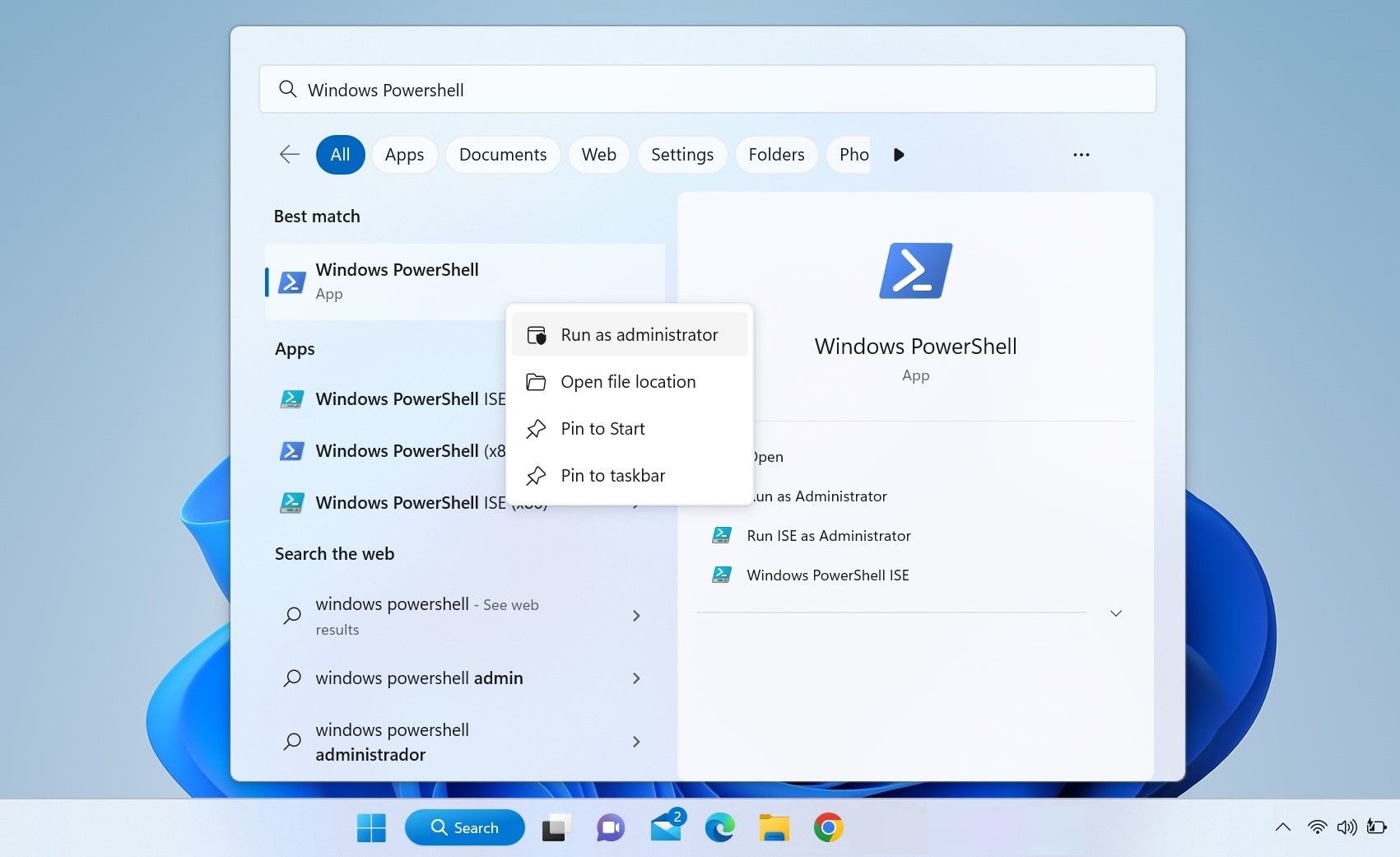
(gci "folderpath" -r | ? {$_.PSIsContainer -eq $True}) | ?{$_.GetFileSystemInfos().Count -eq 0} | select FullName | Out-GridView
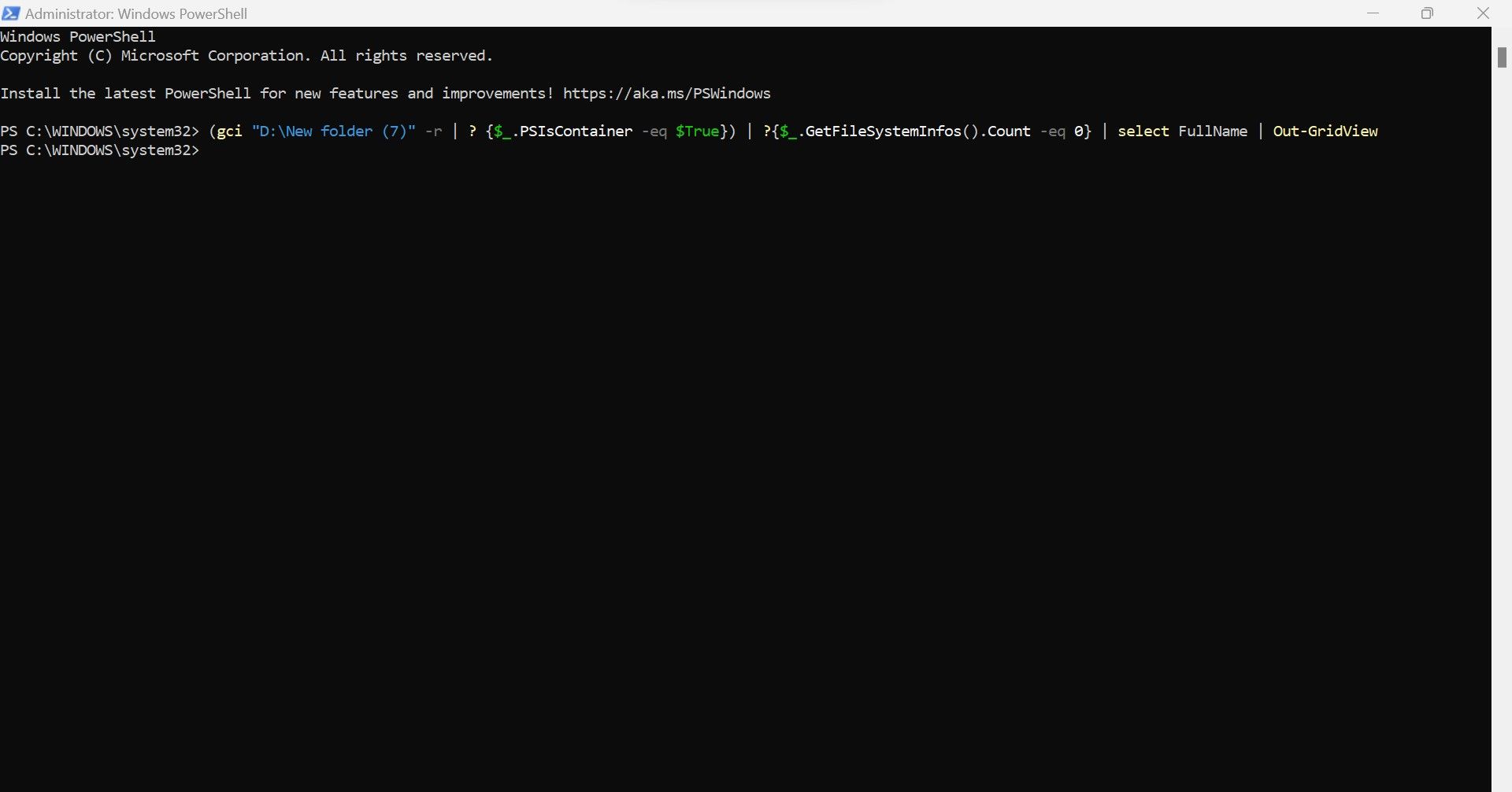
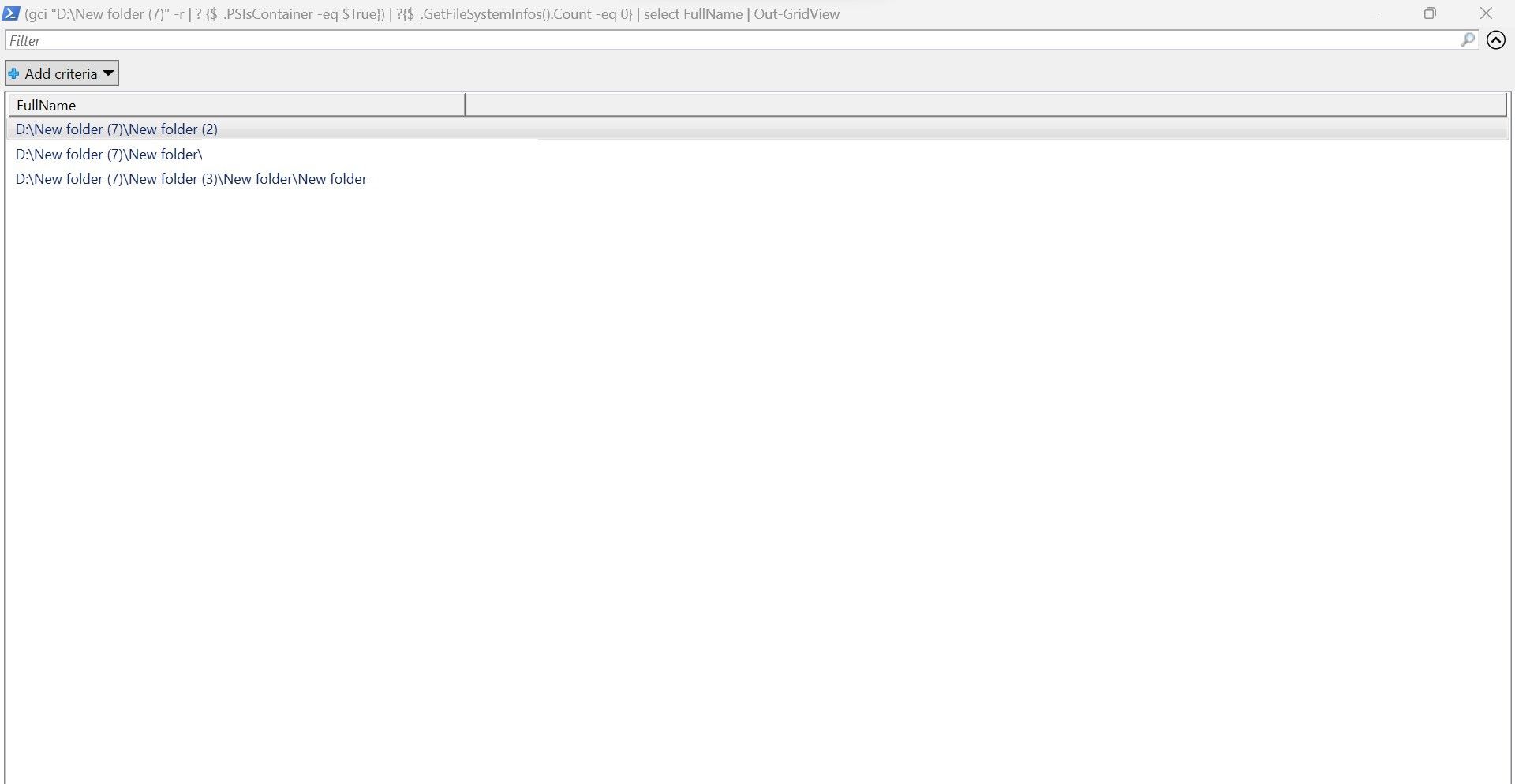
(gci "folderpath" -r | ? {$_.PSIsContainer -eq $True}) | ?{$_.GetFileSystemInfos().Count -eq 0} | remove-item
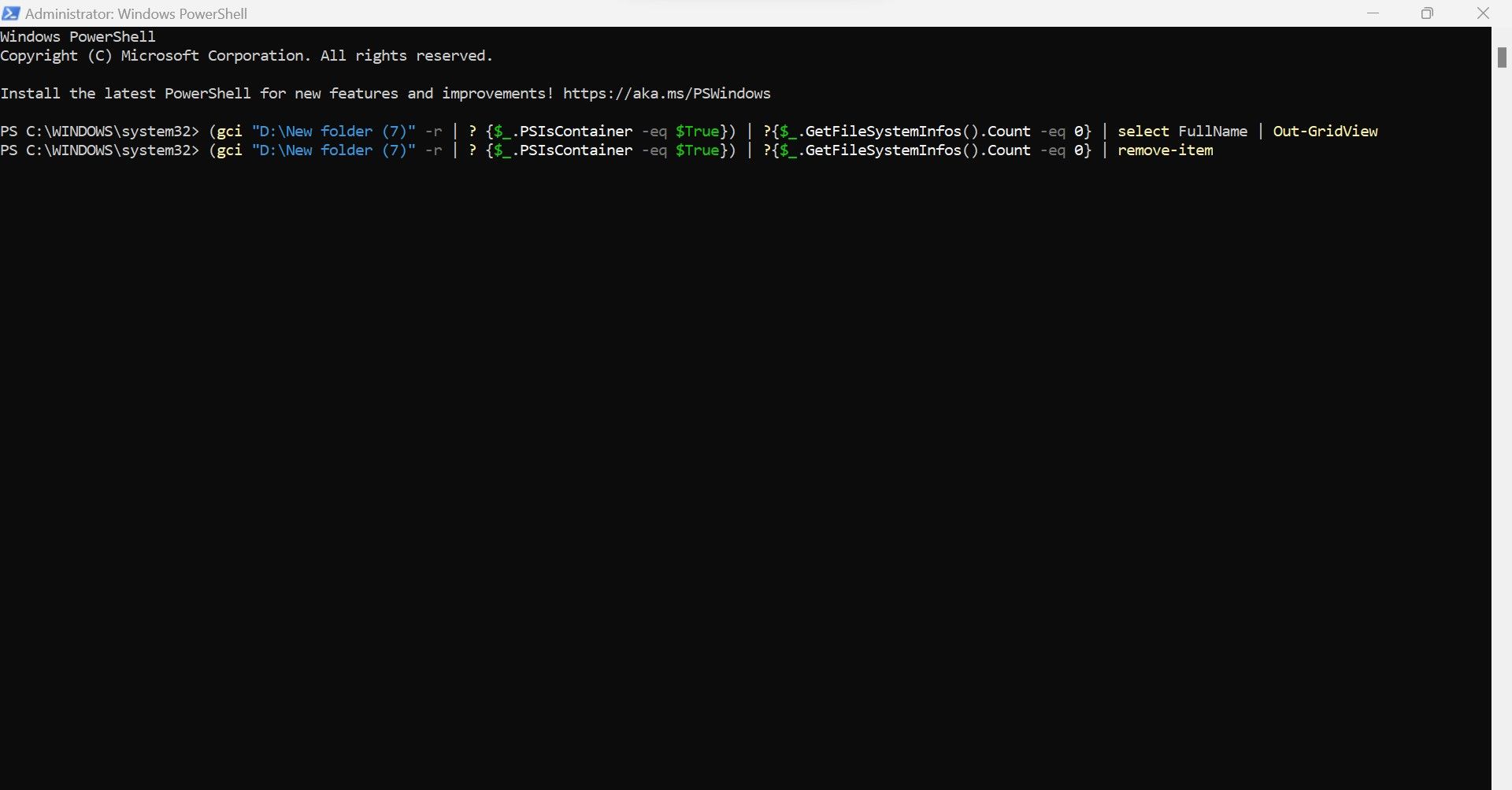
با این حال، یک مشکل وجود دارد. اگر زیر پوشه خالی را در پوشهای که قبلاً فقط آن زیرپوشه خالی را داشت حذف کنید، پوشه اصلی نیز خالی میشود. اگر آن پوشه خالی را با اجرای دستور برای بار دوم حذف کنید، ممکن است پوشه والد دیگری در درخت نیز خالی شود.
برای جلوگیری از این مشکل، دستور بالا را سه تا چهار بار اجرا کنید تا زمانی که دستوری که پوشه های خالی را پیدا می کند، زیرپوشه های خالی باقی مانده در PowerShell را نشان ندهد.
به همین ترتیب، می توانید از روش فوق برای یافتن پوشه های خالی در درایوهای شلوغ و حذف آنها استفاده کنید. با این حال، این روش محدود است زیرا به شما اجازه نمیدهد برخی از پوشههای خالی را حذف کنید و برخی دیگر را بهطور انتخابی دست نخورده باقی میگذارد.
بنابراین، اگر می خواهید کنترل بیشتری بر روی یافتن و حذف پوشه های خالی در دستگاه ویندوز خود داشته باشید، باید از ابزارهای شخص ثالث استفاده کنید. در بخش بعدی، نحوه انجام این کار را نشان خواهیم داد.
نحوه یافتن و حذف پوشه های خالی با استفاده از نرم افزار شخص ثالث
در حالی که روش مورد بحث در بالا در بیشتر موارد کار می کند، به ورودی دستی بیشتری نیاز دارد و کنترل کمتری بر روی حذف پوشه های خالی خاص می دهد. برای اینکه کارها سادهتر و زمانبرتر باشد، میتوانید از نرمافزار شخص ثالث برای تمیز کردن دستگاه خود استفاده کنید.
میتوانید از هر نرمافزاری استفاده کنید که به شما امکان میدهد پوشههای خالی را پیدا کرده و حذف کنید، اما ما 4dots’ Empty Folder Cleaner را برای سهولت استفاده آن توصیه میکنیم. بیایید نگاهی بیندازیم که چگونه به یافتن و حذف پوشه های خالی در ویندوز کمک می کند:
- برای دانلود Empty Folder Cleaner از وب سایت رسمی 4dots دیدن کنید.
- نرم افزار را روی دستگاه خود نصب کنید.
- اجازه دهید ویندوز هر دات نت فریمورکی را که از شما خواسته است نصب کند.
- پس از نصب برنامه، آن را اجرا کنید.
- کادرهای مربوط به همه درایوها یا پوشه هایی را که می خواهید اسکن کنید (به جز پوشه ای که سیستم عامل شما در آن نصب شده است) علامت بزنید.
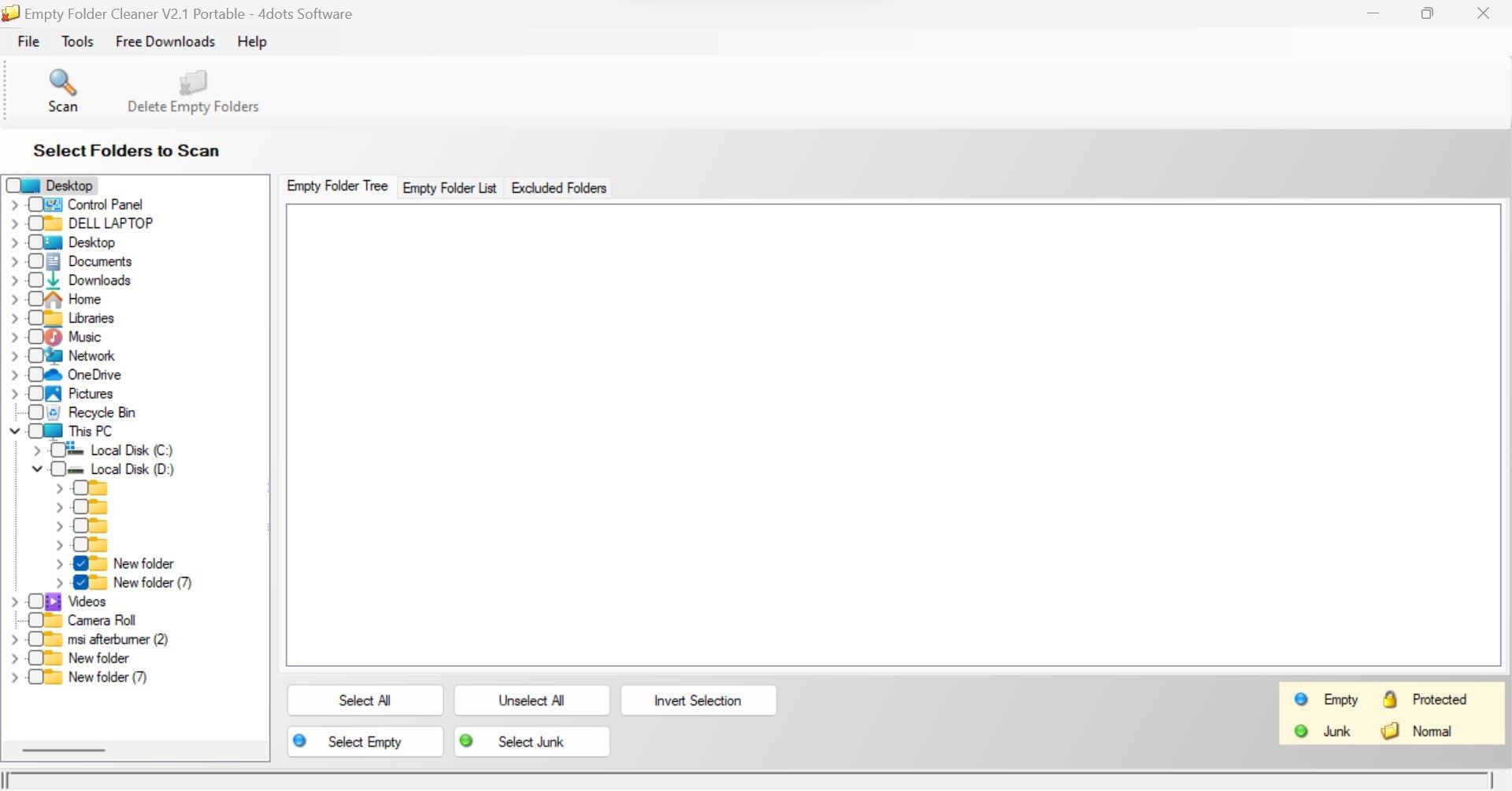
- وقتی درایوها و پوشههایی را که میخواهید برای پوشههای خالی اسکن کنید انتخاب کردید، روی دکمه Scan در گوشه بالا سمت چپ کلیک کنید.
- بسته به میزان داده ای که اسکن می کنید، برنامه ممکن است کمی طول بکشد. صبر کنید تا اسکن کامل شود.
- پس از اتمام اسکن، لیستی از پوشه های خالی که در دستگاه شما پیدا شده است را مشاهده خواهید کرد. شما می توانید آنها را به عنوان یک لیست یا به عنوان یک درخت مشاهده کنید.
- کادرهای پوشههای خالی را که میخواهید حذف کنید علامت بزنید یا با کلیک روی انتخاب همه، همه پوشههای خالی را انتخاب کنید.
- در گوشه بالا سمت چپ، درست در کنار اسکن، روی Delete Empty Folders کلیک کنید.
- پس از نمایش پاپ آپ هشدار، Yes را انتخاب کنید تا همه پوشه های خالی با موفقیت حذف شوند.
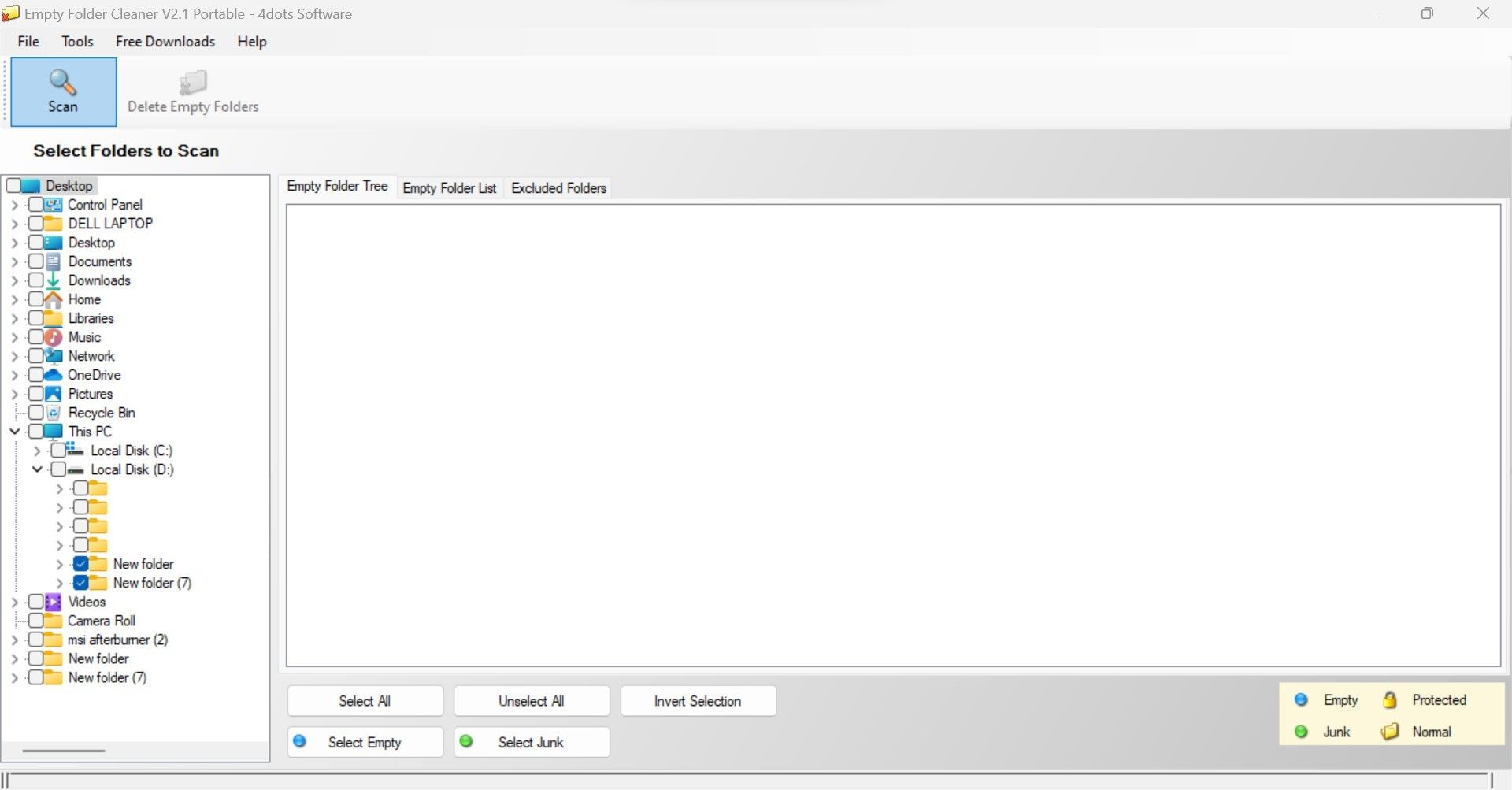
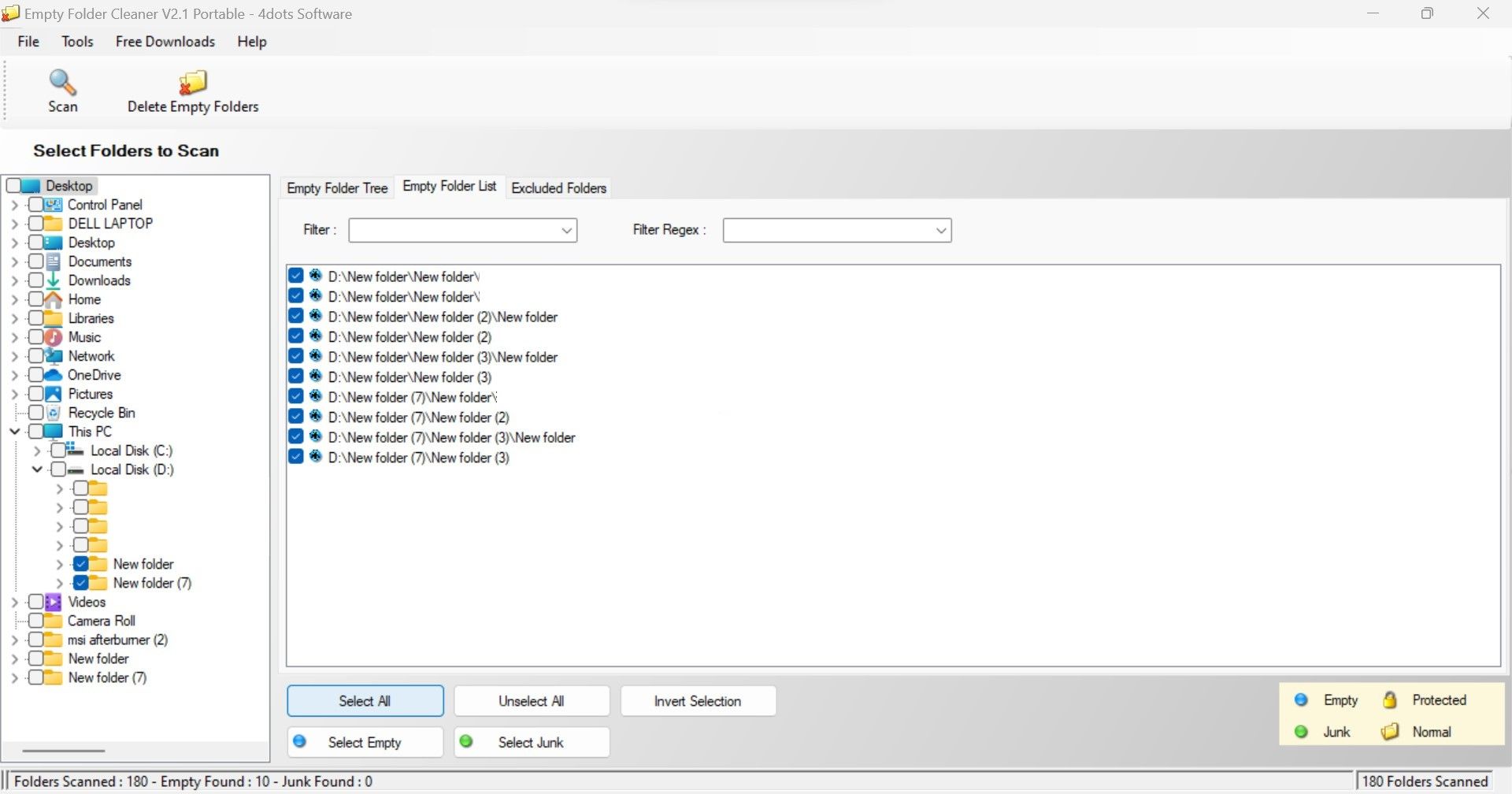
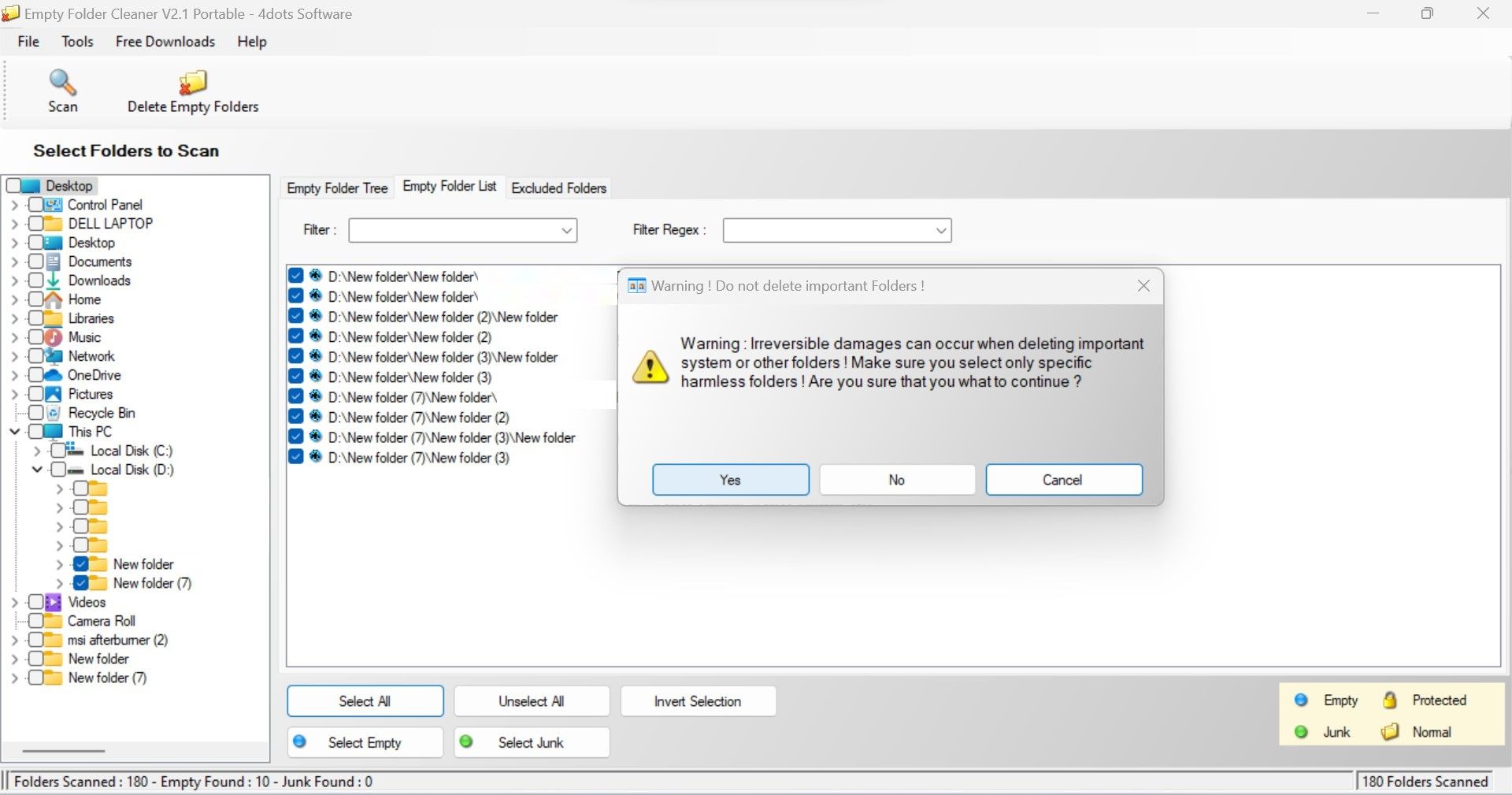
شکی نیست که Empty Folder Cleaner حذف پوشه های خالی در دستگاه های ویندوز را بسیار ساده می کند. با وجود سهولت استفاده، این نرم افزار یک نرم افزار شخص ثالث باقی می ماند. با وجود اینکه از شهرت خوبی برخوردار است، هنوز باید هنگام استفاده از آن، از خطرات امنیتی آگاه باشید، به ویژه هنگامی که به آن اجازه می دهید اسناد محرمانه را اسکن کند.
اجازه ندهید پوشه های خالی سازمان دستگاه شما را مسدود کنند
حتی اگر پوشههای خالی دستگاههای ما را تحت فشار قرار نمیدهند، حذف آنها راهی عالی برای سازماندهی دستگاه شما است. امیدواریم دستورالعمل های این مقاله به پاکسازی دستگاه شما از پوشه های خالی و درهم ریختگی های غیر ضروری کمک کند.
علاوه بر پوشههای خالی که حذف کردهاید، بسیاری از فایلها و پوشههای دیگر، از جمله فایلهای موجود در Windows Temp، Recycle Bin و LiveKernelReports، بهطور غیر ضروری دستگاه شما را تحت فشار قرار میدهند. بنابراین، مراقب این بار اضافی باشید و به طور مرتب آن را پایین بیاورید تا دستگاه شما به خوبی کار کند.