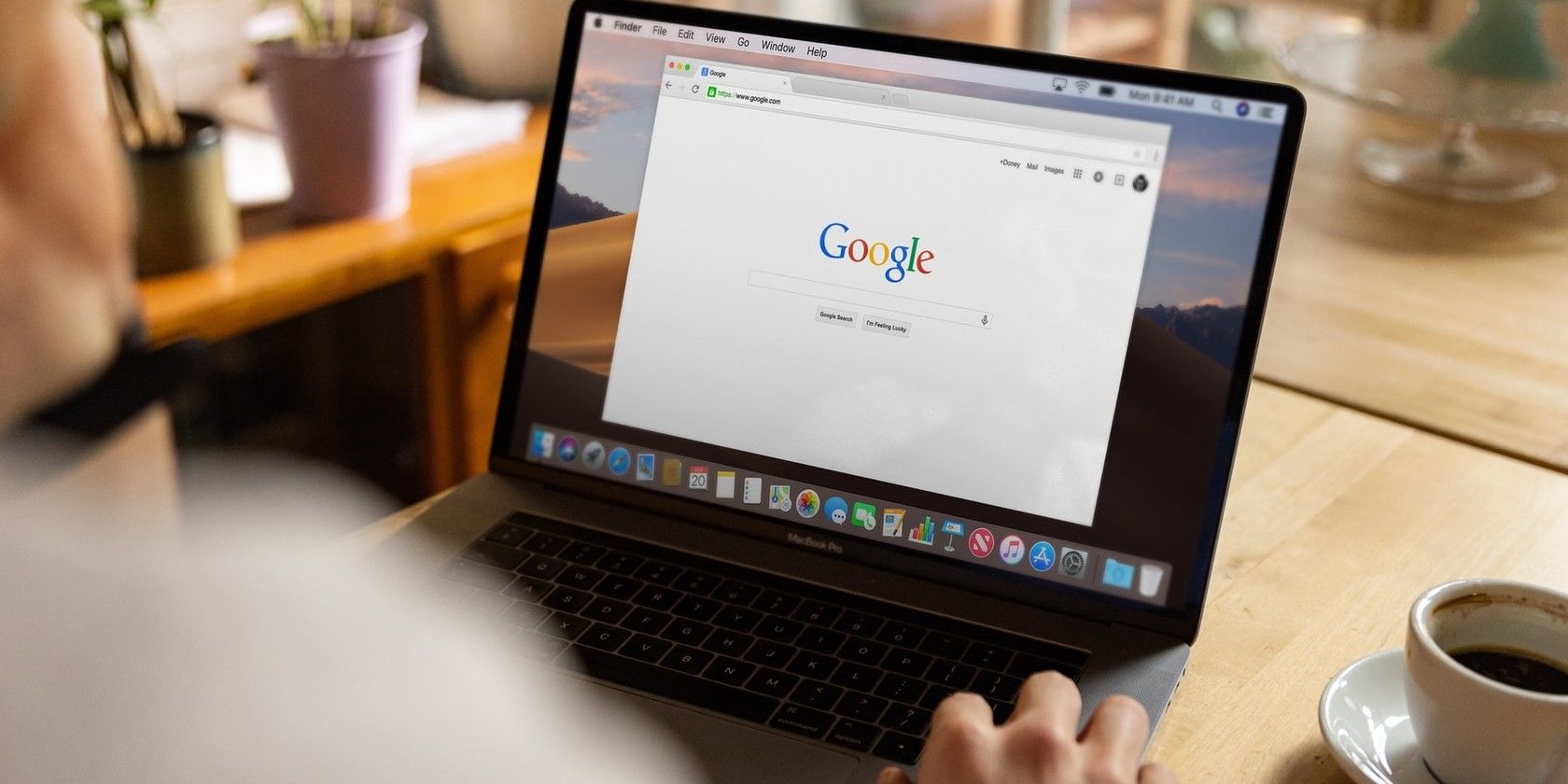اگر با Chrome مشکل دارید، گزارشهای خطا میتوانند به شما در عیبیابی مشکلات کمک کنند. در اینجا نحوه انجام این کار آمده است.
گزارشهای خطا بخش اساسی نرمافزار عیبیابی هستند و تقریباً همه نرمافزارها قادر به تولید آنها هستند. اگر هنگام استفاده از Google Chrome با مشکل غیرمنتظرهای مواجه میشوید، بررسی گزارشهای اشکالزدایی خطا میتواند به شما در تشخیص مشکل کمک کند.
متأسفانه، فوراً مشخص نیست که آیا کروم گزارشها را ایجاد میکند یا جایی که آنها ذخیره میشوند، چه رسد به نحوه تفسیر آنها. در اینجا نحوه استفاده از گزارش های خطا در کروم آورده شده است.
آیا گزارش خطای کروم وجود دارد؟
پاسخ ساده این است که بله، اما قبل از ایجاد خطاهای کروم باید ثبت خطاهای کروم را فعال کنید تا در عیب یابی خود از آن استفاده کنید. هیچ گزینه ساده ای در تنظیمات کروم برای انجام این کار وجود ندارد. در عوض، باید یک پرچم خط فرمان اضافه کنید تا به Chrome بگویید هر بار که راه اندازی می شود، گزارشی را جمع آوری کند.
گاهی اوقات سوئیچ خط فرمان نیز نامیده می شود، پرچم های خط فرمان یک راه نسبتا آسان برای اجرای یک برنامه با شرایط خاص است. در این حالت، آنها به قسمت Target میانبر Chrome اضافه می شوند و هر بار که برنامه با استفاده از آن میانبر راه اندازی می شود، فعال می شوند.
گزارش های خطا با گزارش خرابی متفاوت است، که می تواند از تنظیمات Chrome فعال شود. گزارش خرابی به طور خودکار جزئیات هر گونه خرابی غیرمنتظره مرورگر را برای Google ارسال می کند تا به آنها کمک کند تا اصلاحات و بهبودها را اولویت بندی کنند.
اگر میخواهید گزارش خرابی را فعال کنید، در Chrome به تنظیمات > شما و Google > همگامسازی و سرویسهای Google بروید و کمک به بهبود ویژگیها و عملکرد Chrome را فعال کنید. با رفتن به Chrome://crashes میتوانید فهرستی از گزارشهای خرابی را مشاهده کنید، اما جزئیات آنها را نه.
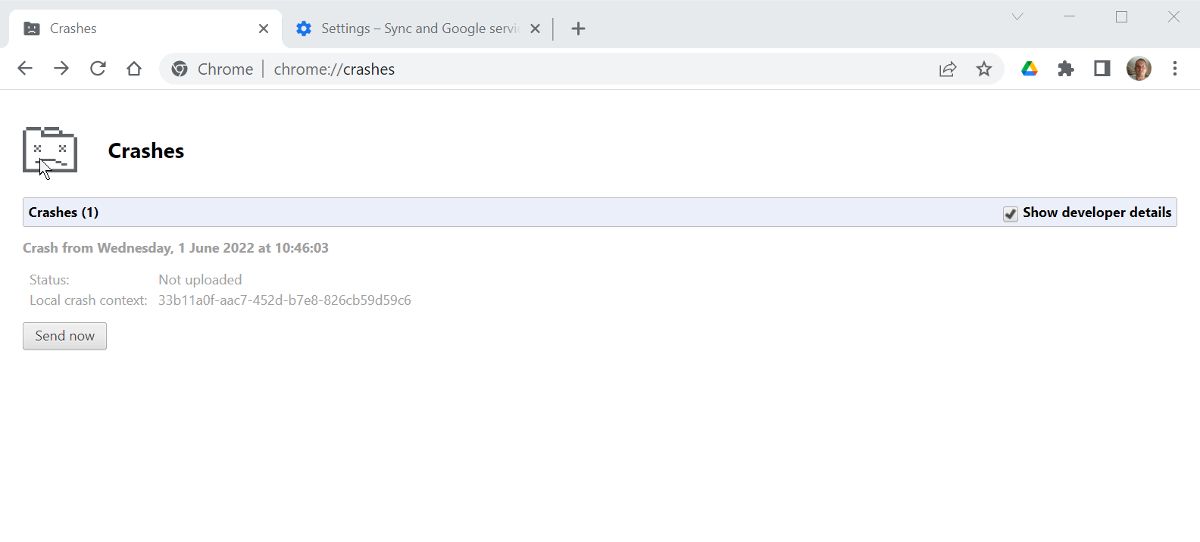
دلایل متعددی وجود دارد که چرا کروم ممکن است از کار بیفتد، هنگ کند یا رفتار عجیبی داشته باشد. اگر مشاهده گزارشهای اشکالزدایی همانطور که در زیر توضیح داده شده است به شما در حل مشکل کمک نمیکند، راهنمای ما در مورد اینکه چرا Google Chrome همچنان خراب میشود میتواند کمک کند.
فعال کردن گزارشهای خطای کروم
نحوه دقیق فعال کردن ثبت خطاهای Chrome بسته به سیستم عاملی که از Chrome استفاده می کنید کمی متفاوت است.
نحوه فعال کردن گزارش خطاهای کروم در ویندوز
- تمام نمونه های در حال اجرا Chrome را ببندید و سپس میانبر Chrome را پیدا کنید.
- روی میانبر راست کلیک کرده و روی Properties کلیک کنید. اگر میانبر کروم را به نوار وظیفه پین کرده اید، باید روی آن کلیک راست کنید، سپس قبل از کلیک بر روی Properties، دوباره در منوی پرش روی Google Chrome کلیک راست کنید.
- اگر قبلاً انتخاب نشده است، روی زبانه Shortcut کلیک کنید و به دنبال قسمت Target بگردید.
- در انتهای خط هدف، پرچم زیر را اضافه کنید: –enable-logging –v=1.
- در ابتدا باید فضا را در نظر بگیرید. سپس روی Apply و Ok کلیک کنید.
- Chrome را با استفاده از میانبر راه اندازی کنید و ببینید آیا می توانید خطای مورد نظر برای عیب یابی را از طریق گزارش بازتولید کنید.
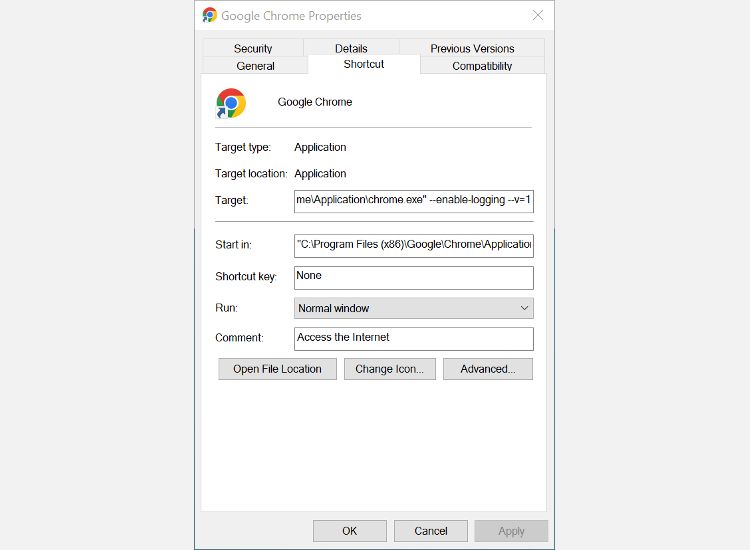
نحوه فعال کردن گزارش خطاهای کروم در macOS
- هر نمونه در حال اجرا Chrome را در Mac خود ببندید.
- ترمینال را باز کنید و دستور زیر را اجرا کنید: /Applications/Google\ Chrome.app/Contents/MacOS/Google\ Chrome –enable-logging –v=1.
- Return را فشار دهید و سپس Chrome را باز کنید تا اشکال زدایی شروع شود.
اگر در مورد استفاده از ترمینال در macOS مطمئن نیستید، راهنمای مبتدی ما برای استفاده از ترمینال مک کمک خواهد کرد.
نحوه فعال کردن گزارش خطاهای کروم در لینوکس
- مطمئن شوید که هر نمونه در حال اجرا Chrome بسته شده است.
- سپس باید یک شبیه ساز ترمینال مانند Terminator یا Tilix Terminal را اجرا کنید.
- در ترمینال، باید Chrome را با پرچم زیر اجرا کنید: –enable-logging –v=1.
شما می توانید در راهنمای ما در مورد بهترین شبیه ساز ترمینال لینوکس، در مورد انتخاب یک شبیه ساز ترمینال خوب برای لینوکس، که ابزار بسیار مفیدی است، اطلاعات بیشتری کسب کنید.
گزارشهای اشکالزدایی کروم را کجا پیدا کنیم
اکنون که گزارش های خطای کروم را فعال کرده اید، باید بدانید کجا آنها را پیدا کنید. هر بار که Chrome را راهاندازی میکنید، گزارشهای اشکالزدایی کروم بازنویسی میشوند، بنابراین مهم است که پس از بروز مشکل، اما قبل از باز کردن دوباره کروم، آنها را بگیرید.
یافتن گزارشهای اشکالزدایی Chrome در ویندوز
- File Explorer را باز کرده و روی تب View کلیک کنید. سپس باید کادر کنار موارد پنهان را علامت بزنید. در ویندوز 11، به View > Show > Hidden items بروید.
- اکنون به (C:)/Users/[نام کاربری شما]/AppData/Local/Google/Chrome/User Data بروید. به پایین بروید و فایلی به نام chrome_debug را مشاهده خواهید کرد.
- اگر میخواهید هنگام باز کردن دوباره Chrome، گزارش را از رونویسی نجات دهید، میتوانید این فایل را روی دسکتاپ خود کپی کنید.
- برای مشاهده گزارش اشکال زدایی، روی فایل دوبار کلیک کنید و برنامه ای را که می خواهید با آن باز کنید انتخاب کنید. Notepad به خوبی کار می کند.
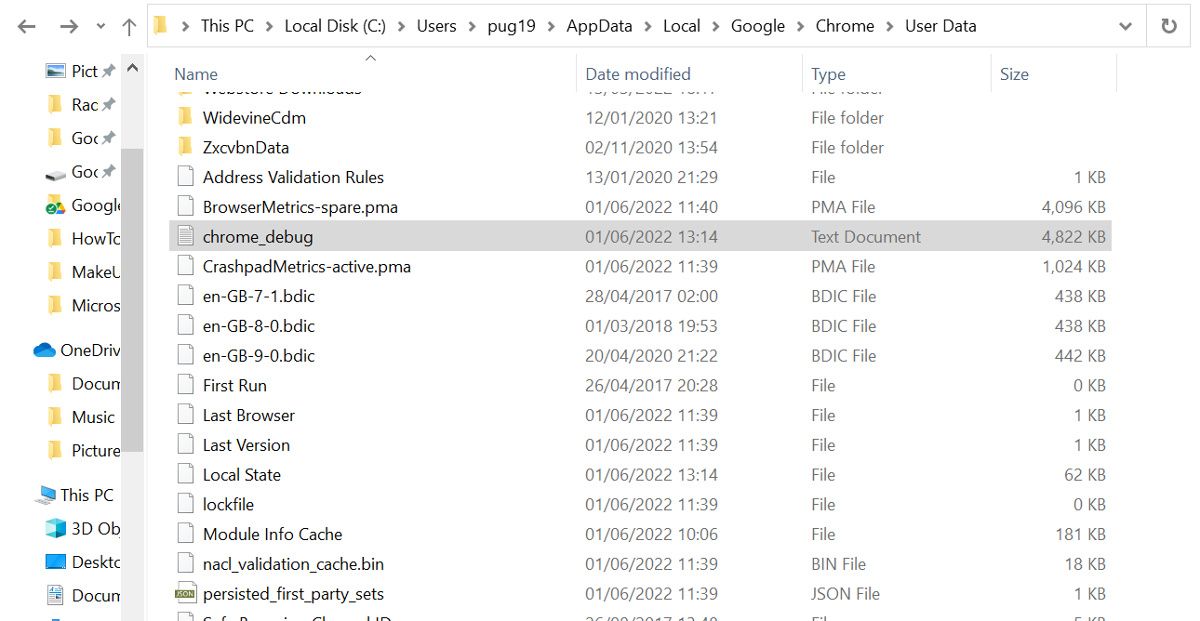
یافتن گزارشهای اشکالزدایی Chrome در macOS
- Finder را باز کنید و به Library/Application Support/Google/Chrome بروید.
- در macOS، فایل chrome_debug.log نامیده می شود. میتوانید روی فایل دوبار کلیک کنید تا در محل خود باز شود، یا میتوانید آن را به دسکتاپ منتقل کنید تا ذخیره شود.
یافتن گزارشهای اشکالزدایی کروم در لینوکس
- پوشه اصلی پیش فرض خود را باز کنید و به /.config/google-chrome بروید.
- فایل chrome_debug نامیده می شود. میتوانید فایل را با استفاده از نرمافزار notepad باز کنید، یا میتوانید آن را در مکانی جدید ذخیره کنید تا با باز کردن دوباره Chrome، بازنویسی نشود.
نحوه خواندن گزارش های خطا
اگر به گزارشها برای ارسال به Google یا شخص ثالث به عنوان بخشی از یک بلیط پشتیبانی نیاز دارید، میتوانید فایل را در دسکتاپ خود ذخیره کنید و سپس آن را به بلیط پیوست کنید/در صورت لزوم ارسال کنید. خواندن گزارشها در حین ایجاد و بررسی علت بروز مشکل، احتمالاً به دانش پیشرفتهای از نحوه کار Chrome نیاز دارد.
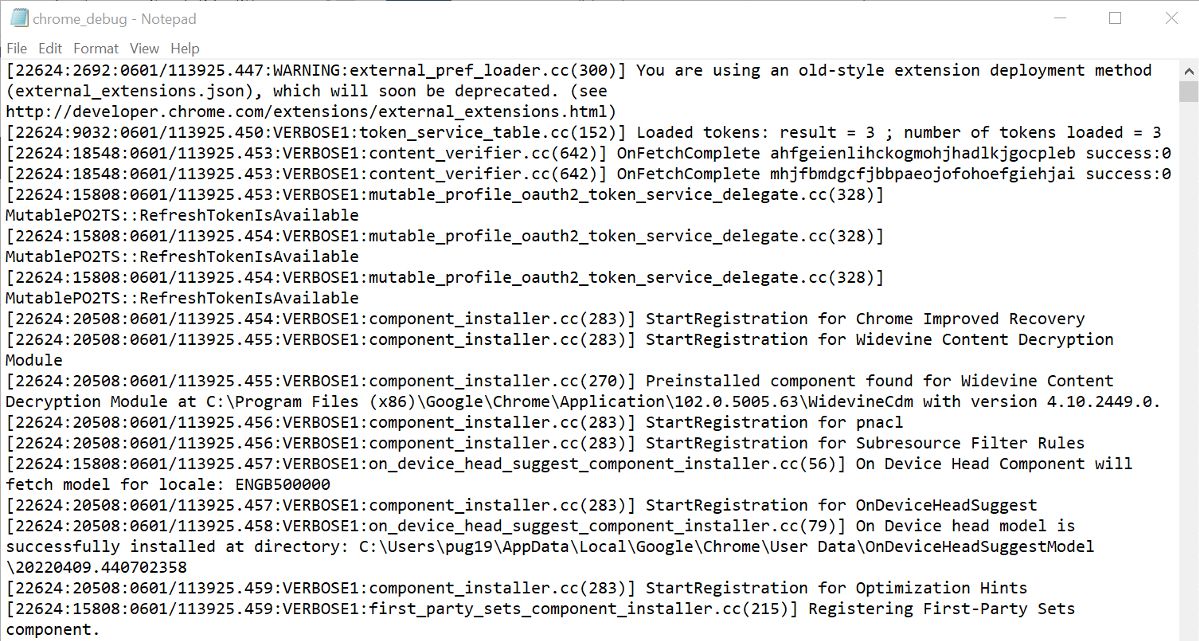
هر خط از گزارش شامل چندین بخش از اطلاعات است که از چپ به راست اجرا می شود، از جمله شناسه فرآیند، شناسه رشته، روز، ماه و زمان، سطح گزارش و نام فایل کد منبع.
میتوانید فایل گزارش را جستجو کنید تا ببینید آیا «ERROR» در هر جایی ظاهر میشود، معمولاً در قسمت سطح ورود به سیستم. حتی اگر اینطور باشد، ممکن است به علت مشکل اشاره نکند، اما نقطه شروع خوبی خواهد بود.
همچنین می توانید چندین نمونه تکراری از یک فرآیند را بررسی کنید. اگر میبینید که همان فرآیند چندین بار پشت سر هم تکرار میشود، میتواند نشانهای از وجود مشکل در آن فرآیند باشد.
عیب یابی کروم با گزارش خطا
فعال کردن گزارشهای خطای کروم آنطور که میتوانست آسان نیست، و وقتی واقعاً آنها را پیدا کنید، میتوانند بسیار گیجکننده باشند. اما اگر میخواهید عیبیابی مشکل دائمی کروم را امتحان کنید، یا اگر به گزارشهایی برای پیوست کردن به یک بلیط پشتیبانی نیاز دارید، گزارشهای خطا اطلاعات زیادی را ارائه میدهند و میتوانند کلیدی برای کارکرد Chrome آنطور که باید باشد.