بیاموزید که چگونه چندین آهنگ صوتی را در Adobe Premiere Pro متقاطع کنید تا ویدیوهای خود را حرفه ای کنید.
آیا می خواهید دو آهنگ صوتی را با استفاده از crossfading در Adobe Premiere Pro همگام کنید؟ شاید شما موسیقی پسزمینه را به ویدیوی خود اضافه کردهاید و میخواهید که به آرامی به کلیپ بعدی تبدیل شود.
بهعنوان یک ویرایشگر ویدیو، میخواهید آهنگهای صوتیتان تا حد امکان روان و بدون هیچ برش یا انتقال غیرمنتظرهای جریان داشته باشند. همیشه باید به تراکهای صوتی توجه بیشتری داشته باشید، زیرا صدای پردازش نامناسب و خارج از همگامسازی میتواند تجربه بیننده شما را کاملاً خراب کند.
بیایید ببینیم چگونه صدا را در Adobe Premiere Pro متقاطع کنیم و چندین آهنگ صوتی خود را غیرقابل تشخیص کنیم.
استفاده از جلوه های صوتی Crossfade
برای crossfade کردن صدا در Adobe Premiere Pro، ابتدا دو تراک صوتی را با استفاده از ابزار Selection انتخاب کنید. سپس، Ctrl + Shift + D را در ویندوز و Cmd + Shift + D را در macOS فشار دهید تا جلوه متقاطع پیشفرض اعمال شود.
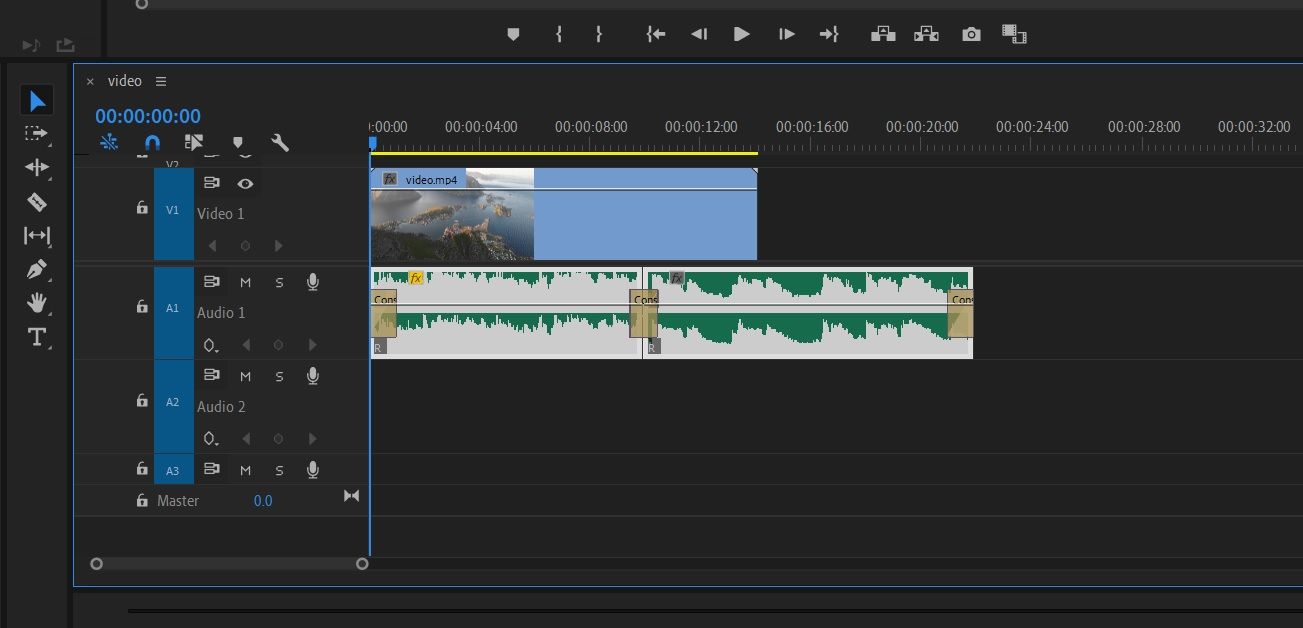
این میانبر صفحه کلید، افکت توان ثابت را در ابتدا و انتهای (شامل برش) آهنگ های صوتی انتخاب شده اعمال می کند. اگر نمی خواهید افکت های اضافی در ابتدا و انتها وجود داشته باشد، آنها را هایلایت کرده و Delete را بزنید.
برای اعمال افکت فقط در یک موقعیت خاص (مثلاً بین برش ها)، افکت را به صورت دستی از تب Effects > Crossfade انتخاب کنید و آن را بکشید و در محل مورد نظر رها کنید.
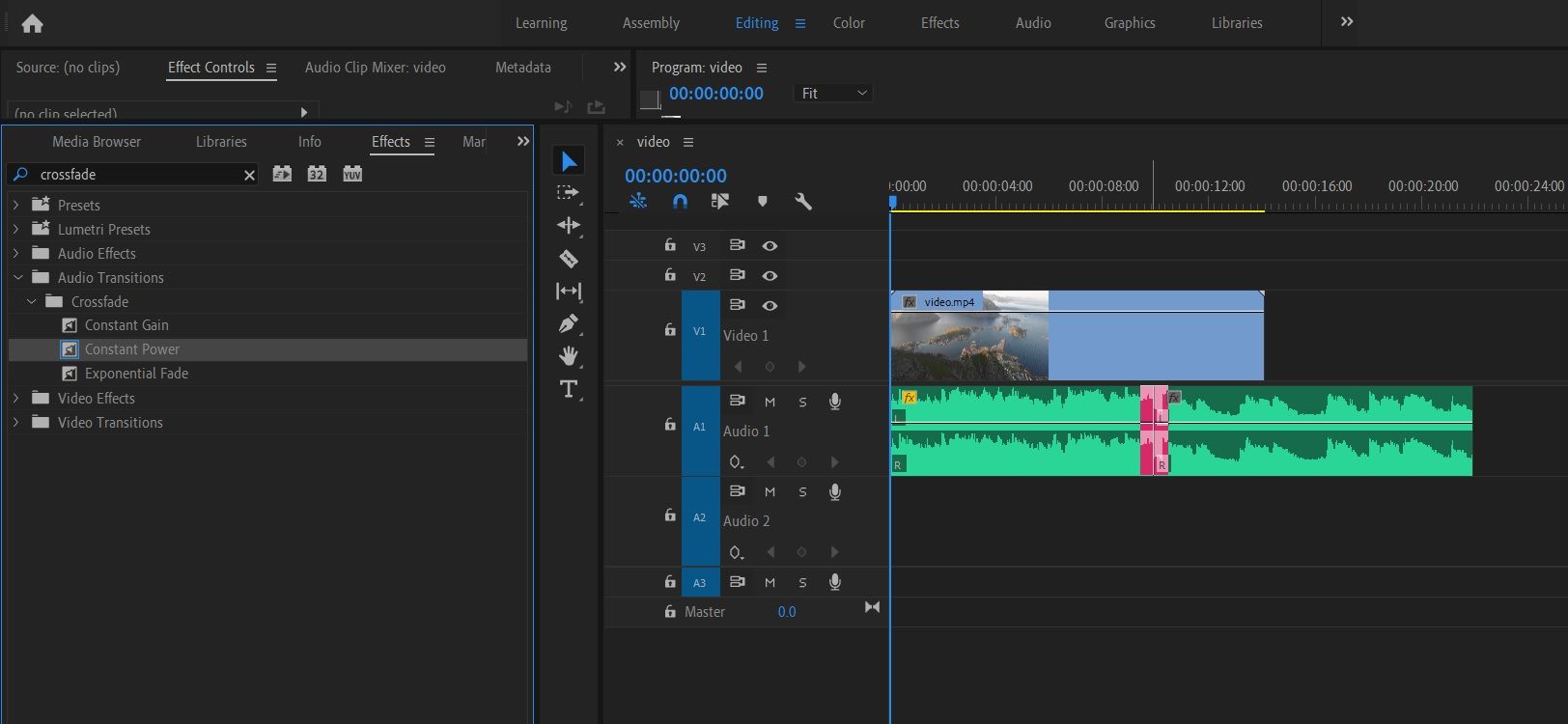
برای افزایش یا کاهش مدت زمان افکت، روی هر یک از دو انتهای کادر افکت کلیک کرده و بکشید. اگر بدانید چگونه با افکتها در Adobe Premiere Pro کار کنید، میتوانید با استفاده از افکت crossfade به چیزهای بیشتری دست پیدا کنید.
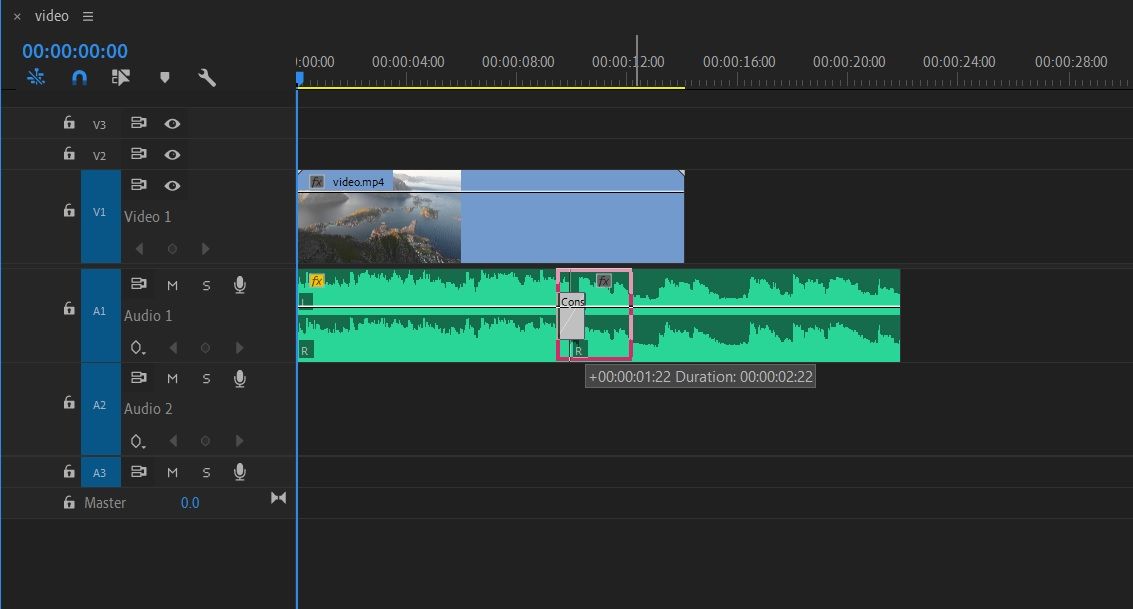
به غیر از Constant Power، Adobe Premiere Pro دارای جلوههای داخلی دیگری برای متقاطع کردن آهنگهای صوتی است. با گسترش بخش Crossfade در زیر جلوهها، در کل سه مورد وجود دارد: افزایش ثابت، قدرت ثابت و محو شدن نمایی.
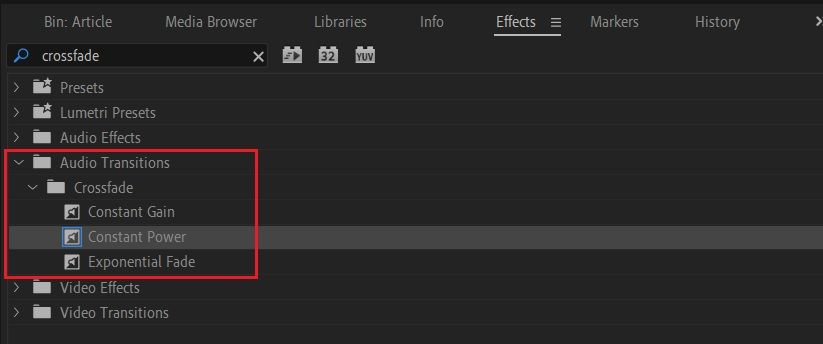
افزایش ثابت در مقابل قدرت ثابت در مقابل افزایش نمایی
Constant Power افکت پیش فرضی است که با فشار دادن Ctrl + Shift + D یا Cmd + Shift + D در macOS اعمال می شود.
از سوی دیگر، Constant Gain سادهترین افکت متقاطع از بین این سه افکت است زیرا با افزودن دو فریم کلیدی در هر تراک صوتی و افزایش/کاهش سطوح صدا با یک نرخ ثابت، یک جلوه صوتی محو شده ایجاد میکند.
هر سه افکت به یک هدف می رسند، یعنی صدای crossfade. تفاوت در این است که چگونه آنها در سطوح صوتی محو می شوند.
افکتهای قدرت ثابت و افزایش نمایی بسیار روانتر و ناگهانیتر از افزایش ثابت هستند. این به این دلیل است که افت صدا در آن افکتها تدریجی است، برخلاف Constant Gain، که در آن سطح صدا با سرعت ثابت افزایش/کاهش مییابد. می توانید دو افکت دیگر را از پنل Effects برای جلوه متقاطع بهتر انتخاب کنید.
بهتر است هر سه افکت را امتحان کنید و خودتان ببینید کدام یک در مورد شما مناسب تر است.
میتوانید جلوه صوتی پیشفرض را با بازکردن قسمت کرکرهای Effects > Crossfade، کلیک راست روی جلوه صوتی و انتخاب Set Selected as Default Transition تغییر دهید.
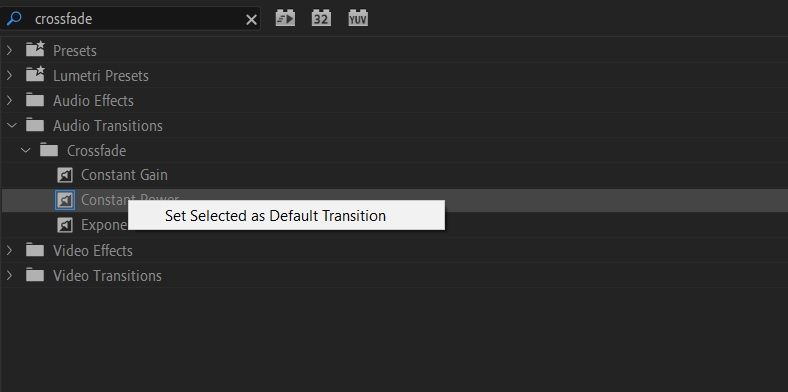
فشار دادن Ctrl + Shift + D (یا Cmd + Shift + D) سپس افکت پیشفرض جدید را روی کلیپها اعمال میکند.
همپوشانی آهنگ ها و Crossfading صوتی به صورت دستی
اگر میخواهید کنترل دقیقی بر روی افکت داشته باشید، کلیپهای صوتی را با استفاده از فریمهای کلیدی یا ابزار Pen به صورت دستی متقاطع کنید.
برای حرفه ای ها، این روش بهتر است، زیرا به شما امکان می دهد سطح صدا را در هر مهر زمانی تنظیم کنید و به شما امکان کنترل دقیق تراک های صوتی را می دهد.
با استفاده از ابزار Pen
وقتی میخواهید با سطوح صوتی یا تیرگی یک ویدیو بازی کنید، ابزار Pen دوست شماست. برای ایجاد یک جلوه متقاطع با استفاده از ابزار Pen، باید دو تراک صوتی را با هم همپوشانی کنید و یک افکت محو شدن را به صدای اول اضافه کنید در حالی که در آهنگ دوم محو می شود.
برای انجام این کار، ابتدا دو فایل صوتی را با جابجایی آنها به تراک های صوتی مختلف، همپوشانی کنید. مدت زمان همپوشانی به مدت زمان اثر مورد نظر بستگی دارد. برای بزرگ کردن آهنگهای صوتی، دوبار کلیک کنید. شما باید بتوانید نوار صدا را در داخل آهنگ ها ببینید.
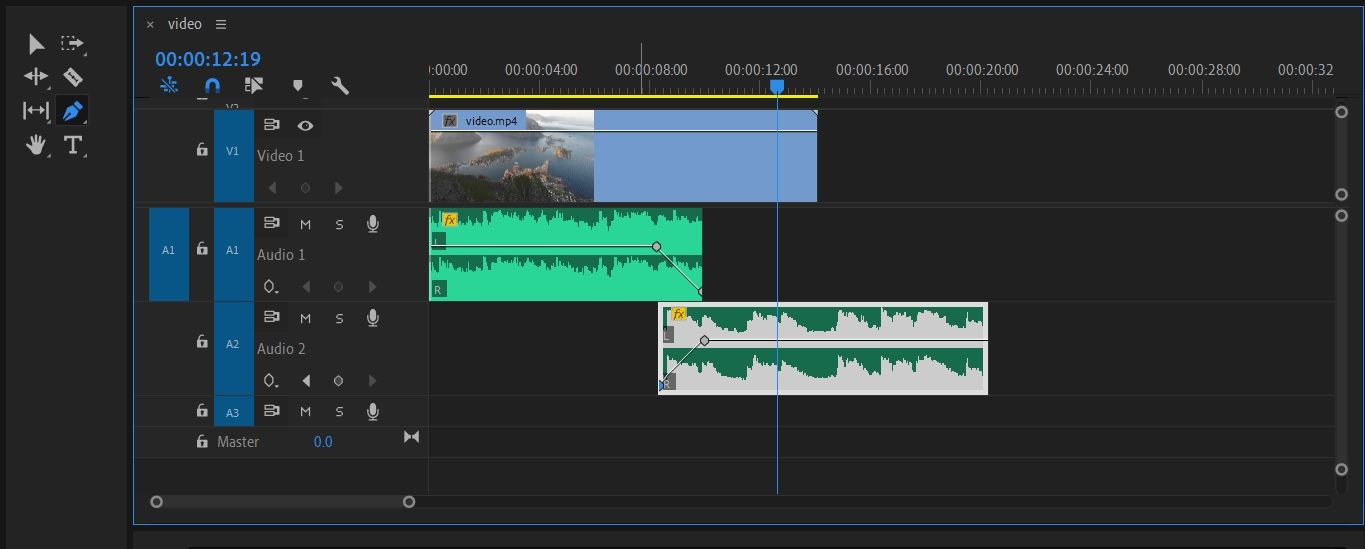
پس از اتمام، ابزار Pen را از پنل ابزار انتخاب کنید (یا P را فشار دهید). هنگامی که صدای دوم شروع به پخش می کند، مهر زمانی را یادداشت کنید و با کلیک بر روی نوار صدا، یک نقطه جدید در آن مهر زمانی در اولین صدا ایجاد کنید. نقطه دوم را در پایان صدای اول ایجاد کنید و سپس آن را به پایین بکشید.
به همین ترتیب، در فایل صوتی دوم دو نقطه ایجاد کنید، اما در این حالت، نقطه اول را با کشیدن آن به پایین بی صدا کنید.
Crossfading Audio در Premiere Pro با استفاده از فریم های کلیدی
ایجاد یک افکت متقاطع با استفاده از فریم های کلیدی تا حدودی شبیه ایجاد یک افکت با استفاده از ابزار Pen است، اما این فرآیند طولانی تر است. برای شروع، ابتدا دو فایل صوتی را روی هم قرار داده و مدت زمان کراس فید را تنظیم کنید.
سپس، اولین فایل صوتی را انتخاب کنید و گزینه Volume را در تب Effect Controls باز کنید. مطمئن شوید که نشانگر در مُهر زمانی از جایی که میخواهید crossfade شروع شود تنظیم شده باشد، سپس روی دکمه کرونومتر در کنار Level کلیک کنید تا یک فریم کلیدی جدید ایجاد شود.
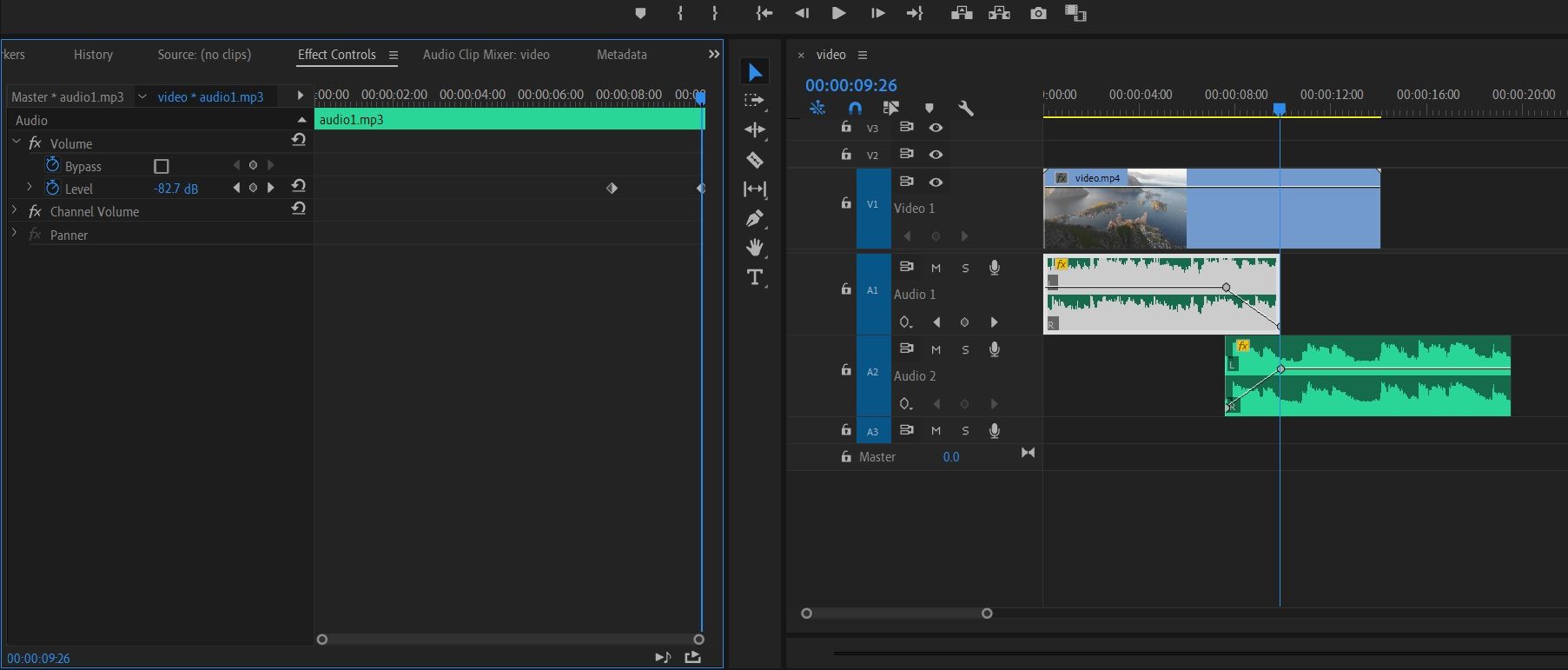
پس از ایجاد، نشانگر را به انتهای صدا ببرید و مقدار Level را به -999 دسی بل تغییر دهید. هنگامی که مقدار را تغییر می دهید، فریم کلیدی به طور خودکار ایجاد می شود.
به همین ترتیب، آهنگ صوتی دوم را انتخاب کنید و گزینه Volume را گسترش دهید. نشانگر را در ابتدای صدا قرار دهید و روی دکمه کرونومتر در مجاورت گزینه Level کلیک کنید تا یک فریم کلیدی جدید ایجاد کنید. سپس مقدار آن را به -999 دسی بل تغییر دهید.
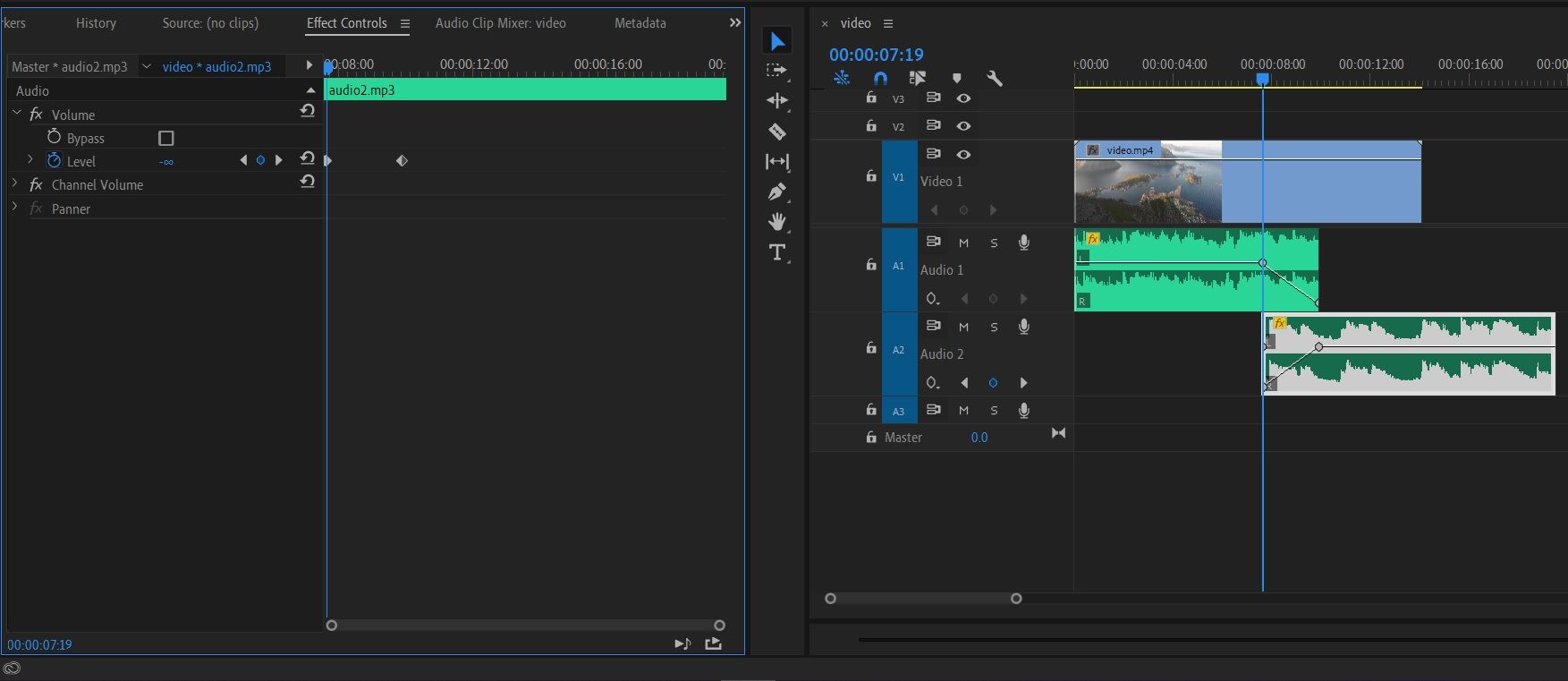
در نهایت، نشانگر را در مُهر زمانی که افکت به پایان میرسد حرکت دهید، سپس با کلیک مجدد روی دکمه کرونومتر، یک فریم کلیدی جدید ایجاد کنید.
میتوانید از قبل با استفاده از نشانگرها، مهرهای زمانی را برجسته کنید تا کارها آسانتر شود.
ویدیو را پخش کنید و یک جلوه صوتی crossfade به صورت دستی خواهید داشت. اکنون میتوانید با آرامش بقیه ویدیو را ویرایش کنید و پس از اتمام آن را صادر کنید.
ایجاد یک افکت متقاطع با فریم های کلیدی زمان بر است، به همین دلیل است که باید از میانبر صفحه کلید Ctrl + Shift + D یا Cmd + Shift + D استفاده کنید یا با استفاده از پیش تنظیم شده، افکت Constant Gain را اعمال کنید.
چرا آهنگ های صوتی را در یک ویدیو Crossfade کنیم؟
اگر می خواهید بیننده شما تجربه تماشای لذت بخشی داشته باشد، دو یا چند تراک صوتی متقاطع مهم است. ویرایش دقیق صدا از هرگونه برش یا انتقال ناگهانی در ویدیو جلوگیری می کند، که تمرکز بیننده را از ویدیو به صدا تغییر می دهد.
اگر در حال ضبط یک پادکست هستید، بهتر است صدای خود را با استفاده از Adobe Audition به جای مستقیماً در Premiere Pro پردازش کنید. Adobe Audition یک ایستگاه کاری صوتی دیجیتال است که به شما کمک می کند آهنگ های صوتی خود را ویرایش کنید و آنها را حرفه ای تر کنید.
