سرعت درایو دیسک سخت خود را با یکپارچه سازی سریع در ویندوز 11 افزایش دهید.
افزودن و حذف بستههای نرمافزاری ویندوز باعث تکه تکه شدن دادهها در درایو ذخیرهسازی رایانه شخصی شما میشود. داده های تکه تکه شده در سراسر درایو پراکنده می شوند، که کارایی ذخیره سازی کلی را کاهش می دهد. یک درایو دیسک سخت زمانی که مجبور است داده های تکه تکه شده را بخواند و بنویسد که بیشتر در فضای ذخیره سازی پخش شده اند کند می شود.
یکپارچه سازی یک درایو با پر کردن شکاف های ذخیره سازی، داده های تکه تکه شده روی آن را به طور موثرتری سازماندهی می کند. انجام این کار می تواند سرعت خواندن و نوشتن درایو دیسک سخت را افزایش دهد زیرا داده ها کمتر پخش می شوند. به این ترتیب می توانید یک درایو را با ابزارهای Defrag از پیش نصب شده ویندوز 11 و نرم افزار Defraggler یکپارچه سازی کنید.
چگونه یک هارد دیسک را با اپلیکیشن Optimize Drives Defrag کنیم
Defragment and Optimize Drives یکی از ابزارهای یکپارچه سازی موجود در ویندوز 11 است. این یک ابزار یکپارچه سازی ساده در مقایسه با برخی از گزینه های شخص ثالث است. با این حال، درایوهای Optimize احتمالا برای اکثر کاربران کافی خواهد بود و حداقل شامل تنظیمات زمان بندی می شود. شما می توانید به صورت دستی یک هارد دیسک را با آن ابزار به شرح زیر تجزیه و تحلیل و یکپارچه سازی کنید:
- روی جعبه جستجو یا دکمه ذره بین در نوار وظیفه ویندوز 11 کلیک کنید تا یک ابزار یاب فایل بیاورید.
- سپس Defragment و Optimize Drives را در داخل ابزار جستجو وارد کنید.
- برای باز کردن درایوهای Defragment and Optimize را انتخاب کنید.
- سپس، دیسک محلی خود (درایو C) را در پنجره Optimize drives انتخاب کنید.
- دکمه Analyze drives را فشار دهید. سپس ابزار یک درصد تکه تکه شدن را در ستون وضعیت فعلی نمایش می دهد.
- برای یکپارچه سازی درایو، گزینه Optimize را انتخاب کنید.
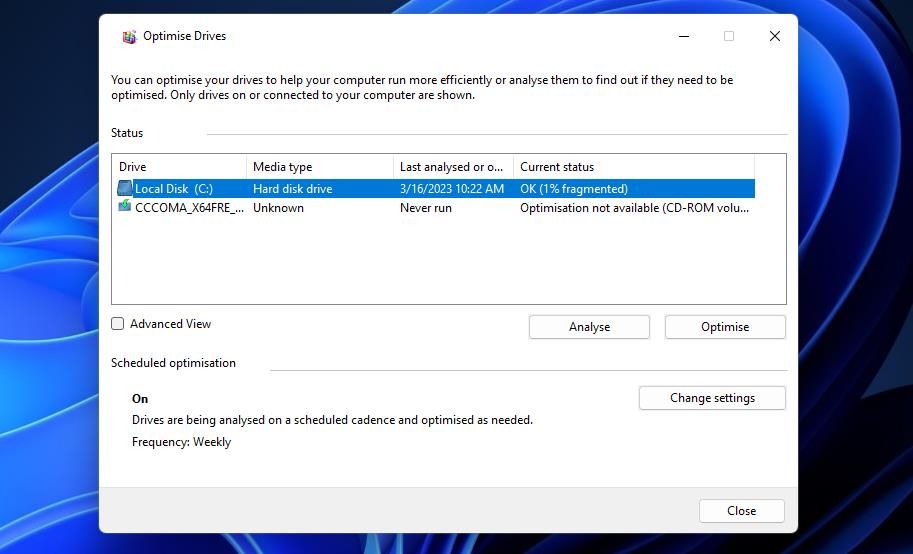
اینکه چقدر برای یکپارچه سازی یک درایو نیاز دارید به رقم درصد تکه تکه شدن نشان داده شده در ستون وضعیت فعلی بستگی دارد. اگر این مقدار کمتر از چهار درصد باشد، یکپارچه سازی به ویژه ضروری نیست و تفاوت زیادی ایجاد نخواهد کرد. با این حال، ارزش یکپارچه سازی درایو با بیش از 10 درصد تکه تکه شدن را دارد.
برای تنظیم زمانبندی برای بهینه سازی درایو C: روی دکمه Change settings کلیک کنید. با این کار یک پنجره درایو Optimize ظاهر می شود که شامل گزینه هایی است که با آن ها یکپارچه سازی خودکار درایو را برنامه ریزی می کنید. در آنجا می توانید چک باکس Run on a schedule را به صورت پیش فرض انتخاب شده پیدا کنید. با این حال، اگر از قبل فعال نشده است، آن تنظیم را انتخاب کنید.
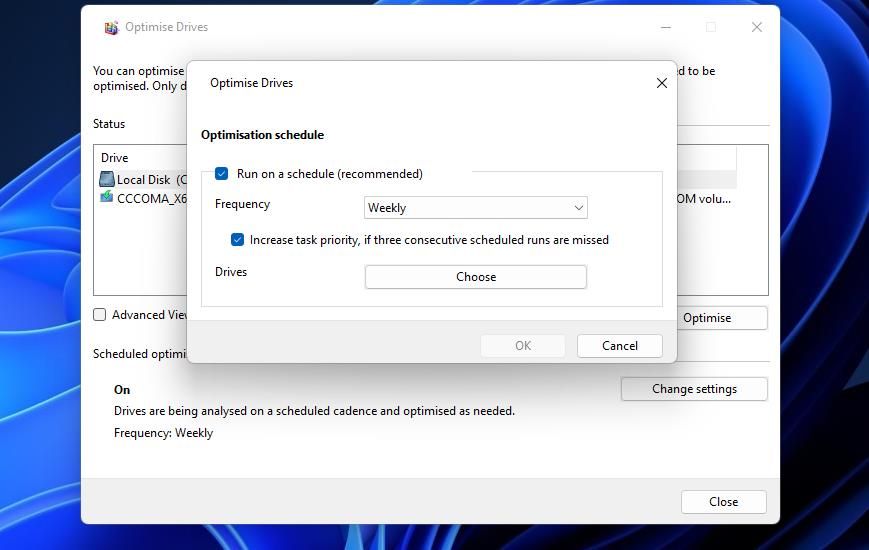
می توانید فرکانس defrag را در منوی کشویی زیر آن گزینه تنظیم کنید. روی منوی کشویی Frequency کلیک کنید تا گزینه های آن را مشاهده کنید. سپس روزانه، هفتگی یا ماهانه را بر اساس اولویت انتخاب کنید.
اگر هارد دیسک خود را پارتیشن بندی کرده اید، می توانید پارتیشن های درایو جایگزین را فراتر از C بهینه سازی کنید. با کلیک بر روی Choose در زیر تنظیمات Run on a schedule، پنجره انتخاب درایو ظاهر می شود. در آنجا می توانید درایوهای دیگری را انتخاب کنید که برای بهینه سازی منظم برنامه ریزی کنید.
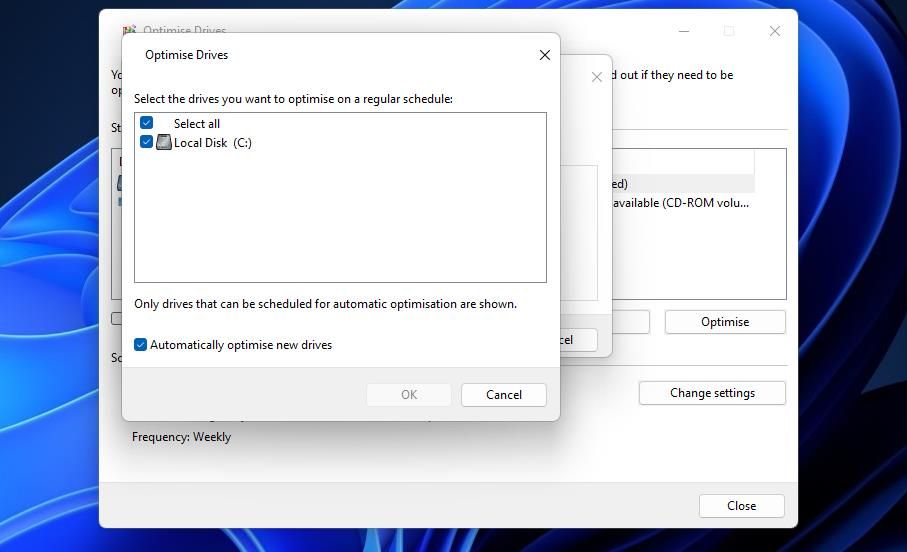
نحوه Defrag کردن هارد دیسک با خط فرمان
از طرف دیگر، می توانید از ابزار خط فرمان defragger در Command Prompt استفاده کنید. این ابزار انعطاف پذیرتر است زیرا پارامترهای مختلفی دارد که می توانید در دستورات تنظیم کنید. این نحوه یکپارچه سازی هارد دیسک با Command Prompt در ویندوز 11 است.
- برای مشاهده منوی Power User با میانبرهای مختلف، ترکیب کلیدهای Win + X را فشار دهید.
- روی Windows Terminal (Admin) کلیک کنید تا آن برنامه با امتیازات بالا باز شود.
- سپس، کلید میانبر Ctrl + Shift + 2 را فشار دهید تا Command Prompt در ترمینال ویندوز ظاهر شود.
- برای تجزیه و تحلیل درایو ابتدا دستور زیر را وارد کرده و Return را فشار دهید: defrag c: /a
- سپس با اجرای این دستور، درایو C: را یکپارچه سازی کنید: defrag c:
defrag c: /a
defrag c:
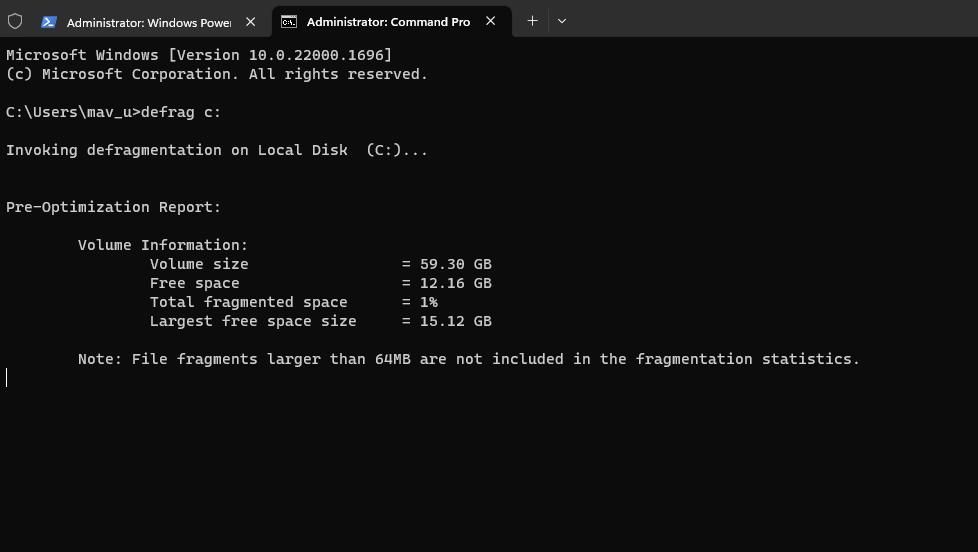
همانطور که گفته شد، این ابزار خط فرمان دارای پارامترهای متعددی برای پیکربندی عملیات یکپارچه سازی است. این پارامترها گزینههای بهینهسازی اضافی را در اختیار شما قرار میدهند و شما را قادر میسازند تا یکپارچهسازی را بیشتر تغییر دهید. با وارد کردن و اجرای این دستور می توانید سوئیچ های پارامتر را مشاهده کنید:
defrag /?
با وارد کردن آن دستور، لیستی از تمام پارامترها با توضیحاتی برای آنها نمایش داده می شود. میتوانید پارامترهای اضافی را برای انجام عملیات بهینهسازی بوت، تثبیت اسلب، بازگردانی و یکپارچهسازی فضا وارد کنید. به مثال های نشان داده شده در پایین لیست نگاه کنید تا نحوه وارد کردن دستورات defrag را با پارامترهای موجود مشاهده کنید.
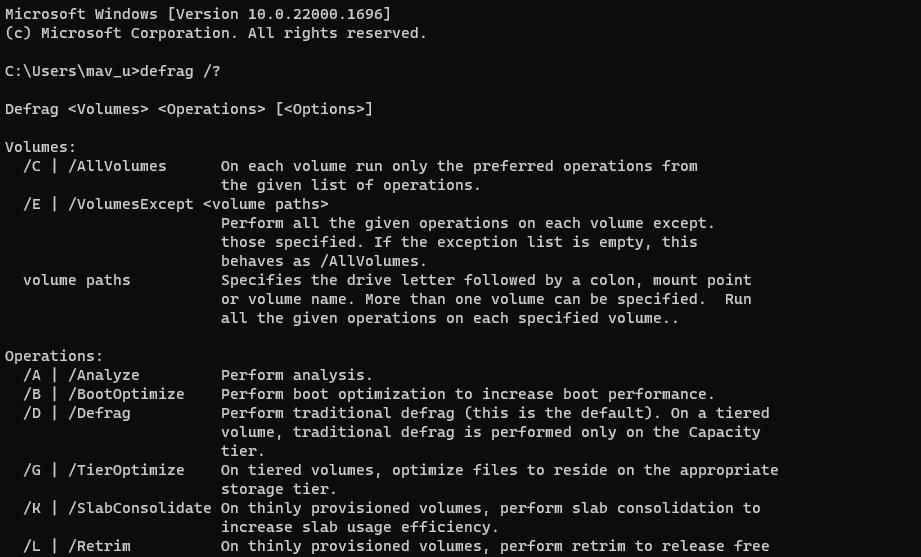
چگونه یک هارد دیسک را با Defraggler یکپارچه کنیم
Piriform Defraggler یک ابزار پیشرفتهتر بهینهسازی درایو نسبت به Defragment and Optimize Drives است که میتوانید در پلتفرمهای ویندوز با قدمت XP از آن استفاده کنید. این به شما امکان میدهد کل حجمهای درایو، پوشههای خاص یا حتی فایلهای منفرد را یکپارچهسازی کنید. می توانید یک هارد دیسک را با Defraggler به صورت زیر یکپارچه سازی کنید:
- صفحه دانلود Defraggler را باز کنید.
- گزینه Download Free Version را انتخاب کنید.
- روی نصب کننده dfsetup222.exe دوبار کلیک کنید تا جادوگر تنظیم Defraggler ظاهر شود.
- اگر می خواهید نصب را به هر طریقی پیکربندی کنید، روی گزینه Customization کلیک کنید. سپس می توانید مسیر پوشه را با کلیک روی More > Browse تغییر دهید.
- گزینه Defraggler’s Install را انتخاب کنید.
- روی Run Defraggler در پنجره Piriform کلیک کنید.
- در مرحله بعد، بر روی دکمه تجزیه و تحلیل کلیک کنید تا گزارشی را با درصد تکه تکه شدن مشاهده کنید.
- دکمه Defrag را فشار دهید. یا روی فلش آن دکمه کلیک کنید تا در صورت تمایل، یکپارچه سازی سریع را انتخاب کنید.
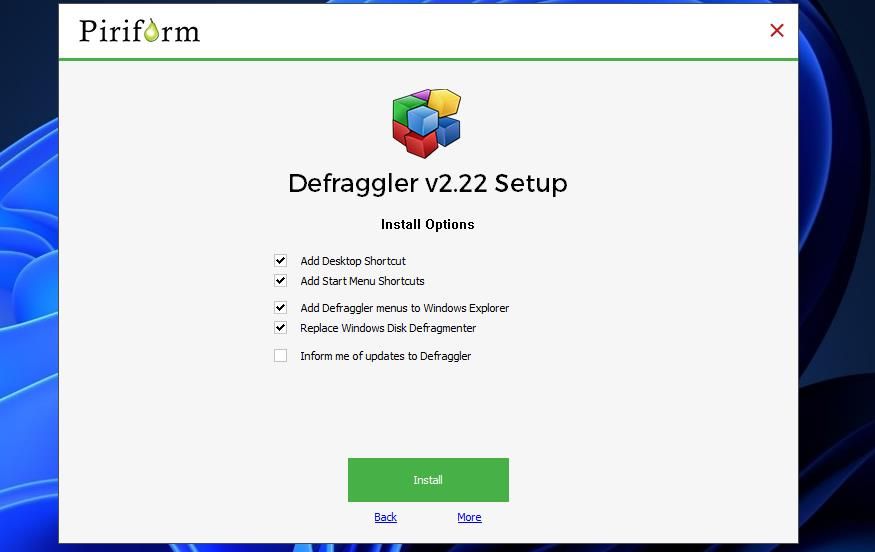
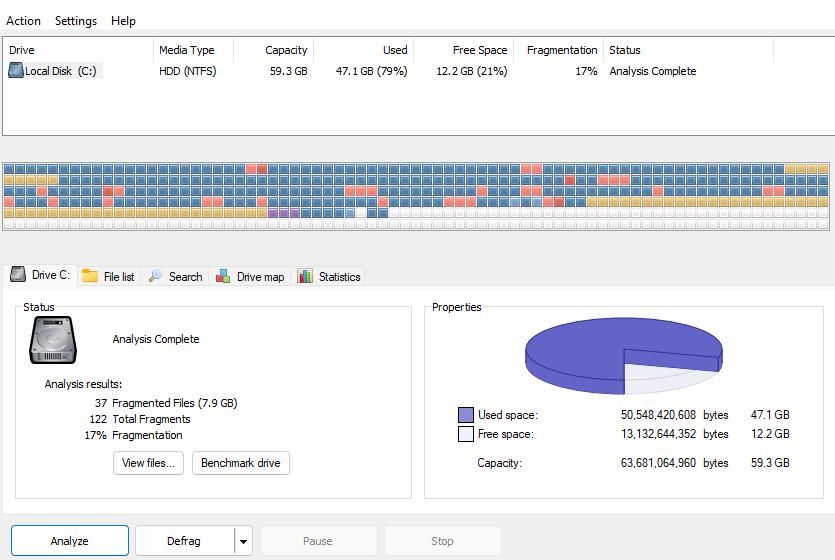
Defraggler سپس کارهای خود را انجام می دهد و وضعیت فعال را برای عملیات یکپارچه سازی نمایش می دهد. نقشه درایو مربع های رنگی مختلف را برای بلوک های تکه تکه شده و غیر تکه تکه نشان می دهد. در حین کار، مربع های زرد و سبز برای فایل های خوانده شده و نوشته شده نیز مشاهده خواهید کرد. برای مشاهده نمایه کد رنگ Defraggler روی برگه نقشه Drive کلیک کنید.
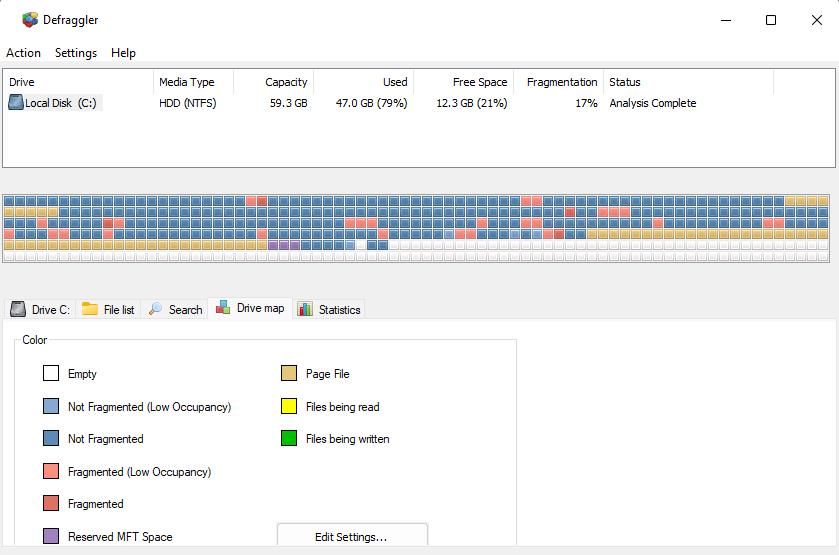
اگر ترجیح می دهید یک پوشه یا فایل خاص را یکپارچه سازی کنید، روی منوی Actions کلیک کنید. در آنجا روی گزینه Defrag Folder یا Defrag File کلیک کنید. دایرکتوری یا فایلی را برای بهینه سازی انتخاب کنید و روی OK کلیک کنید.
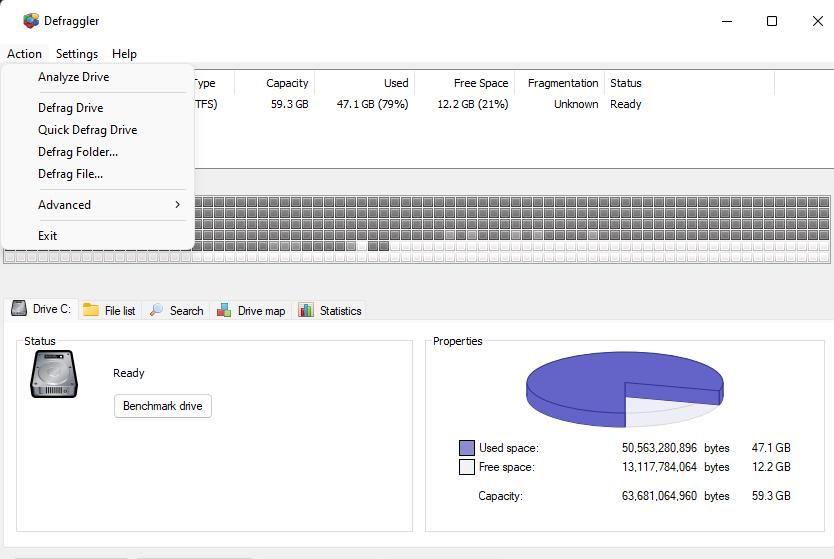
برای تنظیم بهینهسازی خودکار درایو، روی منوی تنظیمات کلیک کنید و زمانبندی را انتخاب کنید. یک درایو را در منوی کشویی انتخاب کنید و زمانبندی بهینه سازی درایو برای حجم انتخاب شده را انتخاب کنید. سپس یکی از گزینه های دوره را برای پیکربندی بر اساس اولویت انتخاب کنید. همچنین می توانید یکی از چهار تنظیمات بهینه سازی را در منوی کشویی Defrag type انتخاب کنید. برای تنظیم برنامه روی OK کلیک کنید.
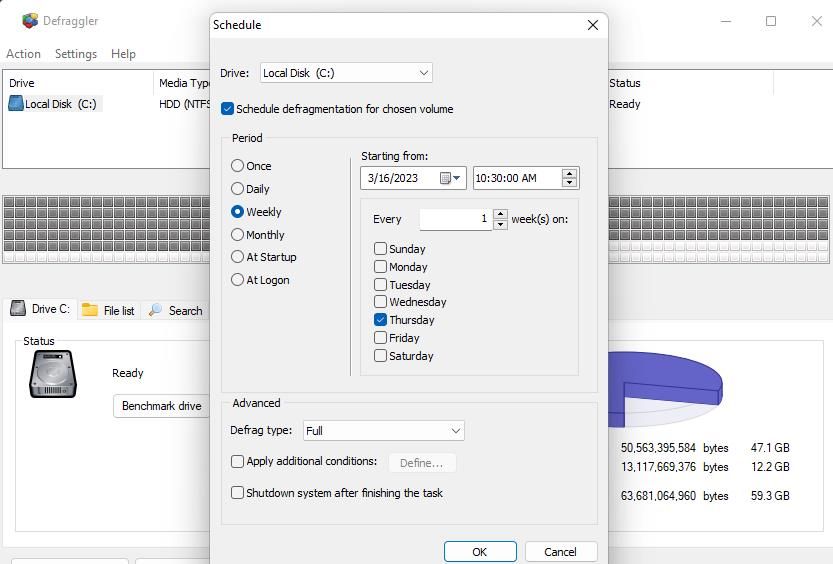
آیا می توانم یک درایو حالت جامد را Defrag کنم؟
شما می توانید یک درایو SSD را با ابزارهای موجود در این راهنما یکپارچه سازی کنید، اما این کار بیهوده است. درایوهای حالت جامد نوع متفاوتی از ذخیرهسازی غیرمکانیکی هستند که سریعتر از هارد دیسکها هستند. یکپارچه سازی این گونه درایوها هیچ مزیت عملکردی را به همراه ندارد.
برای جزئیات بیشتر، مقاله ما را در مورد اینکه چرا نباید SSD ها را یکپارچه سازی کنید، بررسی کنید.
کارایی HDD رایانه شخصی خود را در ویندوز 11 افزایش دهید
یکپارچه سازی هارد رایانه شخصی شما به طور منظم و معقول با برنامه های مفیدی که در بالا توضیح داده شد، آن را به طور کامل سریعتر و پاسخگوتر می کند. یکبار در ماه یکبار یکپارچه سازی دستی معمولا برای به حداقل رساندن تکه تکه شدن داده ها و حفظ کارایی بهینه درایو کافی است. ابزارهای داخلی ویندوز 11 برای بهینه سازی درایو مناسب هستند، اما Defraggler گسترده ترین گزینه های یکپارچه سازی را ارائه می دهد.
