Indexer جستجوی ویندوز می تواند منابع زیادی را اشغال کند، اما چه کاری انجام می دهد و آیا می توانید از شر آن خلاص شوید؟
اگر در حال خواندن این مقاله هستید، احتمال زیادی وجود دارد که فرآیند “SearchIndexer.exe” توجه شما را در ویندوز جلب کرده باشد. SearchIndexer.exe که با نام Windows Search Indexer نیز شناخته می شود، سرویسی است که نمایه سازی در رایانه شما را آسان می کند.
Indexer جستجو هنگام جستجوی یک سند خاص یا متن خاص در هر فایلی بسیار مفید است. اما گاهی اوقات مقدار زیادی CPU و RAM را اشغال می کند، که این سوال را ایجاد می کند: آیا واقعاً به آن نیاز دارید و آیا خاموش کردن آن بی خطر است؟
نمایه جستجوی ویندوز چیست؟
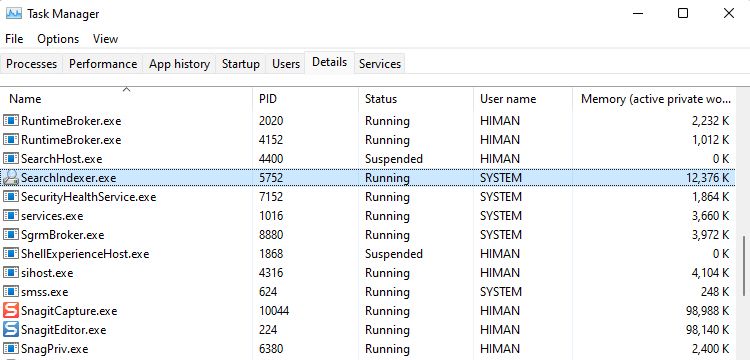
Windows Search Indexer سرویسی است که در پس زمینه اجرا می شود. وظیفه اصلی آن اطمینان از این است که وقتی از جستجوی ویندوز استفاده میکنید، نتایج در هر زمان که نیاز باشد به راحتی در دسترس هستند.
توصیه می شود که جستجوگر جستجوگر را فعال نگه دارید، زیرا جستجوی ویندوز را آسان تر می کند. با این حال، این سرویس گاهی اوقات رم بیشتری را نسبت به آنچه معمولاً مورد نیاز است مصرف می کند. در چنین شرایطی، ممکن است با مشکلات حافظه در رایانه ویندوزی خود مواجه شوید.
همانطور که از نام آن می توانید متوجه شوید، نمایه سازی عملکرد اصلی فهرست جستجوی ویندوز است. این بدان معناست که این سرویس تمام فایلها، رسانهها و سایر محتوای موجود در درایوهای ذخیرهسازی شما را تجزیه و تحلیل میکند و اطلاعات آنها را در یک مکان واحد جمعآوری میکند.
وقتی فایلی را جستجو می کنید، رایانه شخصی شما از این اطلاعات برای تولید نتایج استفاده می کند. معمولاً کمتر از یک ثانیه طول میکشد تا آنچه را که میخواهید پیدا کنید، که بسیار سریعتر از زمانی است که ویندوز مجبور شود هر بار که چیزی را میخواهید جستجوی تازه انجام دهد.
نحوه مدیریت فهرست بندی جستجو در ویندوز
اگر میخواهید منابع سیستم را حفظ کنید، میتوانید سرویس Windows Search Indexer را غیرفعال کنید یا مواردی را که ویندوز باید فهرستبندی کند محدود کنید. این باعث می شود که ایندکس در ویندوز سریعتر شود.
در اینجا نحوه مدیریت فهرست بندی جستجو در ویندوز آمده است:
- Win + I را فشار دهید تا برنامه تنظیمات ویندوز باز شود.
- روی Privacy & Security > Searching Windows کلیک کنید.
- کلاسیک را در منوی یافتن فایلهای من انتخاب کنید و روی سفارشی کردن مکانهای جستجو کلیک کنید.
- روی گزینه های پیشرفته > انواع فایل کلیک کنید تا انواع فایل های خاص از فهرست بندی حذف شوند.
- به برنامه تنظیمات ویندوز برگردید و روی Add an excluded folder کلیک کنید تا همه مکانهایی که در فهرستهای کاری فعال شما نیستند حذف شوند.
- وقتی کارتان تمام شد، میتوانید رایانه خود را مجدداً راهاندازی کنید تا مطمئن شوید که تغییرات اعمال میشوند.
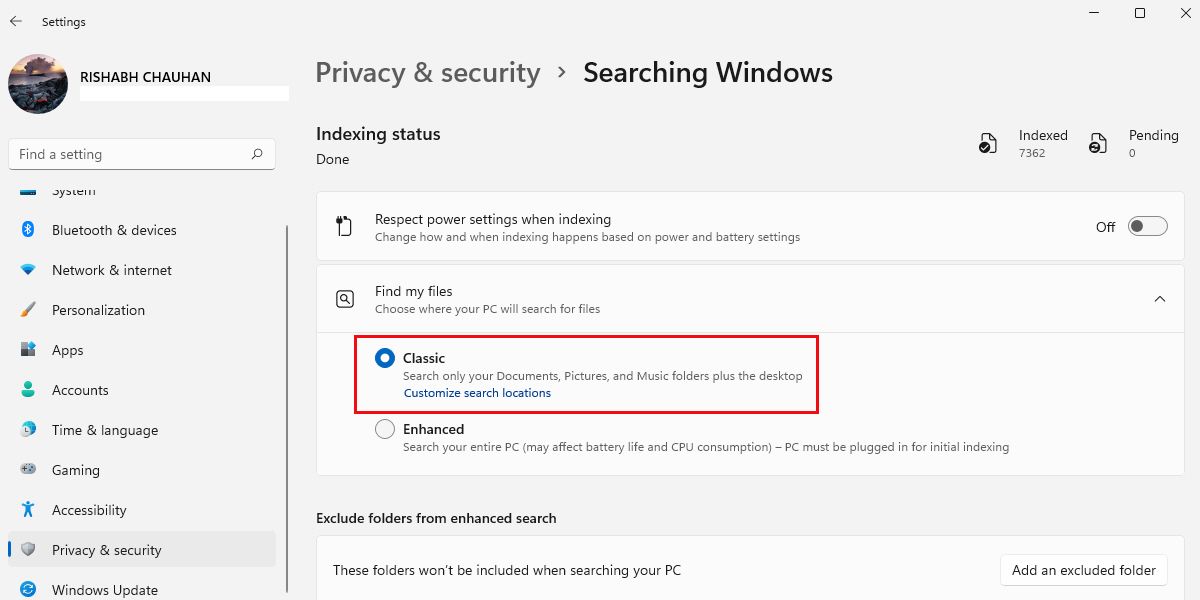
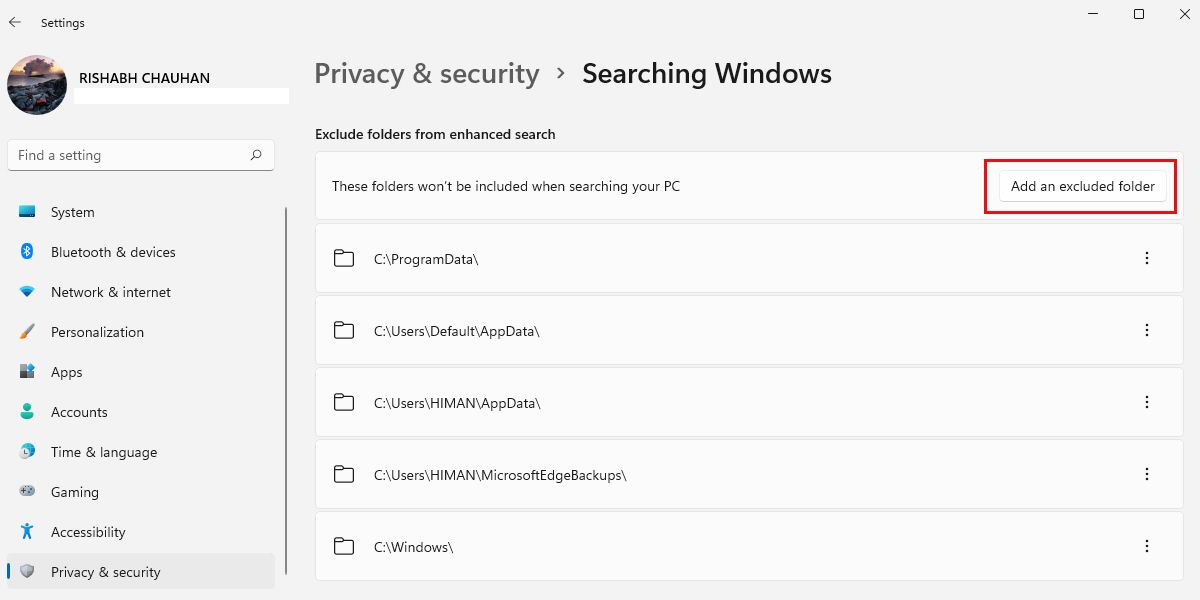
اگر نمایه سازی جستجو را محدود نکنید، ویندوز به فهرست کردن انواع فایل ها ادامه می دهد. این کار باعث مصرف بیشتر CPU و RAM می شود که به تدریج سرعت کامپیوتر شما را کاهش می دهد. در پایان، داشتن رایانه ای با مشخصات پایین منجر به مشکلاتی مانند بارگیری بسیار کند جستجوی ویندوز می شود.
آیا توقف ایندکس جستجوی ویندوز بی خطر است؟
Indexer جستجوی ویندوز تنها در صورتی مورد نیاز است که دایرکتوری ها و فایل های خود را جستجو کنید. به عبارت دیگر، اگر از جستجوی ویندوز برای مکان یابی فایل ها یا رسانه های خاص استفاده نمی کنید، قطعاً می توانید آن را غیرفعال کنید. علاوه بر این، غیرفعال کردن فهرست جستجوی ویندوز منجر به بهبود عملکرد قابل توجهی خواهد شد.
متأسفانه، برنامه Microsoft Search Indexer را نمی توان به طور کامل حذف نصب کرد زیرا از سیستم محافظت می شود. با این حال، میتوانید سرویس جستجوی ویندوز را که فهرستسازی را در ویندوز انجام میدهد، غیرفعال کنید. بعد از غیرفعال کردن Search Indexer، ویندوز دیگر به طور خودکار آن را اجرا نمی کند.
مراحل زیر را برای خاموش کردن Windows Search Indexer دنبال کنید:
- کلید Win را فشار دهید تا جستجوی ویندوز راه اندازی شود و سپس Services را تایپ کنید.
- مرتبط ترین نتیجه را انتخاب کنید و جستجوی ویندوز را در لیست قرار دهید.
- روی Windows Search دوبار کلیک کنید و نوع Startup را به Disabled تغییر دهید.
- روی Stop در قسمت Service status کلیک کنید تا سرویس به طور کامل خاتمه یابد. برای بستن پنجره Windows Search Properties روی OK کلیک کنید.
- اکنون می توانید رایانه خود را مجدداً راه اندازی کنید و نمایه سازی جستجوی ویندوز دیگر کار نخواهد کرد.
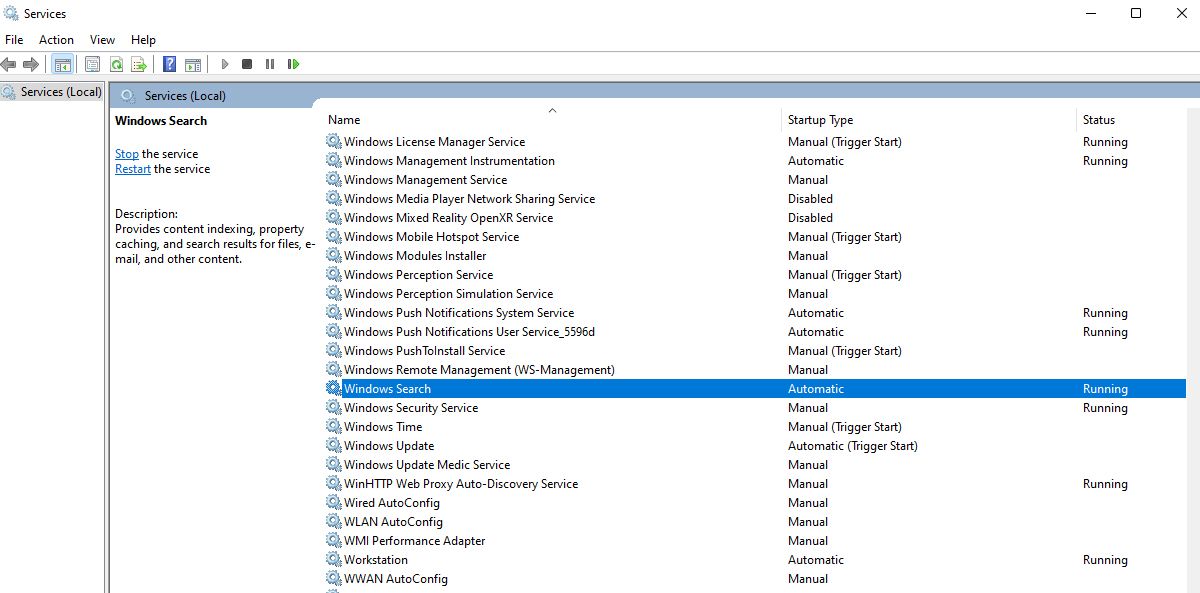
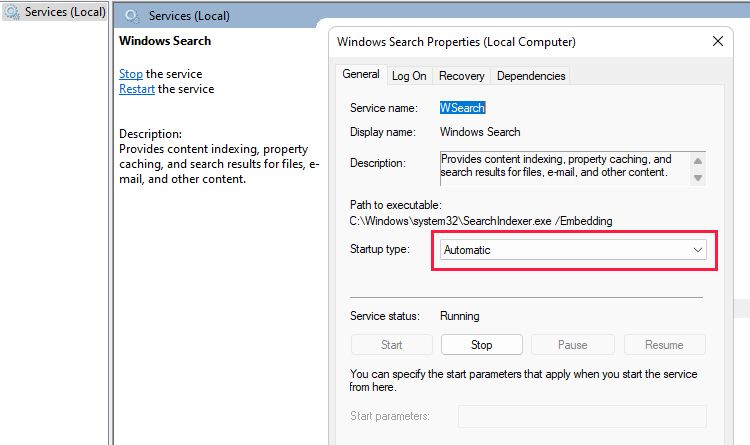
اگر در عملکرد جستجو با مشکلاتی مواجه شدید، میتوانید آن را دوباره فعال کنید. برای انجام این کار، نوع Startup را در ویژگی ها به Automatic تغییر دهید. علاوه بر این، میتوانید برخی از ابزارهای جستجوی رایگان ویندوز را برای تغییر امتحان کنید.
برای رفع مشکلات عملکرد، نمایه سازی را غیرفعال کنید
Indexer جستجوی ویندوز منابع CPU قابل توجهی را در پس زمینه مصرف می کند. بنابراین، اگر هرگز از آن برای یافتن متن در فایلها یا یک نوع فایل خاص استفاده نمیکنید، دلیلی برای روشن نگه داشتن عملکرد فهرستسازی جستجو وجود ندارد.
پس از غیرفعال کردن Search Indexer، همچنان میتوانید از جستجوی ویندوز به طور معمول برای مکان یابی یک برنامه، یک تنظیم خاص و غیره استفاده کنید. پس از غیرفعال کردن آن، تنها تفاوت در جستجوی فایلها و محتویات فایل خاص خواهد بود.
