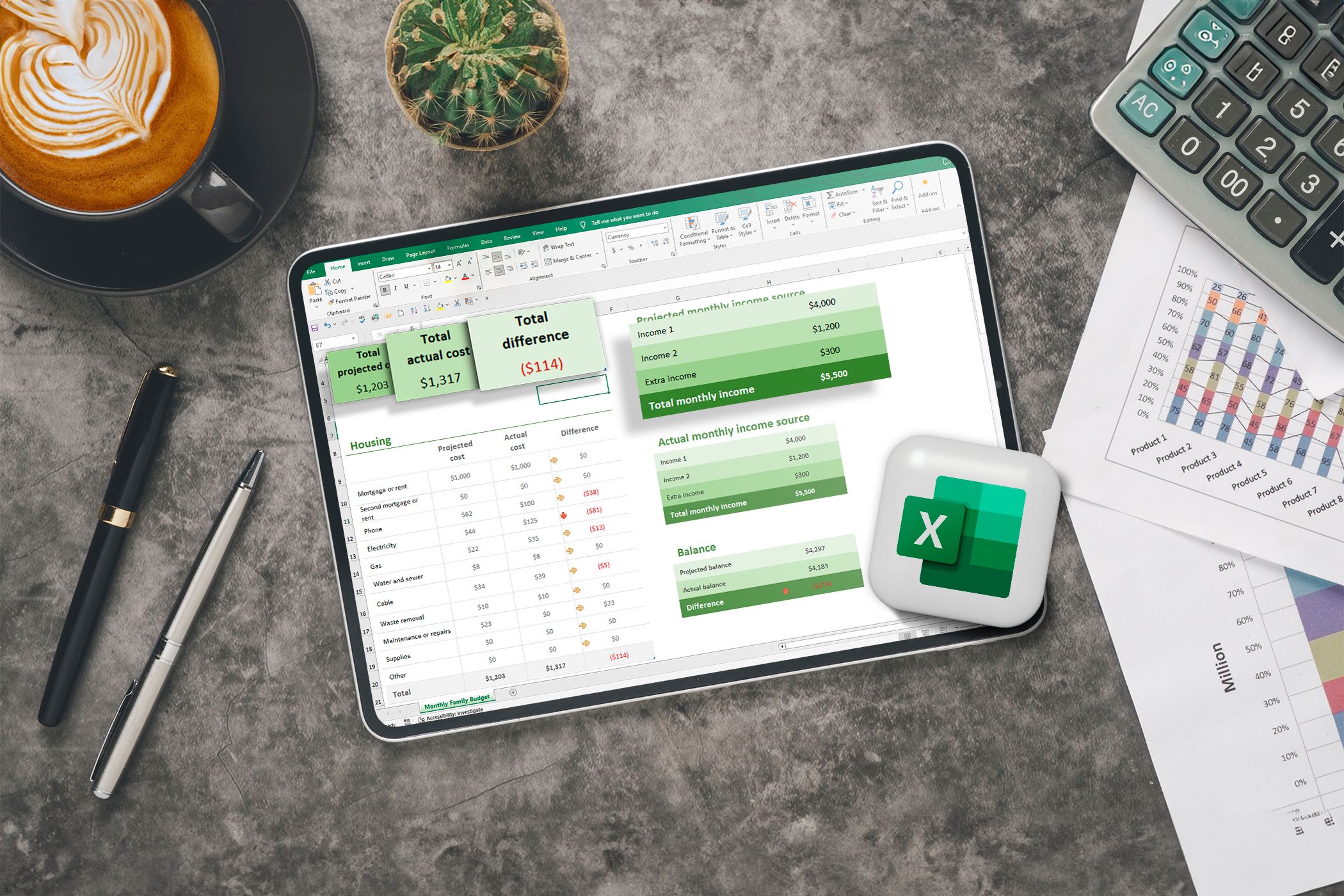اکسل ابزار قدرتمندی برای مدیریت پروژه ها است، اما یک ویژگی کلیدی وجود دارد که فاقد آن است: یک نمودار گانت داخلی. این می تواند برای مدیران پروژه که برای تجسم جدول زمانی، ردیابی پیشرفت و مدیریت وظایف به نمودارهای گانت تکیه می کنند، خسته کننده باشد. با وجود این، با چند مرحله ساده، اکسل می تواند به یک ابزار موثر نمودار گانت تبدیل شود.
نکات کلیدی
- نمودار گانت یک نمایش بصری از وظایف در یک جدول زمانی است.
- اکسل هیچ گزینه ای برای درج آسان نمودار گانت در صفحه گسترده شما ندارد.
- ایجاد نمودار گانت در اکسل شامل تهیه داده ها، درج یک نمودار میله ای انباشته شده و قالب بندی آن به شکل نمودار گانت است.
اکسل ابزار قدرتمندی برای مدیریت پروژه ها است، اما یک ویژگی کلیدی وجود دارد که فاقد آن است: یک نمودار گانت داخلی. این می تواند برای مدیران پروژه که برای تجسم جدول زمانی، ردیابی پیشرفت و مدیریت وظایف به نمودارهای گانت تکیه می کنند، خسته کننده باشد. با وجود این، با چند مرحله ساده، اکسل می تواند به یک ابزار موثر نمودار گانت تبدیل شود.
نمودار گانت چیست (و چرا باید از آن استفاده کنید)؟
نمودار گانت یک ابزار مدیریت پروژه است که معمولاً مورد استفاده قرار می گیرد که وظایف را به صورت نوارهای افقی در یک جدول زمانی نمایش می دهد. میلهها تاریخ شروع و پایان هر کار را نشان میدهند و به شما امکان میدهند کل برنامه پروژه را در یک نگاه ببینید.
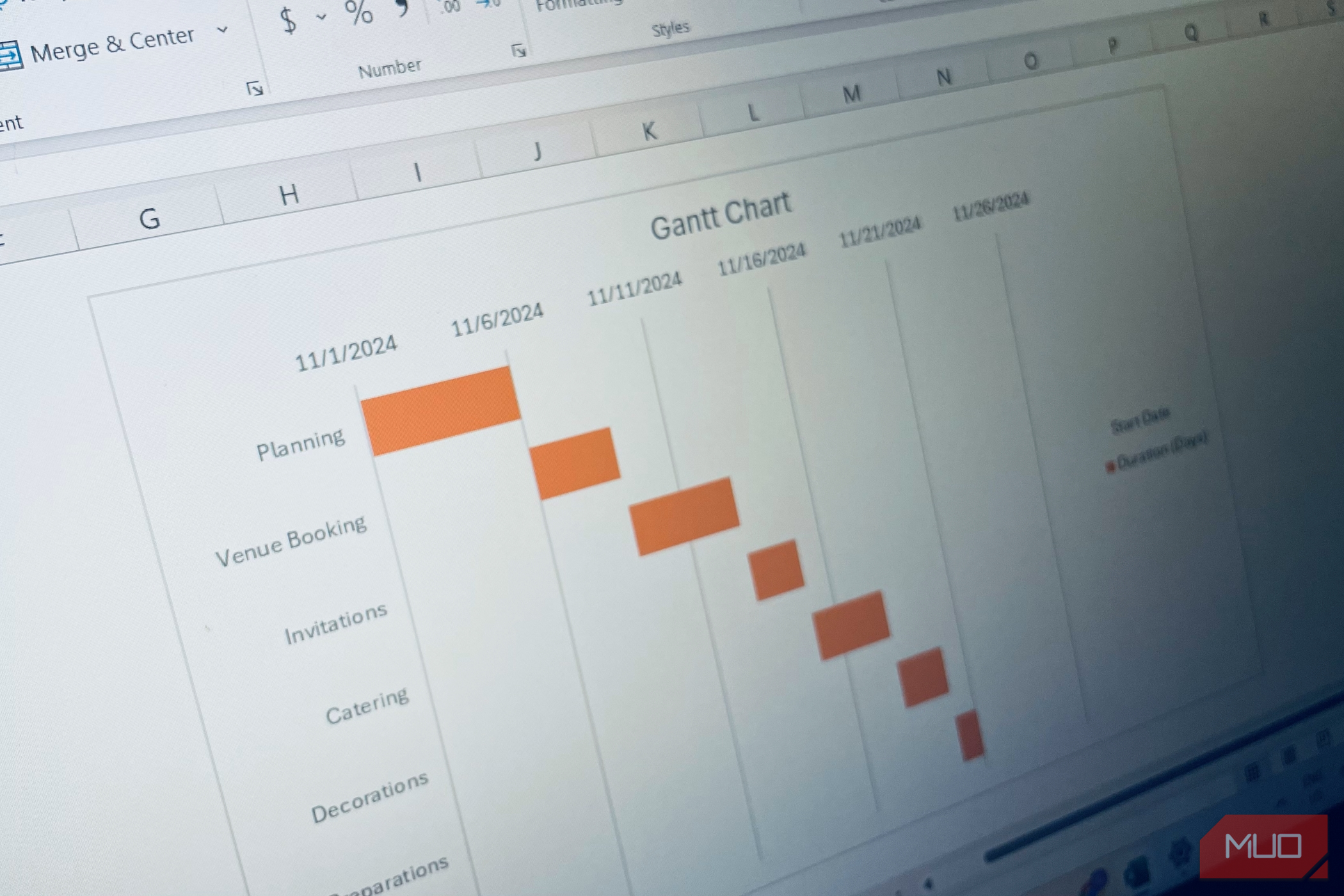
زمانی که به نمایش بصری دقیق برنامه پروژه خود نیاز دارید، باید از نمودار گانت استفاده کنید. مواردی که می توانید از آنها استفاده کنید شامل ردیابی ضرب الاجل ها، نقاط عطف، و وابستگی وظایف در یک پروژه بزرگ است. هماهنگ کردن تمام قطعات متحرک هنگام برنامه ریزی یک رویداد. یا برنامه ریزی مراحل پروژه هنگام انجام پروژه ساخت و ساز یا بازسازی خانه.
یکی از مهمترین کاربردهای نمودار گانت، برجسته کردن وظایف و تنگناهای همپوشانی در یک پروژه و سپس انجام اقدامات اصلاحی است.
نحوه ایجاد نمودار گانت در اکسل
اکسل گزینه ای برای درج نمودار گانت ندارد، به این معنی که باید با استفاده از نمودار میله ای انباشته اصلاح شده، یکی را ایجاد کنید. نگران نباشید – آنقدرها هم که به نظر می رسد سخت نیست.
داده های خود را آماده کنید
ما از داده های زیر برای ساختن نمودار گانت استفاده می کنیم. این یک جدول ساده با وظایف، روزهای شروع، و مدت زمان هر کار (به روز) است.
وظیفه
تاریخ شروع
مدت (روزها)
برنامه ریزی
11/1/2024
رزرو محل برگزاری
11/6/2024
دعوت نامه ها
11/9/2024
پذیرایی
2024/11/13
تزئینات
2024/11/15
آماده سازی نهایی
2024/11/18
روز رویداد
2024/11/20
در اینجا یک اسکرین شات از ظاهر آن در اکسل آمده است.
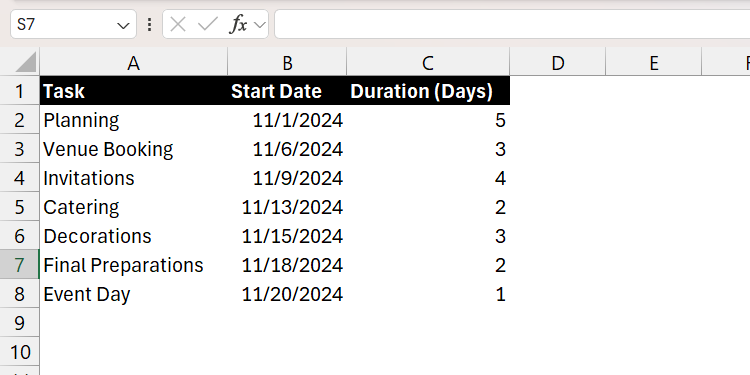
درج نمودار میله ای انباشته
برای درج نمودار میله ای پشته ای، با انتخاب زبانه Insert در منوی بالا شروع کنید. سپس در قسمت نمودارها روی Insert Column or Bar Chart کلیک کنید و Stacked Bar را در بخش نوار 2 بعدی منو انتخاب کنید. در قسمت نوار سه بعدی نیز می توانید 3-D Stacked Bar را انتخاب کنید.
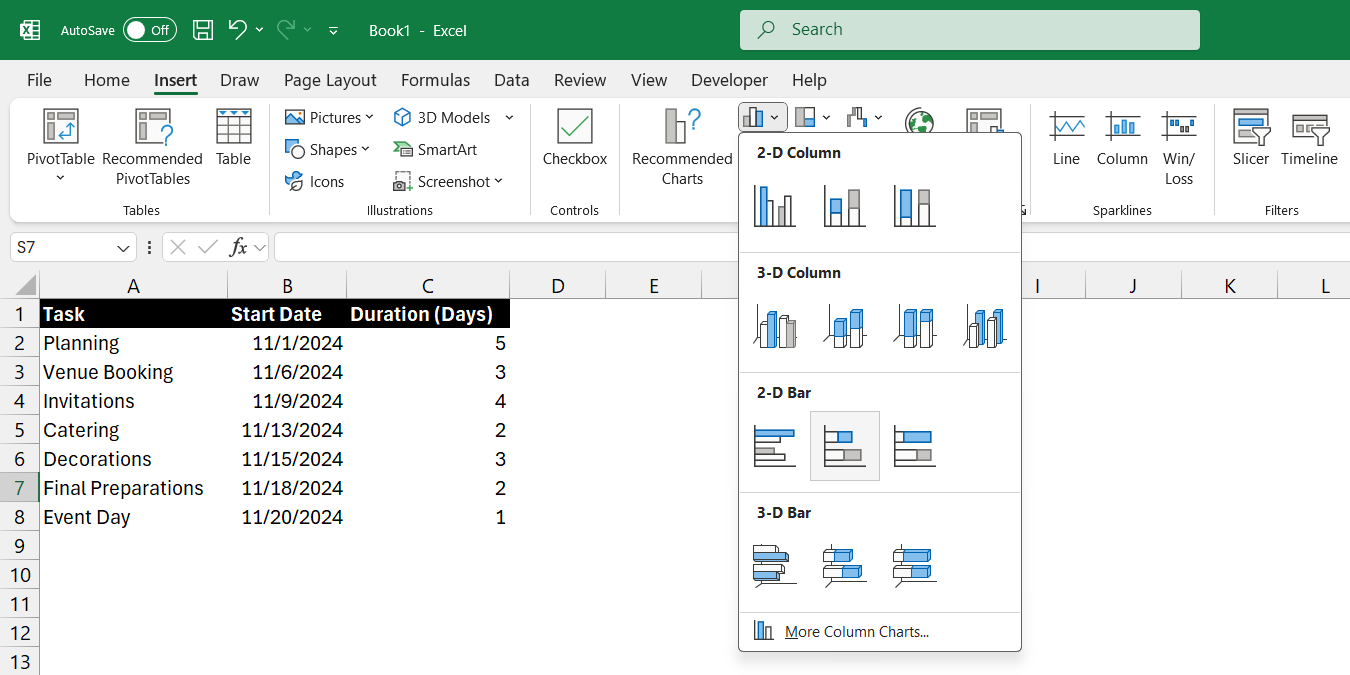
داده های خود را انتخاب کنید
اکنون باید داده هایی را که در نمودار قرار می گیرند انتخاب کنیم. روی نمودار میله ای انباشته راست کلیک کرده و در منو روی Select Data کلیک کنید.
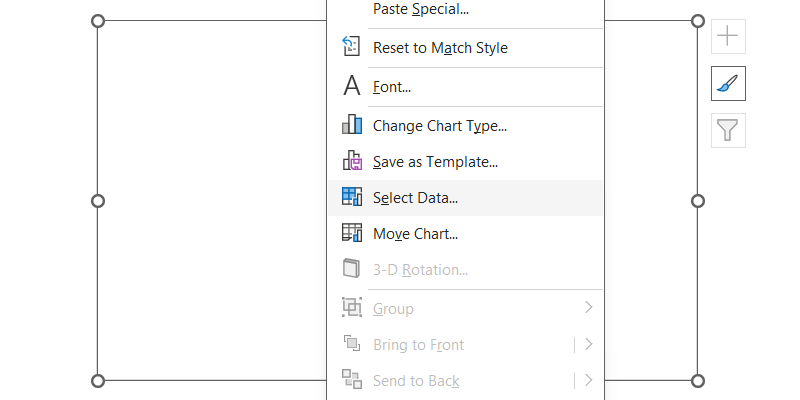
سپس روی دکمه Add در قسمت Legend Entries (Series) کلیک کنید.
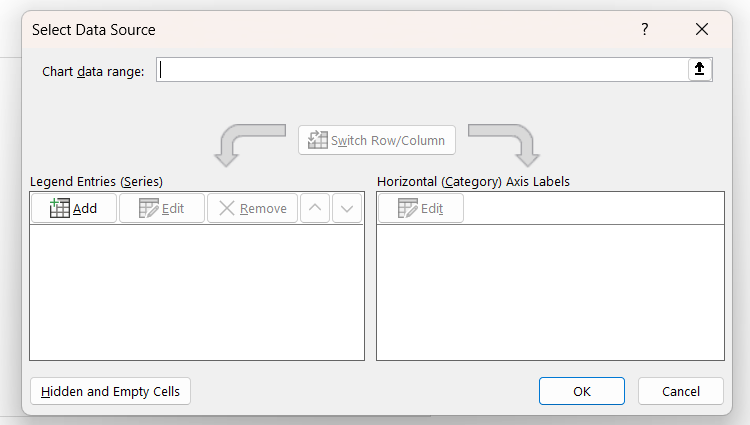
روی کادر متن زیر نام سری کلیک کنید، سپس روی سرصفحه تاریخ شروع در برگه کلیک کنید. در مرحله بعد، روی کادر متنی زیر مقادیر سری کلیک کنید و موارد موجود را حذف کنید تا خالی باشد. سپس، تمام تاریخ ها را انتخاب کنید و روی OK کلیک کنید تا آنها را در نمودار درج کنید.
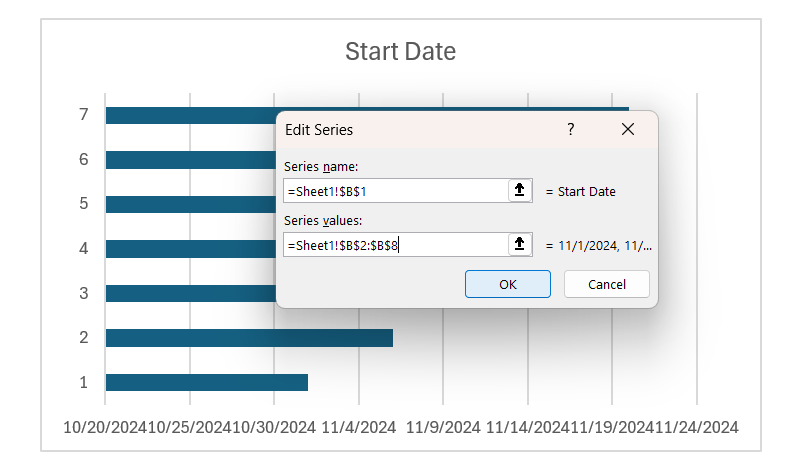
در کادر محاوره ای انتخاب منبع داده، دوباره روی دکمه افزودن کلیک کنید. سپس سرصفحه Duration (Days) را در برگه نام سری انتخاب کنید. برای کادر متنی مقادیر سری، تمام روزهای زیر آن عنوان را انتخاب کنید.
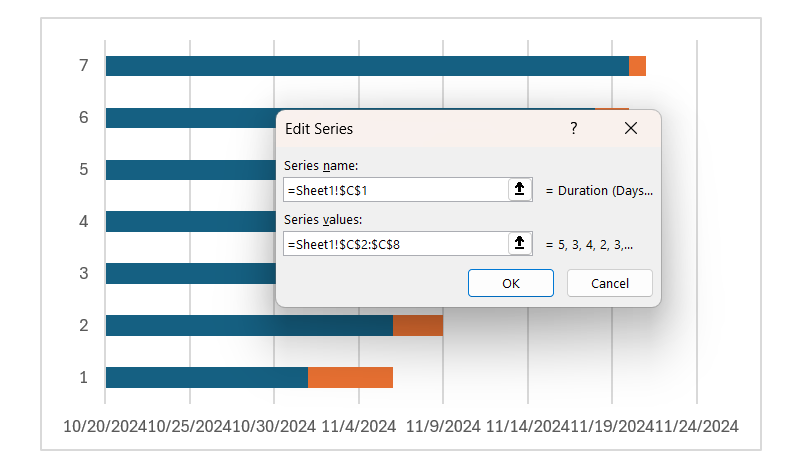
در کنار بخش Legend Entries (Series) در کادر محاوره ای Select Source Data، بخش Labels Axis Horizontal (Category) را خواهید دید. روی دکمه Edit کلیک کنید.
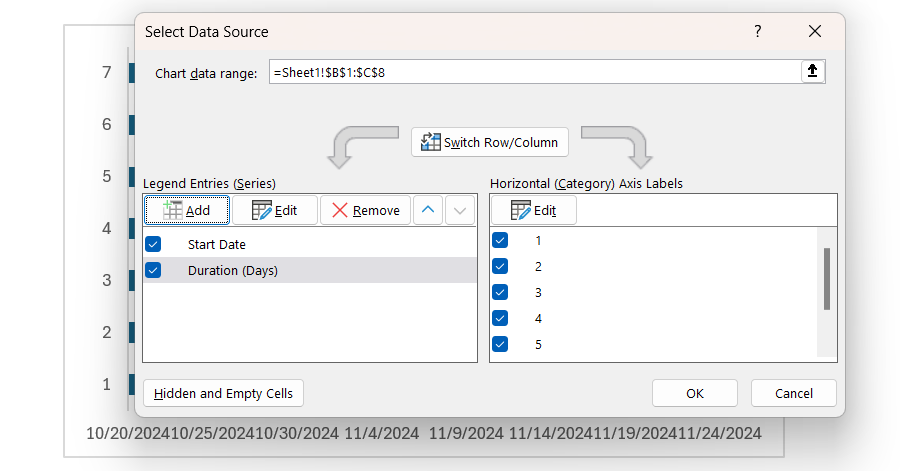
در کادر محاورهای که ظاهر میشود، روی کادر متن کلیک کنید، همه وظایف زیر عنوان Task در برگه را انتخاب کنید و روی OK کلیک کنید.
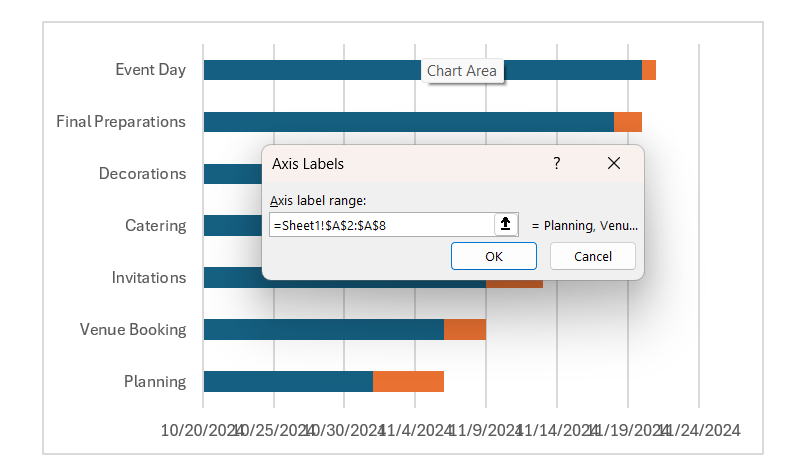
روی OK کلیک کنید تا کادر محاوره ای Select Data Source را ببندید.
متوجه خواهید شد که کارها به ترتیب معکوس هستند. ما میتوانیم با کلیک راست روی آنها در نمودار و انتخاب Format Axis به سرعت آن را اصلاح کنیم.
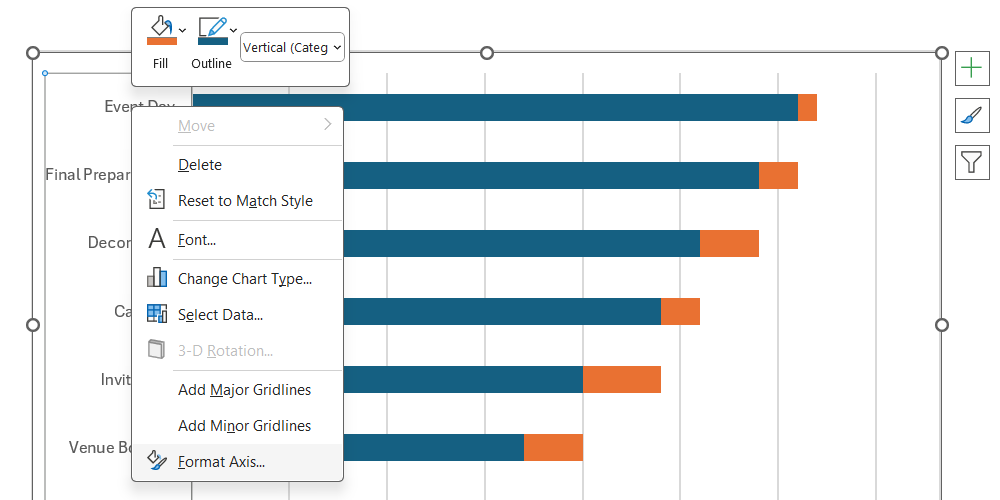
در پانل Format Axis در سمت راست، کادر انتخاب دستهها به ترتیب معکوس را علامت بزنید—این قسمت در زیر بخش موقعیت محور قرار دارد.
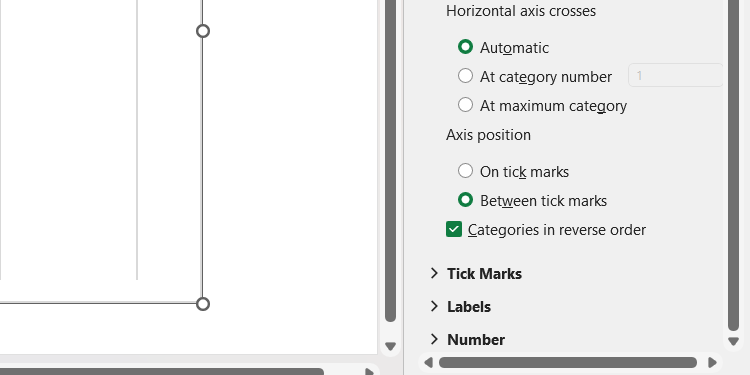
این باید وظایف را معکوس کند و آنها را در ترتیب درست قرار دهد.
نمودار را به نمودار گانت فرمت کنید
نمودار گانت ما به خوبی پیش می رود. برای تکمیل آن باید کمی قالب بندی انجام دهیم. اول، بیایید از شر آن نوارهای آبی خلاص شویم.
برای انجام این کار، روی آنها کلیک راست کرده و در منو Format Series را انتخاب کنید. در پنل سمت راست، تب Fill & Line را انتخاب کنید و روی دکمه رادیویی No fill در قسمت Fill کلیک کنید.
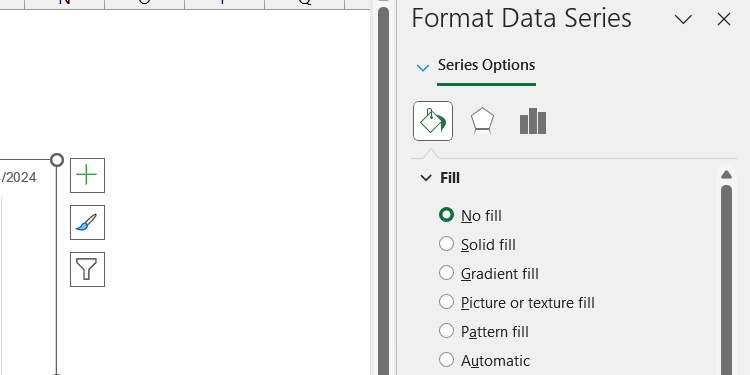
اکنون چیزی داریم که بسیار شبیه نمودار گانت است.
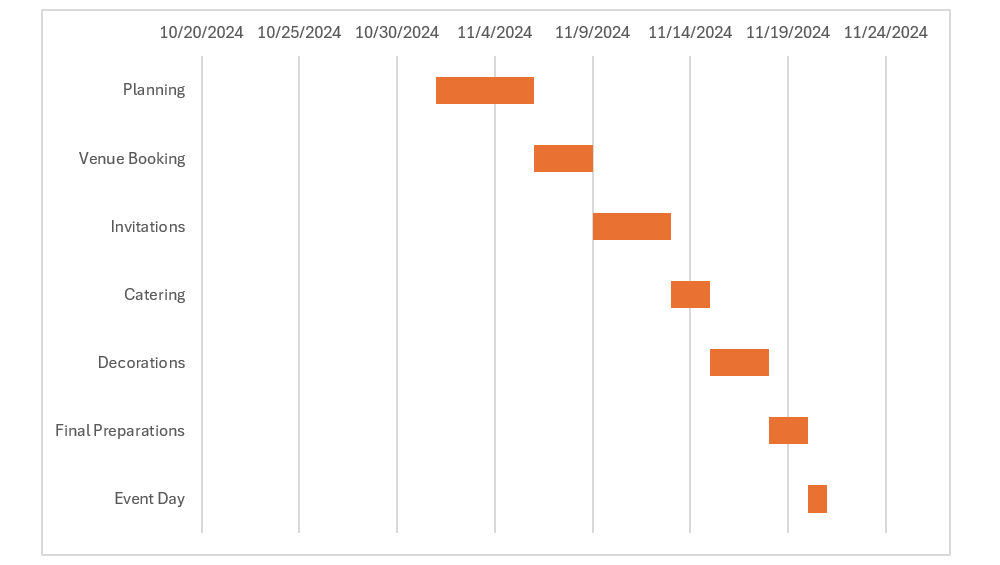
آخرین لمس این است که تاریخ ها را حذف کنیم که به ما آن لایه اضافی را در سمت چپ می دهد. ما این کار را با تنظیم حداقل محدوده آن سری به تاریخ شروع مرحله برنامه ریزی، یعنی 11/1/2024 انجام خواهیم داد.
مشکل این است که حداقل کران ها با یک عدد نشان داده می شوند و تاریخ ها در اینجا از فرمت Short Date استفاده می کنند. خوشبختانه، اکسل به ما این امکان را می دهد که به راحتی تاریخ ها را به مقادیر عددی آنها تبدیل کنیم.
برای انجام این کار، به تب Home در منوی بالا بروید و اولین تاریخ را در زیر تاریخ شروع انتخاب کنید. سپس، روی فلش کشویی کنار Date در گروه Number نوار کلیک کنید و در منو Number را انتخاب کنید.
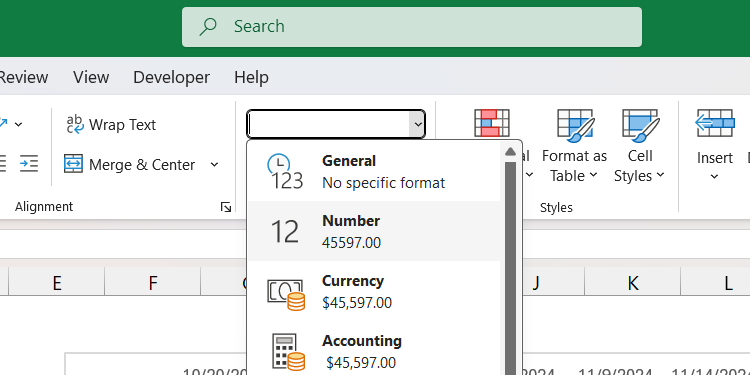
اکنون باید تاریخ را به عددی تبدیل کنیم که بتوانیم از آن به عنوان حداقل مرزها برای تاریخ ها استفاده کنیم.
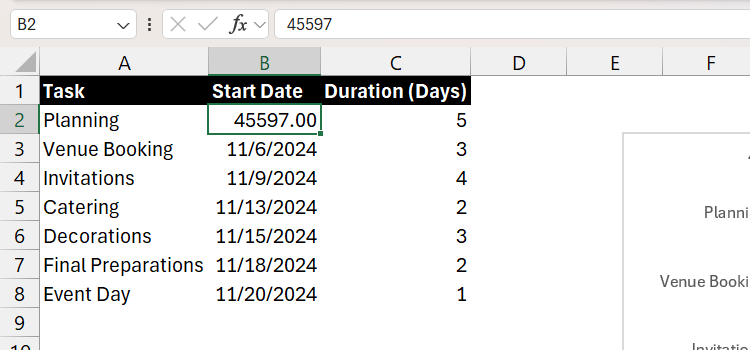
شماره را کپی کنید، روی تاریخ های نمودار کلیک راست کنید (آنها نیز به اعداد تبدیل خواهند شد) و Format Axis را انتخاب کنید. در پانل Format Axis در سمت راست، عدد را در کادر متن کنار Minimum در بخش Bounds قرار دهید.
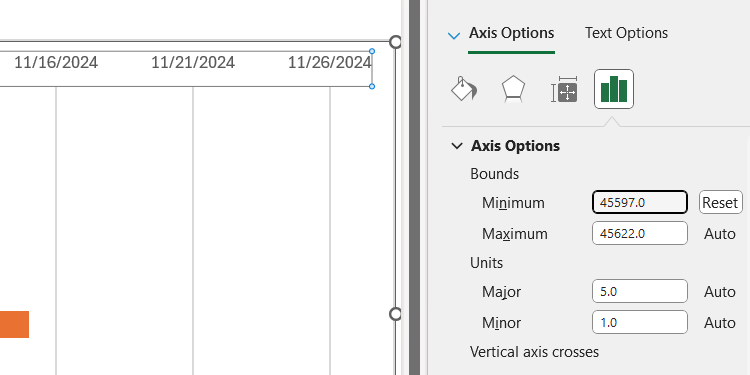
اکنون آن تاریخ های اضافی باید ناپدید شوند و نمودار گانت شما باید کامل شود.
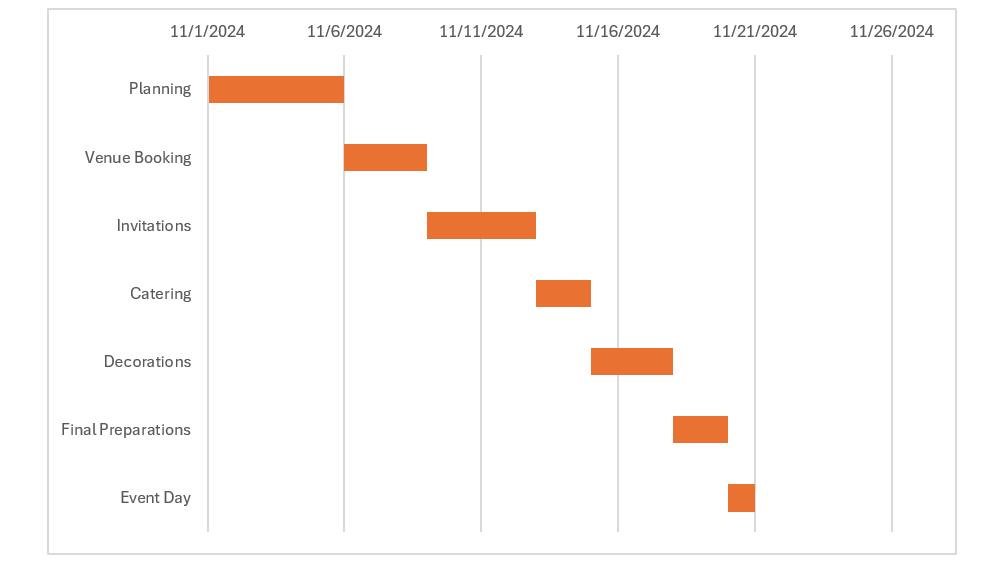
با کمی قالب بندی، می توانید نمودار گانت را از نظر بصری جذاب تر نشان دهید. برای مثال، میتوانید رنگهای نمودار را تغییر دهید یا عنوان محورها را به نمودار اکسل اضافه کنید. اما اگر نمیخواهید از ابتدا یکی بسازید، الگوهای نمودار گانت زیادی برای اکسل وجود دارد که میتوانید آنها را دانلود کرده و متناسب با نیاز خود تغییر دهید.