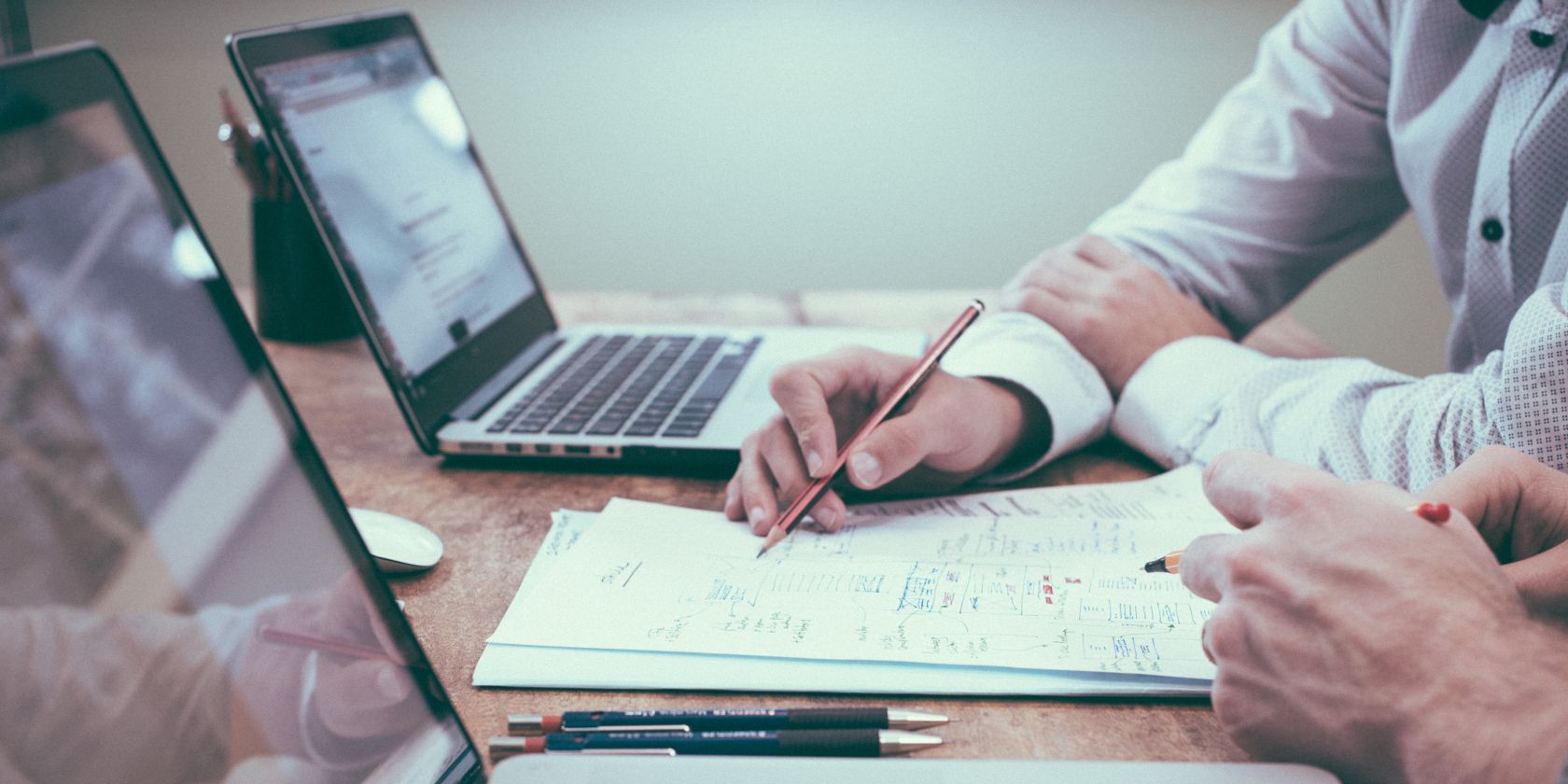کاربران ویندوزی که به Mac تغییر میکنند به سرعت متوجه میشوند که نمیتوانند فایلها را در macOS برش داده و جایگذاری کنند. خوشبختانه راه حل هایی وجود دارد.
آیا شما یک کاربر سابق ویندوز هستید که سعی می کنید نحوه برش و چسباندن فایل ها در مک را بیابید؟ خب، حقیقت این است که macOS ویژگی «برش و چسباندن» ندارد.
در عوض، اپل از “حرکت” برای تغییر دائمی مکان فایل ها استفاده می کند. و در حالی که اکثر میانبرهای ویندوز در macOS مشابه هستند، استفاده از Command + X فایلها را برای شما در Finder جابجا نمیکند. آن میانبر فقط با متن کار می کند.
ما به شما نشان خواهیم داد که چگونه آن فایل ها را با جابجایی آنها “برش و چسبانده کنید”.
از میانبر صفحه کلید برای جابجایی فایل استفاده کنید
یک میانبر صفحه کلید وجود دارد که می توانید به جای Command + X برای “برش و چسباندن” فایل ها در Finder در macOS از آن استفاده کنید. برای استفاده صحیح از آن مراحل زیر را دنبال کنید:
- فایل هایی را که می خواهید “برش” (یا جابجا کنید) در Finder یا روی دسکتاپ برجسته کنید.
- Command + C را روی صفحه کلید فشار دهید تا فایل هایی را که می خواهید منتقل کنید کپی کنید.
- با نگه داشتن Command + Option + V، آن را در پوشه مقصد خود قرار دهید.
اکنون، وقتی از پوشه اصلی بازدید می کنید، می بینید که فایل ها دیگر آنجا نیستند. آنها “برش و چسبانده شده اند.” اگر بیشتر از این ها می خواهید، لیست میانبرهای مفید مک ما را بررسی کنید.
فایل های خود را با منوهای ویرایش و زمینه حرکت دهید
همچنین می توانید با استفاده از منوهای ویرایش و زمینه، فایل ها را در Finder «برش و جایگذاری کنید». در اینجا نحوه انجام این کار آمده است:
- فایل های مورد نظر خود را در Finder برجسته کنید.
- روی فایلها کلیک کنید تا منوی زمینه باز شود و کپی را انتخاب کنید.
- به پوشه مقصد بروید، ماوس را روی نوار منو قرار دهید و روی Edit کلیک کنید.
- کلید Option را نگه دارید، خواهید دید که گزینه Paste به Move تبدیل می شود. روی آن کلیک کنید.
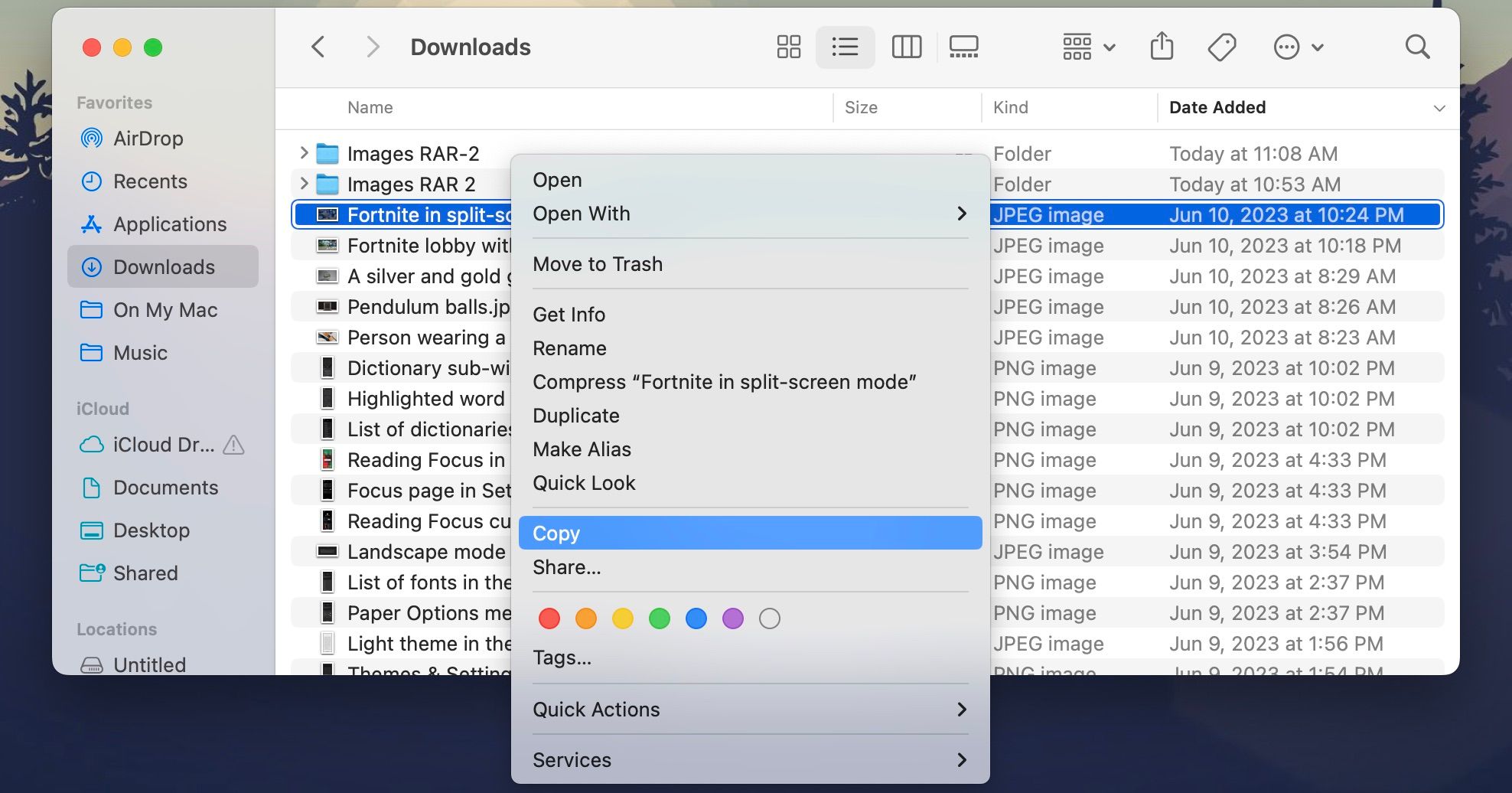
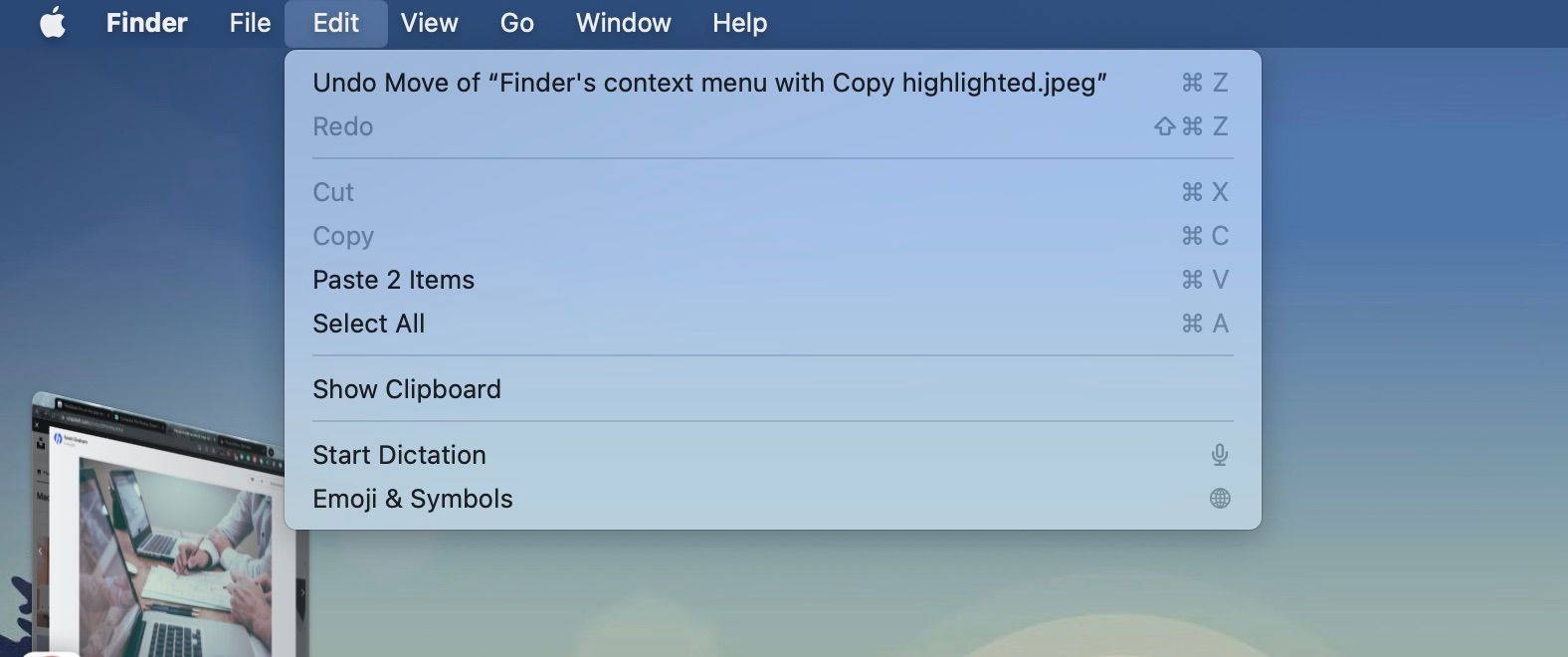
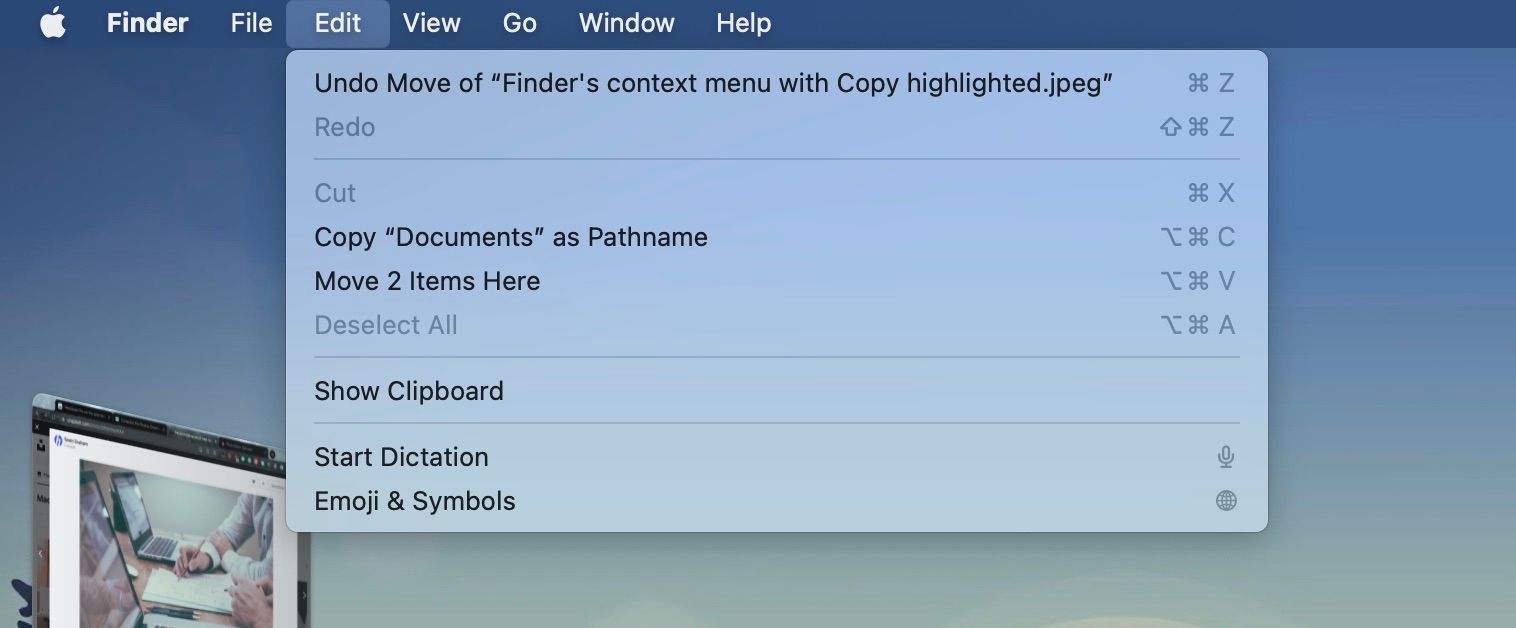
یک بار دیگر، با کلیک بر روی چسباندن، آیتم ها جابه جا نمی شوند، بلکه یک کپی جدید در پوشه مقصد ایجاد می کنند.
راه های خود را در مورد macOS بیاموزید
macOS ممکن است در ابتدا برای یک کاربر ویندوز کمی گیج کننده باشد، اما زمانی که به آن دست پیدا کنید، بصری است. اگر کاری حیاتی وجود دارد که می توانید در رایانه ویندوزی انجام دهید، اگر به اندازه کافی سخت نگاه کنید، می توانید آن را در مک نیز انجام دهید.
برای کسانی که از رایانه شخصی ویندوزی به Mac تغییر می کنند، ممکن است بهتر باشد برخی از راهنماهای نحوه انتقال به macOS را بررسی کنند. انجام این کار می تواند باعث صرفه جویی در زمان و مشکلات زیادی شود.