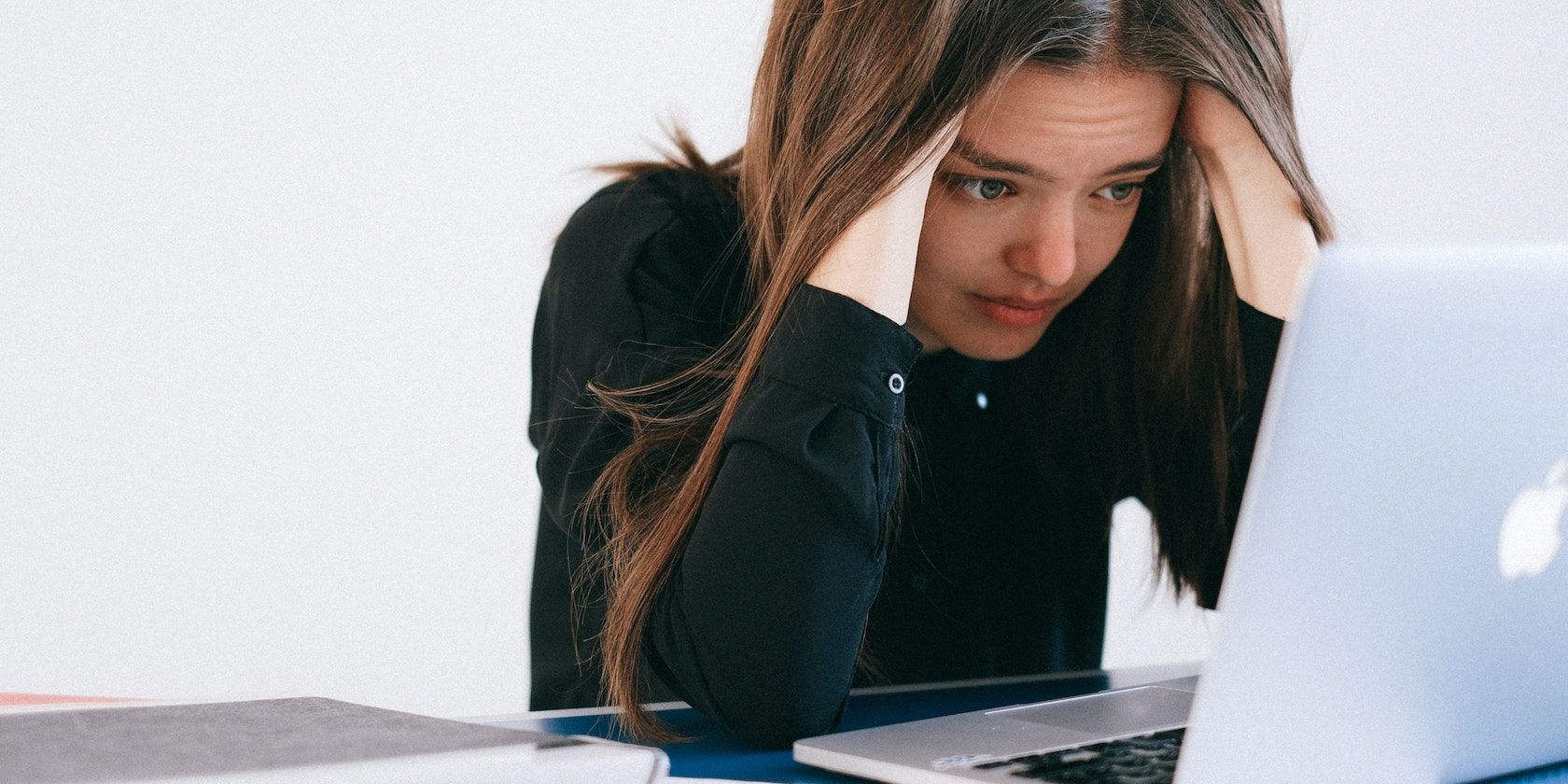به جای وحشت، این مراحل عیب یابی را دنبال کنید و دوباره به مک خود دسترسی پیدا کنید.
اولین قدم برای کار بر روی مک، ورود به آن است. با این حال، اگر نتوانید وارد مک خود شوید، خسته کننده و وقت گیر می شود. عدم امکان ورود به سیستم مک خود مشکلی رایج است که بسیاری از کاربران مک به دلیل فراموشی رمز عبور یا دلایل دیگر با آن مواجه هستند.
میتوانید بسیاری از راهحلهای عیبیابی را برای باز کردن قفل مک خود امتحان کنید، خواه Apple ID شما به مک شما مرتبط باشد یا نه. در این راهنما، شما را از طریق مراحل مختلف عیبیابی راهنمایی میکنیم تا به شما کمک کنیم دوباره به مک خود دسترسی پیدا کنید.
1. رمز ورود مک خود را با Apple ID خود بازنشانی کنید
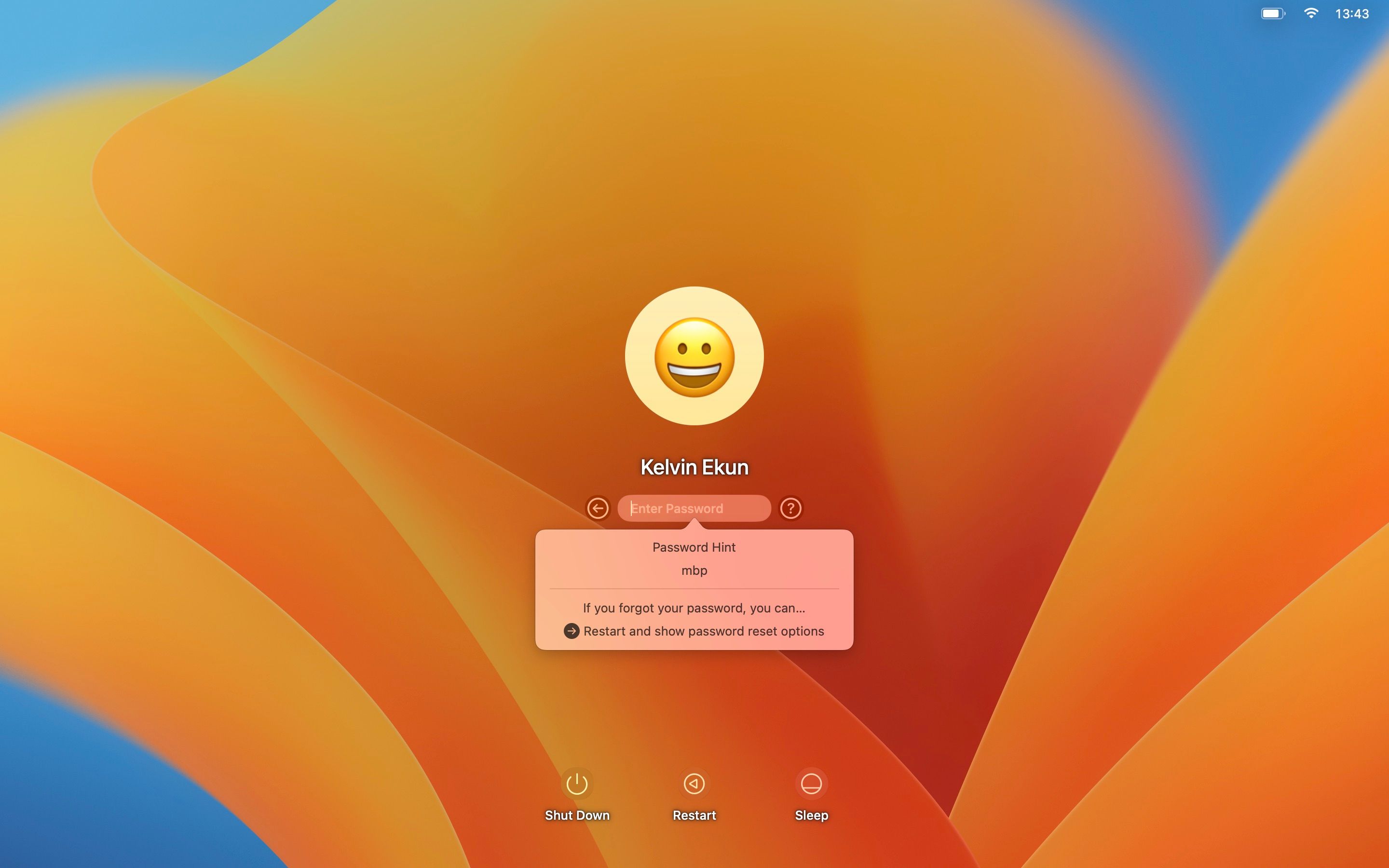
اگر قبلاً Apple ID خود را به حساب کاربری مک خود پیوند داده اید، می توانید از Apple ID خود برای بازنشانی رمز عبور مک خود استفاده کنید. در اینجا چیزی است که شما باید انجام دهید:
- روی علامت سوال کنار قسمت رمز عبور در صفحه ورود کلیک کنید.
- بعد، روی فلش کنار Restart کلیک کنید و گزینه های تنظیم مجدد رمز عبور را نشان دهید.
- در پنجره جدید ایمیل و رمز عبور Apple ID خود را وارد کنید.
- برای بازنشانی گذرواژه ورود به سیستم Mac، دستورالعملها را دنبال کنید.
با این حال، اگر علامت سوال را در کنار پنجره رمز عبور نمیبینید، دکمه پاور را فشار دهید تا مک شما خاموش شود. راه اندازی مجدد کنید و مراحل بالا را دنبال کنید. همچنین می توانید رمز عبور خود را از طریق رمز عبور مدیر دیگری بازنشانی کنید.
2. به حالت Safe Mode راه اندازی کنید
حالت ایمن یک حالت تشخیصی است که به شما کمک می کند تعیین کنید که آیا یک مشکل نرم افزاری یا Mac شما مسئول مشکل راه اندازی در Mac شما است. با این حال، زمانی که نمیتوانید طبق معمول وارد سیستم شوید، میتوانید از حالت امن برای ورود به سیستم مک خود استفاده کنید. حالت ایمن با بارگیری برنامه های ضروری مورد نیاز برای اجرای مک کار می کند.
راهاندازی به حالت امن در مکهای مبتنی بر اینتل و مدلهای مجهز به سیلیکون اپل متفاوت است. بنابراین، قبل از شروع، با دنبال کردن مراحل زیر متوجه شوید که آیا مک شما از سیلیکون اینتل یا اپل استفاده می کند:
- به منوی اپل در نوار منو بروید و About This Mac را انتخاب کنید.
- در پنجره باز، آیتمی با برچسب چیپ به شما می گوید که مک شما از تراشه سیلیکون اپل استفاده می کند. مورد به عنوان پردازنده در رایانههای مک با CPU اینتل علامتگذاری میشود.
راهنمای ما در مورد نحوه بوت کردن مک خود به حالت ایمن شما را بدون در نظر گرفتن پردازنده مک شما، کل فرآیند را طی می کند.
3. Mac خود را به حالت Factory Reset کنید و macOS را دوباره نصب کنید
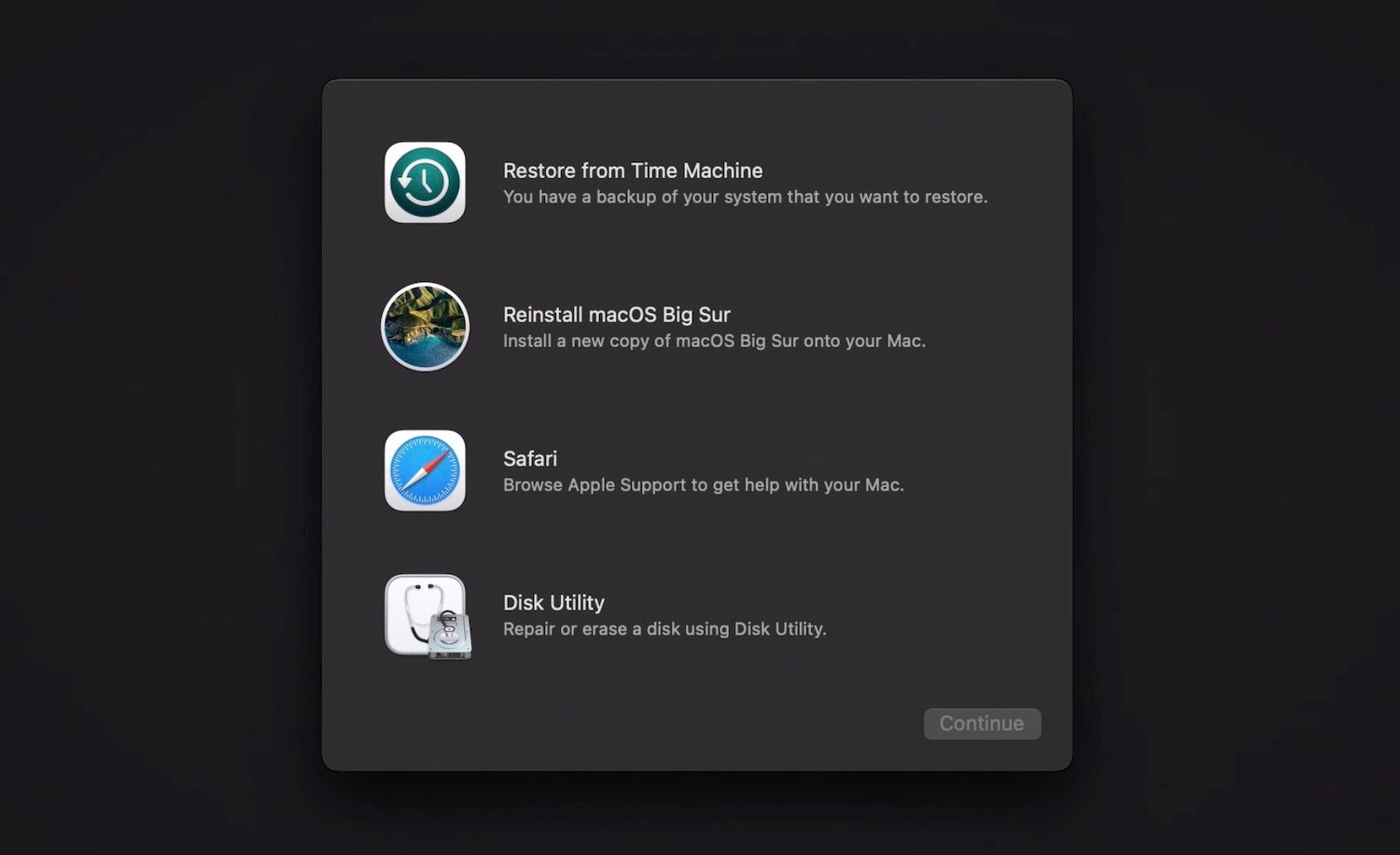
تداخل بدافزار و برنامههای شخص ثالث مقصران رایجی هستند که ورود به سیستم مک شما را غیرممکن میکنند. چنین مواردی به اقدامات چشمگیرتری نیاز دارد. میتوانید با نصب مجدد macOS، تعمیر نرمافزار را امتحان کنید، و اگر این کار جواب نداد، بازنشانی کارخانهای مک شما ضروری است.
اگرچه بازنشانی کارخانه ای و نصب مجدد macOS باعث می شود مک شما به همان اندازه جدید باقی بماند، یک تفاوت اساسی وجود دارد. تنظیم مجدد کارخانه اجازه می دهد تا مک شما را با پاک کردن همه چیز از مک شما، از جمله همه داده های کاربر، فایل ها و برنامه ها، قالب بندی کامل کنید. در مقابل، میتوانید با پشتیبانگیری و خروج از برنامهها قبل از نصب مجدد macOS، از از دست دادن اطلاعات خود جلوگیری کنید.
4. صفحه کلید دیگری را امتحان کنید
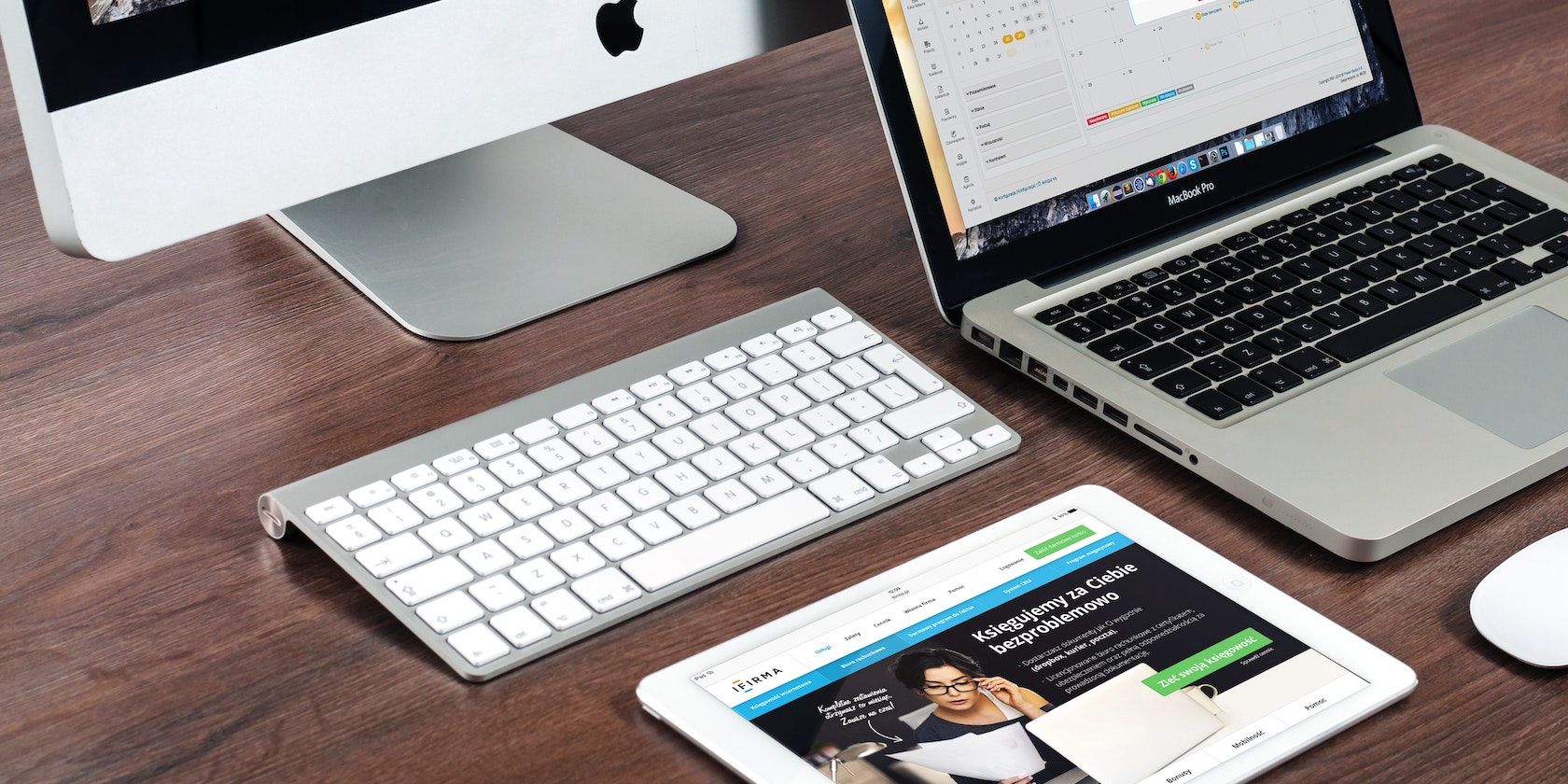
اگر به دلیل گذرواژه نادرست نمی توانید وارد مک خود شوید، می توانید رمز عبور خود را بازنشانی کنید. با این حال، اگر مطمئن هستید که رمز عبور صحیح را وارد میکنید، اما همچنان به عنوان رمز عبور اشتباه ظاهر میشود، ممکن است مشکل از ورودی صفحهکلید شما باشد.
میتوانید یکی از راهحلهای عیبیابی زیر را برای تعمیر ورودی صفحهکلید Mac خود امتحان کنید:
- مک خود را مجددا راه اندازی کنید
- صفحه کلید خود را تمیز کنید
- تأیید کنید که از چیدمان مناسب صفحه کلید استفاده می کنید
- به عنوان آخرین راه حل، یک صفحه کلید خارجی را امتحان کنید
با مک خود در ارتباط باشید
عدم دسترسی به مک می تواند جریان کار شما را مختل کند. خوشبختانه، می توانید هر یک از این نکات عیب یابی را برای کمک به حل مشکل امتحان کنید.
با این حال، اگر پس از انجام تمام این اصلاحات بالقوه هنوز نمیتوانید وارد مک خود شوید، میتوانید با تماس با پشتیبانی اپل یا بردن آن به یک فروشگاه اپل، از کمک متخصص دریافت کنید.