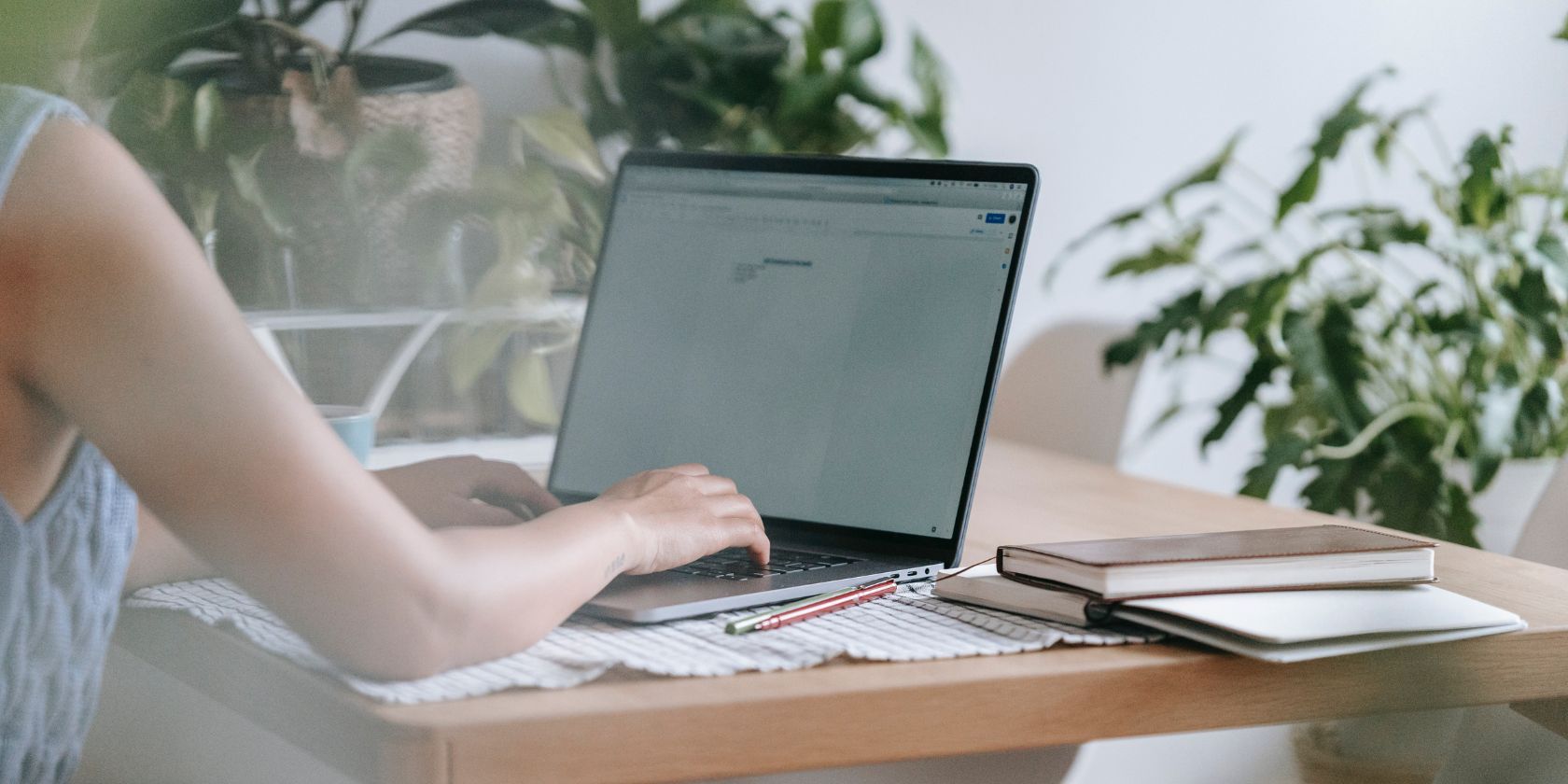با این راهنمای ویندوز، قدرت مدیریت خود را به دست آورید.
حسابهای مدیر کنترل گستردهای را بر روی سیستم ارائه میدهند و توانایی مدیریت تنظیمات، نصب نرمافزار و دسترسی به فایلهای مهم سیستم را میدهند. با این حال، گاهی اوقات، کاربران ممکن است هنگام تلاش برای جابجایی از حساب کاربری استاندارد خود به یک حساب مدیریت، با مشکلاتی مواجه شوند.
در زیر، راهحلهای مؤثر مختلفی را برای حل دائمی این مشکل بررسی میکنیم.
1. تنظیمات کنترل حساب کاربری (UAC) را تغییر دهید
کنترل حساب کاربری (UAC) یک ویژگی امنیتی است که از ایجاد تغییرات غیرمجاز در رایانه توسط کاربران جلوگیری می کند. معمولاً به عنوان یک کادر محاوره ای ظاهر می شود و از شما می خواهد تا با کلیک روی گزینه “بله” یا “خیر” اقدام را تأیید کنید.
در مورد این خطای خاص، ممکن است به دلیل پیکربندی اشتباه یا تنظیمات نادرست UAC با این مشکل مواجه شوید. در اینجا نحوه اطمینان از فعال بودن و تنظیم UAC در سطح مناسب آمده است:
- کلیدهای Win + R را با هم فشار دهید تا Run باز شود.
- در قسمت متن “کنترل” را تایپ کنید و روی Enter کلیک کنید.
- در پنجره زیر به مسیر System and Security > Security and Maintenance بروید.
- تغییر تنظیمات کنترل حساب کاربری را انتخاب کنید.
- در گفتگوی ظاهر شده، نوار لغزنده را به سطح مورد نظر ببرید (توصیه میشود: فقط زمانی که برنامهها سعی میکنند تغییراتی در رایانه شما ایجاد کنند اطلاع داده شود) و برای ذخیره تغییرات روی OK کلیک کنید.

پس از اتمام، Command Prompt را ببندید و بررسی کنید که آیا مشکل حل شده است یا خیر.
2. حساب کاربری داخلی Administrator را فعال کنید
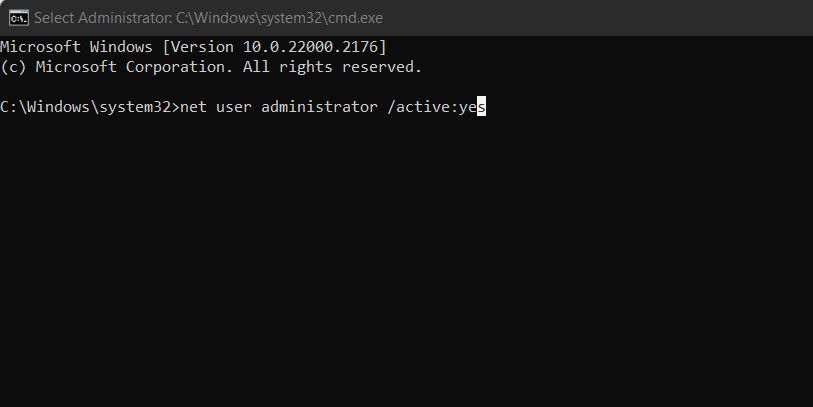
ویندوز دارای یک اکانت مدیر مخفی است که می تواند به شما امکان کنترل کامل روی سیستم را بدهد. این حساب معمولاً به دلایل امنیتی بهطور پیشفرض غیرفعال است، اما اگر برای تغییر به حساب سرپرست مشکل دارید، فعال کردن حساب داخلی Administrator میتواند مفید باشد.
در اینجا نحوه فعال کردن حساب داخلی Administrator آورده شده است:
- کلیدهای Win + R را فشار دهید تا Run باز شود.
- “cmd” را در Run تایپ کنید و Ctrl + Shift + Enter را فشار دهید تا Command Prompt به عنوان مدیر باز شود.
- در گفتگوی زیر روی Yes کلیک کنید.
- وقتی وارد Command Prompt شدید، دستور زیر را تایپ کرده و Enter را بزنید تا اجرا شود: net user administrator /active:yes
- پس از اجرای موفقیت آمیز دستور، باید پیامی را در Command Prompt مشاهده کنید که آن را تایید می کند. اگر می خواهید برای این حساب مدیر یک رمز عبور تنظیم کنید، دستور زیر را اجرا کنید: net user administrator *
- برای تنظیم رمز عبور جدید، دستورات را دنبال کنید.
همچنین میتوانید از کنسول مدیریت Local Users and Groups برای ایجاد این تغییرات استفاده کنید. در اینجا نحوه انجام این کار آمده است:
- Run را با فشار دادن کلیدهای Win + R با هم باز کنید.
- “lusrmgr.msc” را در Run تایپ کنید و روی Enter کلیک کنید.
- در قسمت سمت چپ، Users را باز کرده و روی Administrator کلیک راست کنید.
- Properties را از منوی زمینه انتخاب کنید.
- تیک گزینه Account is disabled را بردارید و OK کنید.
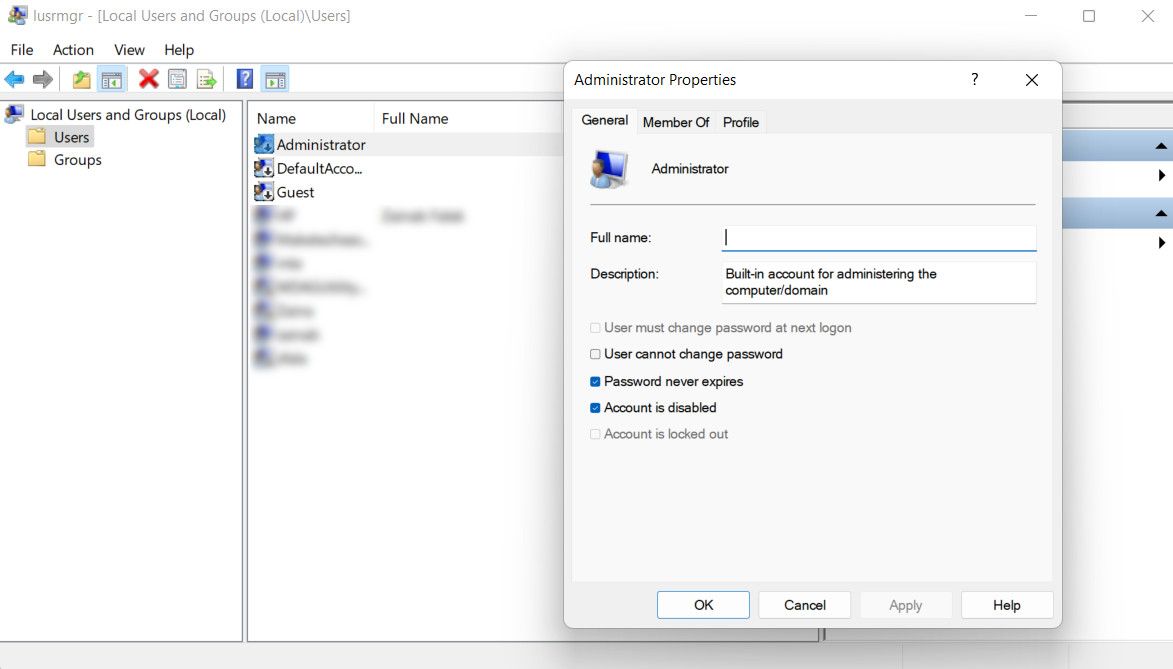
این باید حساب کاربری داخلی داخلی را با موفقیت فعال کند. اکنون می توانید دوباره به برنامه تنظیمات دسترسی داشته باشید و بررسی کنید که آیا می توانید اکنون نوع حساب را به راحتی تغییر دهید یا خیر.
3. تغییرات را در حالت ایمن ایجاد کنید
این امکان وجود دارد که یک فرآیند یا برنامه پسزمینه باعث تداخل در فرآیندهای سیستم شود که میتواند مانع تغییر حساب کاربری مدیر شود.
برای تعیین اینکه آیا این دلیل مشکل است، می توانید رایانه خود را در حالت Safe Mode بوت کنید. Safe Mode سیستم را با حداقل درایورها و برنامهها راهاندازی میکند و هر فرآیند پسزمینهای را که ممکن است به مشکل کمک کند غیرفعال میکند. در این حالت تشخیصی، اگر چنین فرآیندهایی قبلاً باعث ایجاد انسداد شده اند، باید بتوانید به حساب مدیر تغییر دهید.
پس از بوت شدن در حالت ایمن، اقدامی را که در ابتدا باعث ایجاد مشکل شده بود، انجام دهید. اگر در حالت ایمن رخ نمیدهد، میتوانید با حذف دستی یا با استفاده از ابزار System Restore برای بازگرداندن به حالت پایدار و بدون خطا، مقصر را از بین ببرید.
4. برنامه آنتی ویروس خود را غیرفعال کنید

اگر از یک برنامه امنیتی شخص ثالث بر روی رایانه خود استفاده می کنید، ممکن است به دلایل امنیتی از تغییر کاربری به حساب سرپرست جلوگیری کند.
در این مورد، می توانید سعی کنید برنامه امنیتی خود را به طور موقت غیرفعال کنید و ببینید که آیا این به شما کمک می کند تا به یک حساب مدیر تغییر دهید یا خیر. شما می توانید این کار را با کلیک راست بر روی نماد آنتی ویروس خود در نوار وظیفه و انتخاب گزینه Shields Control > Disable تا زمانی که کامپیوتر راه اندازی مجدد شود انجام دهید.
اگر این کار انجام شد، میتوانید به برنامه امنیتی بهتری برای ویندوز خود تغییر دهید تا از بروز چنین مشکلاتی در آینده جلوگیری کنید.
5. یک حساب کاربری جدید ایجاد کنید
در نهایت، اگر هیچ یک از روش های بالا به شما کمک نکرد، می توانید یک حساب کاربری جدید در ویندوز ایجاد کنید.
این به شما کمک می کند تا در مورد هر گونه مشکل فساد در حساب جاری، و همچنین به شما کمک کند تا تشخیص دهید که آیا مشکلات مربوط به مجوز مربوط به کاربر بوده است یا خیر. با این حال، مهم است که توجه داشته باشید که برای ادامه مراحل این روش به دسترسی ادمین به سیستم نیاز دارید، بنابراین باید از قبل حساب مدیر داخلی را فعال کنید.
پس از انجام این کار، در اینجا نحوه ادامه کار آمده است:
- برنامه تنظیمات را با فشار دادن کلیدهای Win + I با هم باز کنید.
- از قسمت سمت چپ گزینه Accounts را انتخاب کرده و روی Other users کلیک کنید.
- دکمه Add account را برای Add other users در پنجره زیر بزنید.
- اطلاعات ورود به سیستم این شخص را ندارم > افزودن کاربر بدون حساب مایکروسافت را انتخاب کنید.
- در گفتگوی بعدی، جزئیاتی مانند نام کاربری و رمز عبور حساب جدید را وارد کنید.
- روی Next کلیک کنید.
- پس از ایجاد حساب، روی دکمه تغییر نوع حساب مرتبط با حساب جدید ایجاد شده کلیک کنید.
- منوی بازشو نوع حساب را باز کرده و از منوی Administrator را انتخاب کنید.
- برای ذخیره تغییرات روی OK کلیک کنید.


اکنون می توانید وارد حساب کاربری جدید مدیر شوید و شروع به استفاده از آن کنید.
از دسترسی اداری به سیستم ویندوز خود لذت ببرید
ناتوانی در تغییر نوع حساب به Administrator در ویندوز می تواند به دلایل متعددی مانند پیکربندی نادرست تنظیمات کنترل حساب کاربری (UAC) یا مشکلات اساسی سیستم ایجاد شود. با این حال، با روش های صحیح عیب یابی، می توانید بر چالش تغییر نوع حساب غلبه کنید و از دسترسی اداری به سیستم لذت ببرید.