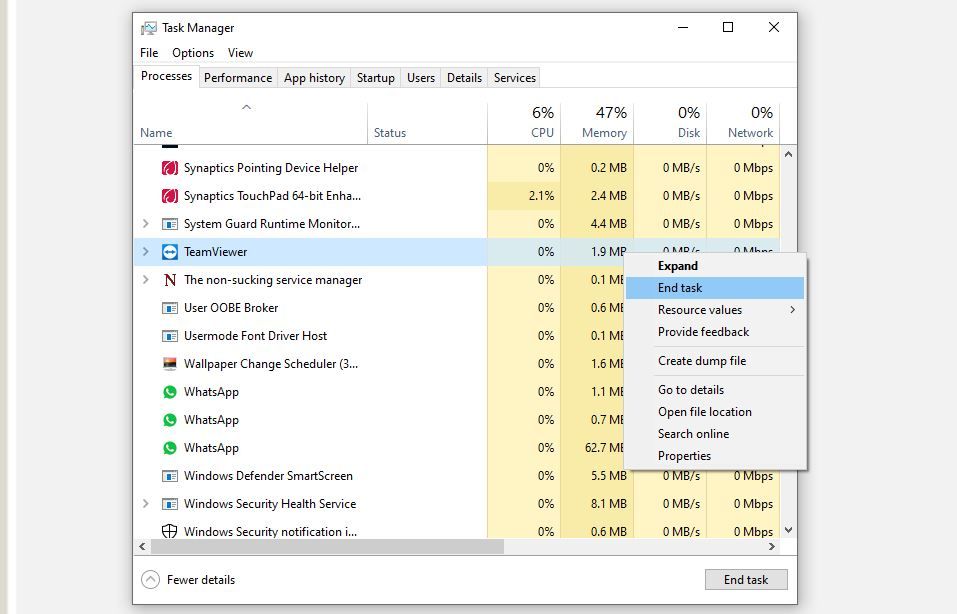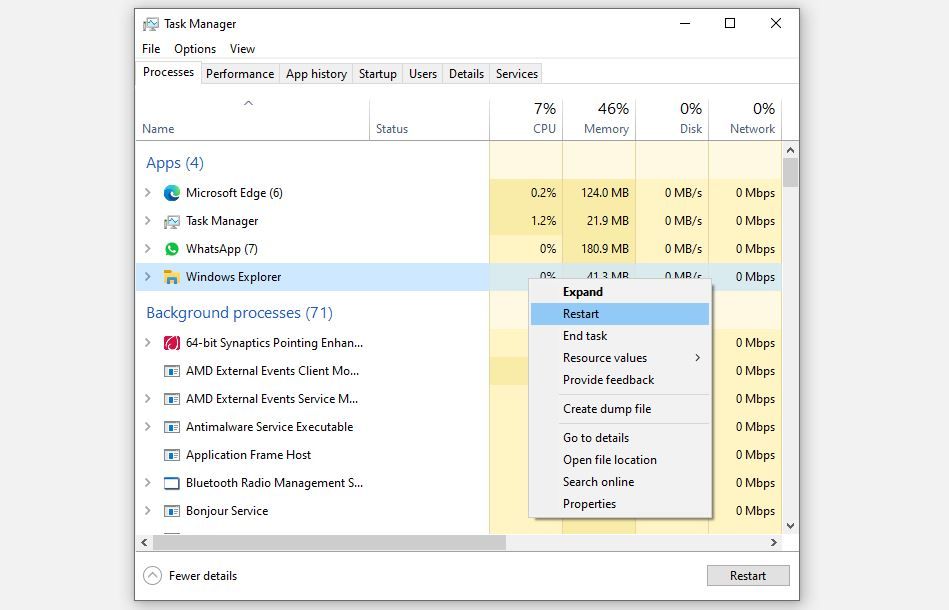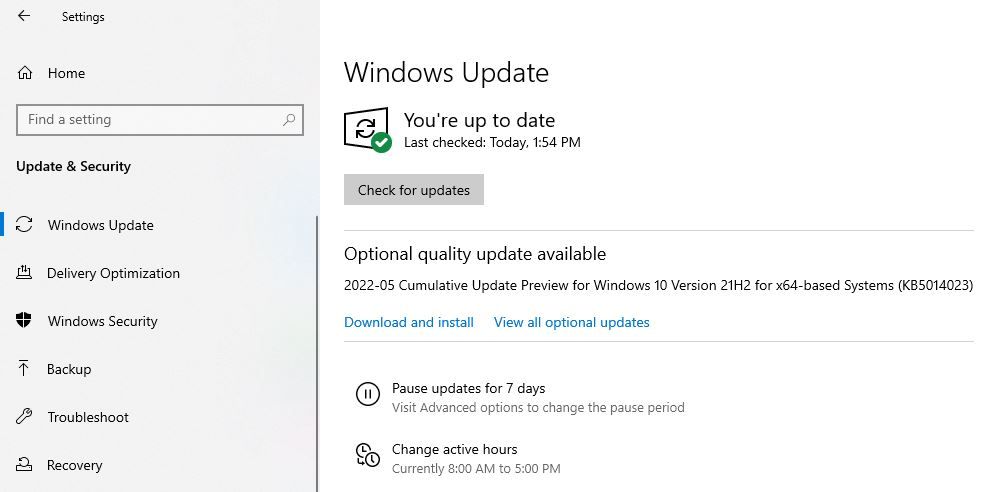اگر ویندوز به شما اجازه نمی دهد نام یک فایل را تغییر دهید، دلایل مختلفی می تواند وجود داشته باشد.
آیا ویندوز به شما اجازه تغییر نام فایل را نمی دهد؟ اکثر کاربران ویندوز حداقل هر چند وقت یکبار با این مشکل مواجه می شوند، بنابراین شما تنها نیستید. در بیشتر موارد، دسترسی محدود به پوشه باعث ایجاد مشکل می شود. با این حال، مواقعی نیز وجود دارد که فایلهای مخرب، فایل اکسپلورر مشکلساز، سیستمعامل ویندوز قدیمی و حتی بدافزارهای مخفی مقصر هستند.
اگر در تغییر نام یک فایل در یک پوشه مشکل دارید، در مورد راه حل های مختلفی صحبت خواهیم کرد که می توانید امتحان کنید.
1. ابتدا، یک مشکل خاص فایل را رد کنید
قبل از انجام یک تعمیر اساسی، مطمئن شوید که مشکل فقط به یک فایل محدود نمی شود. میتوانید با تغییر نام فایل دیگری در همان پوشه و مشاهده اینکه آیا رفتار یکسان است، این موضوع را تأیید کنید. اگر مشکل با فایل های دیگر ادامه داشت، سعی کنید نام آنها را در پوشه دیگری تغییر دهید.
مشکلات مداوم در سراسر فایل ها و پوشه های شما ممکن است نشان دهنده این باشد که مشکل از سیستم عامل شماست. بعداً در مورد چند راه حل بحث خواهیم کرد که به مشکلات سطح سیستم می پردازد. با این حال، اگر مشکل تنها با یک فایل ادامه یابد، دسترسی محدود به احتمال زیاد علت آن است. برای از بین بردن این، مرحله بعدی را دنبال کنید.
2. مطمئن شوید که به فایلی که در حال تغییر نام هستید دسترسی دارید
از آنجایی که سرپرست به همه فایلها و پوشهها دسترسی دارد، اگر با استفاده از یک حساب مدیریتی در رایانه خود وارد سیستم شدهاید، میتوانید از این مرحله صرفنظر کنید.
با این حال، اگر با حساب کاربری دیگری وارد شدهاید و خطایی مانند «در حال حاضر مجوز دسترسی به این پوشه را ندارید» مشاهده کردید، ضروری است که با سرپرست تأیید کنید که دسترسی به پوشه محدود نشده است.
برای اسناد با دسترسی محدود، سرپرست میتواند سند را در دسترس همه قرار دهد، یا میتوانید درخواست کنید که مالکیت انحصاری یا دسترسی به پوشه را به شما بدهد. پس از اجازه دسترسی، می توانید نام فایل را به دلخواه تغییر دهید.
3. مطمئن شوید که فایل در پس زمینه اجرا نمی شود
وقتی یک فایل یا پوشه هنوز باز است، ویندوز به کاربران اجازه تغییر نام آن را نمی دهد. بنابراین، هنگام تغییر نام، باید مطمئن شوید که هیچ فایل یا پوشه ای باز نیست و هیچ برنامه ای در پس زمینه اجرا نمی شود. برای انجام این کار، کافی است دوباره روی همان فایل کلیک کنید تا باز شود، و شما را به برگه ای که قبلا باز شده هدایت می کند.
برای تعیین اینکه آیا یک فرآیند در حال اجرا است، می توانید به Task Manager نگاه کنید. بر روی نوار وظیفه کلیک راست کرده و Task Manager را انتخاب کنید. هنگامی که برنامه را پیدا کردید، روی آن کلیک راست کرده و روی End task کلیک کنید.
4. Encryption Set را روی فایل خاموش کنید
یک فایل یا پوشه محافظت شده با رمز عبور، در درجه اول اگر یک برنامه شخص ثالث از آن محافظت کند، نیز می تواند باعث ایجاد مشکل مورد بحث شود. اگر چنین است، باید به طور موقت مجموعه رمزگذاری یا حفاظت را غیرفعال کنید و نام فایل را دوباره تغییر دهید. پس از حذف رمزگذاری، باید بتوانید نام فایل را به دلخواه تغییر دهید.
اگر مشکلی با چندین فایل در یک پوشه دارید که حتی پس از اعطای دسترسی مدیریت یا غیرفعال کردن رمزگذاری همچنان ادامه دارد، راه حل بعدی ممکن است کمک کند.
5. فایل های مخرب را در پوشه حذف کنید
زمانی که ما بهداشت امنیتی را رعایت نکنیم، ویروسها میتوانند به سیستمهای ما راه پیدا کرده و آنها را آلوده کنند. بنابراین، اگر نمیتوانید چندین فایل را در یک پوشه خاص تغییر نام دهید، اما فایلهای موجود در پوشه دیگری را میتوان تغییر نام داد، ممکن است پوشه حاوی فایلهای مخرب باشد.
به طور معمول، این فایلها پنهان میشوند تا چشمان ما را از پیدا کردن آنها فریب دهند. برای پیدا کردن سریع آنها، مراحل زیر را دنبال کنید:
- به پوشه حاوی فایل هایی که نمی توانید نام آنها را تغییر دهید بروید.
- به تب View بروید.
- کادر Hidden items را علامت بزنید.
اگر فایلهای مخفی با پسوندهای غیرمعمول فایلی را پیدا کردید که از ایجاد آنها اطلاعی ندارید، قطعاً مقصر را پیدا کردهاید. آنها را به طور دائم از پوشه حذف کنید، و شما آماده خواهید بود.
فایل های .INF، به خصوص فایل های autorun.inf به دلیل ایجاد این مشکل بدنام هستند، بنابراین مراقب آنها باشید. با این حال، اگر این مشکل در کل سیستم عامل ثابت باشد، مطمئناً اصلاحات باقی مانده به شما کمک می کند.
6. به Windows Explorer یک شروع تازه بدهید
Windows Explorer که File Explorer نیز نامیده میشود، یک رابط گرافیکی برای مرور فایلها و پوشهها و ایجاد تغییرات لازم در آنها، مانند جابجایی، کپی، حذف و غیره در اختیار کاربران قرار میدهد. یک نقص موقت در File Explorer نیز میتواند تغییر نام را دشوار کند.
برای راه اندازی مجدد File Explorer مراحل زیر را دنبال کنید:
- روی دکمه Start ویندوز راست کلیک کرده و روی Task Manager کلیک کنید.
- روی Windows Explorer کلیک راست کرده و Restart را بزنید.
اگر این اصلاح کار نکرد، اسکن بدافزار را اجرا کنید.
7. اسکن بدافزار را اجرا کنید
بدافزار مخفی در سیستم شما نیز می تواند مشکلات پیش بینی نشده ای ایجاد کند. برای اطمینان از اینکه این مقصر در اینجا نیست، یافتن ردپایی از ویروس ها و از بین بردن آنها یک بار برای همیشه ضروری است.
اگرچه روشهای مختلفی برای اجرای اسکن بدافزار وجود دارد، توصیه میکنیم از اسکن آفلاین Microsoft Defender استفاده کنید، زیرا این یک ابزار داخلی است، بنابراین هزینههای اضافی دریافت نمیشود.
هنگامی که بدافزار حذف شد و رایانه شما تمیز شد، باید سیستم عامل خود را به روز کنید تا هر گونه آسیبی که ممکن است ویروس ایجاد کرده باشد را تعمیر کنید.
8. به روز رسانی ویندوز را بررسی کنید
سیستم عامل ویندوز منسوخ به عنوان بستری برای رشد ویروس ها عمل می کند که می توانند مشکلاتی را ایجاد کنند که قبلاً هرگز ندیده ایم. بنابراین، بسیار مهم است که اطمینان حاصل شود که این مورد در اینجا نیست. در اینجا مراحلی وجود دارد که باید برای اطمینان از به روز بودن سیستم خود و برای ترمیم هرگونه آسیبی که ویروس ها ایجاد کرده اند انجام دهید:
- روی دکمه Start ویندوز راست کلیک کرده و Settings را انتخاب کنید.
- روی Update & Security کلیک کنید.
- در نوار کناری سمت چپ، روی Windows Update کلیک کنید.
- بر روی Check for updates کلیک کنید.
پس از اجرای چک، ویندوز بهروزرسانیهای موجود را جستجو کرده و بهطور خودکار نصب میکند.
اگر آن روش ناموفق بود، سند را در یک سیستم مدیریت محتوا آپلود کنید، نام آن را در آنجا تغییر دهید و آن را دانلود کنید. اگر این نیز کار نکرد، باید یک فایل تکراری ایجاد کنید، فایل اصلی را حذف کنید و بعداً نام تکراری را تغییر دهید. به عنوان آخرین راه حل، این راه حل مطمئناً شما را نجات می دهد اگر همه چیز شکست بخورد.
راه های دیگر برای تغییر نام فایل ها را امتحان کنید
امیدواریم اصلاحاتی که در بالا توضیح داده شد به شما کمک کند نام فایل های خود را تغییر دهید. اگر هیچ یک از این اصلاحات کار نکرد، سعی کنید نام یک فایل را متفاوت از آنچه معمولا انجام می دهیم تغییر دهید.