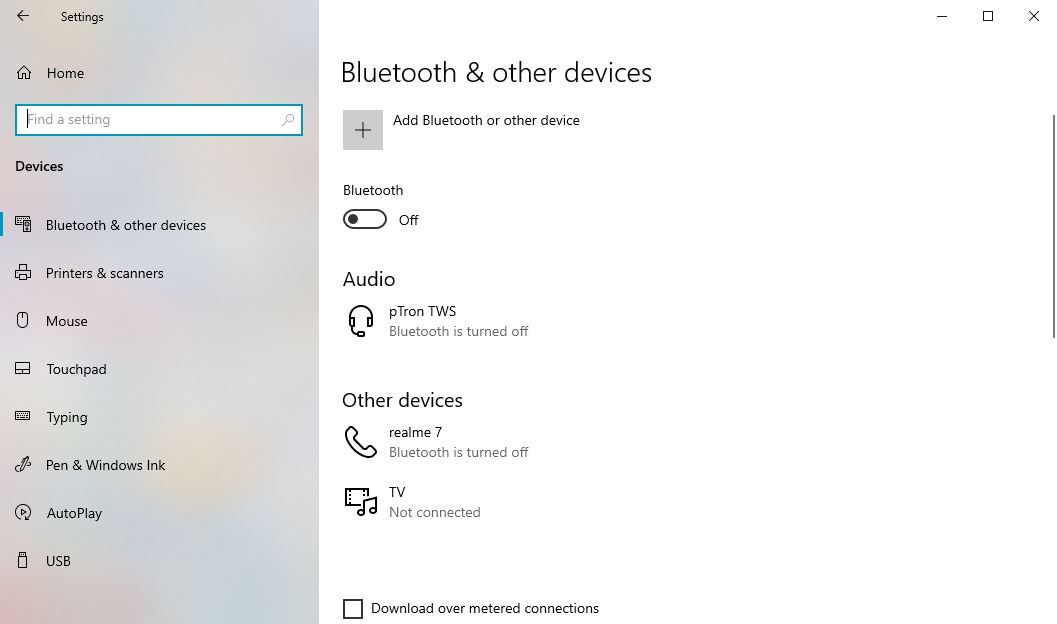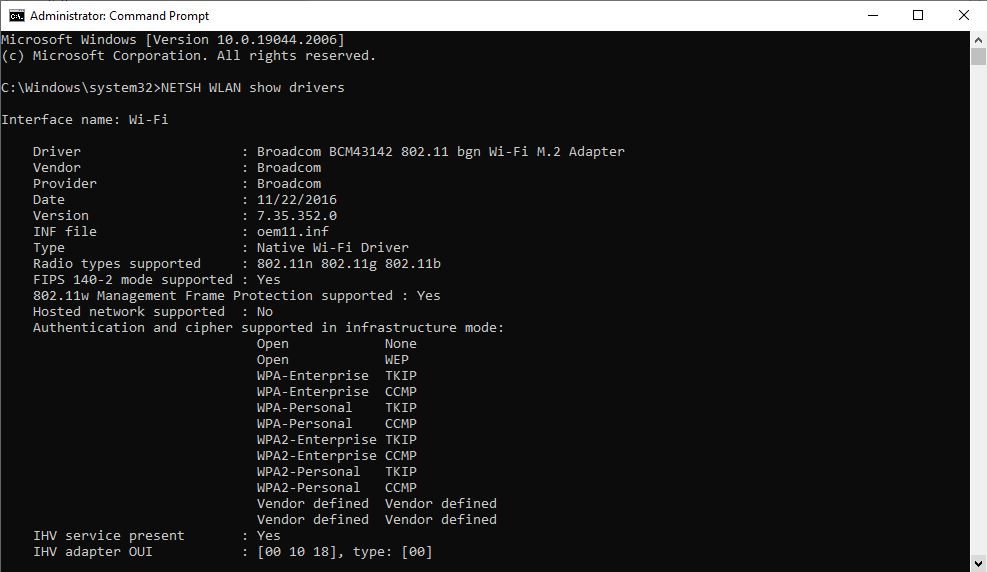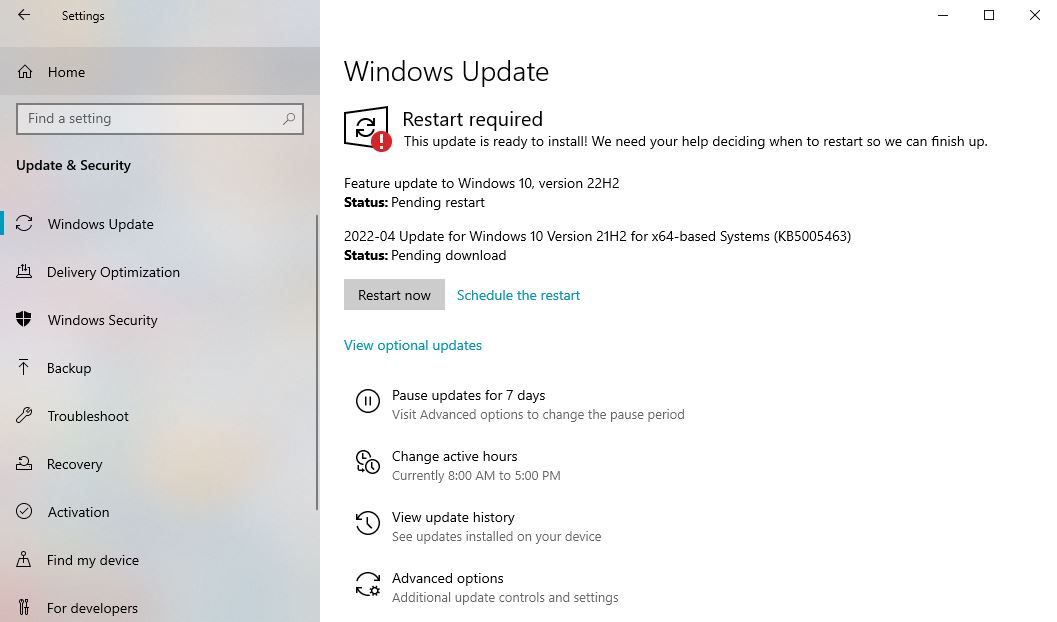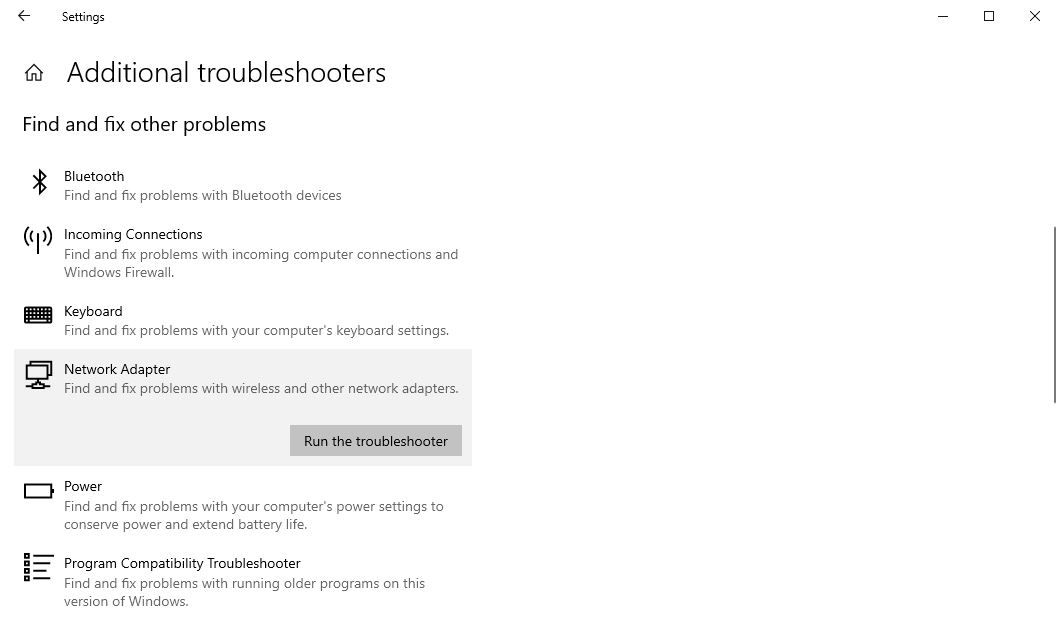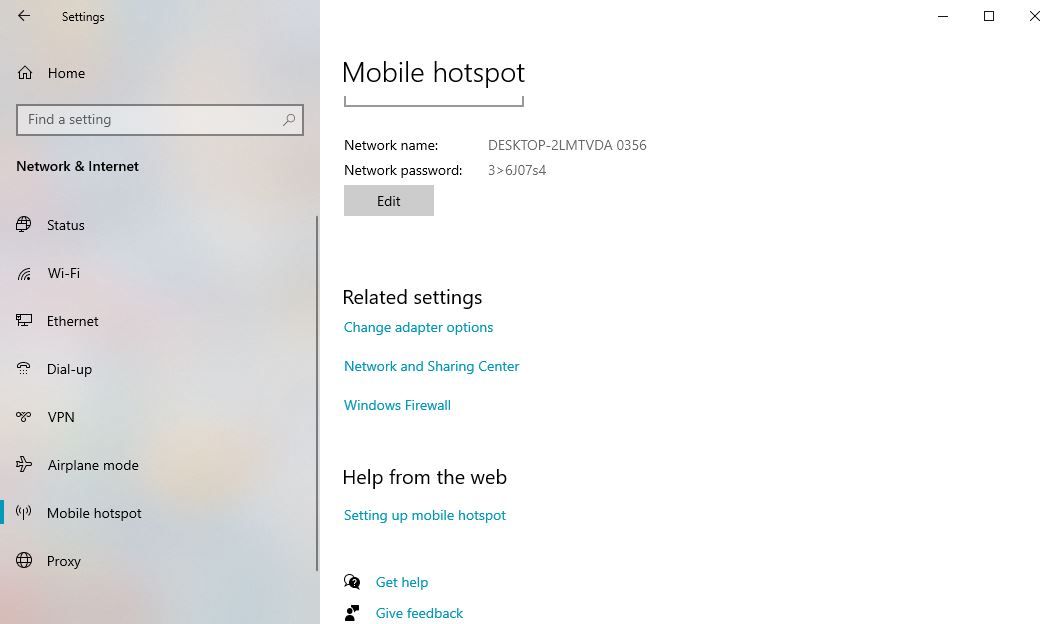اینترنت به بخش اصلی نحوه کار و بازی ما تبدیل شده است، تا جایی که برخی از دستگاه های متصل به اینترنت می توانند ارتباط خود را با ابزارهای دیگر به اشتراک بگذارند. به غیر از گوشی هوشمند شما، دستگاه ویندوز 10 شما نیز می تواند یک هات اسپات موبایل باشد و اتصال اینترنت خود را با سایر رایانه ها به اشتراک بگذارد.
اینترنت به بخش اصلی نحوه کار و بازی ما تبدیل شده است، تا جایی که برخی از دستگاه های متصل به اینترنت می توانند ارتباط خود را با ابزارهای دیگر به اشتراک بگذارند. به غیر از گوشی هوشمند شما، دستگاه ویندوز 10 شما نیز می تواند یک هات اسپات موبایل باشد و اتصال اینترنت خود را با سایر رایانه ها به اشتراک بگذارد.
ویژگی هات اسپات ویندوز موبایل راحت است و اغلب استفاده از آن آسان است. با این حال، گاهی اوقات هات اسپات ویندوز 10 شما از کار می افتد یا از اتصال دستگاه های دیگر به آن جلوگیری می کند. اگر با هات اسپات موبایل خود در ویندوز 10 با مشکل مواجه هستید، در زیر برخی از راه حل هایی وجود دارد که می توانید امتحان کنید.
چگونه هات اسپات موبایل خود را در ویندوز 10 عیب یابی کنیم
قبل از اینکه هر یک از راه حل های زیر را امتحان کنید، باید بررسی کنید که آیا مشکل فقط در یک دستگاه خاص رخ می دهد یا با همه آنها. اگر فقط در یک دستگاه اتفاق می افتد، احتمالاً دستگاه مشکل دارد و نه نقطه اتصال شما. همچنین،
دوباره بررسی کنید که اتصال اینترنت شما کار می کند
خوب
اگر متوجه شده اید که مشکل از رایانه شماست، راه حل های زیر را دنبال کنید.
1. ایجاد یک اتصال جدید را امتحان کنید
اگر با مشکلات هات اسپات موبایل مواجه هستید، اتصال فعلی دستگاه هایتان را حذف کنید و دوباره به هات اسپات متصل شوید. در بیشتر موارد، یک اتصال جدید می تواند از خطای احراز هویت خلاص شود و مشکل را حل کند.
2. فایروال ها و آنتی ویروس ها را به طور موقت خاموش کنید
فایروال، آنتی ویروس یا برنامه بدافزار سیستم شما گاهی اوقات می تواند هات اسپات تلفن همراه شما را مسدود کند. برای تعیین اینکه آیا این دلیل مشکل است یا خیر، این برنامه ها را خاموش کنید و به هات اسپات خود متصل شوید. اگر میتوانید به آن متصل شوید، این برنامهها را روشن کنید و ببینید کدام عامل مشکل را ایجاد میکند. اگر باز هم نمی توانید، فوراً برنامه ها را روشن کنید تا از سیستم خود محافظت کنید.
3. بلوتوث را در ویندوز غیرفعال کنید
اتصال بلوتوث رایانه شما گاهی اوقات می تواند با نقطه اتصال تلفن همراه شما تداخل ایجاد کند. غیرفعال کردن آن گاهی اوقات می تواند مشکل را برطرف کند. در اینجا چگونه است:
- تنظیمات را در رایانه ویندوز 10 خود با فشار دادن و نگه داشتن Win + X باز کنید. سپس، تنظیمات را در منو انتخاب کنید.
- در تنظیمات، دستگاهها > بلوتوث و دستگاههای دیگر را انتخاب کنید. سپس، آن را خاموش کنید.
به هات اسپات خود وصل شوید و ببینید کار می کند یا خیر. اگر نشد، به اصلاح بعدی بروید.
4. آداپتور Wi-Fi خود را بررسی کنید
در برخی موارد، ممکن است یک آداپتور Wi-Fi داشته باشید که از ویژگی هات اسپات ویندوز موبایل پشتیبانی نمی کند. در اینجا نحوه بررسی اینکه آداپتور شما از این ویژگی پشتیبانی می کند، آمده است:
- Win + S را فشار دهید تا جستجوی ویندوز باز شود.
- بعد CMD را تایپ کنید. روی نتیجه جستجوی Command Prompt راست کلیک کرده و Run as administrator را بزنید.
- یک کادر پاپ آپ ظاهر می شود. روی Yes کلیک کنید.
- در Command Prompt عبارت “NETSH WLAN show drivers” را تایپ کرده و Enter را بزنید. خطی که می گوید Hosted network supported را بررسی کنید و ببینید بله یا خیر.
- اگر نه، آداپتور Wi-Fi شما از ویژگی هات اسپات موبایل پشتیبانی نمی کند. متأسفانه، تنها راه حل این است که آداپتور خود را تغییر دهید. با این حال، اگر می گوید بله و دستگاه ها هنوز نمی توانند به هات اسپات شما متصل شوند، راه حل بعدی را دنبال کنید.
5. همه درایورهای ضروری را به روز کنید
دانلود یک به روز رسانی رایگان درایور برای ویندوز به سرعت تمام درایورهای ضروری رایانه شما را به روز می کند. با این حال، اگر نمی خواهید نرم افزارهای شخص ثالث را روی رایانه خود نصب کنید، می توانید آنها را با استفاده از تنظیمات Windows Update به روز کنید. در اینجا چگونه است:
- با فشار دادن کلیدهای Win + X و انتخاب تنظیمات در منو، تنظیمات را در رایانه ویندوز 10 خود باز کنید.
- سپس روی Update & Security > Windows Update کلیک کنید.
- سپس، روی بررسی بهروزرسانیها کلیک کنید.
- در صورت موجود بودن گزینه View optional updates را کلیک کنید. سپس، روی تب Driver updates کلیک کنید. سپس درایوری را که می خواهید به روز کنید انتخاب کنید و روی Download and install کلیک کنید.
اگر هیچ بهروزرسانی اختیاری در دسترس نیست، درایورهای ضروری شما بهروز هستند. به اصلاح بعدی بروید.
6. عیب یابی آداپتور شبکه
ویندوز 10 دارای ابزارهای عیب یابی داخلی است که به یافتن و رفع مشکلات دستگاه شما کمک می کند. شما می توانید از این ابزار برای رفع مشکلات آداپتور شبکه خود استفاده کنید. مراحل زیر را دنبال کنید:
- Win + S را فشار دهید تا جستجوی ویندوز باز شود.
- Troubleshoot را تایپ کنید و از نتیجه گزینه Troubleshoot settings را انتخاب کنید.
- در صفحه عیبیابی، روی Additional troubleshooters کلیک کنید.
- در قسمت Find and fix other trouble settings، Network Adapter را انتخاب کنید. سپس روی Run the troubleshooter کلیک کنید. با این کار فرآیند شناسایی شروع می شود.
- در کادر گفتگو، از شما پرسیده می شود که کدام آداپتور شبکه را تشخیص دهید. همه آداپتورهای شبکه را انتخاب کنید و روی Next کلیک کنید.
- دستورالعمل های روی صفحه را دنبال کنید تا نقطه اتصال رایانه خود را تعمیر کنید.
اگر عیبیاب مشکلی را در آداپتور شبکه شما پیدا کند، یا راه حلی پیشنهاد میکند یا به طور خودکار با آن برخورد میکند. اگر مشکلی پیدا نکرد، مرحله بعدی را انجام دهید.
7. اینترنت خود را با آداپتور هات اسپات خود پیوند دهید
راه حل دیگر برای این مشکل، اتصال اینترنت خود به آداپتور هات اسپات است. مجدداً برای این کار باید تنظیمات ویندوز را راه اندازی کنید. برای این کار مراحل زیر را دنبال کنید:
- با فشار دادن کلیدهای Win + X و انتخاب تنظیمات در منو، تنظیمات را باز کنید.
- در تنظیمات، به شبکه و اینترنت > نقطه اتصال تلفن همراه بروید.
- مطمئن شوید که هات اسپات تلفن همراه شما روشن است. سپس روی Change adapter options در قسمت Related Settings کلیک کنید.
- روی آداپتوری که به اینترنت متصل است کلیک راست کنید. این می تواند Wi-Fi یا شبکه محلی (LAN) شما باشد. سپس روی Properties کلیک کنید.
- در مرحله بعد، روی زبانه اشتراک گذاری کلیک کنید. علامت گزینه Allow other network users to connect from this computer’s internet connection را بردارید و روی OK کلیک کنید. (اگر قبلاً علامت آن را بردارید، از این مرحله بگذرید.)
- سپس، روی آداپتور نقطه اتصال تلفن همراه خود راست کلیک کنید. روی Properties کلیک کنید.
- در برگه اشتراکگذاری، گزینهای را علامت بزنید که میگوید به سایر کاربران شبکه اجازه داده شود از طریق اتصال اینترنت این رایانه متصل شوند.
- یک کادر پاپ آپ ظاهر می شود. روی OK کلیک کنید.
- در قسمت اتصال شبکه خانگی، آداپتور نقطه اتصال تلفن همراه خود را انتخاب کنید.
- در آخر روی OK کلیک کنید.
دوباره به هات اسپات تلفن همراه خود وصل شوید و ببینید که آیا اکنون کار می کند یا خیر. در غیر این صورت راه حل بعدی را امتحان کنید.
8. یک بوت تمیز انجام دهید
برنامههای راهاندازی شما گاهی اوقات میتوانند باعث تداخل با سایر سرویسهای ویندوز شوند. غیرفعال کردن آنها می تواند مشکل هات اسپات را برطرف کند. برای انجام این کار، میتوانید از یکی از ویژگیهای ویندوز به نام «راهاندازی تمیز» کمک بگیرید. در اینجا نحوه اجرای یک بوت تمیز وجود دارد:
- Win + R را فشار دهید تا Run باز شود.
- در مرحله بعد، “msconfig” را تایپ کنید و روی OK کلیک کنید.
- روی تب Service کلیک کنید و کادر Hide all Microsoft services را انتخاب کنید. سپس روی Disable all کلیک کنید.
- به تب Startup بروید و روی Open Task Manager کلیک کنید.
- در قسمت Startup در Task Manager، روی هر برنامه کلیک کرده و Disable را انتخاب کنید. مطمئن شوید که این کار را برای همه برنامه های موجود در این برگه انجام دهید.
- Task Manager را ببندید تا به پنجره System Configuration برگردید و روی OK کلیک کنید.
- کامپیوتر خود را مجددا راه اندازی کنید.
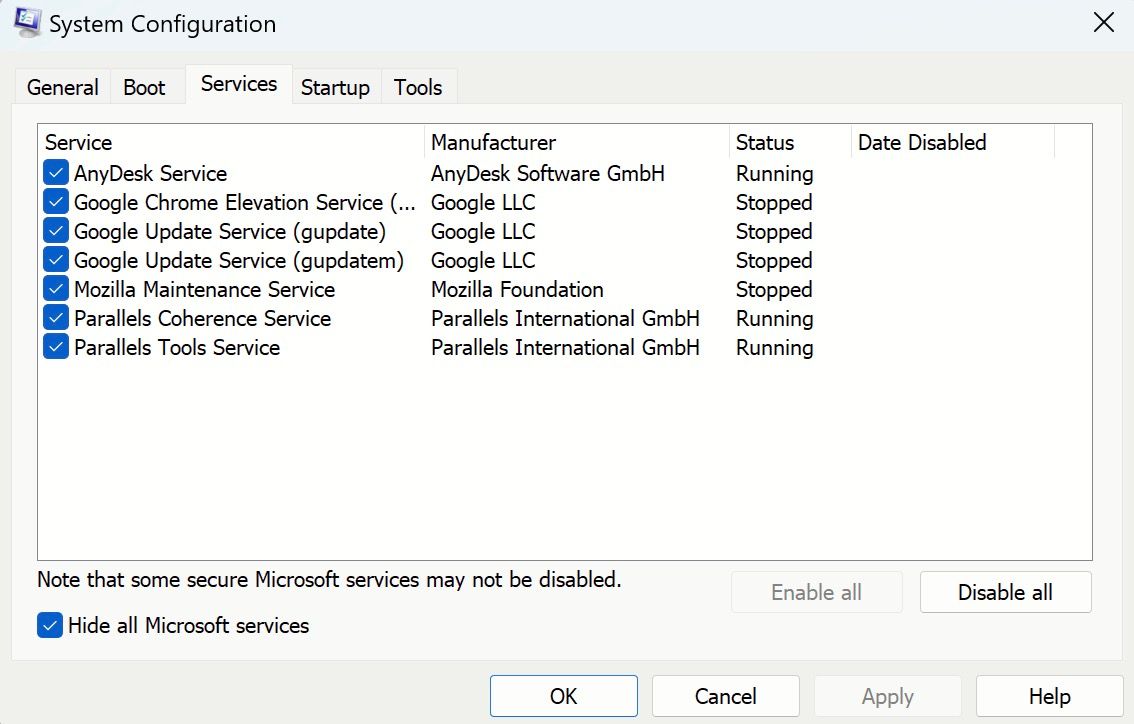
یک بوت تمیز میتواند تضادهای مربوط به نرمافزار را که میتواند علت اصلی مشکل نقطه اتصال تلفن همراه شما باشد، کاهش دهد. این تضادها توسط برنامهها و سرویسهایی ایجاد میشوند که هر زمان که رایانه خود را راهاندازی میکنید در پسزمینه اجرا میشوند. هنگامی که آنها غیرفعال می شوند، هات اسپات تلفن همراه شما به طور معمول باید دوباره کار کند.
9. تنظیمات شبکه را در رایانه شخصی خود بازنشانی کنید
آیا به تازگی ویندوز خود را آپدیت کرده اید؟ یا شاید برخی از برنامه ها را نصب کرده اید که تغییرات لازم را در تنظیمات شبکه شما ایجاد کرده اند. اگر اینطور است، به احتمال زیاد تنظیمات شبکه شما مختل شده است (یا شاید خودتان آنها را تغییر داده باشید)، که در نهایت منجر به خطاهایی در هات اسپات تلفن همراه شما در ویندوز 10 می شود.
بنابراین، بازگشت به تنظیمات قبلی احتمالاً مستلزم بازنشانی این تنظیمات شبکه است. در اینجا نحوه انجام این کار آمده است:
- به نوار جستجوی منوی Start بروید، “cmd” را تایپ کنید و Command prompt را به عنوان مدیر اجرا کنید.
- دستورات زیر را در cmd تایپ کنید و Enter:netsh int ip resetnetsh winsock reset را بزنید
netsh int ip reset
netsh winsock reset
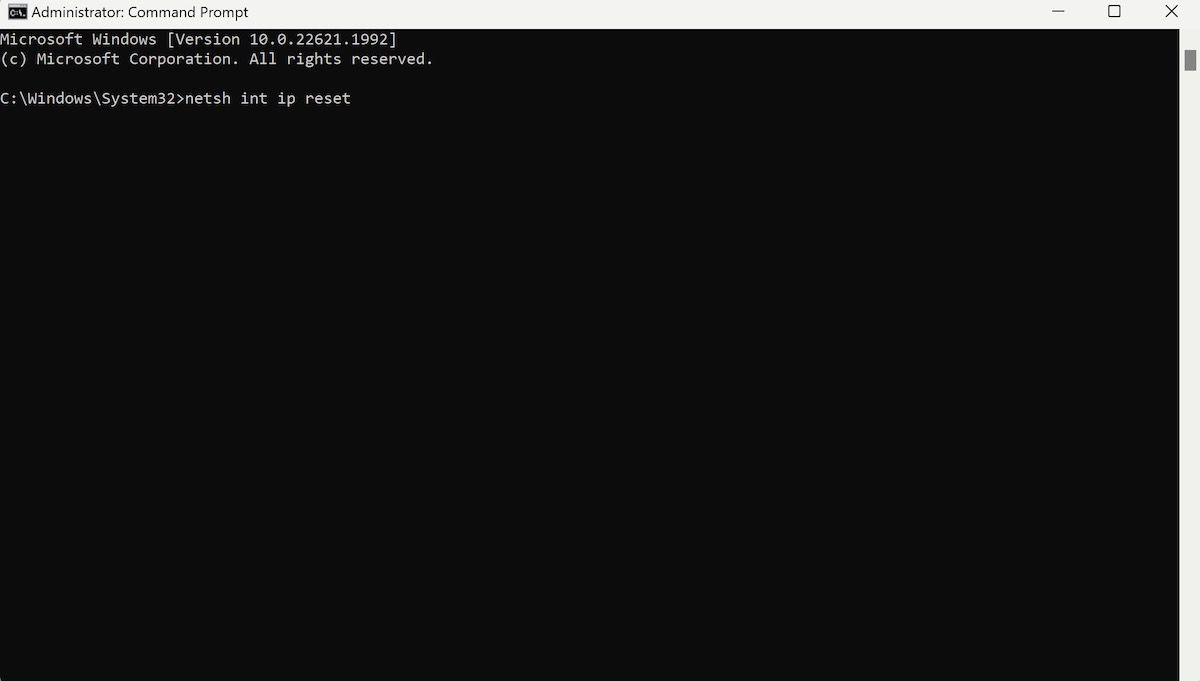
همین است—تنظیمات شبکه شما به محض انجام دستور بالا بازنشانی خواهد شد. در حالی که روش فوق از cmd استفاده می کند، می توانید تنظیمات شبکه ویندوز خود را نیز از طریق تنظیمات بازنشانی کنید.
بنابراین اگر هات اسپات موبایل خود را بعد از ریست مجدد ویندوز امتحان کنید، باید بتوانید بدون هیچ مشکلی آن را فعال کنید.
اتصال مجدد با هات اسپات موبایل ویندوز 10
ویژگی هات اسپات موبایل ویندوز 10 یک ابزار عالی است. با این حال، اگر نمی توانید در صورت نیاز به آن متصل شوید، این ویژگی بی فایده است. با دنبال کردن راه حل های بالا، هات اسپات شما دوباره راه اندازی می شود. اگر مشکل همچنان ادامه داشت، استفاده از نرم افزار شخص ثالث ممکن است راه حل باشد.