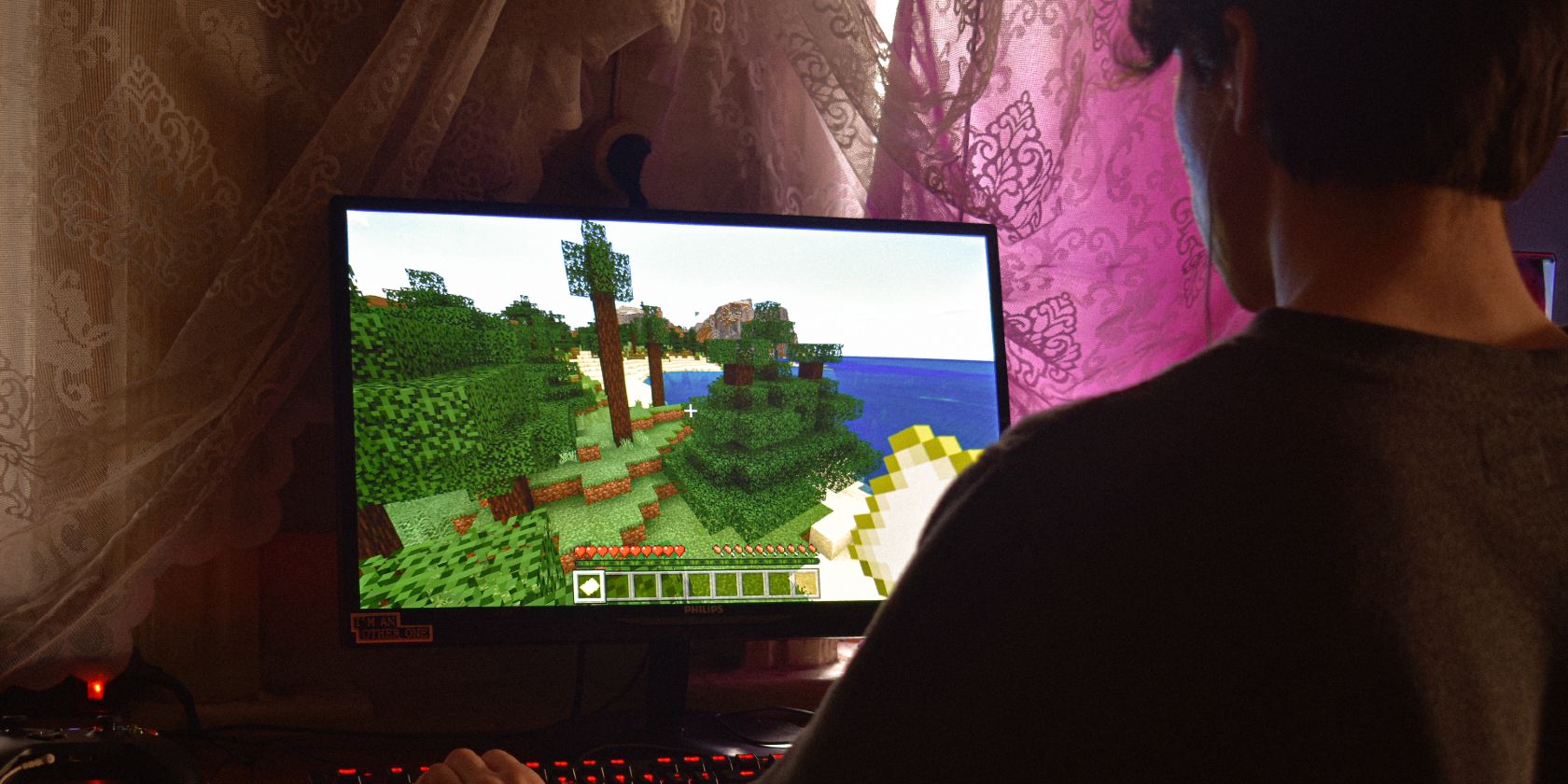آیا نمی دانید که آیا می توان Steam را نصب کرد و از بازی در Chromebook خود لذت برد؟ در اینجا همه چیزهایی است که باید بدانید.
Steam بهشت هر گیمری است و خواهد بود، به خصوص زمانی که می خواهید برخی از بهترین عناوین بازی موجود در بازار را دریافت کنید. در حالی که هر لپتاپ از نصب Steam پشتیبانی میکند، نگرانیهایی در مورد نصب این برنامه در Chromebook وجود دارد.
معماری Chromebook تعیین کننده مهمی برای نصب Steam در Chromebook است. بسته به رم و پردازنده دستگاهتان، باید مراحل مناسب را برای نصب Steam انجام دهید.
در اینجا چند نکته وجود دارد که باید درباره نصب Steam در Chromebook بدانید.
آیا Steam روی کرومبوکها کار میکند؟
بسیاری از مردم می پرسند، “آیا کروم بوک ها می توانند Steam را اجرا کنند”؟ پاسخ بله است. با این حال، این بدان معنا نیست که این یک فرآیند به اندازه کافی ساده است، به خصوص زمانی که یک دستگاه قدیمی دارید.
میتوانید بهطور یکپارچه Steam را در نسخههای جدیدتر Chromebook دانلود و اجرا کنید. نسخههای قدیمیتر فرآیند کمی پیچیدهتر دارند، که با قبلی متفاوت است.
نمی توان انکار کرد که استیم برای زندگی گیمرها و کسانی که واقعاً می خواهند لذت بازی های تعریف شده را تجربه کنند، به ارمغان می آورد. به هر حال، Steam دلایل زیادی برای دانلود و بازی بازیها برای گیمرها فراهم میکند.
نکاتی که باید قبل از اجرای Steam در کروم بوک ها در نظر داشته باشید
بیایید با آن روبرو شویم: کروم بوک ها رایانه های بازی نیستند و Steam یک برنامه بازی است که راه را برای عملیات بازی سخت هموار می کند. از سوی دیگر، کرومبوکها رایانههایی مقرونبهصرفه و منابعپسند هستند که برای انجام کار ایدهآل هستند.
اما وقتی میخواهید در Chromebook خود بازی کنید، چه اتفاقی میافتد؟ بله، راههایی برای دانلود و استفاده از Steam در Chromebook وجود دارد.
دو نسخه از Chromebook وجود دارد که باید در این زمینه در نظر بگیرید. اگر دوست دارید کارهای ساده را سریع و کارآمد انجام دهید، می توانید از برخی از نسخه های قدیمی Chromebook استفاده کنید. با این حال، اگر قصد دارید بازیهای با منابع سنگین را روی Chromebook خود اجرا کنید، به یک لپتاپ با پردازندههای سنگین، بادوام و قدرتمند مانند تراشه Core i5 یا i7 اینتل نیاز دارید.
در اینجا برخی از مشخصاتی که برای اجرای بازی های Steam در کروم بوک نیاز دارید آورده شده است:
- پردازنده Intel Core i5 یا Intel Core i7
- پردازنده گرافیکی Iris Xe
- حداقل رم 8 گیگابایت
با توجه به چنین مشخصات سنگینی، بسیاری از کاربران احساس می کنند که ویندوز برای بازی بهتر از لینوکس است. با این حال، این به نوع دستگاهی که دارید و سیستم عاملی که به طور منظم استفاده می کنید بستگی دارد.
نحوه دانلود Steam در کروم بوک
مدیریت نسخههای جدیدتر Chromebook نسبتاً سادهتر است زیرا میتوانید Steam را مستقیماً از فروشگاه Play دانلود کنید بدون اینکه نگران تغییر کانال یا ایجاد تغییرات در ChromeOS باشید.
1. استیم را از طریق فروشگاه Google Play دانلود کنید
در Chromebook جدیدتر، میتوانید Steam را به راحتی از فروشگاه Play دانلود کنید.
- Play Store را از منو باز کنید.
- در نوار جستجو، Steam را وارد کنید.
- در سمت راست بالای صفحه، روی دکمه Install کلیک کنید.
- صبر کنید تا نصب کامل شود. پس از بارگیری برنامه، اطلاعات کاربری خود را وارد کرده و منتظر بمانید تا حساب کاربری شما باز شود.
- اکنون که Steam آماده است، می توانید بازی های مورد علاقه خود را در Chromebook بازی کنید.




2. از Steam در Chromebook با Steam Link استفاده کنید
برنامه Steam Link یک راه عالی برای اجرای Steam در دو سیستم بدون دانلود Steam است. با استفاده از این ویژگی، شما همچنان عملکرد کامل Steam را دریافت می کنید، اما تنها نکته این است که باید هر دو سیستم را در یک شبکه اجرا کنید.
در حالی که این فرآیند نیازمند منابع است، همچنان میتوانید Steam را در Chromebook بدون از دست دادن بازیهای مورد علاقهتان اجرا کنید.
در اینجا نحوه دسترسی به Steam در Chromebook با Steam Link آورده شده است:
- برنامه Steam Link را از فروشگاه Play در Chromebook خود دانلود کنید. این برنامه فاصله بین Chromebook شما و کامپیوتر میزبان را پر می کند.
- بر روی Install کلیک کنید.
- پس از نصب، روی دکمه شروع کار کلیک کنید.
- Steam Link رایانه های موجود در شبکه را اسکن می کند. هنگامی که دستگاه دیگر را نشان داد، روی نماد رایانه کلیک کنید.
- روی دکمه Start Playing کلیک کنید. Steam Link در Chromebook شما سعی میکند به دستگاه میزبان متصل شود.
- در همین حال، در رایانه شخصی میزبان، برنامه Steam را فعال کنید. به منوی Steam و سپس تنظیمات بروید.
- در تنظیمات، به Remote Play بروید.
- روی دکمه Pair Steam Link کلیک کنید. با این کار یک کادر محاوره ای باز می شود. پین Steam Link را در این پنجره وارد کنید.
- پین را از اپلیکیشن Steam Link وارد کرده و روی Confirm کلیک کنید.
- منتظر بمانید تا دو برنامه به هم متصل شوند. در نهایت، میتوانید صفحه میزبان را در Chromebook خود ببینید.
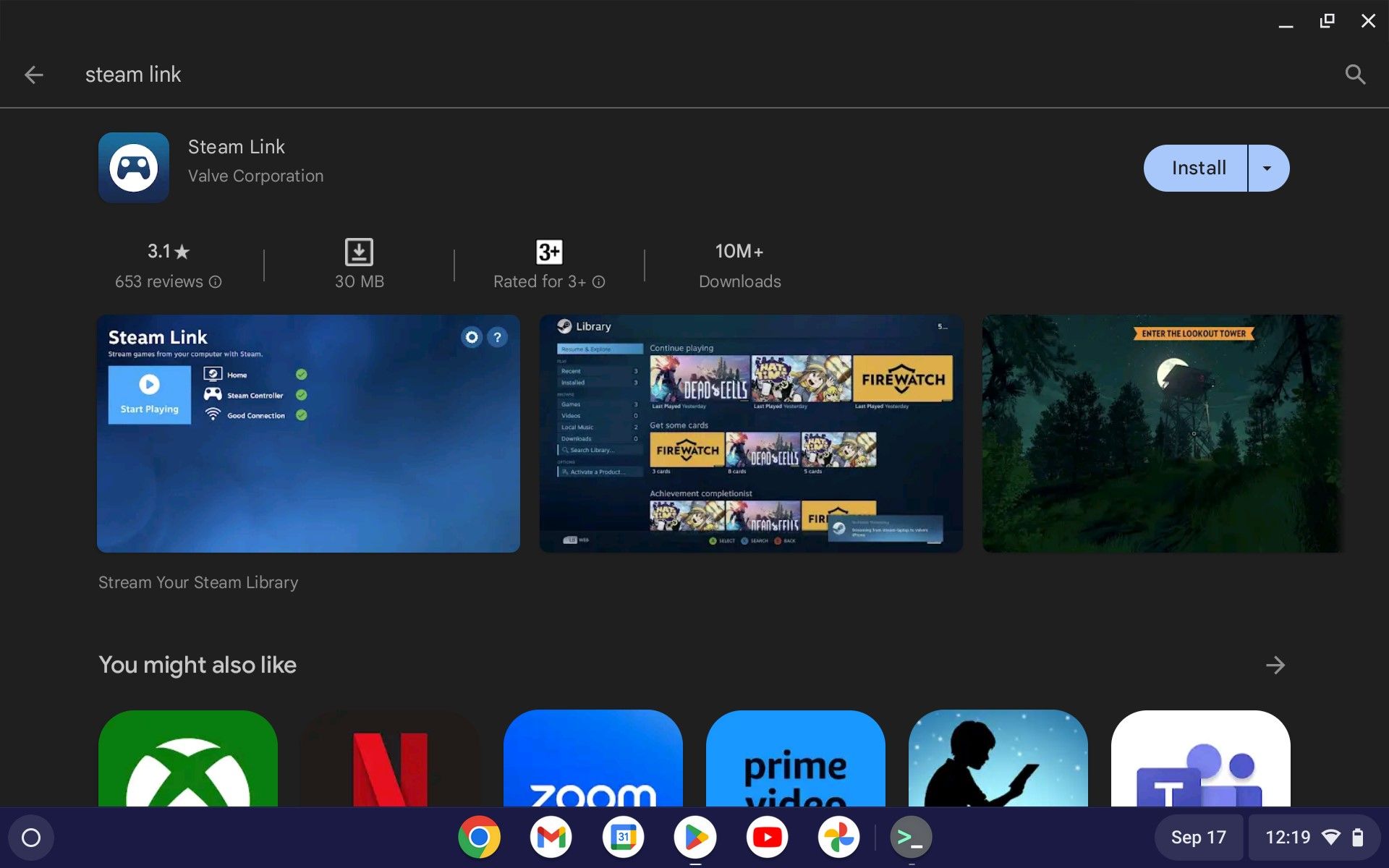





از اجرای بازی های Steam خود به صورت مجازی بدون دانلود Steam در Chromebook لذت ببرید.
استفاده از Steam در Chromebook ساده است
با وجود گزینه های نزدیک موجود، Steam همچنان یک پلتفرم بازی ترجیحی برای تقریباً هر گیمری است. با این حال، با وجود کاربرد گسترده کرومبوکها، نیاز پایانناپذیری برای خرید یک لپتاپ قوی وجود دارد که بهترین تجربه بازی ممکن را ارائه میدهد، به خصوص اگر میخواهید روی آن بازی کنید و بازی کنید.
بسته به بودجه، مشخصات لپتاپ و روشهای استفاده، میتوانید گزینه نصب را برای اجرای Steam در Chromebook انتخاب کنید. میتوانید آن را مستقیماً نصب کنید یا آن را از رایانه میزبان پخش کنید، انتخاب با شماست.