یادگیری استفاده از ویژگی ریپل در DaVinci Resolve کلید تسریع روند کار و ویرایش مانند یک حرفه ای است.
اگر در زمینه ویرایش ویدیو تازه کار هستید، ممکن است برخی اصطلاحات استفاده شده را بیابید که درک آنها در ابتدا کمی گیج کننده است. با این حال، چندین ابزار ویرایش در DaVinci Resolve می توانند به شما کمک کنند پس از درک مکانیزم آنها، ویرایشگر ماهرتری شوید.
ویرایش ریپل یکی از این ابزارهاست. با ویژگی ریپل، میتوانید سریعتر از همیشه در حال ویرایش بدون توقف برای تنظیم کلیپهایتان در طول مسیر باشید.
برای راهنمایی در مورد چیدمان موج دار شدن و تکنیک های مختلف ریپل که می توانید برای پیشرفت مهارت های ویرایش خود استفاده کنید، به خواندن ادامه دهید.
ریپل ویرایش چیست؟

به طور خلاصه، ویرایش ریپل در DaVinci Resolve زمانی است که کلیپهایی را در جدول زمانی اضافه، حذف یا تنظیم میکنید و انجام این کار بر بقیه ویدیو تأثیر میگذارد.
مانند اینکه چگونه یک قطره باران می تواند یک اثر موج دار گسترده روی سطح مقداری آب ایجاد کند. مهم است که توجه داشته باشید که ویرایش ریپل باعث تغییر جدول زمانی می شود.
همه کلیپهای سمت راست ویرایش بدون توجه به اینکه کلیپ در چه مسیری باشد حرکت میکنند—مگر اینکه آهنگ قفل شده باشد. با این حال، تمام کلیپ های سمت چپ ویرایش در جای خود باقی می مانند. شایان ذکر است که هنوز هم ممکن است تحت تأثیر قرار گیرد، اما بعداً در مورد آن بیشتر توضیح خواهیم داد.
Rippling مخصوصاً در صورتی مفید است که وسط جدول زمانی را تغییر دهید، زیرا همه چیز پس از عنصر تغییر یافته مطابق با آن حرکت می کند. به عبارت دیگر، یک اصلاح در جدول زمانی شما باعث ایجاد شکاف یا مشکلی در سایر کلیپ ها نمی شود.
همچنین به شما امکان می دهد بدون جابجایی دستی بقیه کلیپ ها عناصر را اضافه کنید، که به ویرایشگرهای ویدیو کمک می کند کارآمدتر کار کنند.
تمام تکنیکهای ویرایش ریپل که در این مقاله مورد بحث قرار گرفتهاند، در صفحه ویرایش انجام میشوند، اگرچه میتوانید از ویرایش ریپل در صفحه Cut نیز استفاده کنید. اگر به دنبال سادهسازی گردش کار خود هستید، نکات بیشتری برای استفاده از صفحه ویرایش در DaVinci Resolve وجود دارد.
ریپل حذف
حذف ریپل زمانی استفاده میشود که باید یک کلیپ را از جدول زمانی حذف کنید و تمام کلیپهای سمت راست کلیپ حذف شده به سمت چپ منتقل میشوند.
برای انجام یک حذف ساده ریپل در یک تراک – که شامل تراک ویدیویی و صوتی می شود – کلیپی را که می خواهید حذف کنید انتخاب کنید و Shift + Delete را فشار دهید. وقتی این کار را انجام دادید، میبینید که کلیپ ناپدید میشود و همه کلیپهای دیگر همزمان حرکت میکنند.
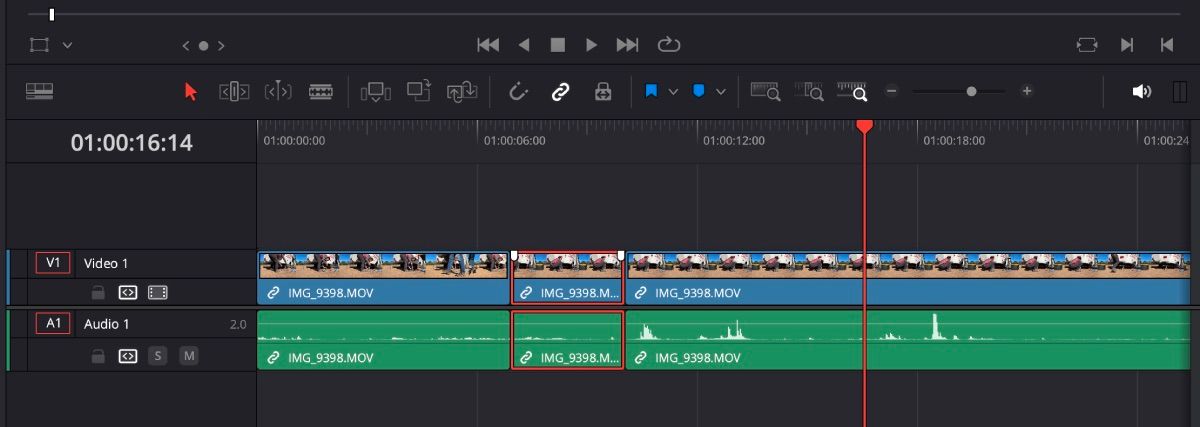
اگر فقط یک شکاف در جدول زمانی خود دارید که می خواهید از شر آن خلاص شوید، به سادگی آن شکاف را برجسته کرده و Delete را از صفحه کلید فشار دهید.
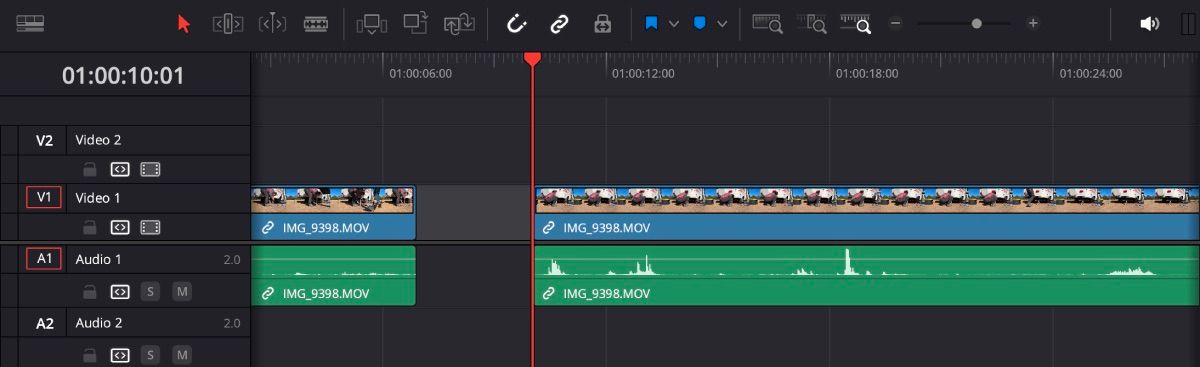
ریپل حذف در چند آهنگ
اکنون، اگر با چندین کلیپ روی چندین آهنگ کار می کنید، ممکن است کمی مشکل باشد. اما در نهایت، مهم نیست که از کدام تراک یک کلیپ را حذف می کنید، همان اصول اعمال می شود. فقط مطمئن شوید که مسیرهای شما قفل نیستند، بنابراین موج می تواند به طور مساوی اتفاق بیفتد.
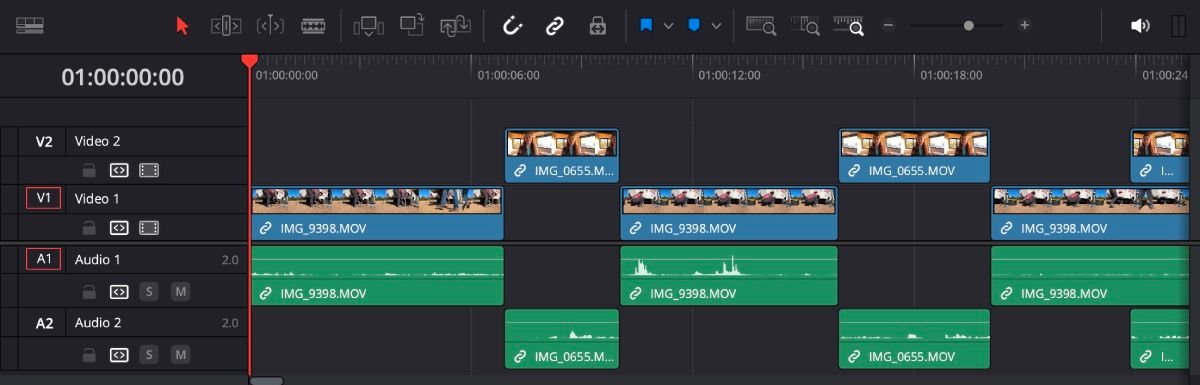
فرض کنید دو آهنگ ویدیویی و دو آهنگ صوتی با چندین کلیپ که روی هم قرار گرفته اند باز شده اند، مانند مثال در تصویر بالا. اگر یک کلیپ را هایلایت کنید و Shift + Delete را فشار دهید، کلیپهای سمت راست بدون ایجاد همپوشانی روی هم قرار میگیرند.
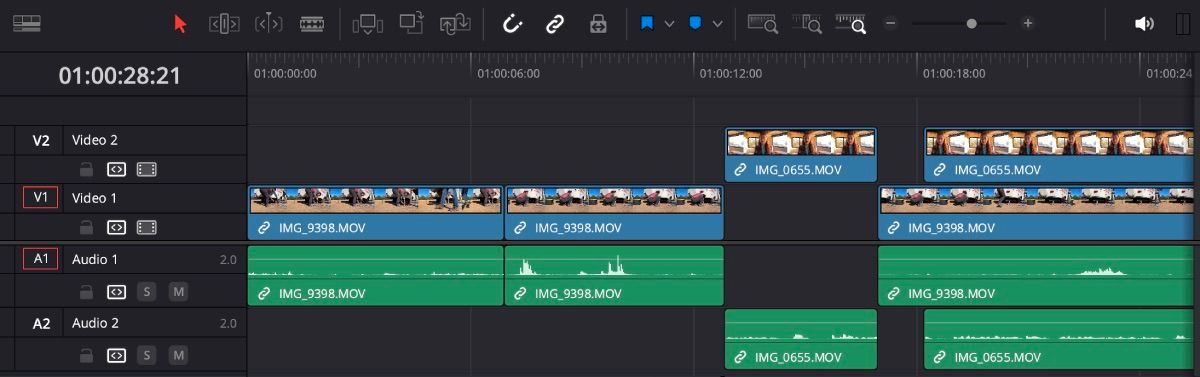
با این حال، اگر یک شکاف (نه یک کلیپ) را برجسته کنید و از همان تکنیک استفاده کنید، کلیپهای شما تغییر میکنند، اما به دلیل همپوشانی برخی کلیپها، کمی تغییر میکنند.
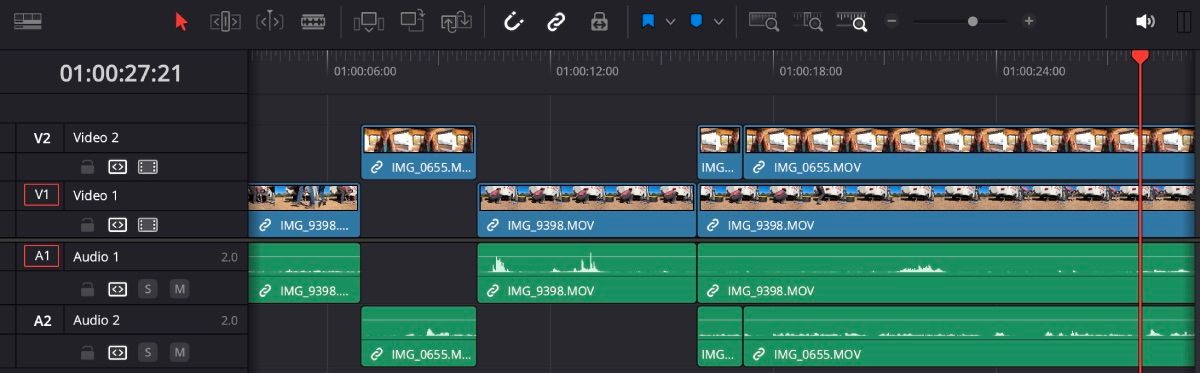
ریپل تریم
اگر بخشی از یک کلیپ دارید که میدانید میخواهید آن را حفظ کنید، استفاده از برشهای موجدار میتواند به شما کمک کند تا تنها با چند ضربه کلید، خط زمانی خود را برش دهید.
مطمئن شوید که هد پخش شما جایی است که می خواهید کلیپ شروع شود و Command/Control + Shift + [ را فشار دهید. می بینید که ابتدای کلیپ ناپدید می شود و همه چیز در خط زمانی تغییر می کند.
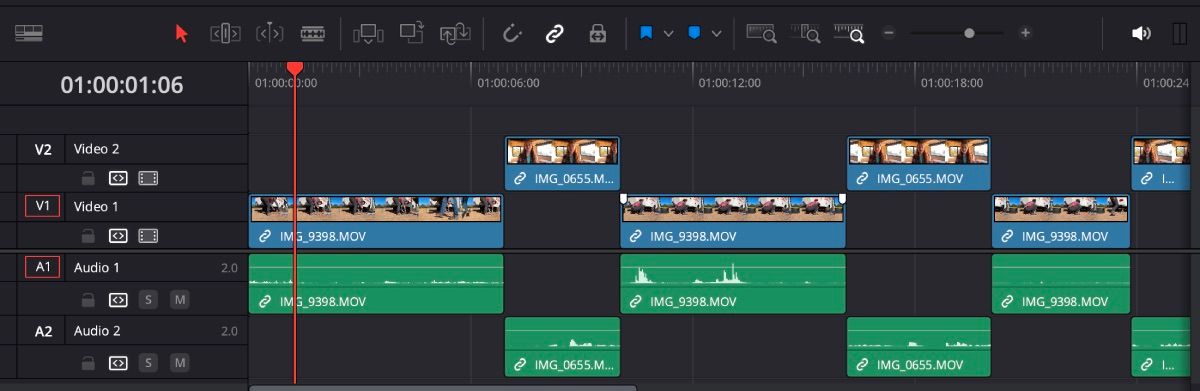
میتوانید همین کار را برای انتهای کلیپی که میخواهید با فشار دادن Command/Control + Shift + ] انجام دهید.
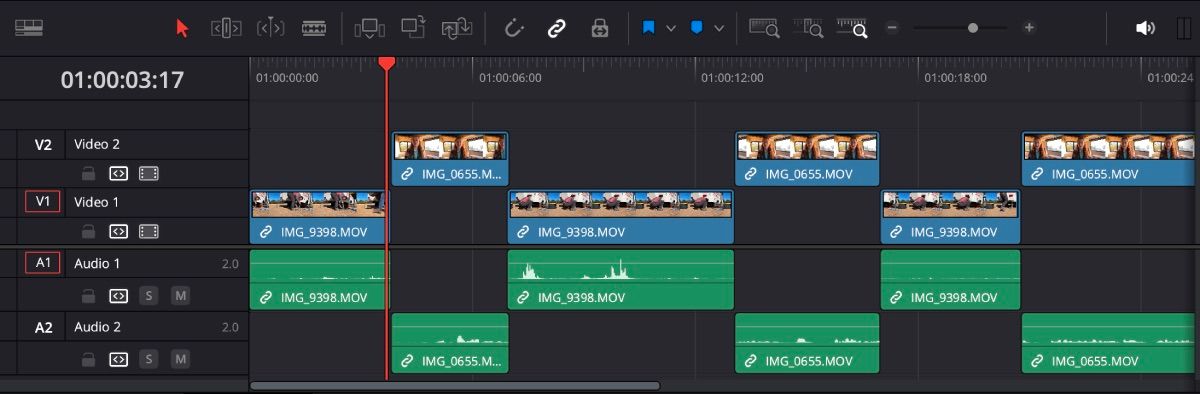
Ripple Overwrite
رونویسی ریپل برای زمانی که میخواهید یک کلیپ در جدول زمانی را با کلیپ دیگری از استخر رسانه خود جایگزین کنید، عالی است. شما می خواهید که سر پخش خود را روی کلیپی که می خواهید جایگزین کنید قرار دهید (نیازی نیست روی کلیپ کلیک کنید). شروع کلیپ جدید در همان نقطه با کلیپ قدیمی شروع می شود.
طول کلیپ جدید تعیین می کند که کلیپ های سمت راست چقدر جابجا شده اند. اگر میخواهید از قبل کلیپ جدید خود را کوتاه کنید، از صفحه برش DaVinci Resolve برای این کار استفاده کنید.
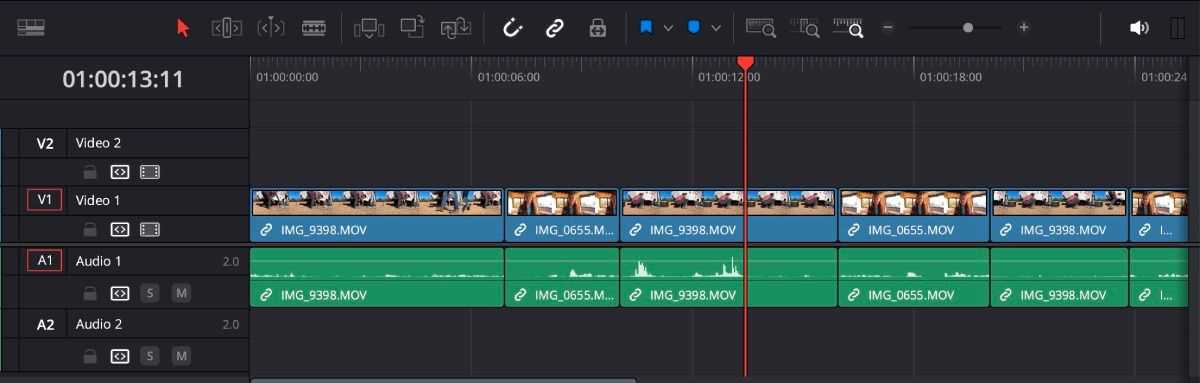
برای استفاده از ریپل بازنویسی، کلیپ جدید خود را بگیرید و به پنجره پیش نمایش بکشید. در اینجا خواهید دید که چندین گزینه در سمت راست ظاهر می شوند، از جمله گزینه ای برای Ripple Overwrite. کلیپ را روی Ripple Overwrite رها کنید.
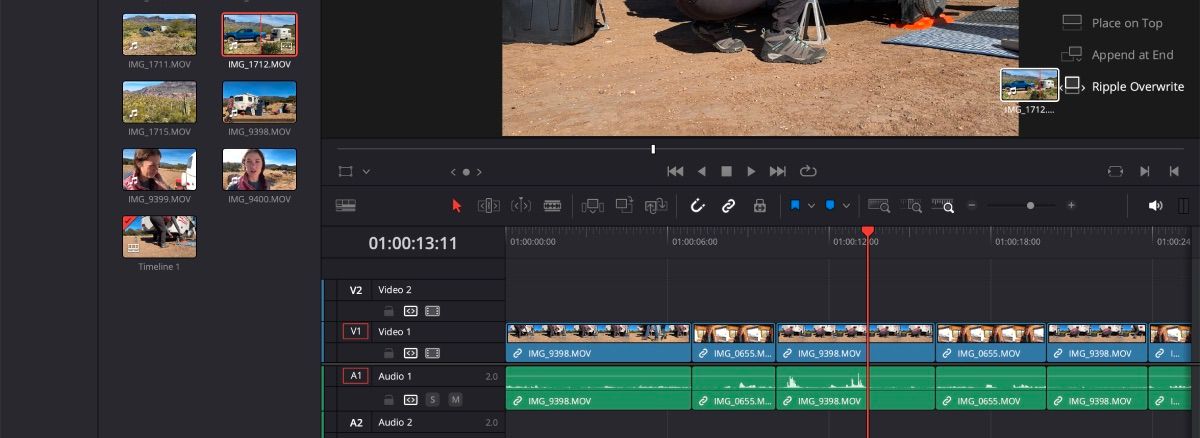
از آنجا، خواهید دید که کلیپ جدید شما جایگزین کلیپ قدیمی شما شده است و همه چیز در سمت راست کلیپ به مکان مناسب منتقل شده است.
درج ریپل
درج ریپل بسیار شبیه به رونویسی ریپل عمل می کند، با این تفاوت که در حین جابجایی همه کلیپ های موجود، یک کلیپ را در خط زمانی درج می کنید.
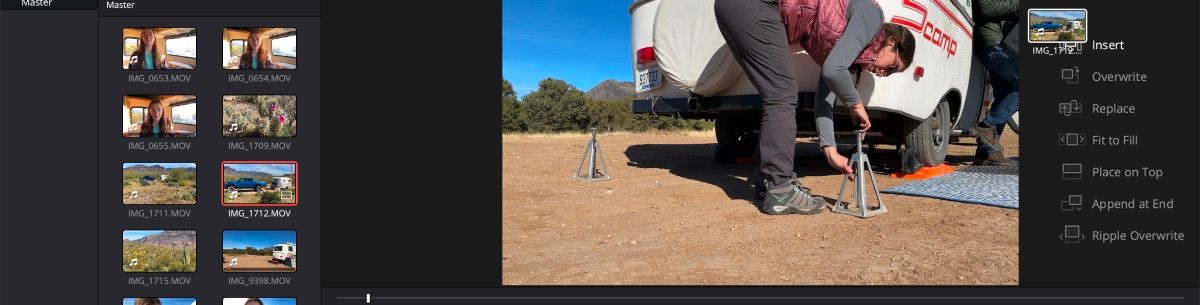
گیره درج شده از جایی شروع می شود که هد پخش شما قرار دارد، بنابراین مطمئن شوید که در موقعیت صحیح قرار دارد. درست مانند رونویسی، کلیپ را که میخواهید درج کنید را گرفته و به سمت راست پنجره پیشنمایش میکشید. به سادگی آن را در بالای Insert قرار دهید تا عمل کامل شود.
ریپل سرعت
سرعت ریپل زمانی مفید است که کلیپی را پیدا کنید که نیاز به تغییر سرعت دارد. برای مثال، اگر باید سرعت یک کلیپ را تا 75 درصد کاهش دهید، فعال کردن ریپل به این معنی است که کلیپها به سمت راست جابهجا میشوند و فضایی برای تغییر ایجاد میشود.
برای اعمال سرعت ریپل، کلیپ مورد نظر برای ویرایش را برجسته کنید، روی آن کلیک راست کرده و Change Clip Speed را انتخاب کنید.
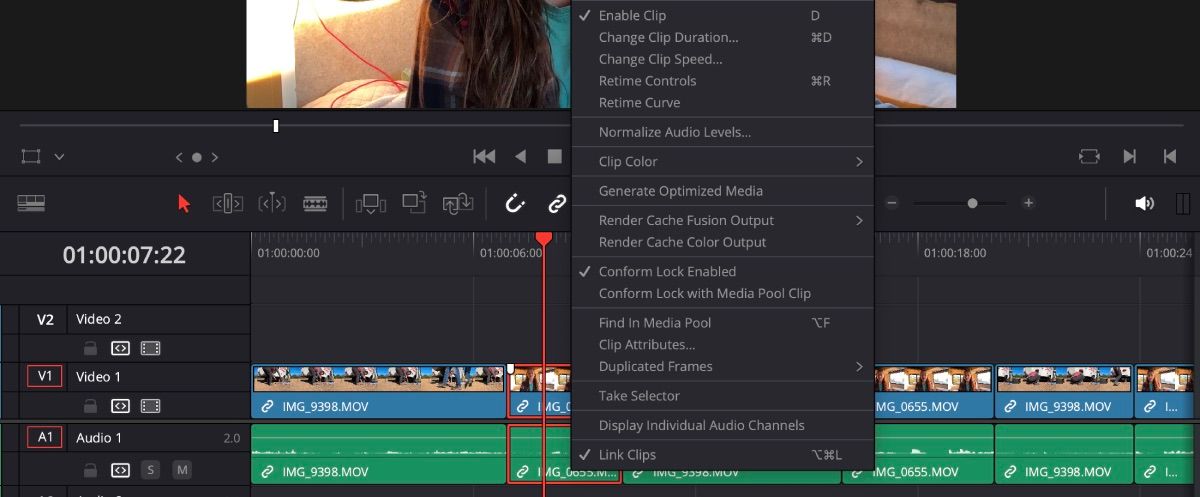
از آنجا، درصد سرعت خود را ویرایش کنید و مطمئن شوید که خط زمانی ریپل علامت گذاری شده است. وقتی کارتان تمام شد، روی تغییر کلیک کنید.
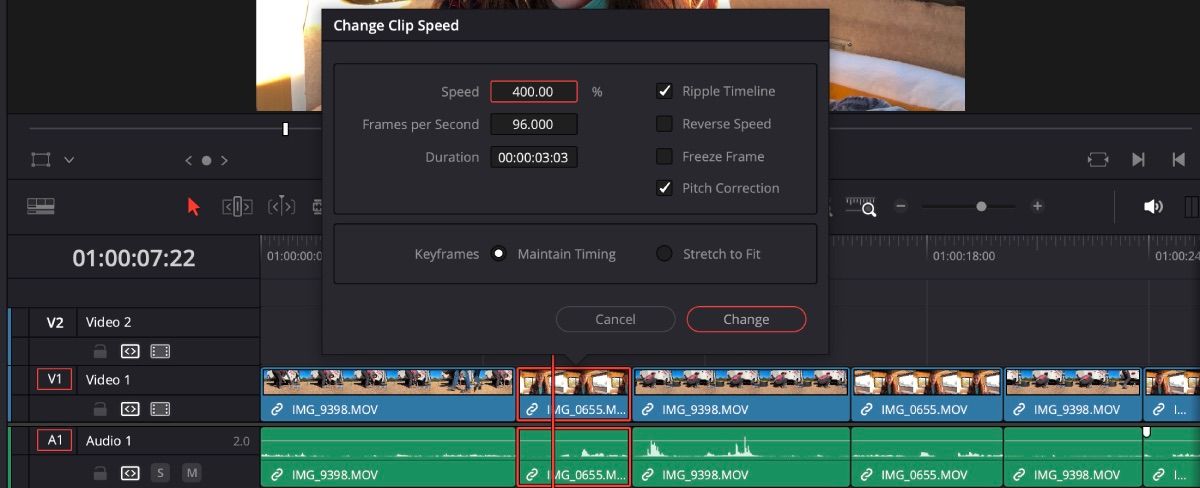
میانبرهای صفحه کلید را سفارشی کنید تا ویرایش ریپل آسانتر شود
میانبرهای صفحه کلید ضروری DaVinci Resolve می تواند به سرعت بخشیدن به گردش کار شما کمک کند. با این حال، چند افکت موج دار وجود دارد که ممکن است میانبر اختصاص داده نشده باشد. برای سهولت در ویرایش، می توانید میانبرها را خودتان اضافه کنید.
در گوشه سمت چپ بالا، روی DaVinci Resolve > Keyboard Customization کلیک کنید. از آنجا، پانل میانبر صفحه کلید ظاهر می شود.
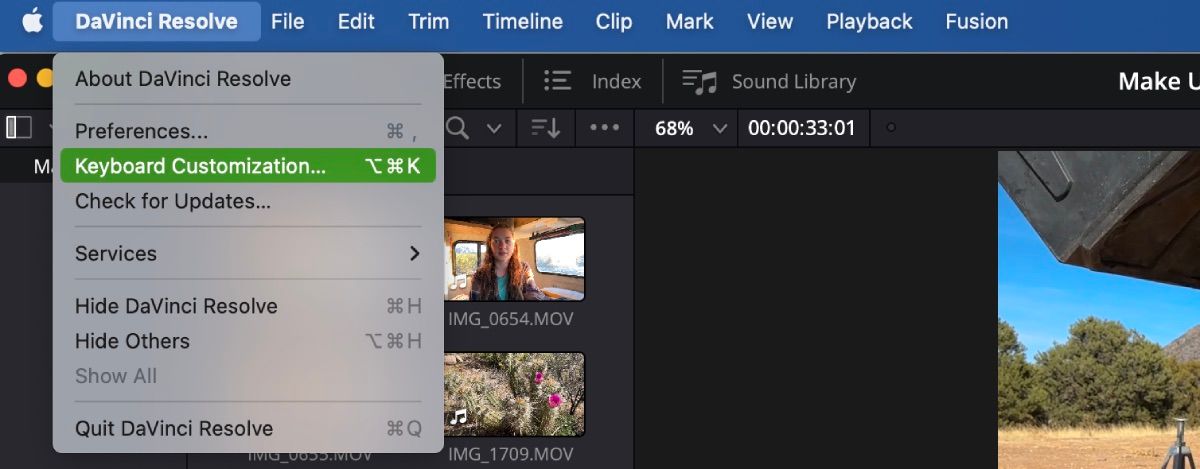
ریپل را در نوار جستجو تایپ کنید تا ببینید آیا گزینههایی وجود دارد که میانبر کلیدی در آن وجود ندارد. یا برای میانبرهای موجود، آنها را تغییر میدهید تا با روشی که برای ویرایش استفاده میکنید، بهتر هماهنگ شوند. هنگامی که از میانبرهای صفحه کلید خود راضی بودید، روی ذخیره کلیک کنید.
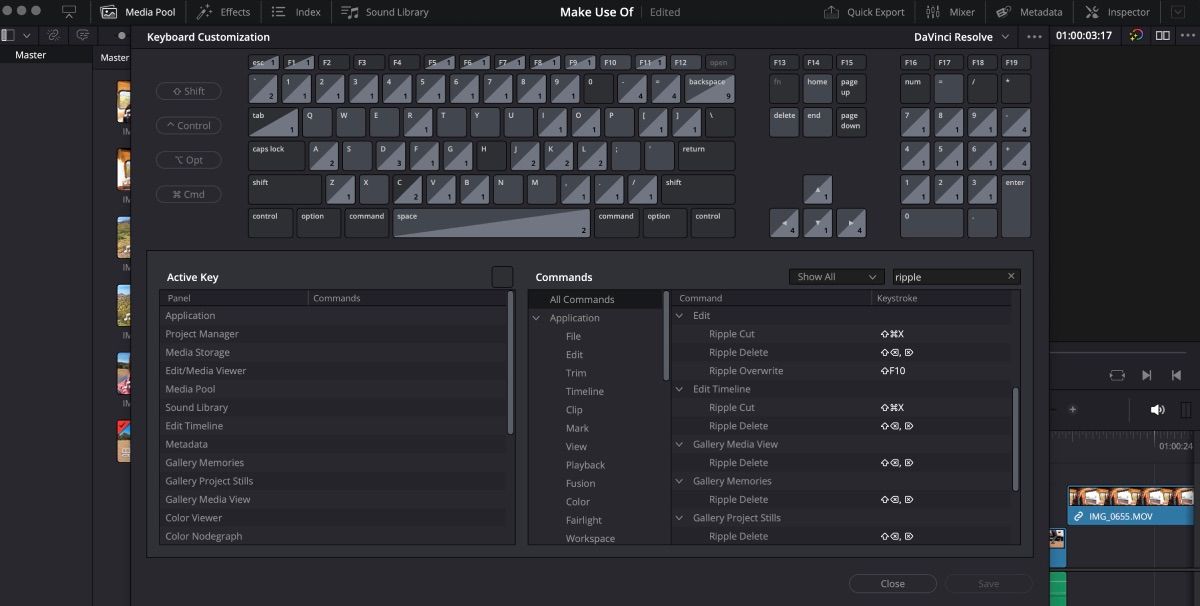
ویرایش Ripple را برای پروژه بعدی DaVinci Resolve خود امتحان کنید
DaVinci Resolve دارای ویژگیهای بسیار زیادی برای سادهسازی فرآیند ویرایش ویدیو است و ویرایش ریپل تنها یکی از آنهاست. مطمئناً، مواقعی وجود دارد که باید بیشتر در ویرایش جدول زمانی خود عمل کنید، اما برای بسیاری از کارهای ساده، اصلاح ریپل و حذف ریپل می تواند کار را به خوبی انجام دهد.
دفعه بعد که DaVinci Resolve را باز کردید، از ویرایش ریپل استفاده کنید تا ویرایش خود را سریعتر انجام دهید.
