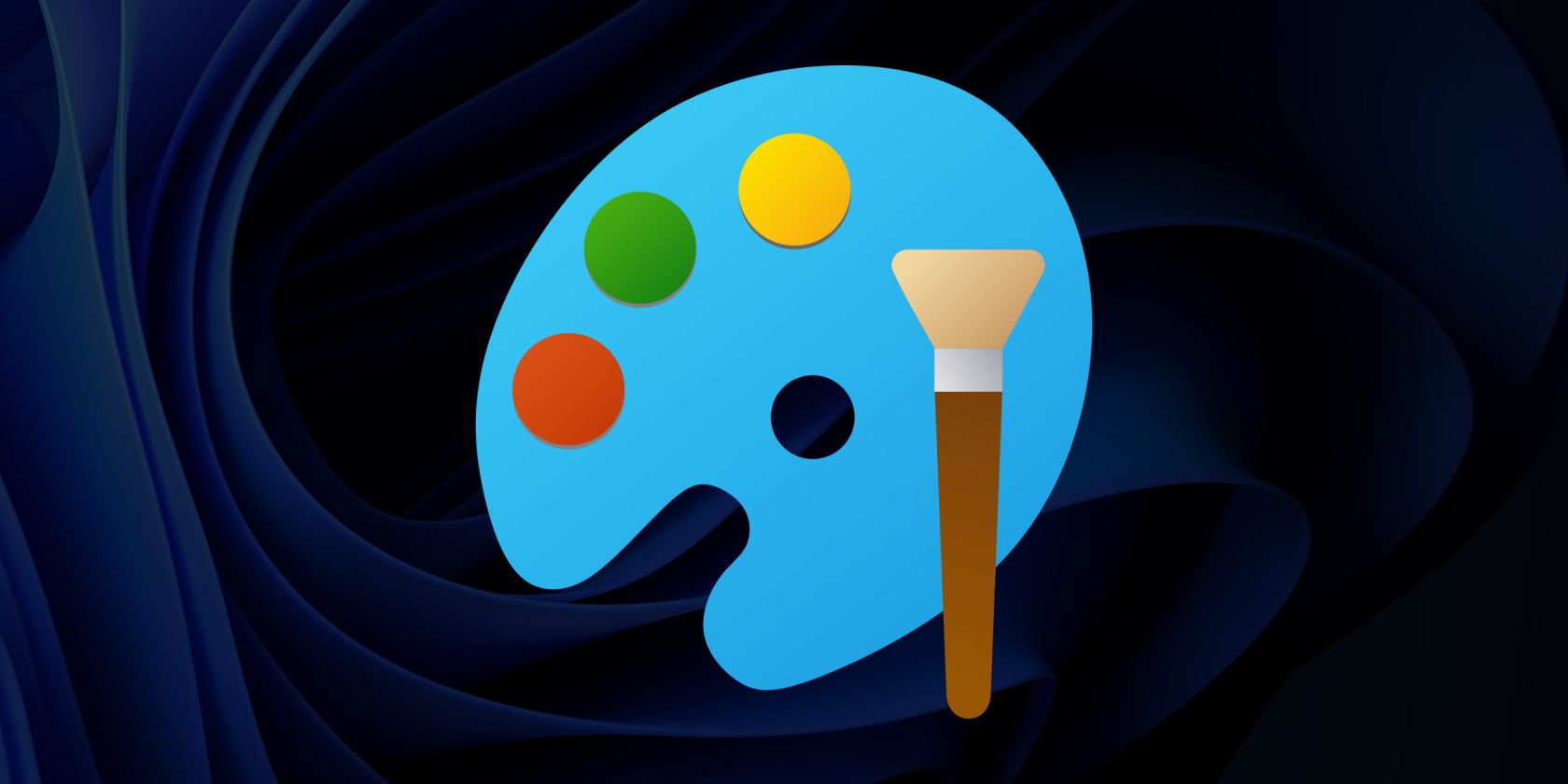اگر در مایکروسافت پینت شاهکارهای هنری خلق میکنید، در اینجا نحوه کارتان با میانبرهای صفحه کلید سادهسازی شده است.
Microsoft Paint یکی از ابزارهای اصلی ویندوز است، زیرا در اولین نسخه این سیستم عامل در سال 1985 گنجانده شد. بسیاری از مردم خاطرات نوستالژیکی برای آن نگه می دارند – این برنامه اغلب به عنوان یک سرگرم کننده حواس پرتی از مدرسه یا محل کار و ابزارهای ساده آن است. به این معنی بود که هر کسی می تواند آن را بردارید و شروع به کشیدن کند.
اگرچه در سال 2017 به نظر می رسید که ابزار ویرایش تصویر دوست داشتنی با Paint 3D جایگزین می شود، Paint کلاسیک برتر بود. پس از چند سال غفلت، مایکروسافت Paint را برای ویندوز 11 دوباره طراحی کرد. در حالی که مایکروسافت پینت در مقایسه با جایگزینهای شخص ثالث رایگان کمرنگ است، اما هنوز یک بوم قابل دسترس برای همه سنین و تواناییها ارائه میکند.
اگر از Microsoft Paint در ویندوز 10 یا ویندوز 11 استفاده می کنید، باید از میانبرهای صفحه کلید آن استفاده کنید. اینها به شما کمک می کند تا برنامه را به سرعت هدایت کنید و به شما فضایی می دهد تا روی خلق شاهکار خود تمرکز کنید. برای کمک به شما، ما همه میانبرهای صفحه کلید Microsoft Paint را گردآوری کرده ایم.
دانلود رایگان: این برگه تقلب به صورت PDF قابل دانلود از شریک توزیع ما TradePub در دسترس است. برای دسترسی به آن فقط برای اولین بار باید یک فرم کوتاه را تکمیل کنید. برگه تقلب میانبرهای صفحه کلید Microsoft Paint را دانلود کنید.
میانبرهای صفحه کلید Microsoft Paint برای ویندوز 10 و 11
میانبر
عمل
Ctrl + A
کل بوم را انتخاب کنید
Ctrl + B
وقتی متن انتخاب می شود پررنگ است
Ctrl + C
انتخاب را در کلیپ بورد کپی کنید
Ctrl + E
پنجره Image Properties را باز کنید
Ctrl + G
نمایش/پنهان کردن خطوط شبکه
Ctrl + I
هنگامی که متن انتخاب شده است، حالت کج کنید
Ctrl + N
یک فایل جدید ایجاد کنید
Ctrl + O
یک فایل موجود را باز کنید
Ctrl + P
چاپ
Ctrl + R
نمایش/پنهان کردن خط کش
Ctrl + S
صرفه جویی
Ctrl + U
وقتی متن انتخاب می شود، زیر خط بکشید
Ctrl + V
چسباندن از کلیپ بورد
Ctrl + W
پنجره Resize and Skew را باز کنید
Ctrl + X
برش
Ctrl + Y
دوباره انجام دهید
Ctrl + Z
واگرد
فلش بالا
انتخاب را به بالا منتقل کنید
فلش رو به پایین
انتخاب را به پایین ببرید
فلش سمت چپ
انتخاب را به سمت چپ حرکت دهید
فلش راست
انتخاب را به سمت راست حرکت دهید
Ctrl + Numpad plus (+)
عرض ابزار فعال را افزایش دهید
Ctrl + Numpad منهای (-)
عرض ابزار فعال را کاهش دهید
Ctrl + صفحه بالا
بزرگنمایی
Ctrl + صفحه پایین
کوچک نمایی
Shift + F10
منوی زمینه را نشان دهید
F11
مشاهده به صورت تمام صفحه
F12
ذخیره به عنوان فایل جدید
Alt + F4
Paint را ببندید
آیا برای فارغ التحصیلی از Microsoft Paint آماده هستید؟
مایکروسافت پینت برای ابلهها و ویرایشهای سریع فوقالعاده است، اما وقتی صحبت از ویرایش تصویر پیشرفتهتر به میان میآید، چندان مفید نیست. اگر فکر میکنید زمان فارغالتحصیلی از Microsoft Paint فرا رسیده است، نگران دریافت مجوز فتوشاپ نباشید—جایگزینهای رایگان Microsoft Paint وجود دارد.