ویژگیهای دسترسی ویندوز اغلب نادیده گرفته میشوند و به اشتباه بهعنوان صرفاً برای افراد دارای معلولیت مفید تلقی میشوند. با این حال، این برای همه گزینههای دسترسی صادق نیست. از خوانایی بهبودیافته تا زیرنویسهای خودکار و تایپ صوتی، چندین ویژگی وجود دارد که همه باید آنها را بررسی کنند.
خلاصه عناوین
- برای خوانایی بهتر اندازه متن را افزایش دهید
- از شر انیمیشن ها خلاص شوید
- زیرنویسهای زنده
- از تایپ صوتی استفاده کنید
- نشانگر ماوس خود را سفارشی کنید
- متن را با صدای بلند با راوی بخوانید
ویژگیهای دسترسی ویندوز اغلب نادیده گرفته میشوند و به اشتباه بهعنوان صرفاً برای افراد دارای معلولیت مفید تلقی میشوند. با این حال، این برای همه گزینههای دسترسی صادق نیست. از خوانایی بهبودیافته تا زیرنویسهای خودکار و تایپ صوتی، چندین ویژگی وجود دارد که همه باید آنها را بررسی کنند.
ما از رایانه شخصی ویندوز 11 برای نشان دادن مراحل و ارائه اسکرین شات استفاده کرده ایم. با این حال، شما باید بتوانید همه این ویژگی های دسترسی را در ویندوز 10 نیز پیدا کنید و از آنها استفاده کنید.
1
برای خوانایی بهتر اندازه متن را افزایش دهید
اگر بیشتر روز خود را صرف کار با متن می کنید – چه خواندن ایمیل ها، مرور وب یا ویرایش اسناد – افزایش اندازه متن تا حدی راحت می تواند تجربه شما را به میزان قابل توجهی بهبود بخشد.
نوشتار بزرگتر نه تنها برای چشمها آسانتر است، بلکه میتواند به شما کمک کند تا با از بین بردن نیاز به نگاه کردن یا خم شدن بیشتر به صفحه، حالتی آرام و ارگونومیک داشته باشید. این تنظیم به ویژه در نمایشگرهای با وضوح بالا مفید است، جایی که متن اغلب به طور پیش فرض کوچکتر به نظر می رسد.
به جای تغییر وضوح صفحه، که بر ظاهر همه چیز تأثیر می گذارد، منوی دسترسی در ویندوز به شما امکان می دهد به طور خاص بر روی آسان کردن خواندن متن تمرکز کنید.
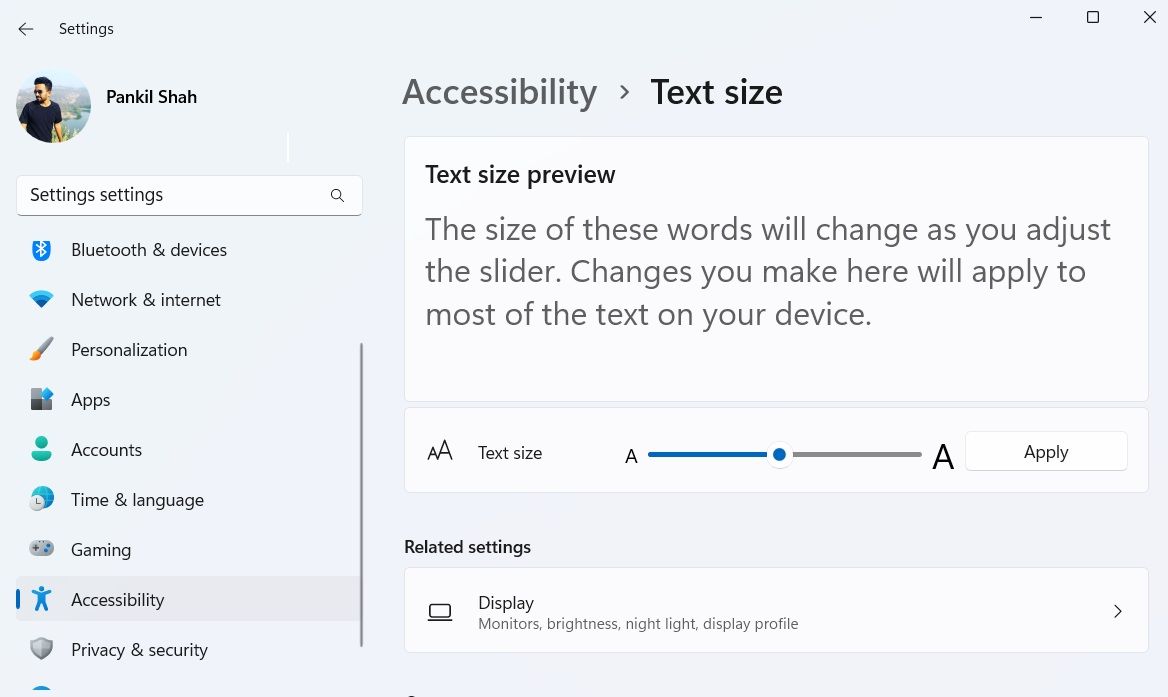
برای تنظیم اندازه متن در ویندوز، برنامه تنظیمات را باز کنید و به Accessibility > Text Size بروید. سپس، از نوار لغزنده برای افزایش اندازه استفاده کنید و یک پیش نمایش در زمان واقعی را در کادر پیش نمایش اندازه متن مشاهده کنید. هنگامی که به نظرتان رسید، روی Apply کلیک کنید تا تغییر در سراسر سیستم اجرا شود.
2
از شر انیمیشن ها خلاص شوید
هر دو ویندوز 10 و 11 با انیمیشن های روان و ترانزیشن های صیقلی خود را تحت تاثیر قرار می دهند، اما آیا می دانستید که می توانید با خاموش کردن آنها، پاسخگویی رایانه شخصی خود را افزایش دهید؟ غیرفعال کردن این جلوه های بصری می تواند با حذف پردازش اضافی مورد نیاز برای محو شدن پنجره ها و منوهای کشویی، سیستم شما را چابک تر کند.
این ترفند مخصوصاً اگر رایانه شخصی قدیمی دارید مفید است، زیرا فشار بر منابع سیستم را کاهش می دهد. علاوه بر این، این تغییر ساده می تواند به افزایش عمر باتری در لپ تاپ های ویندوزی نیز کمک کند.
خاموش کردن انیمیشن ها به طرز شگفت آوری ساده است. کافی است به برنامه تنظیمات بروید، به Accessibility بروید و جلوه های بصری را انتخاب کنید. از آنجا، گزینه هایی مانند جلوه های انیمیشن و جلوه های شفافیت را خاموش کنید.
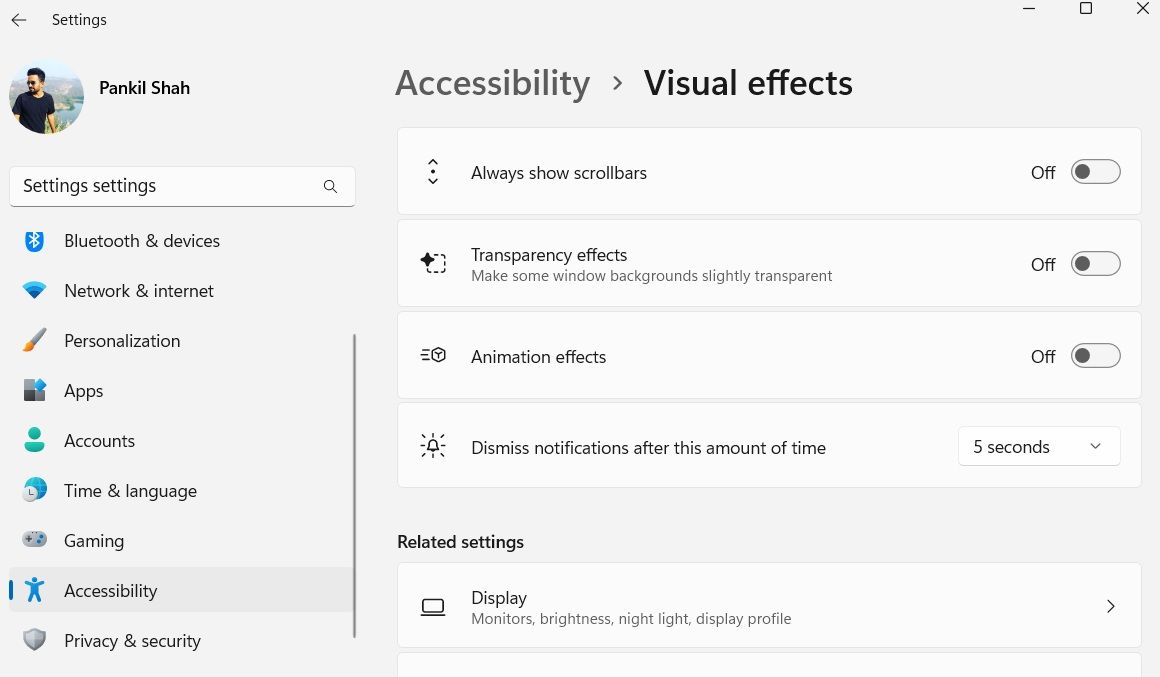
3
زیرنویسهای زنده
آیا تا به حال برای دنبال کردن کلمات گفتاری در حین تماشای یک ویدیو یا شرکت در یک جلسه در رایانه شخصی خود دچار مشکل شده اید؟ چه به دلیل نویز پسزمینه، چه کیفیت صوتی ضعیف یا یک مانع زبانی باشد، از دست دادن اطلاعات کلیدی ممکن است خستهکننده باشد. اینجاست که ویژگی Live Captions ویندوز وارد میشود. این ویژگی گفتار را به متن روی صفحه رونویسی میکند و پیگیری آن را آسان میکند.
فعال کردن زیرنویسهای زنده ساده است: به Settings > Accessibility > Captions بروید و ویژگی را تغییر دهید. پس از اتمام تنظیمات اولیه، زیرنویسها بهطور خودکار ظاهر میشوند و با صدایی که به آن گوش میدهید همگامسازی میشوند. شما می توانید Windows + Ctrl + L را فشار دهید تا این زیرنویس ها را در هر زمان تغییر دهید.
زیرنویسهای زنده در ویندوز از چندین زبان مانند انگلیسی، اسپانیایی، فرانسوی و آلمانی پشتیبانی میکنند و بسیار قابل تنظیم هستند. شما می توانید اندازه متن، فونت و محل قرارگیری روی صفحه را مطابق با نیاز خود تنظیم کنید.
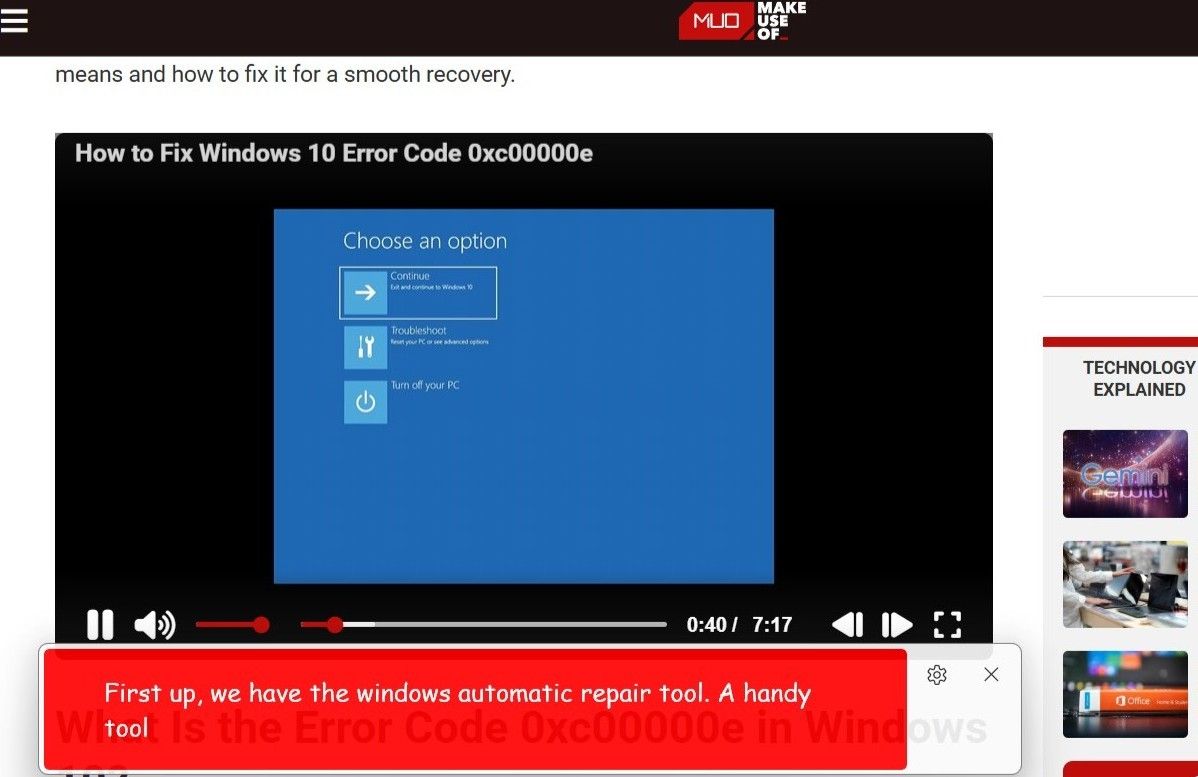
4
از تایپ صوتی استفاده کنید
برای تایپ خیلی خسته هستید و باید به انگشتانتان استراحت بدهید؟ تایپ صوتی یک ویژگی دسترسی راحت است که به شما امکان میدهد متن را بدون دست و تنها با استفاده از صدای خود بنویسید. می توانید از آن برای کارهایی مانند نوشتن ایمیل های طولانی، ایجاد اسناد یا پاسخ به پیام ها استفاده کنید.
به جای تایپ کردن هر کلمه، می توانید به طور طبیعی صحبت کنید و ویندوز آن را در زمان واقعی برای شما رونویسی می کند. این نه تنها نوشتن را کارآمدتر می کند، بلکه به کاهش خطاهای تایپ نیز کمک می کند.
استفاده از تایپ صوتی ساده است و نیازی به تنظیمات ندارد. کافیست Windows + H را روی صفحه کلید خود فشار دهید تا این ویژگی فعال شود. وقتی نماد میکروفون ظاهر شد، شروع به صحبت کنید و کلمات شما فورا رونویسی خواهند شد.
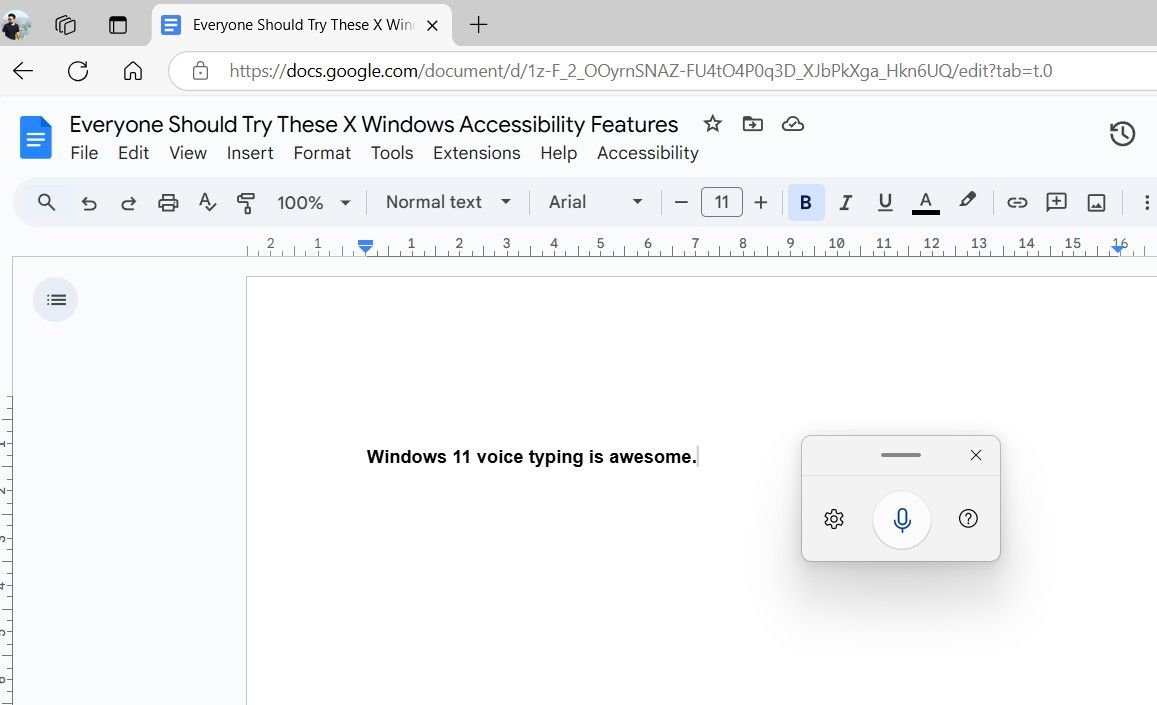
اگر نیاز به استفاده از زبان دیگری برای تایپ صوتی دارید، می توانید این کار را انجام دهید. به سادگی زبان مورد نظر را از طریق برنامه تنظیمات ویندوز اضافه کنید، سپس زبان های ورودی را با فشار دادن Windows + Spacebar تغییر دهید.
5
نشانگر ماوس خود را سفارشی کنید
در حالی که نشانگر پیشفرض ممکن است برای اکثر افراد مناسب باشد، انجام تنظیمات ساده میتواند دید آن را به میزان قابل توجهی بهبود بخشد. به Settings > Accessibility > Mouse pointer بروید و گزینه های مختلف برای تغییر رنگ نشانگر را پیدا کنید.
برای مثال، انتخاب گزینه Inverted به طور خودکار نشانگر را روی یک طرح رنگی با کنتراست بالا تنظیم می کند و تقریباً در هر پس زمینه ای متمایز می شود. اگر شخصیسازی بیشتری را ترجیح میدهید، گزینه سفارشی به شما امکان میدهد رنگ خاصی را انتخاب کنید و اطمینان حاصل شود که نشانگر شما به راحتی قابل تشخیص است.
همچنین میتوانید از یک برنامه شخص ثالث، مانند برنامه برجسته نشانگر ماوس، برای برجسته کردن مکاننما با یک دایره رنگی استفاده کنید.
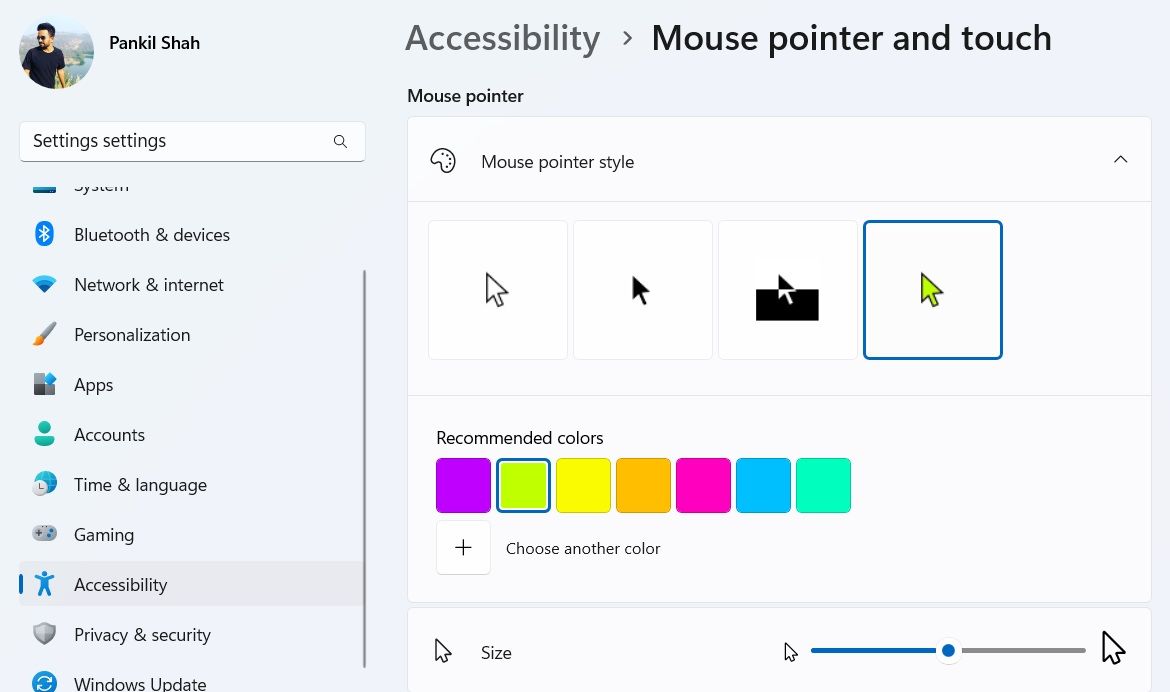
در همان منو، یک نوار لغزنده برای تنظیم اندازه نشانگر خواهید دید. اگر اندازه پیشفرض را برای ردیابی سخت میدانید، سعی کنید آن را افزایش دهید. این می تواند به ویژه در سناریوهایی مانند ایجاد آموزش ها یا ارائه ها مفید باشد، جایی که می خواهید اشاره گر به وضوح برای مخاطبان شما قابل مشاهده باشد.
6
متن را با صدای بلند با راوی بخوانید
ویژگی Narrator ویندوز 11 ابزار قدرتمندی است که میتواند هر متنی را روی صفحه نمایش شما با صدای بلند بخواند. به خصوص اگر چندوظیفه ای انجام می دهید یا نیاز به استراحت در مطالعه دارید، مفید است. به عنوان مثال، میتوانید از گوینده بخواهید که مقالات، ایمیلها یا اسناد را بخواند در حالی که روی کارهای دیگر تمرکز میکنید، مانند بررسی اعلانها در تلفنتان.
میتوانید Windows + Ctrl + Enter را برای شروع یا توقف Narrator در هر زمان فشار دهید. این می تواند تقریباً در تمام برنامه ها و وب سایت ها، از جمله Word، Outlook، Adobe Acrobat، Chrome و غیره متن را بخواند.
علاوه بر این، گزینههای سفارشیسازی متنوعی برای تنظیم صدای راوی، سرعت، زیر و بم و سایر تنظیمات وجود دارد. برای ایجاد تغییرات به تنظیمات > دسترسپذیری > گوینده بروید، جایی که گزینههایی برای تطبیق ویژگی با نیازهای خود پیدا خواهید کرد.
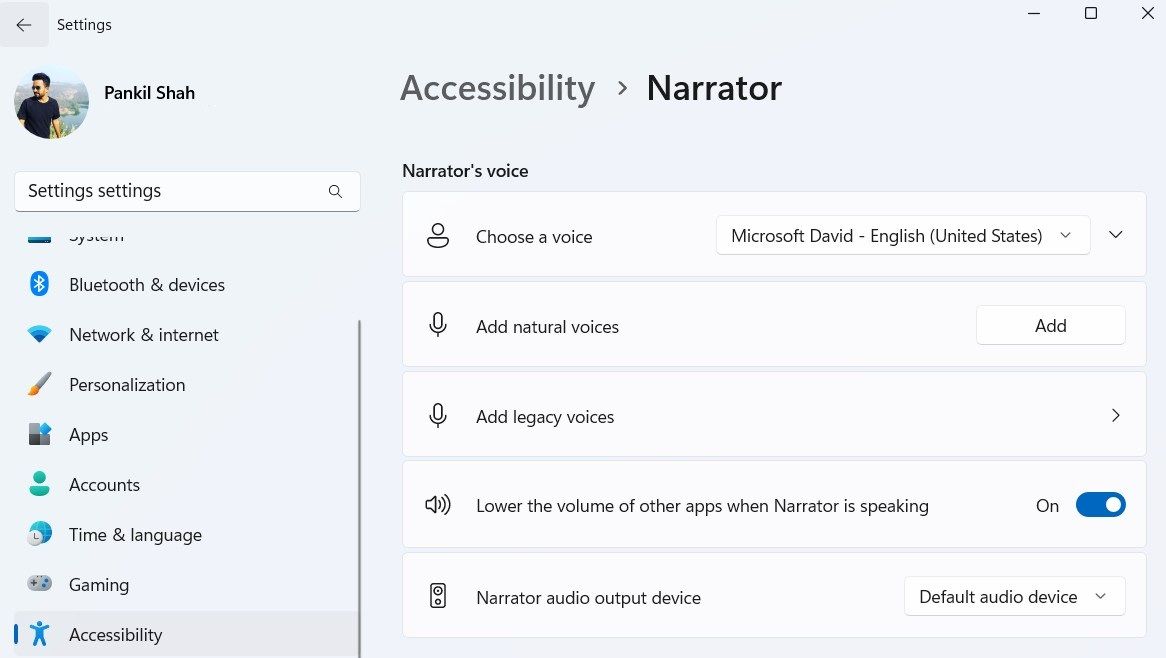
ادغام این ویژگیهای دسترسی ویندوز در گردش کار روزانهتان نه تنها بهرهوری را افزایش میدهد، بلکه باعث میشود وقت شما در رایانه لذتبخشتر و هزینه کمتری داشته باشید. در کاوش و فعال کردن این گزینهها تردید نکنید—ممکن است برای کمک به افراد با نیازهای خاص طراحی شده باشند، اما همچنین میتوانند به شما کمک کنند سطح جدیدی از راحتی و راحتی را در کارهای روزمره خود باز کنید.