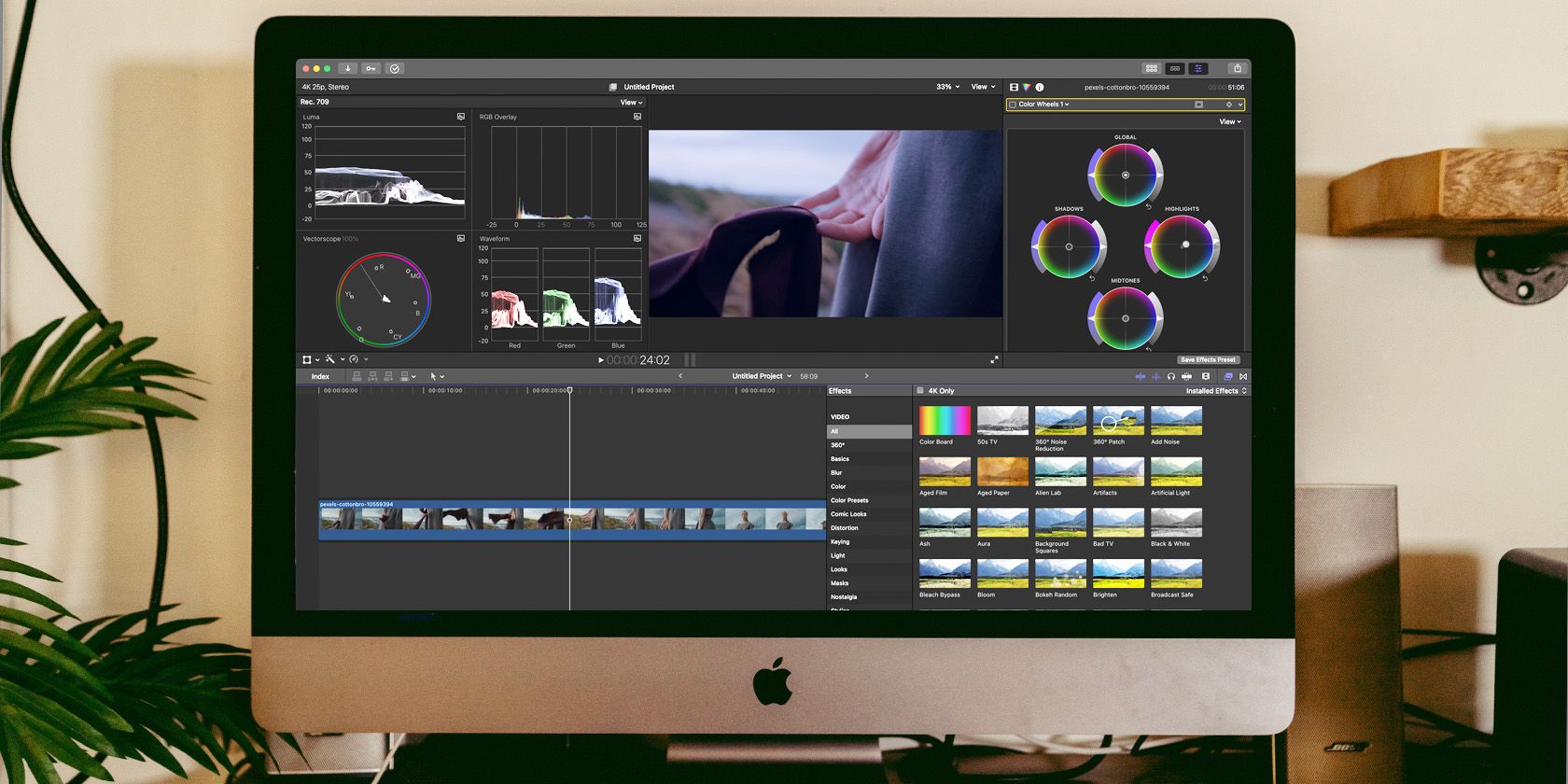تصحیح رنگ یک مرحله ضروری برای خنثی کردن یک صحنه ویدیویی است. در اینجا تمام ابزارهای تصحیح رنگی که باید در Final Cut Pro بدانید آمده است.
تصحیح رنگ مهارت مهمی است که باید به عنوان بخشی از ویرایش ویدیو داشته باشید. برای اینکه صحنه های شما واقع بینانه و ثابت به نظر برسند ضروری است. ما تمام گزینههای تصحیح رنگ را که در Final Cut Pro در دسترس هستند به شما نشان میدهیم و کارهایی که آنها انجام میدهند را بررسی میکنیم.
تصحیح رنگ چیست؟
در ویرایش ویدئو، تصحیح رنگ به تکنیک تنظیم عناصر رنگ – رنگ، نوردهی، اشباع و غیره – برای ایجاد یک صحنه دقیق یا متعادل خنثی اشاره دارد. اساساً، تنظیمات را تنظیم می کند، بنابراین صحنه ها همان طور که باید به نظر می رسند.
توجه داشته باشید که تصحیح رنگ و درجه بندی رنگ گاهی با هم اشتباه گرفته می شوند، اما آنها دو چیز جداگانه هستند. تصحیح رنگ قبل از درجهبندی رنگ انجام میشود و پایهای است که باید بعداً در هنگام درجهبندی رنگ، لایههایی از رنگهای سبک را اضافه کنید.
با این گفته، بیایید به تصحیح رنگ در Final Cut Pro بپردازیم.
شروع با تصحیح رنگ در Final Cut Pro
برای شروع، باید مطمئن شوید که تراز سفیدی به درستی برای فیلم شما تنظیم شده است. این اساساً به این معنی است که شما نرمافزار را آموزش میدهید تا بدانید رنگ سفید در فیلم چگونه باید باشد، که سپس به عنوان مبنایی برای تنظیم همه رنگهای دیگر عمل میکند.
تعادل رنگ سفید در Final Cut Pro به طور پیش فرض روی خودکار تنظیم شده است. اما، اگر یک رنگ سفید خنثی در فیلم خود دارید، می توانید به صورت دستی تعادل رنگ سفید را بر اساس آن رنگی که ممکن است برای صحنه دقیق تر باشد، تنظیم کنید.
برای انجام این کار، مطمئن شوید که ویدیو را در تایم لاین انتخاب کرده اید و روی گزینه تعادل رنگ از بیننده اصلی کلیک کنید تا منوی نوار کناری باز شود.
از آنجا آیکون ویدیو کلیپ را فشار داده و گزینه Balance Color را انتخاب کنید. روش Balance Color را از خودکار به دستی تغییر دهید و با استفاده از قطره چکان قسمتی از ویدیو را که می خواهید به عنوان رنگ سفید استاندارد خود تنظیم کنید، انتخاب کنید.
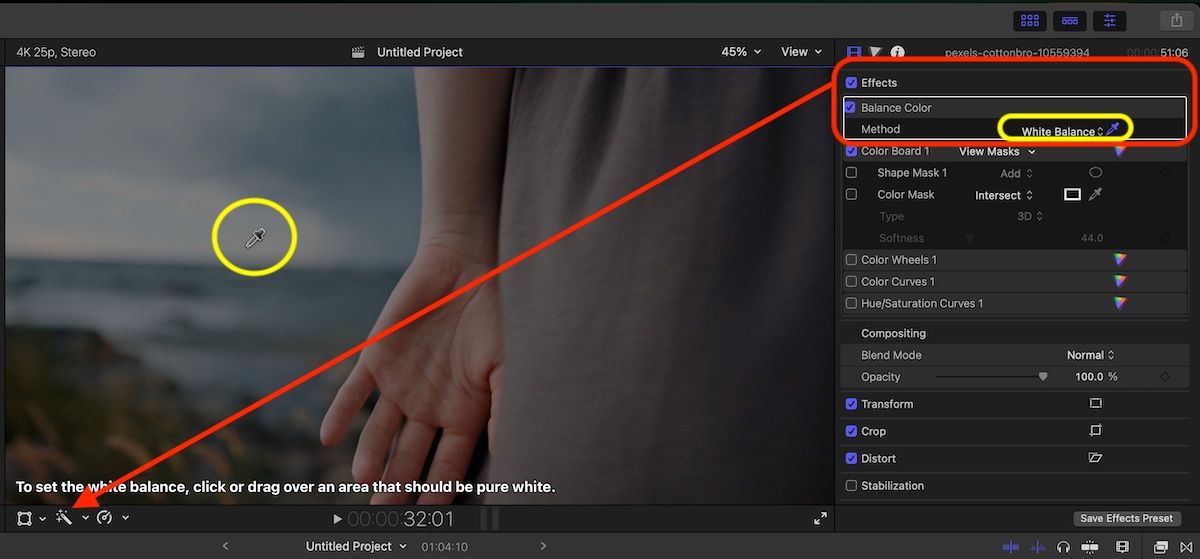
متوجه خواهید شد که گاهی اوقات بهتر است از گزینه خودکار استفاده کنید زیرا ممکن است فیلمی که استفاده می کنید قبلاً رنگی شده باشد. اینجاست که استفاده از ارجاعات برای بررسی اینکه صحنه باید چگونه باشد مفید است.
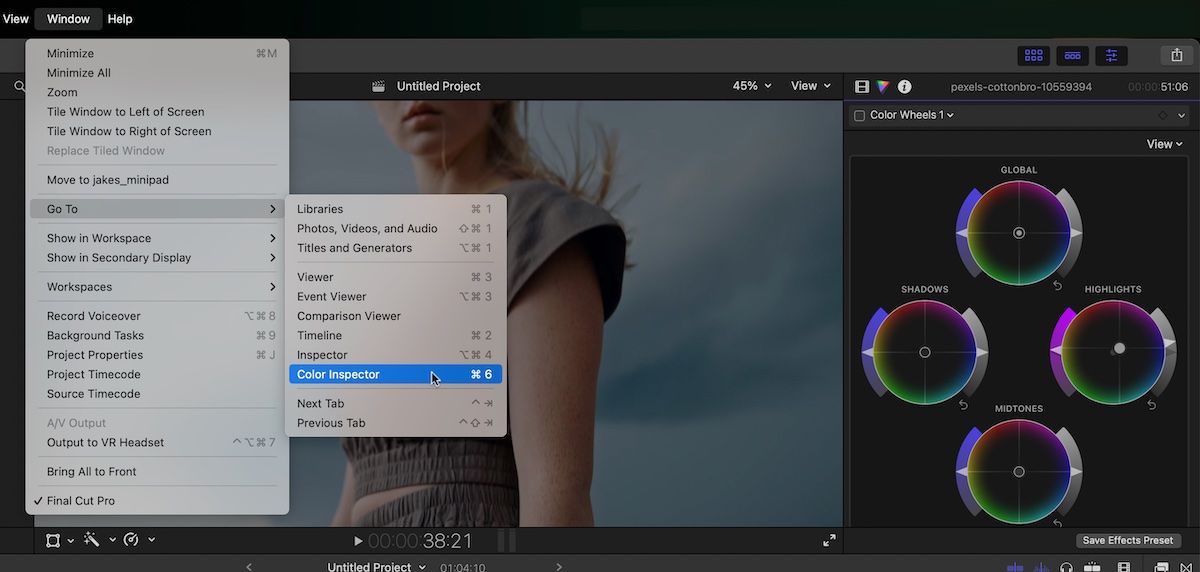
پس از تنظیم تراز سفیدی، می توانید با رفتن به Window > Go To > Color Inspector به گزینه های تنظیم بروید. سپس منوی Color Inspector در نوار کناری باز می شود. با کلیک بر روی برگه کشویی، چهار گزینه تصحیح رنگ را خواهید دید: تابلوی رنگ، چرخهای رنگ، منحنیهای رنگی و منحنیهای رنگ/اشباع.
برای بهترین نتایج، باید سخت افزاری را کالیبره کنید که قرار است رنگ هایی را که با آن کار می کنید نمایش دهد. راهنمای ما را در مورد نحوه کالیبره کردن مانیتور خود بخوانید.
نحوه استفاده از تابلو رنگ
تابلوی رنگ دقیقاً همین است، تابلویی که با درجه بندی رنگ با چهار کنترل مرتب شده است. اگرچه این سادهترین ابزار تصحیح رنگ است، اما در میزان دانهبندی شما با تغییرات خود نیز محدود است. ایجاد تغییرات عمدتاً به چهار کنترلر موجود در تنظیمات محدود می شود.
از چپ به راست، اولین کنترل برای تنظیم رنگ ها به صورت سراسری، یعنی کل فیلم استفاده می شود. دومی برای افزودن رنگ ها به سایه ها، کنترل بعدی برای تون های میانی و آخرین مورد برای هایلایت ها استفاده می شود.
با حرکت دادن کنترلها به چپ و راست، تنظیم رنگی را که برای هر قسمت میخواهید انتخاب کنید – سایهها، میانتونها و هایلایتها.
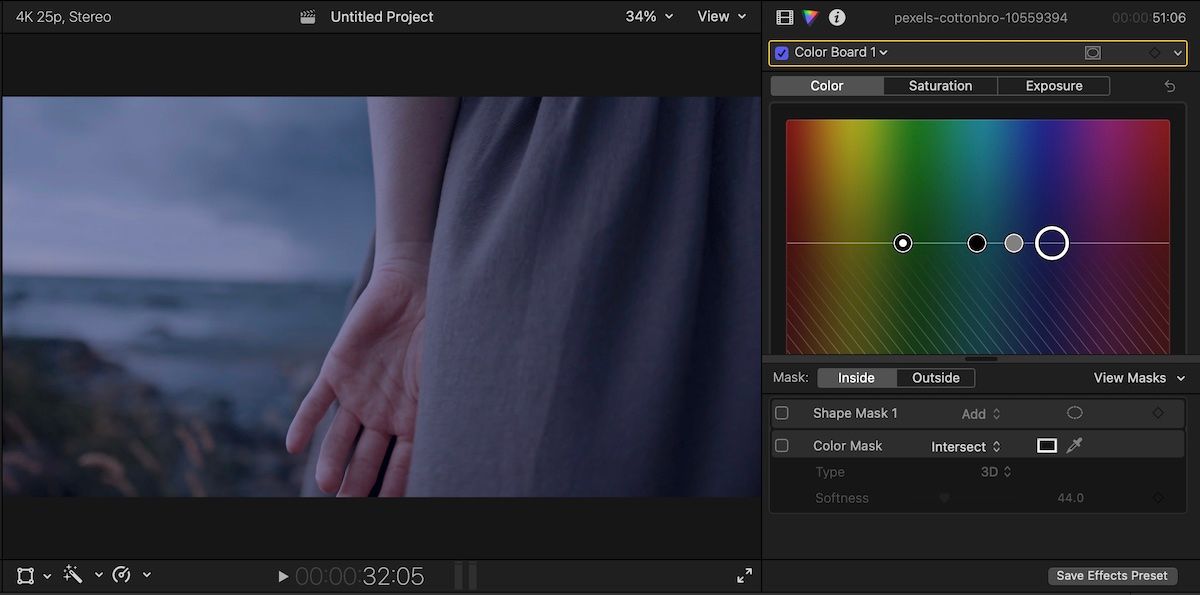
سپس، شدت را با بالا و پایین بردن کنترل ها تنظیم کنید.
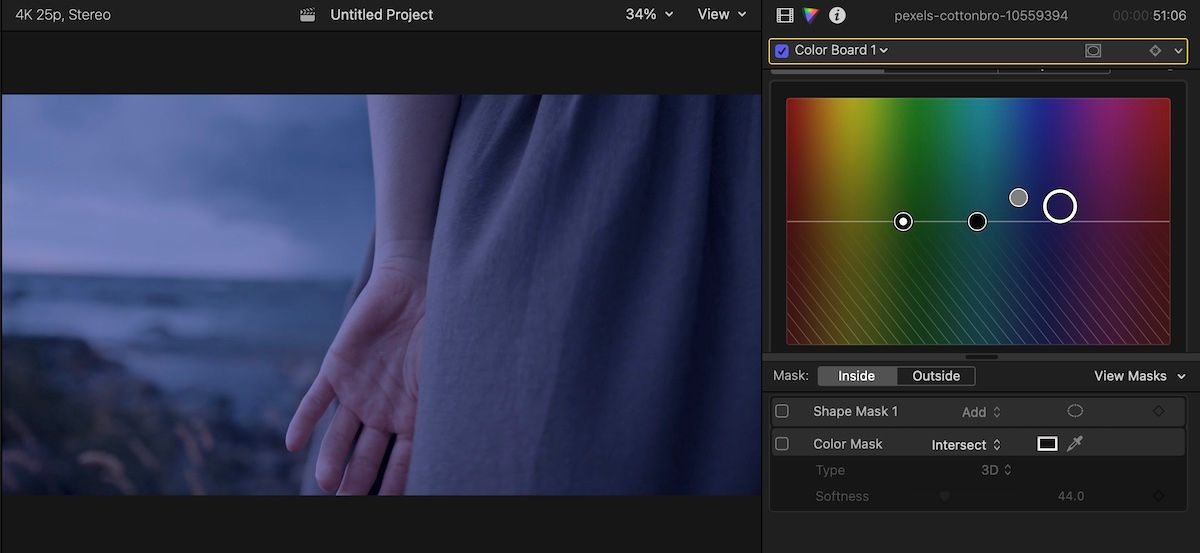
در مثال بالا، میتوانید فیلم اصلی و فیلم را با تونهای میانی و هایلایت تنظیمشده برای بازتاب محیط سردی که ممکن است در آن گرفته شده باشد، ببینید.
یک برگه روی صفحه رنگ، تب Saturation است که می توانید از آن برای تنظیم دقیق تنظیمات رنگی که از تب اول انجام داده اید استفاده کنید. زبانه Exposure در سمت راست برای تنظیم دقیق نور یا کنتراست درک شده از فیلم استفاده می شود.
اگر میخواهید هر یک از تغییراتی را که ایجاد کردهاید بازنشانی کنید، روی نماد پیکان تنظیم مجدد از برگهای که روی آن کار میکنید کلیک کنید.
نحوه استفاده از چرخ های رنگی
چرخهای رنگی، بسیار شبیه تابلوی رنگ، برای تنظیم سایهها، میانتونها و هایلایتها در ویدیوی شما استفاده میشوند. به جای یک درجه بندی خطی، از چهار چرخ برای هدایت شما در تنظیمات استفاده می کنید.
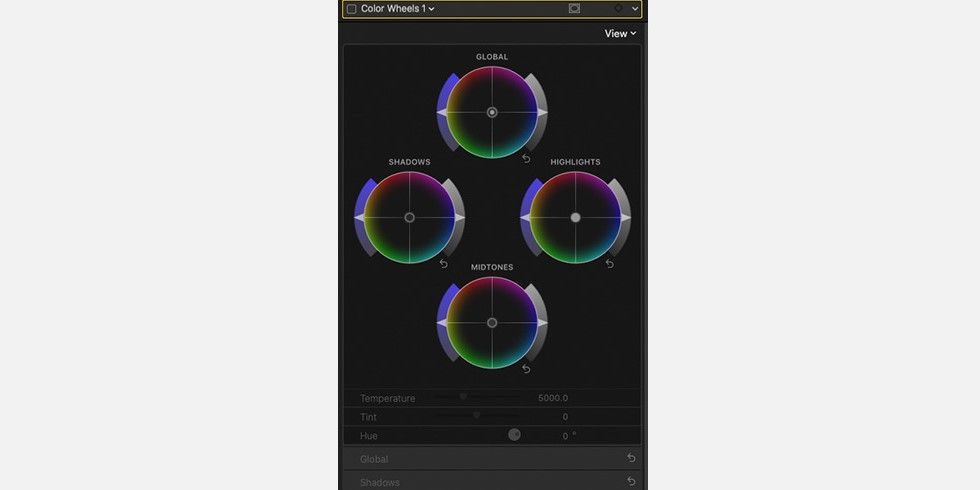
برای تنظیم مقادیر رنگ می توانید کنترل را در مرکز هر چرخ حرکت دهید. مانند قبل، چرخی برای کنترل رنگها به صورت سراسری وجود دارد، یکی برای سایهها، یکی برای تونهای میانی و دیگری برای نقاط برجسته.
با میله های کنار هر چرخ، می توانید میزان اشباع و روشنایی را تنظیم کنید. و، میتوانید با وارد کردن مقادیر عددی خاص در لغزندههای زیر، تنظیمات دقیقتری را برای هر یک از چهار چرخ انجام دهید.
گزینه Color Wheels همچنین تنظیمات دما، رنگ و رنگ را اضافه می کند، بنابراین نیازی به باز کردن منوهای جداگانه ندارید.
حرکت کنترل دما به سمت چپ باعث ایجاد رنگ های آبی یا سردتر می شود در حالی که با تنظیم آن به سمت راست، تن های زرد و قرمز گرم تری را معرفی می کند. تنظیم ته رنگ به سمت چپ باعث ایجاد رنگ سبز بیشتر و حرکت آن به سمت راست باعث ایجاد رنگ قرمز بیشتر می شود.
با چرخاندن کنترل رنگ، میتوانید کل طیف رنگها را در تصویر جابهجا کنید، که اگر بخواهید همه رنگها را همزمان تغییر دهید، بهجای تغییر یکبار آنها مفید است.
نحوه استفاده از منحنی رنگ
برخلاف گزینههای دیگر تاکنون، Color Curves از خطوط برای تنظیم رنگهای اصلی و لومای ویدیو استفاده میکند. تنظیم دقیق سایه ها، تون های میانی و هایلایت با تنظیم خط مخصوص نقاط انجام می شود.
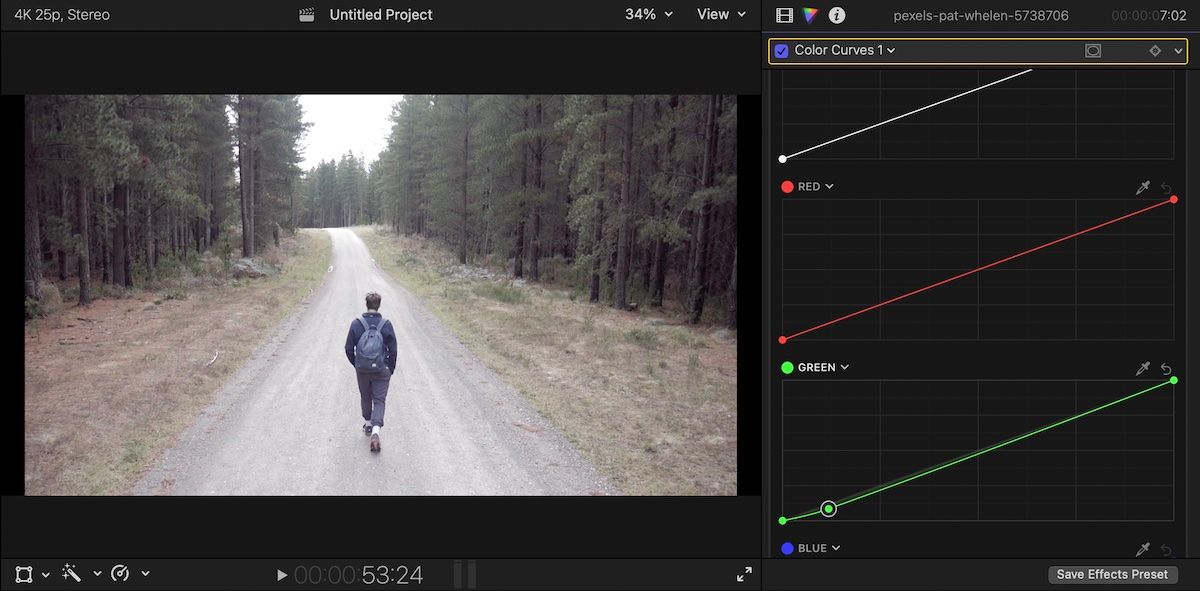
از چپ به راست، دورترین نقطه به سمت چپ و پایینترین نقطه خط، ناحیه تنظیم سایهها است که پس از آن، میانتونها در وسط، و هایلایتها در سمت راست منتهی میشوند.
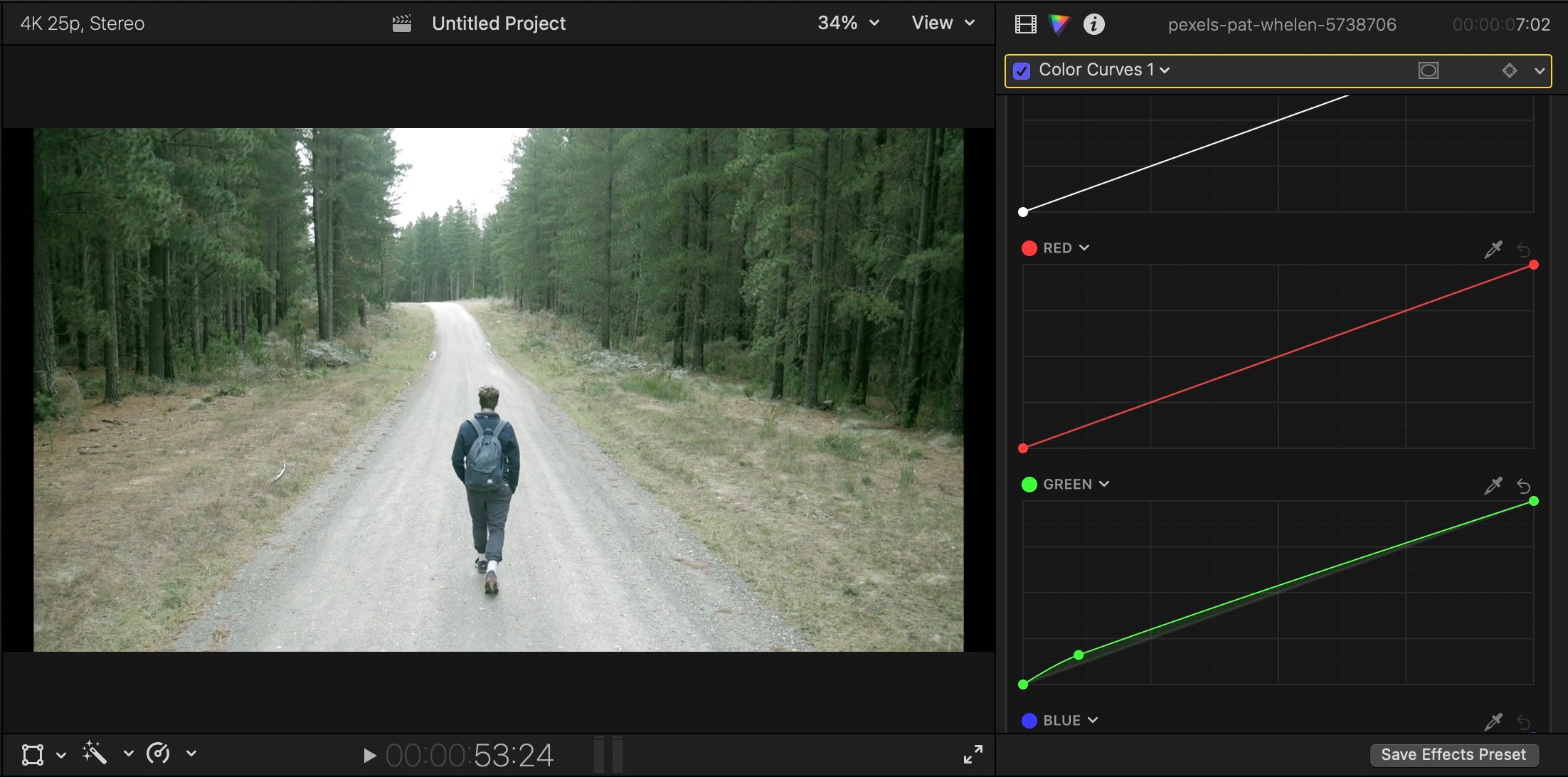
با کلیک بر روی خط، نقاط قابل تنظیم بیشتری اضافه می شود، که می توانید برای تنظیم شدت رنگ یا محدوده رنگی که روی آن کار می کنید، حرکت دهید. به عنوان مثال، حرکت نقطه به سمت بالا در سمت چپ خط سبز، به این معنی است که تن سبز را برای سایه ها تشدید می کنید. شاید صحنه یک جنگل سرسبز در یک روز سرد باشد.
نحوه استفاده از منحنی رنگ و اشباع
گزینه Hue/Saturation Curves تنظیم دقیق را به درجه دیگری از دانه بندی می رساند. به طور پیش فرض، این گزینه دارای شش طرح بندی برای کنترل تنظیم است: Hue vs Hue، Hue vs Sat، Hue vs Luma، Luma vs Sat، Sat vs Sat و Color vs Sat.
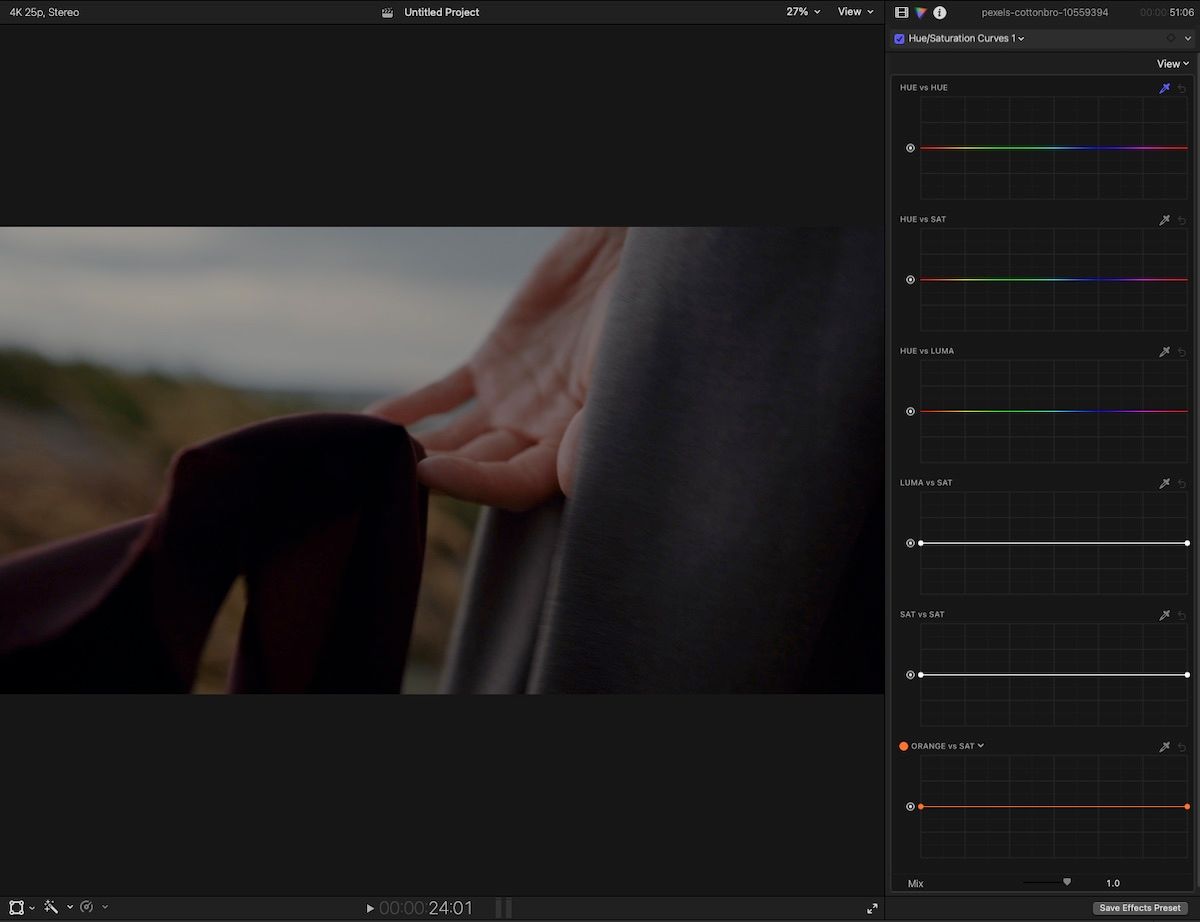
سطح تنظیم دقیق جزئیات در این گزینه مفید است، به عنوان مثال، اگر می خواهید جزئیات بیشتری را در روسری در مثال های نشان داده شده نشان دهید.
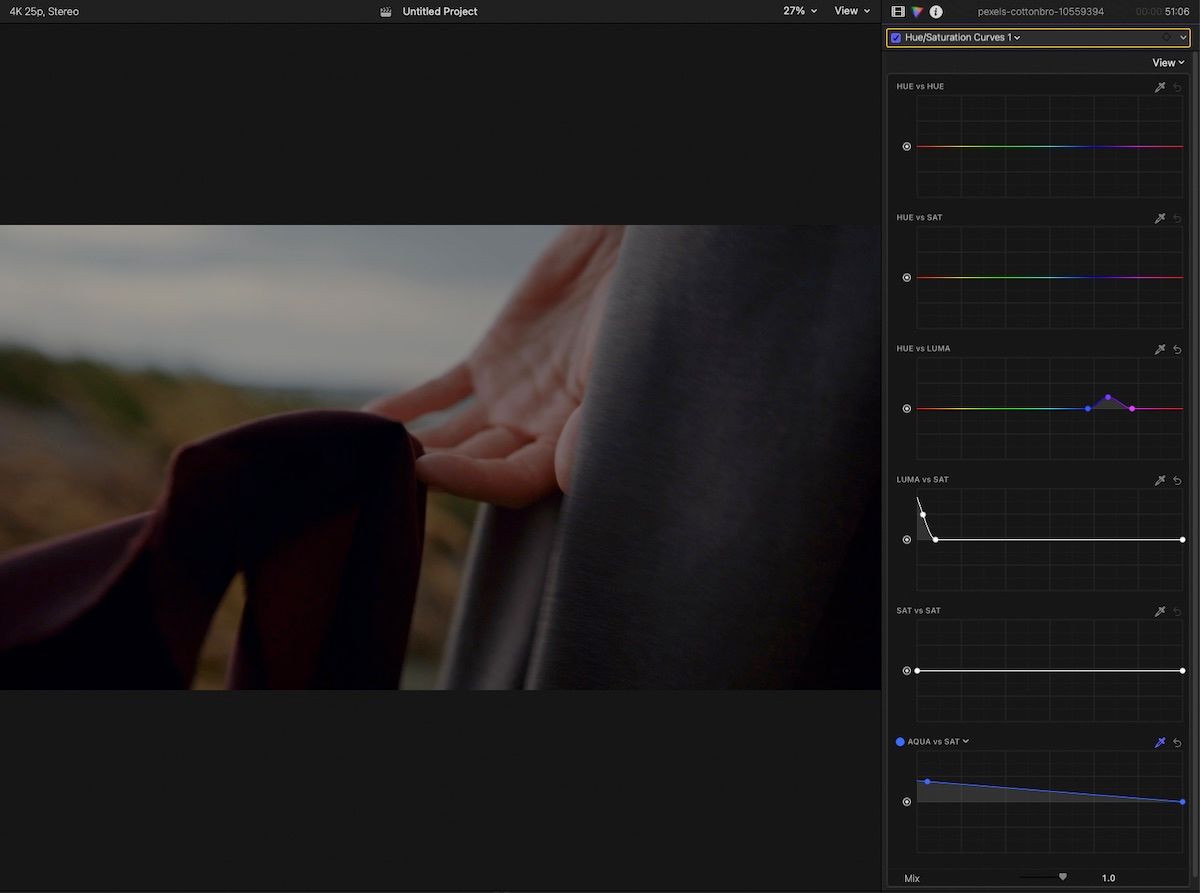
چیزی که این گزینه را از سایر ابزارهای تصحیح رنگ متمایز می کند این است که به جای انجام تنظیمات بر اساس سایه ها، میانتون ها و هایلایت ها، تغییراتی را در رابطه با رنگ، اشباع، لوما و رنگ ایجاد می کنید.
تمامی تغییرات در این روش در دو یا چند مرحله انجام می شود.
ابتدا بر روی ابزار قطره چکان برای رابطه ای که می خواهید تنظیم کنید کلیک کنید. سپس روی قسمتی از ویدیو که می خواهید تنظیم کنید کلیک کنید. این سه نقطه را ایجاد می کند که سایه ها، میانتون ها و هایلایت ها را برای رنگ انتخابی شما نشان می دهد. با کلیک بر روی نقاط کنترل ایجاد شده، می توانید تنظیمات مورد نظر خود را در رابطه انجام دهید.
توجه داشته باشید که برای تنظیم Color vs Sat میتوانید از ابزار قطره چکان مانند گزینههای قبلی استفاده کنید یا روی نام رنگ کلیک کنید تا از یک چرخ بازشو با رنگهای تعریفشده انتخاب کنید.
اگر کاربر Resolve هستید، راهنمای ما در مورد ابزارهای تصحیح رنگ در DaVinci Resolve را بررسی کنید.
یک نتیجه متعادل با تصحیح رنگ
تصحیح رنگ یکی از کاربردی ترین تکنیک ها در ویرایش ویدئو است. و اگر به درستی انجام شود، سطحی از واقعیت را برای پروژه ویدیویی شما به ارمغان می آورد. با متعادل کردن فیلم خود با یک پایه رنگ خنثی، پایهای را ایجاد میکنید که نیاز دارید تا به درستی یک لایه از پیشتنظیمات رنگآمیزی سبک – یا جداول جستجو (LUTs) – در بالای حالت ایجاد کننده ویدیو اضافه کنید.