اگر نمی توانید AirPods خود را در حالت جفت شدن قرار دهید، این نکات عیب یابی را دنبال کنید.
یکی از ویژگیهای برجسته خط AirPods و AirPods Pro، امکان جفت کردن سریع و آسان آنها با دستگاههای دیگر است، خواه از اپل باشد یا محصول دیگری که دارای بلوتوث باشد.
اما ممکن است مواقعی نتوانید هدفون های بی سیم را جفت کنید. ما اینجا هستیم تا با چند نکته عیبیابی به شما کمک کنیم.
1. عمر باتری خود را بررسی کنید

اولین زاویه ای که باید هنگام داشتن هر نوع مشکل جفت شدن بررسی کنید، بررسی عمر باتری AirPods است. اگر باتری هدفون، کیس یا هر دو تمام شده باشد، نمیتوانید با دستگاه دیگری جفت کنید.
جعبه AirPods شما دارای یک چراغ وضعیت است که نشان می دهد چقدر شارژ باقی مانده است. بسته به اینکه چه مدل ایرپاد دارید، نور یا در قسمت بیرونی کیس یا داخل آن خواهد بود.
با وجود AirPods شما در قاب، چراغ سبز نشان می دهد که هدفون کاملاً شارژ شده است. چراغ کهربایی به این معنی است که کمتر از یک بار شارژ کامل باقی مانده است.
اگر نور کهربایی می بینید یا اصلا نوری وجود ندارد، بهتر است AirPods را شارژ کنید. بسته به کیس شارژی که دارید، چند راه برای انجام این کار وجود دارد. ممکن است به کابل لایتنینگ یا پد شارژ بی سیم نیاز داشته باشید.
برای جزئیات بیشتر، به پرایمر ما در مورد نحوه شارژ AirPods Pro یا AirPods خود مراجعه کنید.
2. مطمئن شوید که بلوتوث روشن است
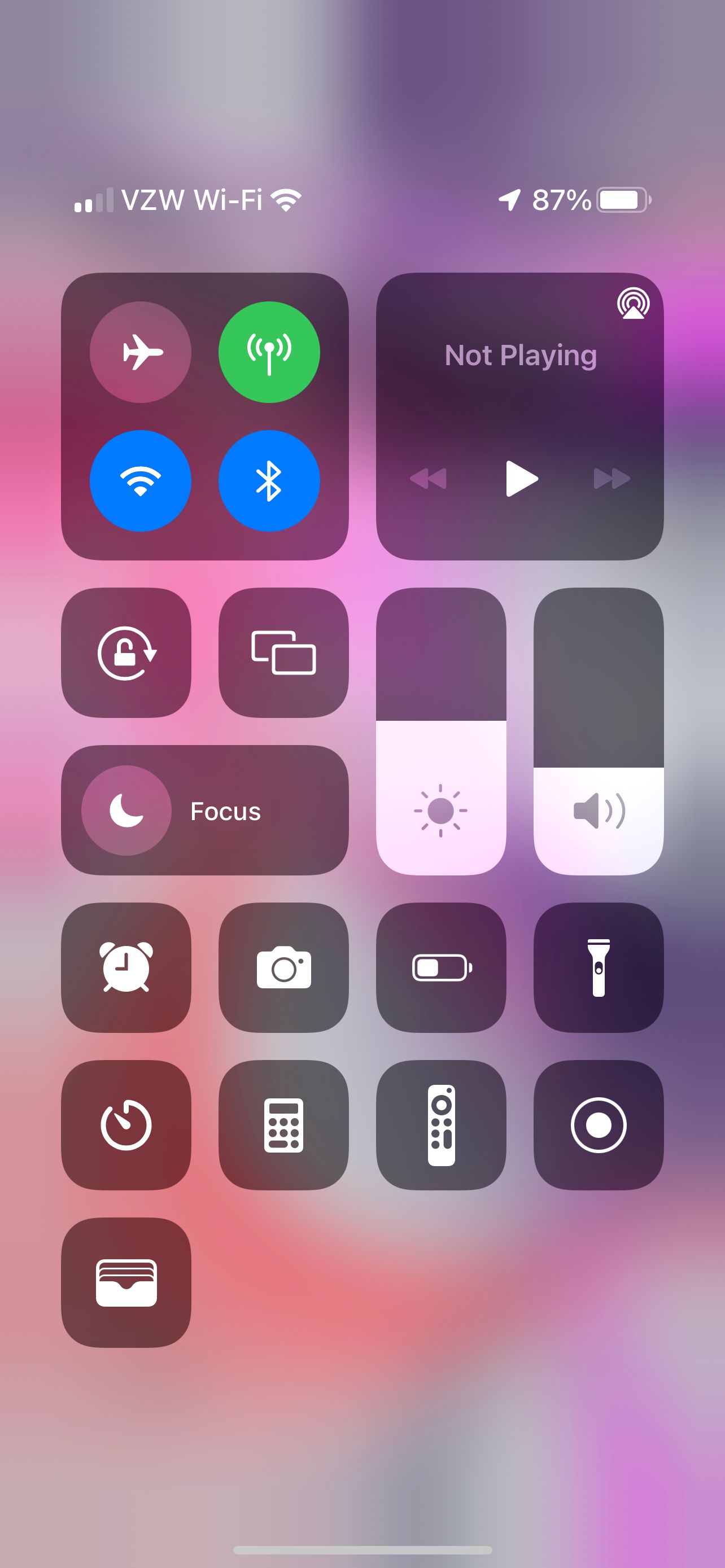
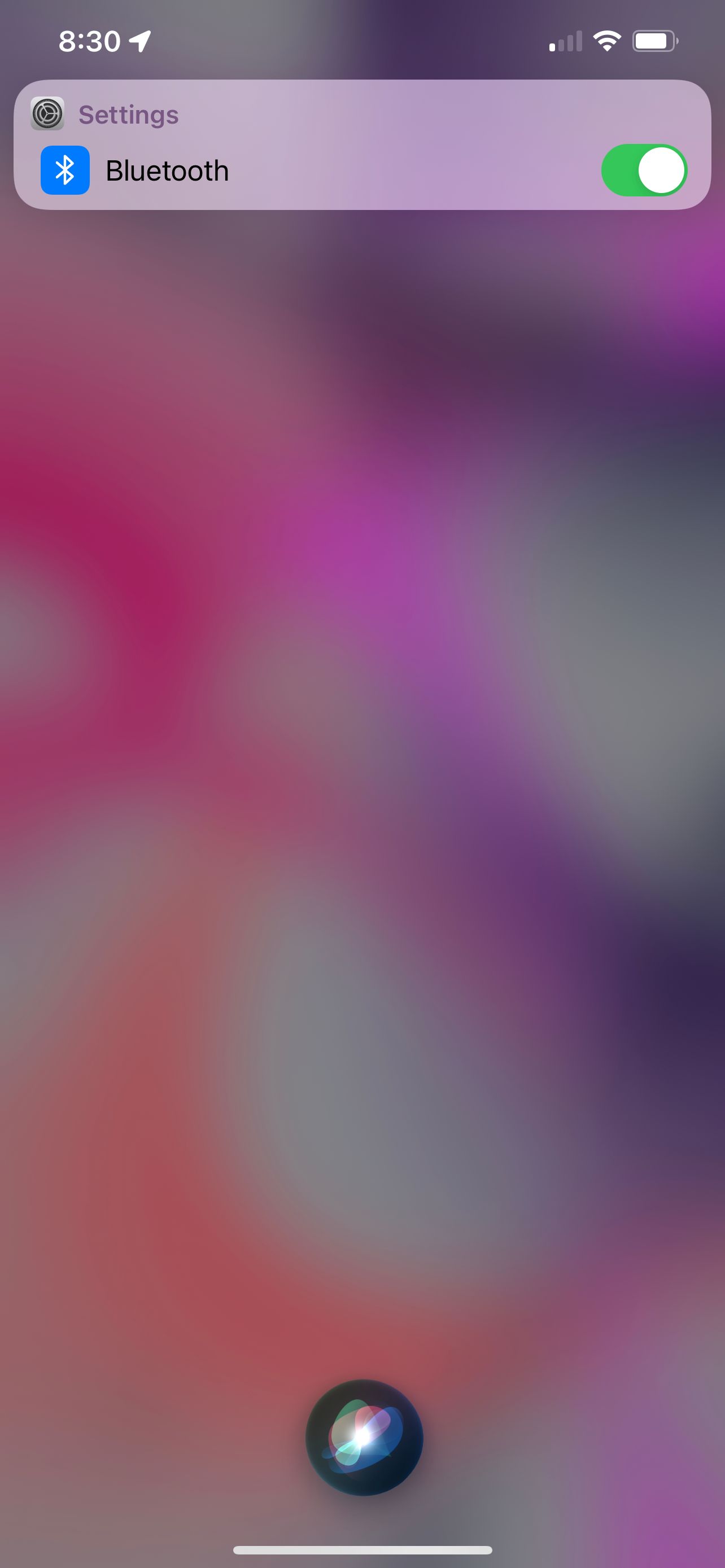
نکته ساده دیگر این است که مطمئن شوید اتصال بلوتوث شما روشن است. چه دستگاه اپل باشد، مانند آیفون یا چیز دیگری، پروتکل بی سیم برای جفت کردن AirPods شما مورد نیاز است.
با iPhone یا iPad، یک راه سریع برای تأیید روشن بودن بلوتوث، رفتن به مرکز کنترل است. به دنبال نماد بلوتوث بگردید و تأیید کنید که آبی سایه دار است. اگر نه، نماد را لمس کنید تا روشن شود.
در بسیاری از دستگاههای اپل، راه سریع دیگری برای اطمینان از روشن بودن بلوتوث این است که از سیری با یک فرمان صوتی ساده بپرسید: «Hey Siri، بلوتوث را روشن کن».
با دستگاه دیگری غیر اپل، باید آن دستورالعملهای خاص را دنبال کنید تا تأیید کنید که بلوتوث فعال است.
3. دستگاه خود را راه اندازی مجدد کنید
اگر همچنان مشکل دارید، گام بعدی این است که دستگاهی را که میخواهید ایرپادها را با آن جفت کنید، راهاندازی مجدد کنید. در بسیاری از مواقع، این امر به هر مشکلی رسیدگی می کند.
برای هر آیفون مدرن، می توانید با فشار دادن سریع دکمه افزایش صدا و سپس دکمه کاهش صدا، دستگاه را مجددا راه اندازی کنید. سپس دکمه کناری را فشار داده و نگه دارید تا لوگوی اپل ظاهر شود.
در هر آیپدی بدون دکمه هوم، میتوانید با فشار دادن سریع و رها کردن دکمه افزایش صدا و سپس دکمه کاهش صدا، آن را دوباره راهاندازی کنید. در نهایت دکمه بالا را فشار داده و نگه دارید تا لوگوی اپل را مشاهده کنید.
4. AirPods خود را بازنشانی کنید
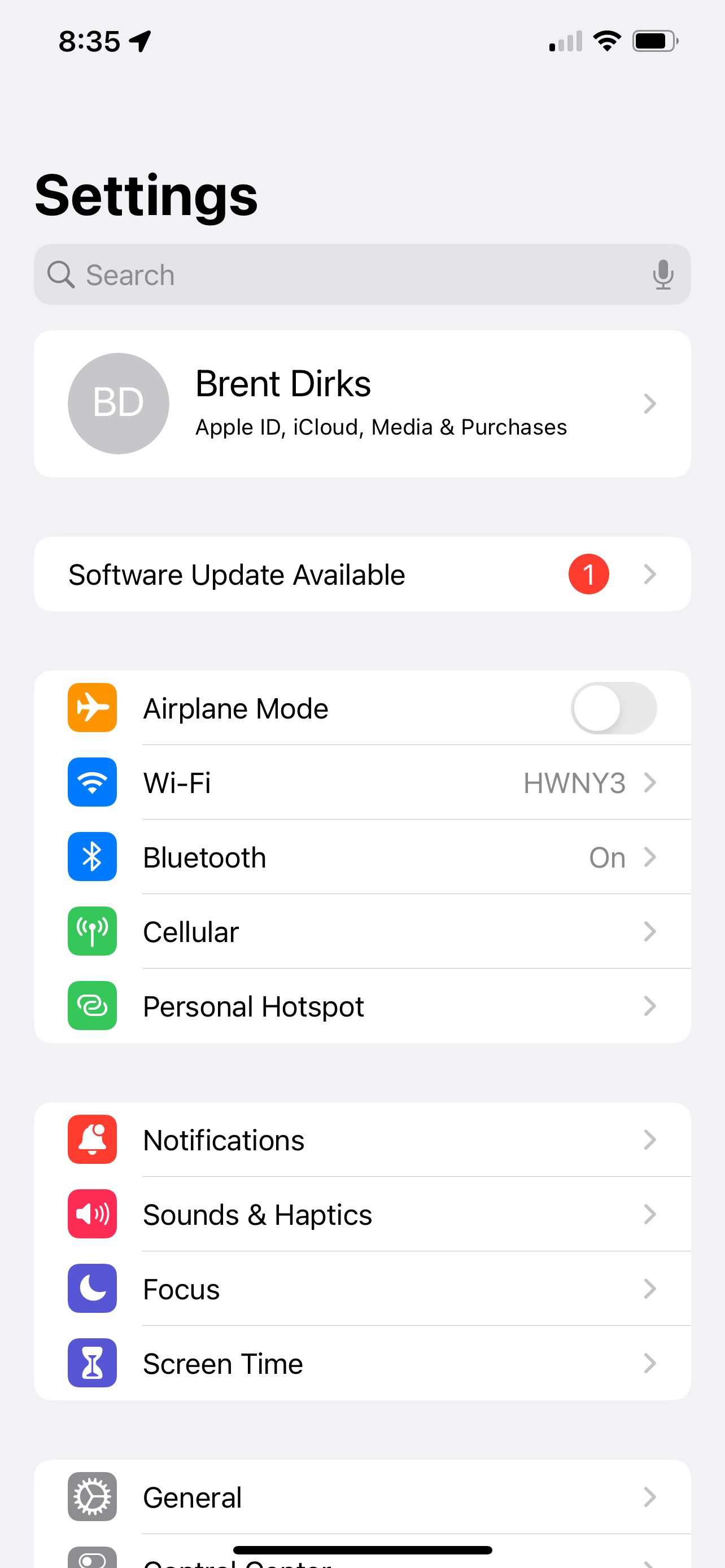
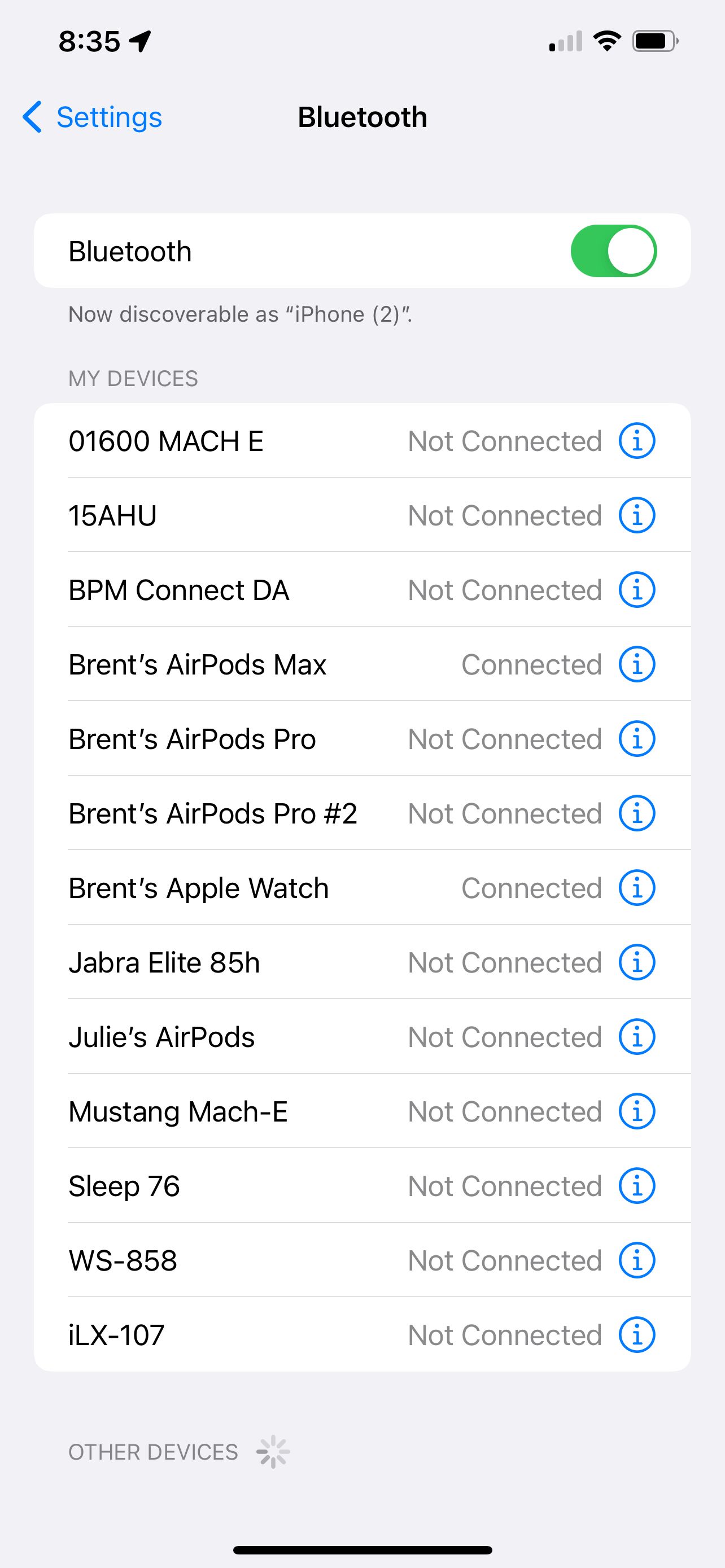
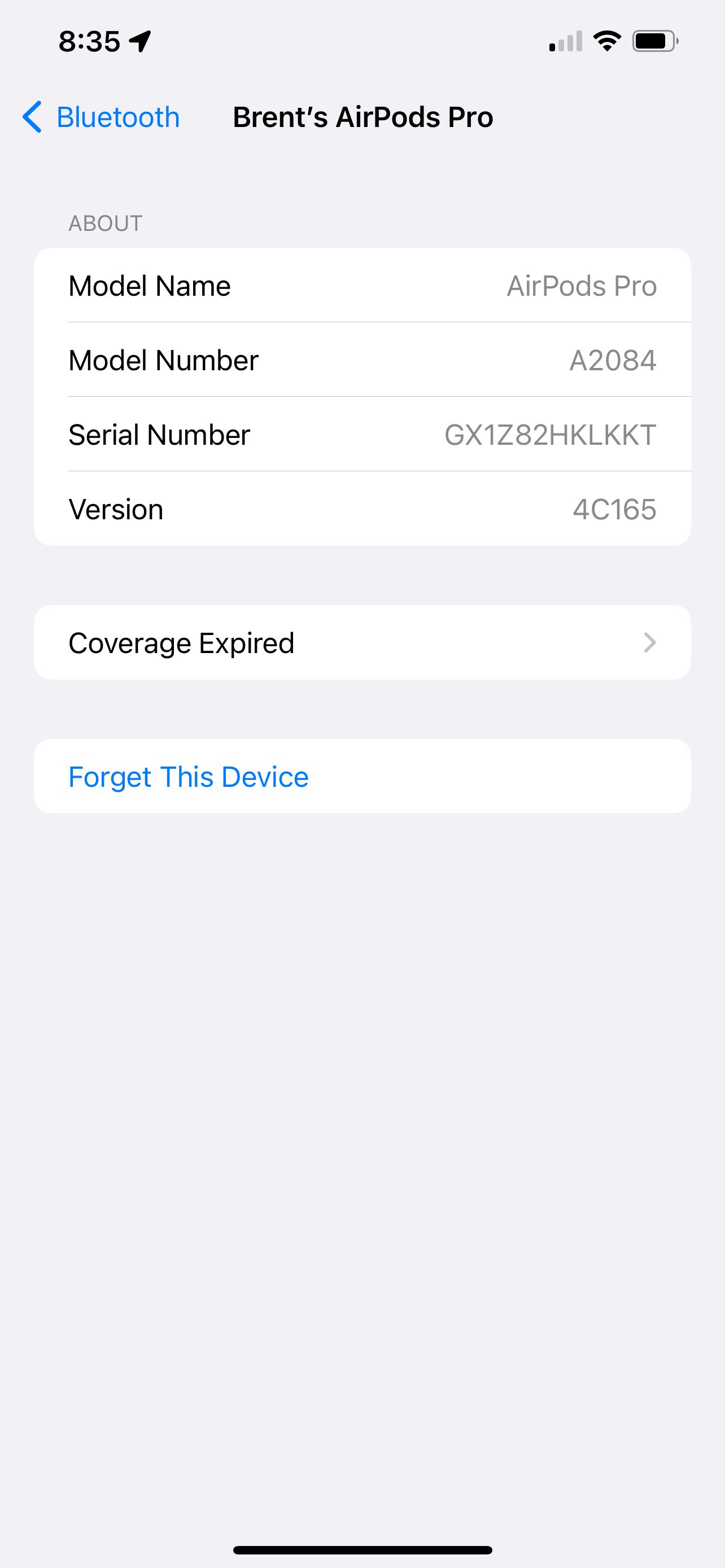
در مرحله بعد، اگر همچنان با جفت شدن AirPods مشکل دارید، می توانید هدفون های خود را به تنظیمات کارخانه بازنشانی کنید و ببینید که آیا با این کار مشکل حل می شود یا خیر.
ابتدا AirPods خود را در جعبه شارژ قرار دهید و درب آن را ببندید. 30 ثانیه صبر کنید و سپس درب کیس را باز کنید. سپس به Settings > Bluetooth در دستگاه Apple خود بروید. دکمه I را در کنار نام AirPods انتخاب کنید. سپس گزینه Forget This Device را انتخاب کنید.
در قاب ایرپاد، دکمه تنظیم در پشت قاب را به مدت تقریباً 15 ثانیه فشار دهید و نگه دارید تا چراغ وضعیت به رنگ کهربایی و سپس سفید چشمک بزند.
همچنین میتوانید در نگاه ما به نحوه تنظیم مجدد AirPods اطلاعات بیشتری در مورد این فرآیند کسب کنید.
اکنون که AirPods را بازنشانی کرده اید، یک بار دیگر سعی کنید آنها را با یک دستگاه جفت کنید.
ایرپادها را با هر دستگاهی جفت کنید
با این نکات عیبیابی سریع، امیدواریم میتوانید مشکلات جفت شدن خود را حل کنید و یک جفت AirPods یا AirPods Pro را به هر دستگاه بلوتوثی که میخواهید متصل کنید.
از ایرپادها و همه هدفون های بی سیمی که می توانند ارائه دهند، لذت ببرید.
