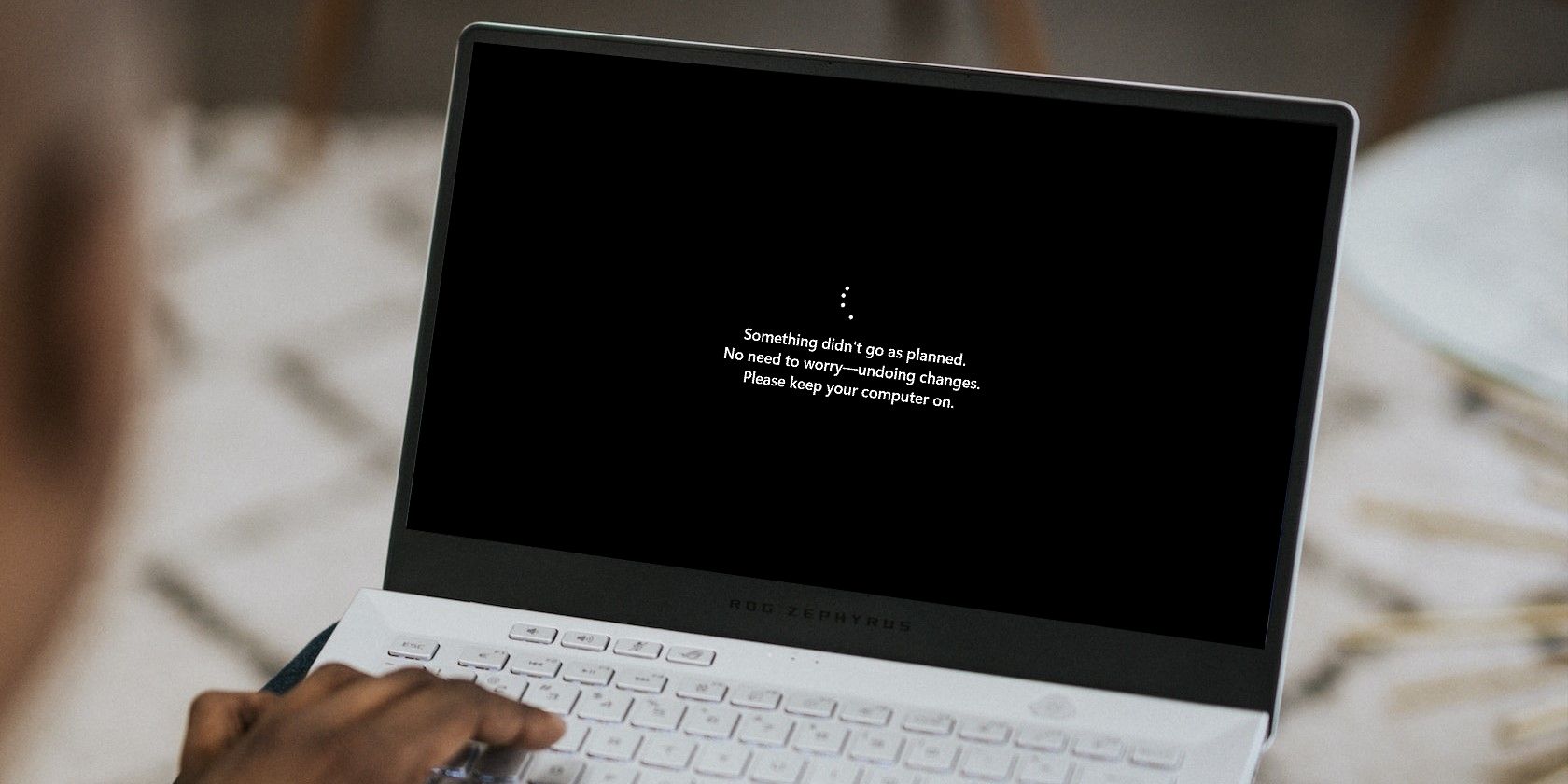خطای 0x800f0845 ویندوز می تواند شما را از به روز رسانی کامپیوتر خود باز دارد، اما راه هایی برای رفع آن وجود دارد.
Windows Update همزمان با نصب بهروزرسانیهای امنیتی مهم و رفع اشکال، ویژگیهای جدیدی را به رایانه شخصی شما میآورد. بنابراین بسیار مهم است که سیستم خود را به روز نگه دارید تا بدون دردسر در ویندوز کار کند.
با این حال، برخی از خطاهای غیرمنتظره رخ می دهد که در نتیجه به روز رسانی ها روی سیستم شما نصب نمی شوند. و 0x800f0845 یکی از این خطاها است.
اما میتوانید خطای 0x800f0845 را پشت سر بگذارید و با امتحان کردن راهحلهای زیر به نصب بهروزرسانیهای ضروری ادامه دهید.
خطای Windows Update 0x800f0845 چیست؟
0x800f0845 خطایی است که بیشتر هنگام نصب بهروزرسانیهای تجمعی روی رایانه شخصی ویندوز شما رخ میدهد. اگر قطعات و سرویس های ویندوز خراب شده باشند یا فایل های سیستمی آسیب دیده یا از دست رفته باشند، ممکن است با این خطای به روز رسانی مواجه شوید. گاهی اوقات، این خطا توسط تعامل برنامه های شخص ثالث با برنامه های سیستم اتفاق می افتد.
ممکن است هنگام بهروزرسانی متوجه این خطا نشوید، زیرا به نظر میرسد که ویندوز به طور معمول با پیامهای نصب بهروزرسانیها بهروزرسانی میشود – مانند بهروزرسانیها در حال انجام است. لطفا کامپیوتر خود را روشن نگه دارید.
با این حال، درست قبل از راهاندازی مجدد رایانه شخصی، ممکن است پیام زیر روی صفحه رایانه شما ظاهر شود: چیزی طبق برنامه پیش نمیرود. نیازی به نگرانی نیست – لغو تغییرات. لطفا کامپیوتر خود را روشن نگه دارید. این پیغام نشان دهنده مشکل در بروز رسانی است. هنگامی که رایانه شما راه اندازی مجدد می شود، به روز رسانی تجمعی نصب نمی شود.
می توانید با رفتن به Settings > Windows Update و سپس روی Update history، همین مورد را بررسی کنید. در تاریخچه به روز رسانی، مانند تصویر زیر با کد خطای 0x800f0845، پیغام عدم نصب آپدیت تجمعی را دریافت خواهید کرد.
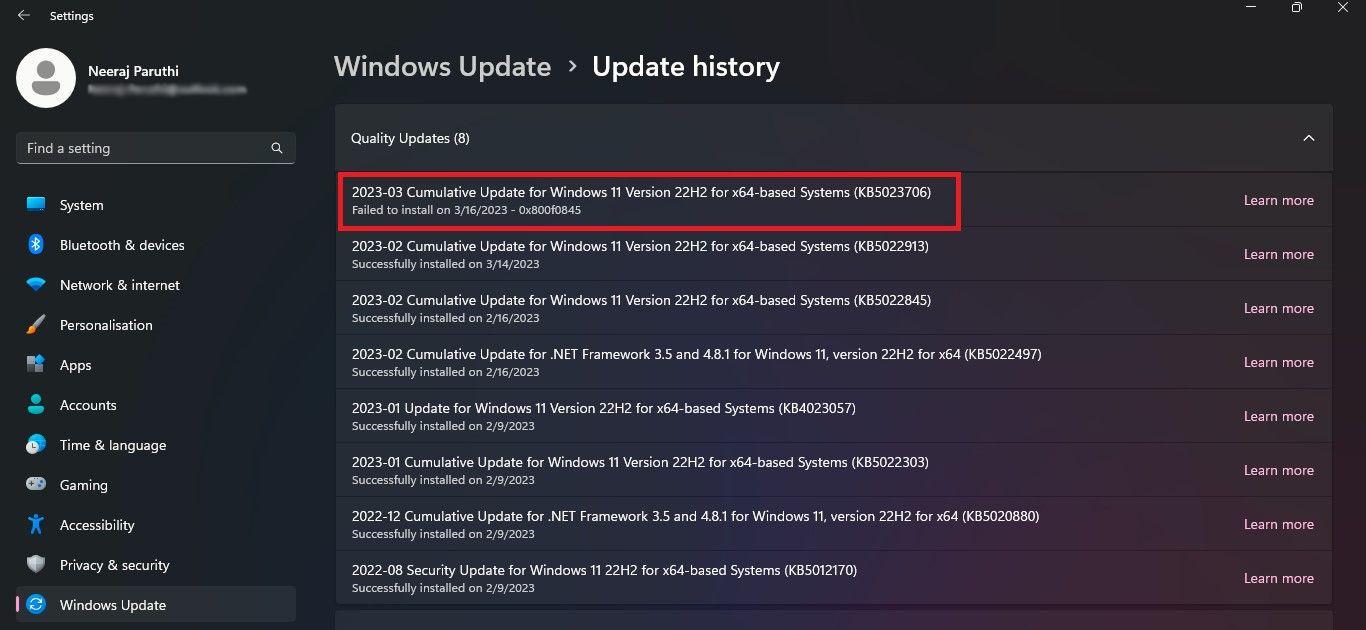
خوب حالا چه کاری می توانید انجام دهید؟ بهروزرسانیهای تجمعی بهروزرسانیهای با کیفیت هستند، بنابراین باید نصب شوند. خوشبختانه، راه هایی برای عبور از خطای 0x800f0845 و نصب به روز رسانی های ناموفق وجود دارد.
1. Windows Update Troubleshooter را اجرا کنید
همیشه بهتر است ابتدا با استفاده از Windows Update Troubleshooter خطاهای به روز رسانی ویندوز را برطرف کنید. رایانه شما را برای مشکلات اسکن می کند، سعی می کند آنها را حل کند و سپس راه حل ها را اعمال می کند.
- روی نماد ویندوز در نوار وظیفه کلیک راست کرده و تنظیمات را انتخاب کنید. یا از راههای زیادی برای باز کردن تنظیمات استفاده کنید.
- در قسمت سمت چپ در تنظیمات، روی سیستم کلیک کنید. در صفحه سیستم، روی عیب یابی در سمت راست کلیک کنید.
- در صفحه عیب یابی، سایر عیب یاب ها را انتخاب کنید.
- سپس روی Run در عیب یاب Windows Update کلیک کنید.
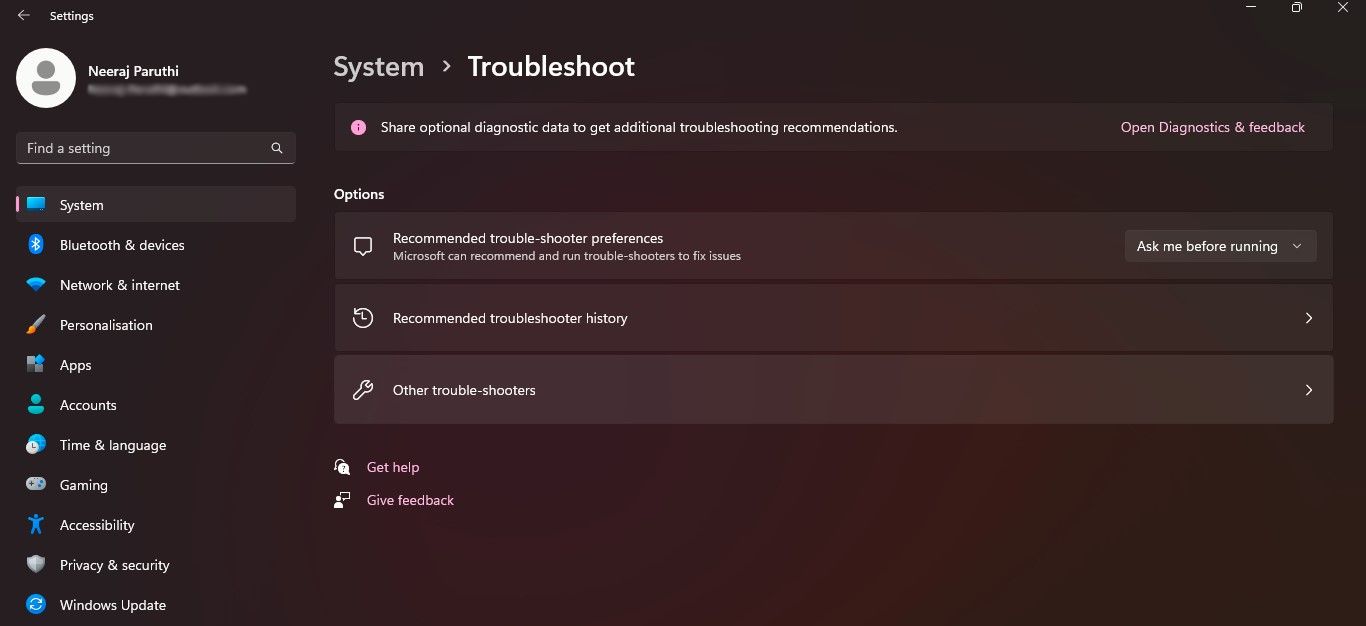
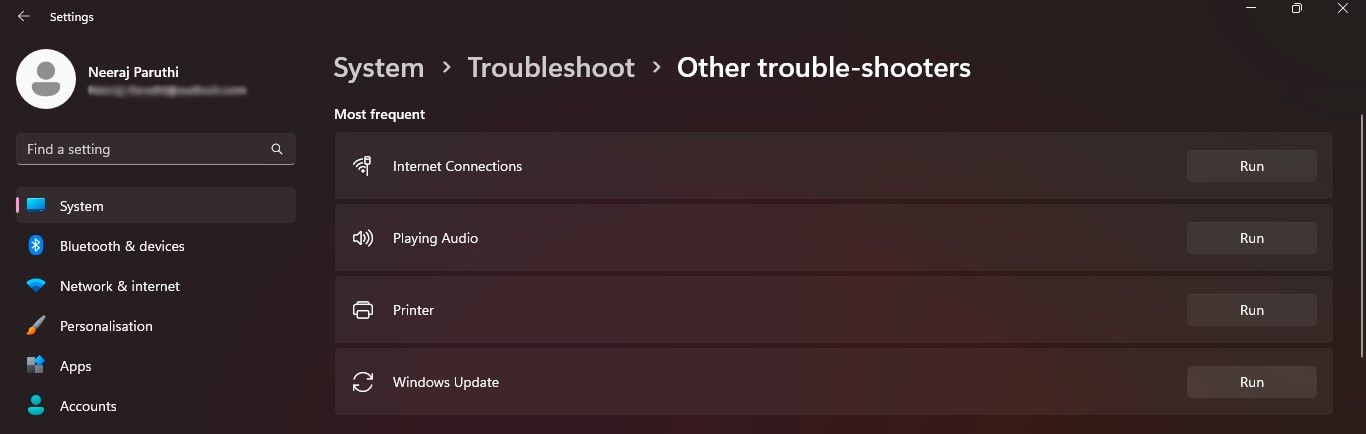
عیب یاب Windows Update به طور خودکار اسکن های خود را برای تشخیص مشکلات اجرا می کند. پس از تکمیل عیبیابی، پیامی دریافت خواهید کرد که تغییراتی در سیستم شما ایجاد شده است و باید کارهایی را که قبلا انجام میدادید امتحان کنید.
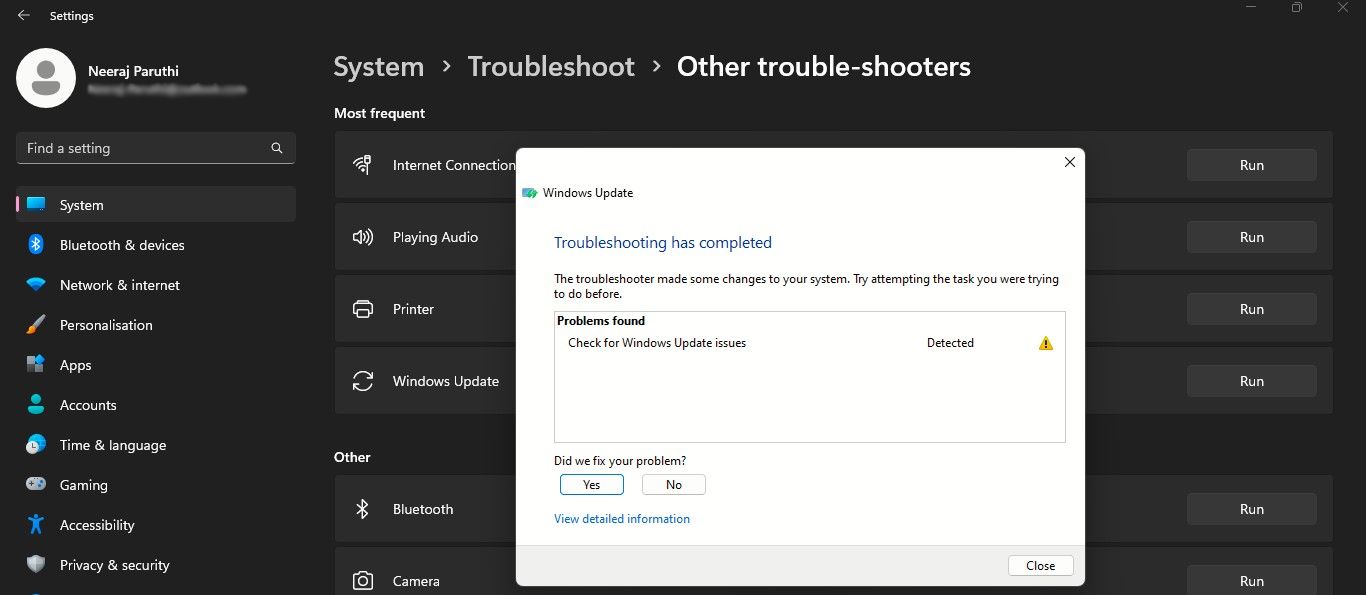
بنابراین عیب یاب را ببندید و کامپیوتر خود را مجددا راه اندازی کنید. سپس دوباره ویندوز را به روز کنید و بررسی کنید که آیا آپدیت ناموفق نصب شده است یا خیر.
2. نرم افزار آنتی ویروس خود را به طور موقت غیرفعال کنید
گاهی اوقات، آنتی ویروس شخص ثالث نصب شده بر روی رایانه شخصی شما ممکن است هنگام به روز رسانی ویندوز مشکلاتی ایجاد کند. بنابراین سعی کنید به طور موقت آن را غیرفعال کنید و سپس به روز رسانی ها را نصب کنید.
آنتی ویروس شما ممکن است گزینه هایی برای غیرفعال کردن موقت آن داشته باشد. یا بر روی آیکون ویندوز در نوار وظیفه کلیک راست کرده و Task Manager را انتخاب کنید.
در Task Manager، روی تب Startup کلیک کنید و به دنبال نرم افزار آنتی ویروس خود بگردید. سپس روی آن راست کلیک کرده و Disable را انتخاب کنید.
همین حالا ویندوز را آپدیت کنید و ببینید آیا آپدیت نصب می شود یا خیر.
3. System File Checker و DISM Tool را اجرا کنید
فایل های سیستمی ویندوز خراب نیز می تواند دلیل خطای 0x800f0845 باشد. برای اسکن، تعمیر و جایگزینی این گونه فایل های آسیب دیده، System File Checker یا SFC scan را اجرا کنید.
و اگر SFC به درستی کار نمی کند و نمی تواند فایل های سیستم شما را تعمیر کند، باید ابزار DISM یا Deployment Image Serviceing and Management را اجرا کنید. DISM یک ابزار خط فرمان است که می تواند برای سرویس و تعمیر تصاویر ویندوز، از جمله مواردی که برای بازیابی ویندوز و راه اندازی ویندوز استفاده می شود، استفاده شود.
برای اینکه بدانید چگونه SFC و DISM را اجرا کنید، می توانید راهنمای ما در مورد CHKDSK، SFC و DISM و نحوه کار آنها را بررسی کنید.
این اسکن ها چند دقیقه طول می کشد تا اجرا شوند. اگر خطای 0x800f0845 ناشی از فایل های خراب بود، باید رفع می شد. پس دوباره سعی کنید ویندوز را آپدیت کنید.
4. Windows Update Components را بازنشانی کنید
اگر برخی از اجزای Windows Update خراب شده باشند، خطای 0x800f0845 ممکن است رخ دهد. می توانید اجزای ویندوز را بازنشانی کنید تا به روز رسانی ویندوز دوباره به خوبی اجرا شود. در اینجا به این صورت است:
ترمینال ویندوز را با استفاده از یکی از راه های متعدد باز کنید. یا در جستجوی ویندوز Windows Terminal را تایپ کنید. سپس روی Windows Terminal در قسمت Best match راست کلیک کرده و Run as administrator را انتخاب کنید.
ابتدا باید خدمات به روز رسانی را متوقف کنید. در پنجره ترمینال ویندوز، چهار دستور زیر را یکی یکی تایپ کنید و مطمئن شوید که بعد از هر دستور اینتر را فشار دهید:
net stop bits
net stop wuauserv
net stop appidsvc
net stop cryptsvc
سپس برای راه اندازی یک پوشه SoftwareDistribution جدید، باید نام آن را تغییر دهید. پس دستور زیر را وارد کرده و enter را فشار دهید:
Ren %systemroot%\SoftwareDistribution SoftwareDistribution.old
سپس، نام پوشه catroot2 را برای ویندوز تغییر دهید تا یک پوشه جدید راه اندازی شود. دستور زیر را تایپ کرده و اینتر را فشار دهید:
Ren %systemroot%\System32\catroot2 catroot2.old
در نهایت، باید سرویس های متوقف شده را مجددا راه اندازی کنید. چهار دستور زیر را یکی پس از دیگری تایپ کنید و بعد از هر دستور اینتر را فشار دهید:
net start bits
net start wuauserv
net start appidsvc
net start cryptsvc
پس از اجرای تمام دستورات، خطای به روز رسانی باید برطرف شده باشد. کامپیوتر خود را مجددا راه اندازی کنید و دوباره سعی کنید به روز رسانی ها را نصب کنید.
5. بهروزرسانی را بهصورت دستی از طریق کاتالوگ مایکروسافت بهروزرسانی نصب کنید
اگر هیچ یک از راه حل های بالا برای شما کارساز نباشد چه؟ نگران نباشید، فقط بهروزرسانی را به صورت دستی از کاتالوگ مایکروسافت بهروزرسانی نصب کنید.
- مرورگر خود را برای جستجو و بازدید از وب سایت کاتالوگ Microsoft Update باز کنید.
- شماره بهروزرسانی تجمعی یا هر بهروزرسانی دیگری که نصب نشد از صفحه تاریخچه Windows Update کپی کنید. شماره به روز رسانی را در نوار جستجو در صفحه کاتالوگ Microsoft Update تایپ کنید و دکمه جستجو را فشار دهید.
- بهروزرسانیهای منطبق در صفحه نتایج نشان داده میشوند. به روز رسانی را که برای رایانه شخصی ویندوز شما اعمال می شود، بررسی کنید — خواه برای ویندوز 10 باشد یا 11، و آیا برای سیستم مبتنی بر ARM64 یا سیستم مبتنی بر x64 است.
- برای اطلاع از ساخت رایانه شخصی خود، عبارت About را در جستجوی ویندوز جستجو کنید و در قسمت Best match روی About your PC کلیک کنید. در صفحه درباره، در قسمت مشخصات دستگاه، نوع سیستم خود را بررسی کنید تا بدانید آیا مبتنی بر x64 است یا دیگری. به روز رسانی مطابق با سیستم شما را در کاتالوگ مایکروسافت به روز رسانی انتخاب کنید و روی دکمه دانلود کلیک کنید.
- صفحه دانلود با لینک دانلود فایل باز می شود. برای دانلود آپدیت روی لینک کلیک کنید.
- روی فایل دانلود شده دوبار کلیک کنید تا Windows Update Standalone Installer باز شود و وقتی از شما خواسته شد که آپدیت را دانلود کنید، روی Yes کلیک کنید. به روز رسانی شروع به نصب می کند و ممکن است مدتی طول بکشد. در نهایت پنجره نصب کامل ظاهر می شود.
- فقط روی دکمه Restart Now کلیک کنید تا نصب کامل شود.
- پس از راه اندازی مجدد رایانه، به صفحه تاریخچه Windows Update بروید. بهروزرسانی که نصب نشد با موفقیت نصب میشد—همانطور که در تصویر بالا مشاهده میکنید، بهروزرسانی KB5023706 نصب شد.
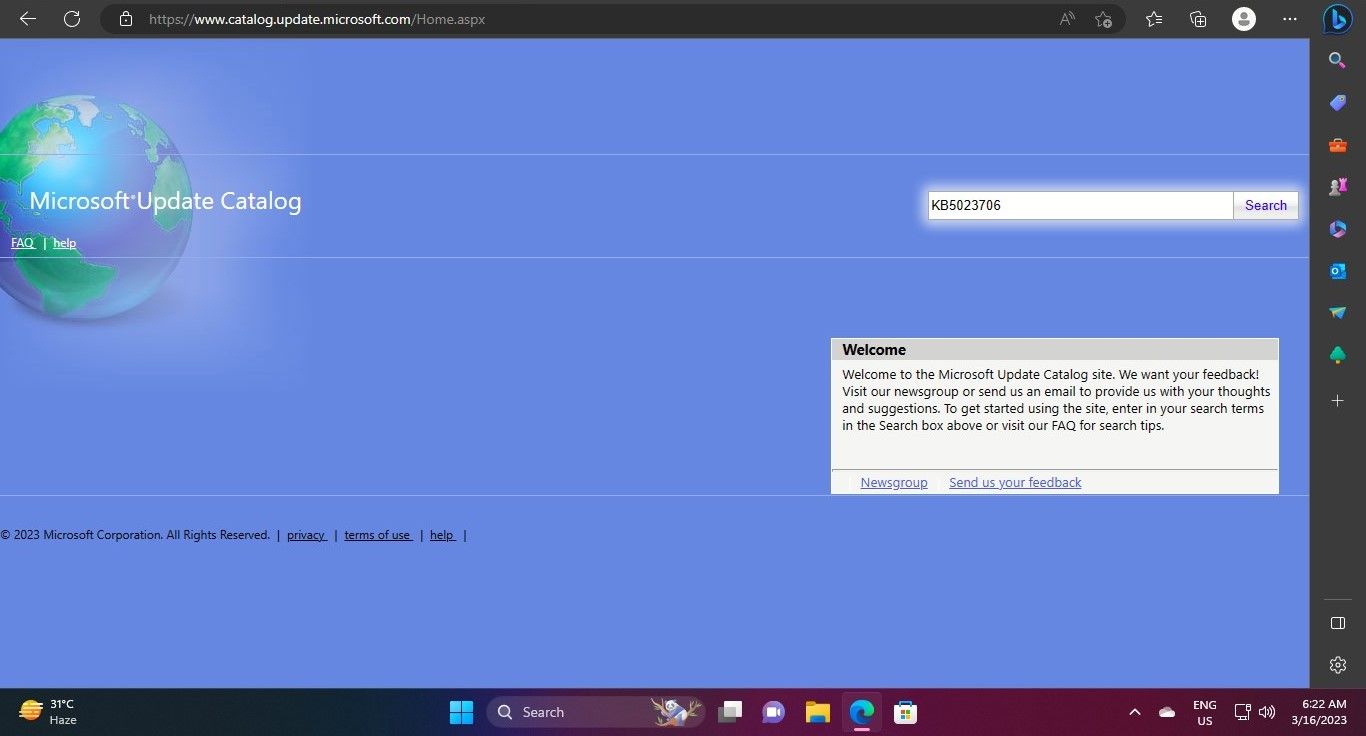
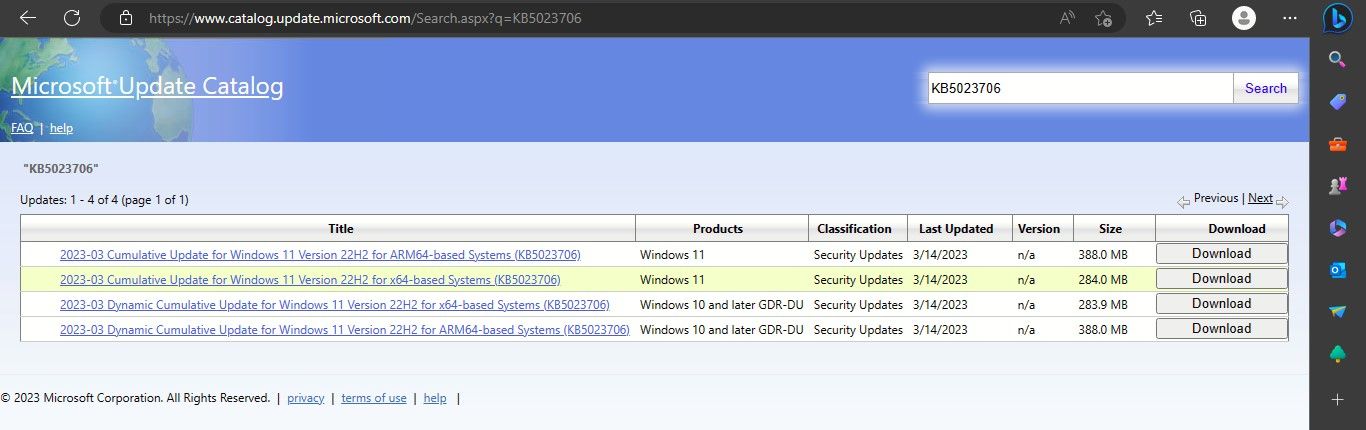
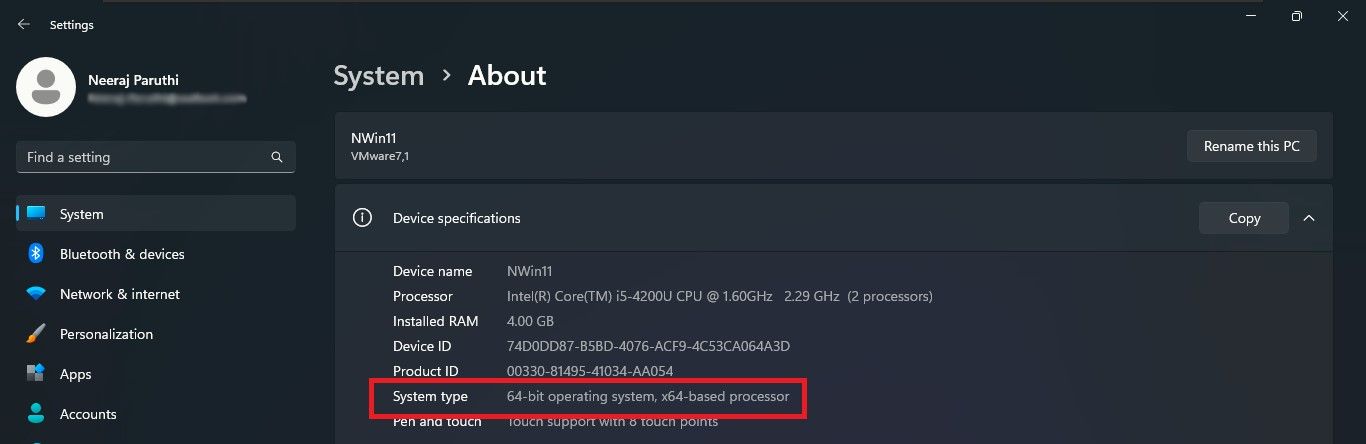
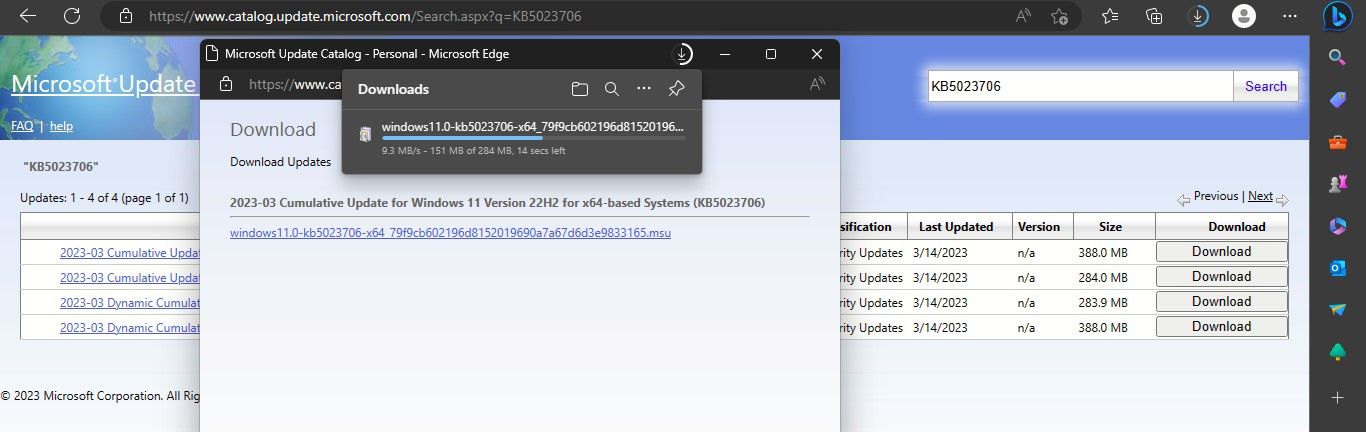
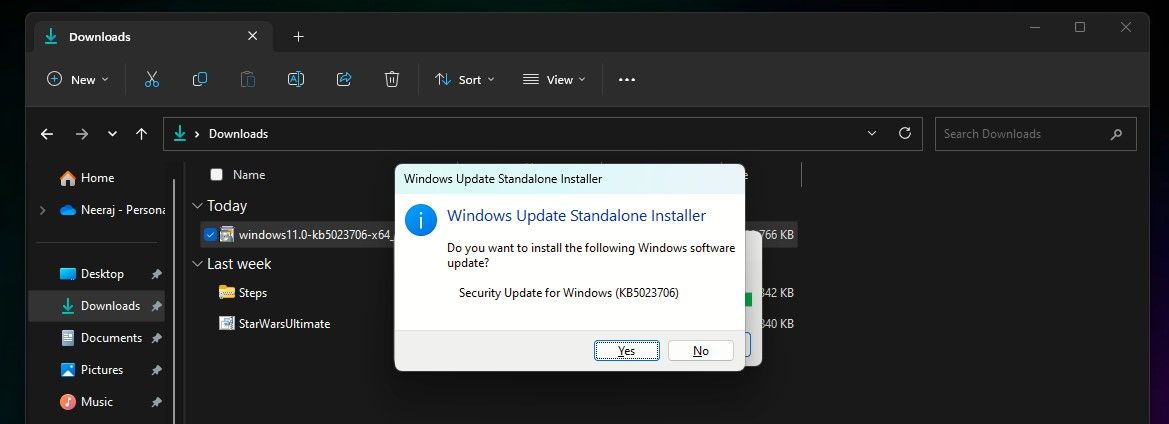
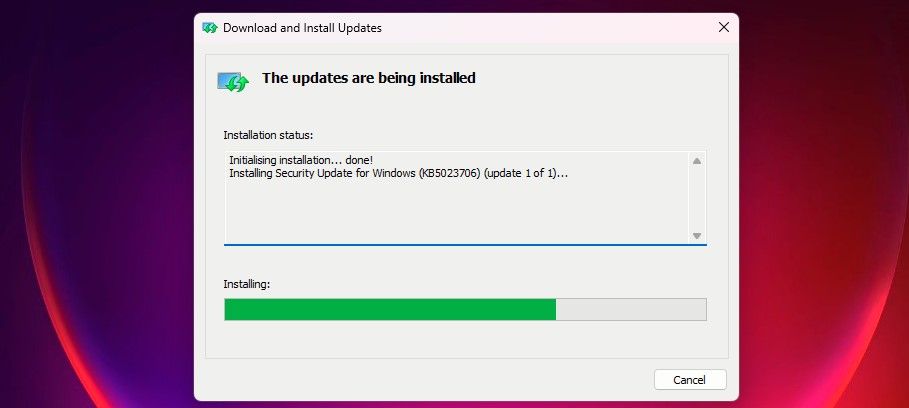
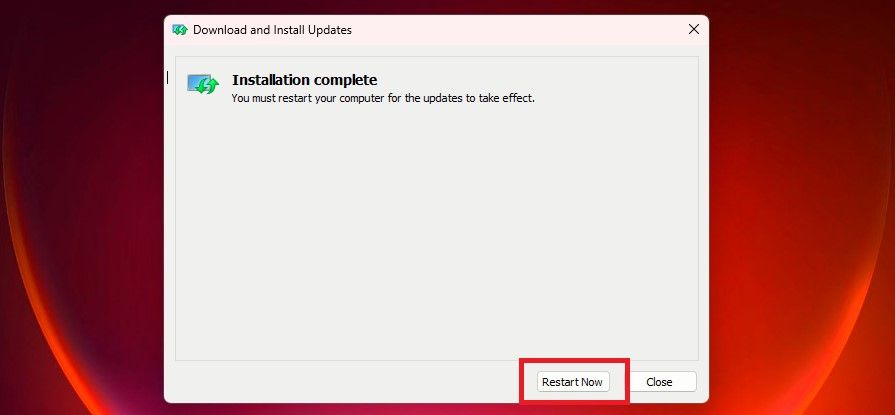
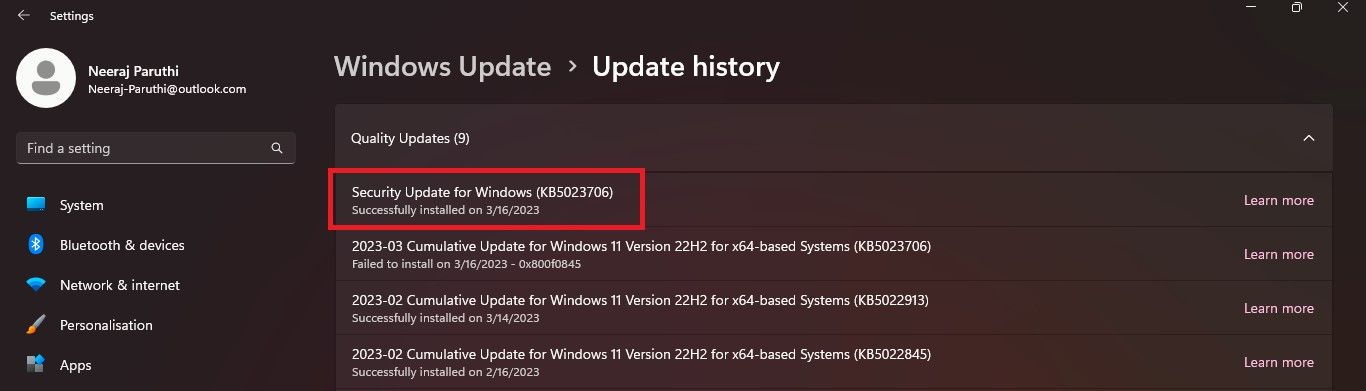
برای تجربه ویندوزی ایمن و روان به روز بمانید
خطاهای بهروزرسانی مانند 0x800fo845 میتواند آزاردهنده باشد، بهخصوص زمانی که زمان زیادی را صرف بهروزرسانی کردهاید که نصب نمیشود. برای نصب بهروزرسانیهای مهم و لذت بردن از یک تجربه ویندوز روان، ایمن و بدون دردسر، راهحلهای ذکر شده در بالا را امتحان کنید.