کیبوردهای مکانیکی عالی هستند. آنها برای تایپ رضایت بخش هستند، پاسخ بهتری ارائه می دهند و از نمونه های غشایی محکم تر هستند. اما حتی این دستگاه های قوی می توانند به طور ناگهانی، به طور جزئی یا کامل، از کار بیفتند. در اینجا کاری است که من وقتی این اتفاق می افتد انجام می دهم.
خلاصه عناوین
- کابل USB یا دانگل را دوباره وصل کنید
- اتصال بلوتوث را بازنشانی کنید
- سیستم خود را مجددا راه اندازی کنید
- نرم افزار صفحه کلید خود را به روز کنید یا پیکربندی مجدد کنید
- صفحه کلید را پاک کنید
کیبوردهای مکانیکی عالی هستند. آنها برای تایپ رضایت بخش هستند، پاسخ بهتری ارائه می دهند و از نمونه های غشایی محکم تر هستند. اما حتی این دستگاه های قوی می توانند به طور ناگهانی، به طور جزئی یا کامل، از کار بیفتند. در اینجا کاری است که من وقتی این اتفاق می افتد انجام می دهم.
1 کابل USB یا دانگل را دوباره وصل کنید

اگر صفحه کلید سیمی دارید، معمولاً از طریق USB به رایانه شما متصل می شود. اگر از صفحهکلید مکانیکی بیسیم با دانگل USB استفاده میکنید، این نیز صدق میکند. گاهی اوقات، درگاه های USB با قطع برق کوتاه مواجه می شوند. وقتی این اتفاق میافتد، ممکن است دستگاه متصل به آن پورت به درستی مجدداً راهاندازی نشود و پاسخگو نباشد.
این اتفاق برای من بیشتر از آنچه که بخواهم اعتراف کنم، اتفاق افتاده است، به خصوص پس از راه اندازی رایانه شخصی. به عنوان مثال، Razer BlackWidow من، گاهی اوقات از کار کردن خودداری می کند. راه حل ساده است: USB را جدا کرده و دوباره آن را وصل کنید.
اگر کار نکرد، پورت دیگری را امتحان کنید. من شخصاً از مرحله اول صرف نظر می کنم و فوراً پورت ها را تغییر می دهم – این معمولاً کار را انجام می دهد.
2 اتصال بلوتوث را بازنشانی کنید
اگر از صفحه کلید بلوتوث استفاده می کنید، پورت های USB در معادله نیستند. در عوض، باید اتصال بلوتوث را در دو طرف تنظیم مجدد کنید.
با خاموش کردن صفحه کلید خود شروع کنید. سپس، به تنظیمات بلوتوث رایانه خود بروید، صفحه کلید را از لیست دستگاه ها حذف کنید و بلوتوث را خاموش و دوباره روشن کنید. در نهایت، صفحه کلید را دوباره روشن کنید، آن را روی حالت جفت قرار دهید و دوباره آن را به رایانه خود وصل کنید.
دستگاه های بلوتوث، به ویژه صفحه کلید و کنترلرهای بازی، به دلیل قطع ارتباط بدنام هستند. بهترین راه حل اغلب فراموش کردن دستگاه و جفت کردن مجدد آن از ابتدا است.
اگر هنگام جفت شدن با خطای «Try Connecting Your Device» مواجه شدید، ممکن است به دلیل مشکل در بلوتوث رایانه شما باشد. اگر این اتفاق افتاد، به راهنمای جامع ما در مورد مراجعه کنید
رفع خطای بلوتوث
.
3 سیستم خود را راه اندازی مجدد کنید
سخت افزار تنها مقصر بالقوه نیست – نرم افزار نیز نقش مهمی ایفا می کند. سیستم عامل شما از درایورها برای برقراری ارتباط با دستگاه هایی مانند صفحه کلید شما استفاده می کند و گاهی اوقات این درایورها خوب پخش نمی شوند. اگر درایور با خطایی برخورد کند، ممکن است نیاز به راه اندازی مجدد داشته باشد تا دوباره به درستی کار کند.
علاوه بر درایورها، بسیاری از کیبوردها دارای برنامه های شخص ثالث مانند Logitech G Hub یا Razer Synapse هستند. صرفاً بستن و باز کردن مجدد این برنامه ها همیشه کمکی نمی کند، زیرا آنها چندین فرآیند پس زمینه دارند که ممکن است به طور تمیز راه اندازی مجدد نشوند.
مؤثرترین راه برای بازنشانی همه چیز این است که رایانه خود را راه اندازی مجدد کنید، و همه درایورها و برنامه ها را مجبور به راه اندازی مجدد کنید و امیدوارم به درستی ارتباط برقرار کنند.
4 نرم افزار صفحه کلید خود را به روز رسانی یا پیکربندی مجدد کنید
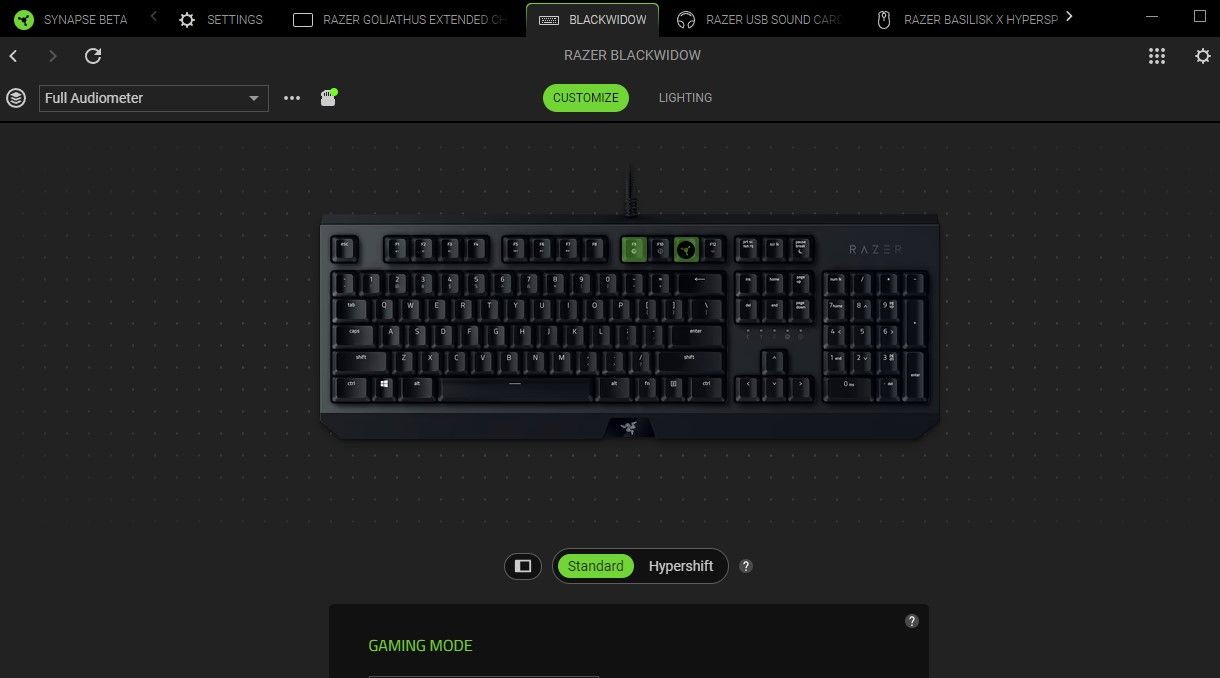
اگر مراحل قبلی مشکل را حل نکرد، وقت آن است که بخش نرم افزار را بیشتر بررسی کنید. به روز رسانی ویندوز مکرر است و اغلب تغییراتی ایجاد می کند که می تواند عملکرد دستگاه را خراب کند. توسعهدهندگان سختافزار از این بهروزرسانیها استفاده میکنند و وصلههای میانافزار را منتشر میکنند تا دستگاههای خود را سازگار نگه دارند.
اطمینان حاصل کنید که درایورها و سیستم عامل شما همیشه به روز هستند تا از مشکلات غیرمنتظره جلوگیری کنید. همچنین، اگر از صفحهکلید مکانیکی بازی استفاده میکنید، عملکردهای اضافی آن مانند ماکروها یا صفحه کلیدهای سفارشی را بررسی کنید. اینها گاهی اوقات می توانند در عملکرد عادی اختلال ایجاد کنند، به خصوص اگر یک کلید خاص روی صفحه کلید شما از کار بیفتد.
به عنوان مثال، یک بار مشکلی داشتم که در آن کلید “O” من فقط هر فشار دیگری را ثبت می کرد. معلوم شد کیبورد من در حالت ضبط ماکرو گیر کرده است و کلید “O” مجبور به توقف و ادامه ضبط شده است. غیرفعال کردن حالت ماکرو این مشکل را فورا برطرف کرد.
5 صفحه کلید را تمیز کنید

صفحه کلیدهای مکانیکی نسبت به کیبوردهای غشایی دارای حرکت کلید بیشتری هستند و کلیدها با فاصله بیشتری بین آنها قرار گرفته اند. این فضا میتواند به راحتی گرد و غبار، خردهها و سایر زبالههایی را که ممکن است با سوئیچها تداخل کنند، جمع کند.
برای تمیز کردن صفحه کلید خود، باید به صورت دستی کار کنید. من معمولاً با یک پارچه میکروفیبر برای سطح شروع میکنم، سپس از سوابهای پنبهای برای تمیز کردن سوئیچهای کلید استفاده میکنم و در نهایت، هوای فشرده را بیرون میکشم تا هر گونه زباله سرسخت را از بین ببرم. گاهی اوقات، از اینکه چقدر آشغال می تواند در آنجا پنهان شود، شگفت زده خواهید شد.
اگر هیچ یک از این راه حل ها کار نکرد، ممکن است مشکل مربوط به سخت افزار باشد. در این مرحله، ممکن است زمان آن رسیده باشد که صفحه کلید را برای تعمیر حرفه ای بفرستید یا اگر احساس ماجراجویی می کنید، پیچ گوشتی ها را بشکنید و خودتان شروع به جداسازی آن کنید – فقط توجه داشته باشید که این می تواند خطرناک باشد.