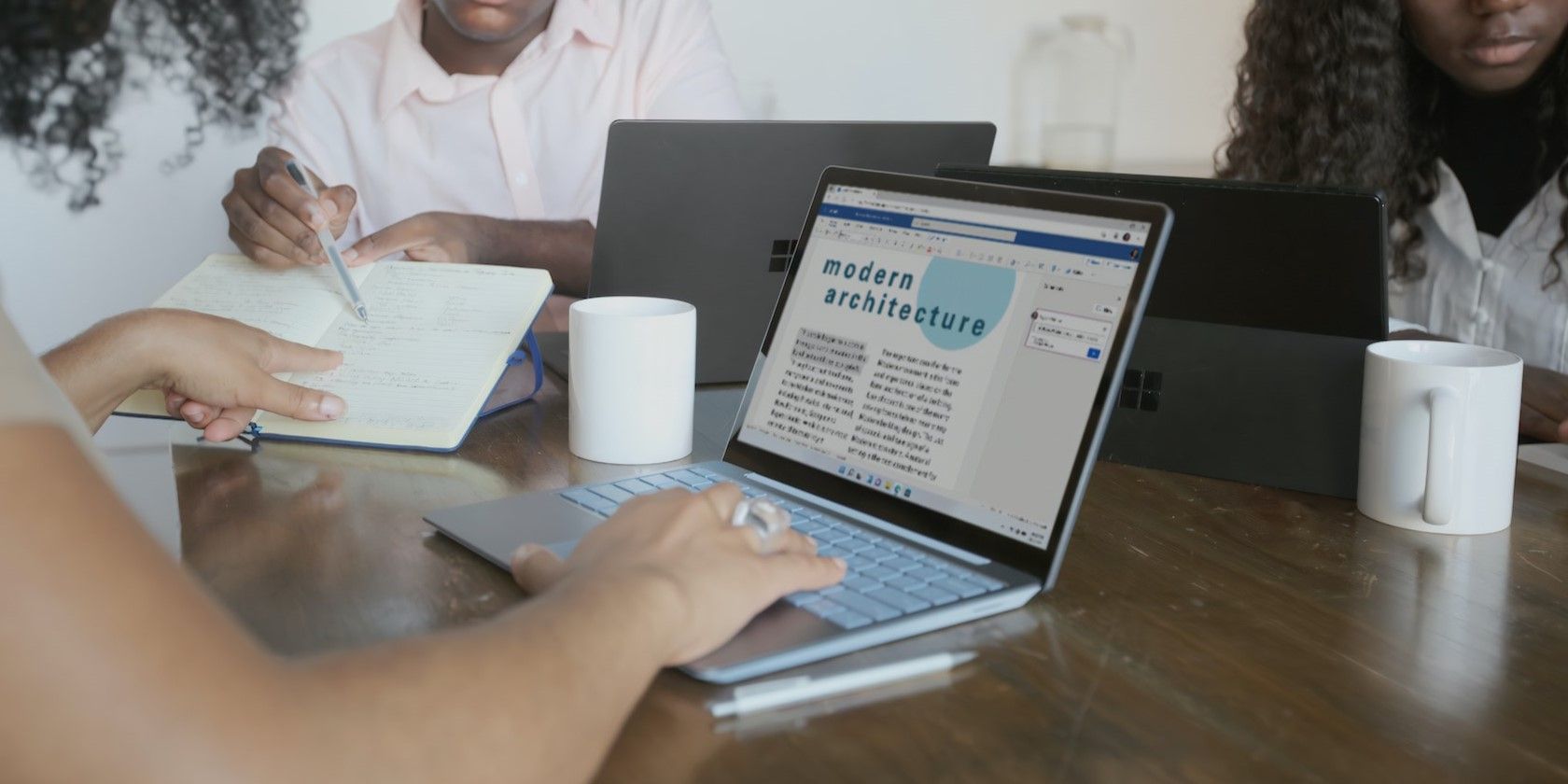مایکروسافت ورد را دوباره روی ویندوز کار کنید.
Microsoft Word یک برنامه محبوب برای ایجاد و ویرایش اسناد است. اگرچه مایکروسافت طی سالها پردازشگر کلمه خود را بسیار بهبود بخشیده است، اما هنوز هم مستعد سکسهها و خطاهای گاه به گاه است. یکی از این موارد زمانی است که Microsoft Word در رایانه ویندوز شما باز نمی شود.
خوشبختانه، برخی از راه حل های سریع وجود دارد که می توانید برای دسترسی مجدد به Microsoft Word از آنها استفاده کنید. بنابراین، بیایید آنها را بررسی کنیم.
1. با استفاده از Task Manager ویندوز، Word را اجباری ببندید
اگر Microsoft Word هنگام باز کردن با مشکلی مواجه شود، ممکن است رابط کاربری گرافیکی خود (GUI) را بارگیری نکند. وقتی این اتفاق میافتد، تلاشهای بعدی برای باز کردن Word نیز شکست میخورد زیرا برنامه از قبل در پسزمینه فعال است. اگر اینطور است، می توانید Word را با استفاده از Task Manager به اجبار ببندید و سپس دوباره سعی کنید آن را باز کنید.
- Ctrl + Shift + Esc را فشار دهید تا Task Manager باز شود (برای روش های بیشتر به نحوه باز کردن Task Manager مراجعه کنید).
- در تب Processes، Microsoft Word را پیدا کنید. روی آن کلیک راست کرده و End task را انتخاب کنید.
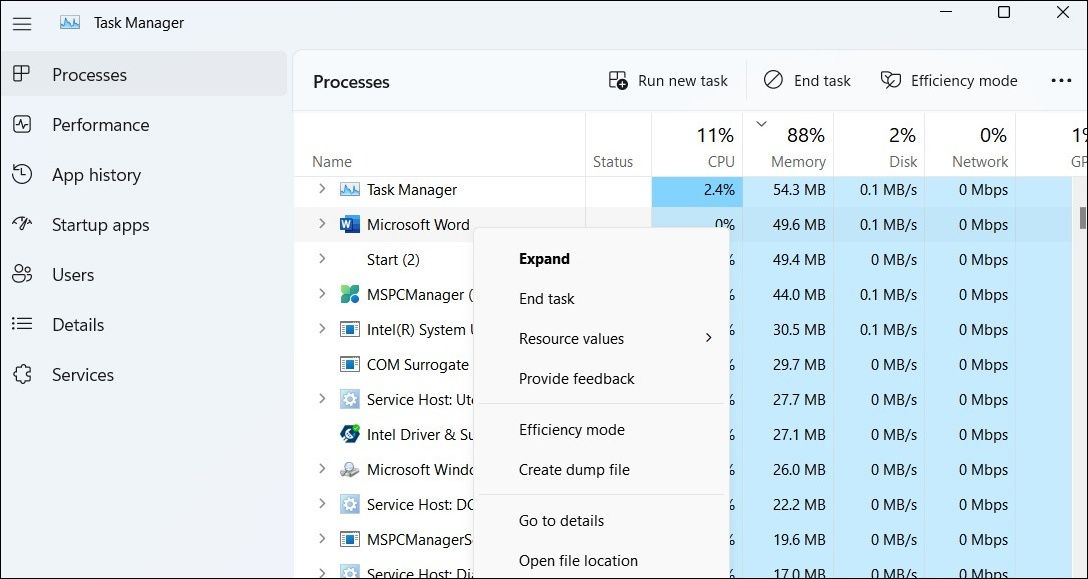
پنجره Task Manager را ببندید و دوباره Microsoft Word را باز کنید.
2. Word را در حالت Safe Mode باز کنید و افزونه ها را غیرفعال کنید
گزینه بعدی شما این است که مایکروسافت ورد را در حالت ایمن راه اندازی کنید، جایی که بدون هیچ افزودنی یا افزونه ای اجرا می شود. این به شما کمک می کند تا تشخیص دهید که آیا افزونه معیوب در فرآیند راه اندازی Word تداخل دارد یا خیر.
روشهای مختلفی برای راهاندازی Word در حالت امن وجود دارد، اما سادهترین روش از طریق کادر محاورهای Run است. Win + R را فشار دهید تا کادر محاوره ای Run باز شود، winword /safe را تایپ کنید و Enter را بزنید.
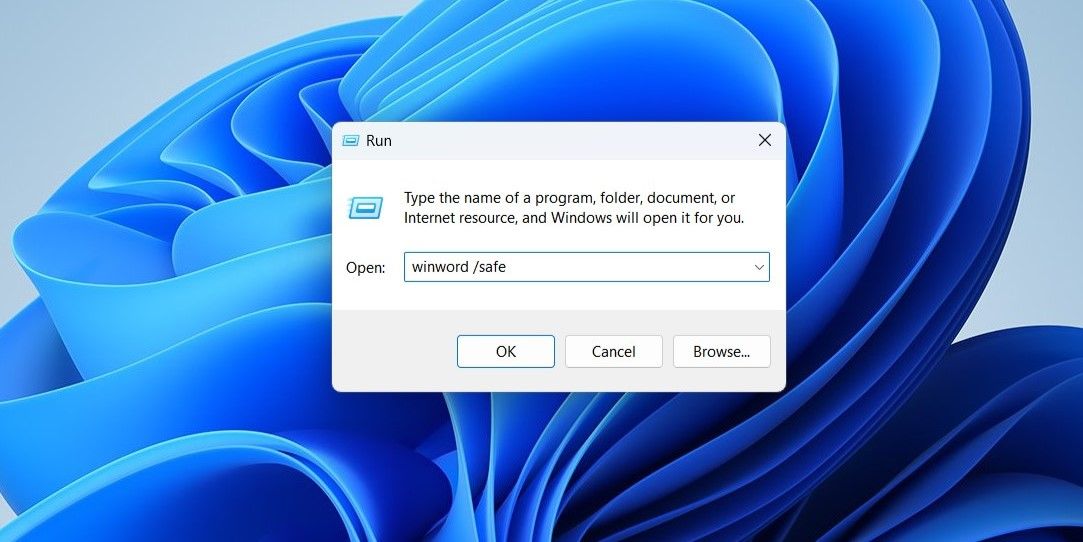
اگر Word طبق معمول در حالت امن باز می شود، به این معنی است که یکی از افزونه های شخص ثالث شما مسئول این مشکل است. برای شناسایی عامل ایجاد مشکل، باید همه افزونههای خود را غیرفعال کنید و آنها را یکی یکی فعال کنید.
برای غیرفعال کردن افزونه ها در Word:
- Word را در حالت امن اجرا کنید.
- روی منوی File در گوشه سمت چپ بالا کلیک کنید.
- از نوار کناری سمت چپ گزینه ها را انتخاب کنید.
- در پنجره Word Options، به تب Add-ins بروید.
- در قسمت سمت راست، COM Add-ins را از منوی کشویی Manage انتخاب کنید و سپس روی دکمه Go در کنار آن کلیک کنید.
- تیک کادرهای مرتبط با افزونه ها را بردارید و روی OK کلیک کنید.
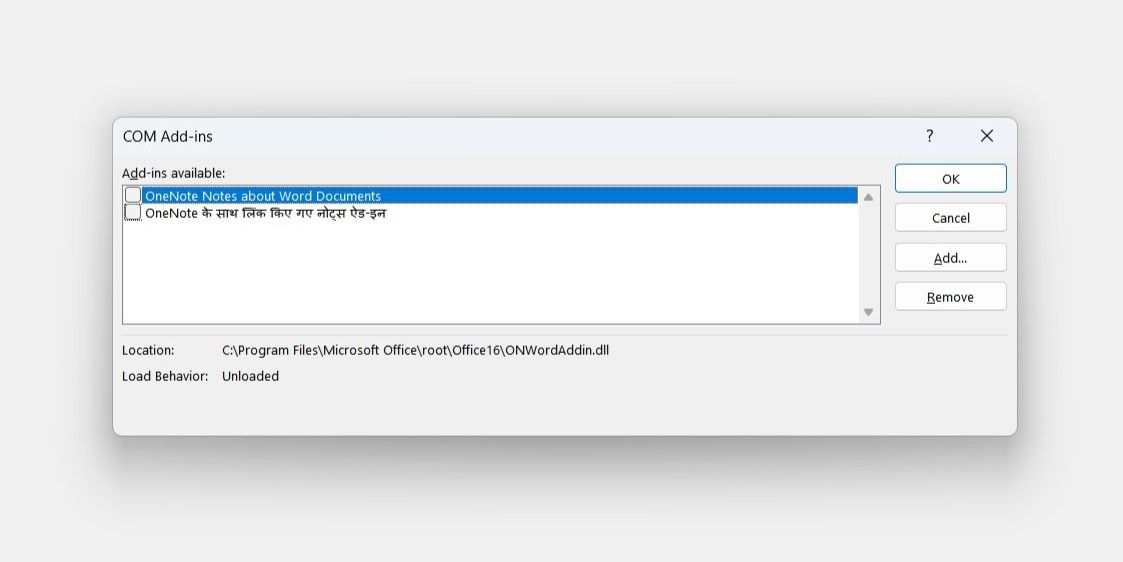
Microsoft Word را ببندید و در حالت عادی باز کنید. اگر Word بدون هیچ مشکلی اجرا می شود، تمام افزونه های خود را یکی یکی فعال کنید و بعد از هر کدام برنامه را مجددا راه اندازی کنید تا مقصر شناسایی شود.
3. مایکروسافت آفیس را به روز کنید
استفاده از نسخه قدیمی مجموعه آفیس نیز می تواند باعث ایجاد چنین ناهنجاری هایی شود. میتوانید بهروزرسانیهای در انتظار آفیس را نصب کنید تا ببینید آیا این وضعیت را بهبود میبخشد یا خیر.
- هر برنامه آفیس دیگری مانند اکسل را باز کنید.
- روی منوی File در گوشه بالا سمت چپ کلیک کنید.
- Accounts را از قسمت سمت چپ انتخاب کنید.
- روی منوی کشویی Update Options کلیک کنید و گزینه Update now را از لیست انتخاب کنید.
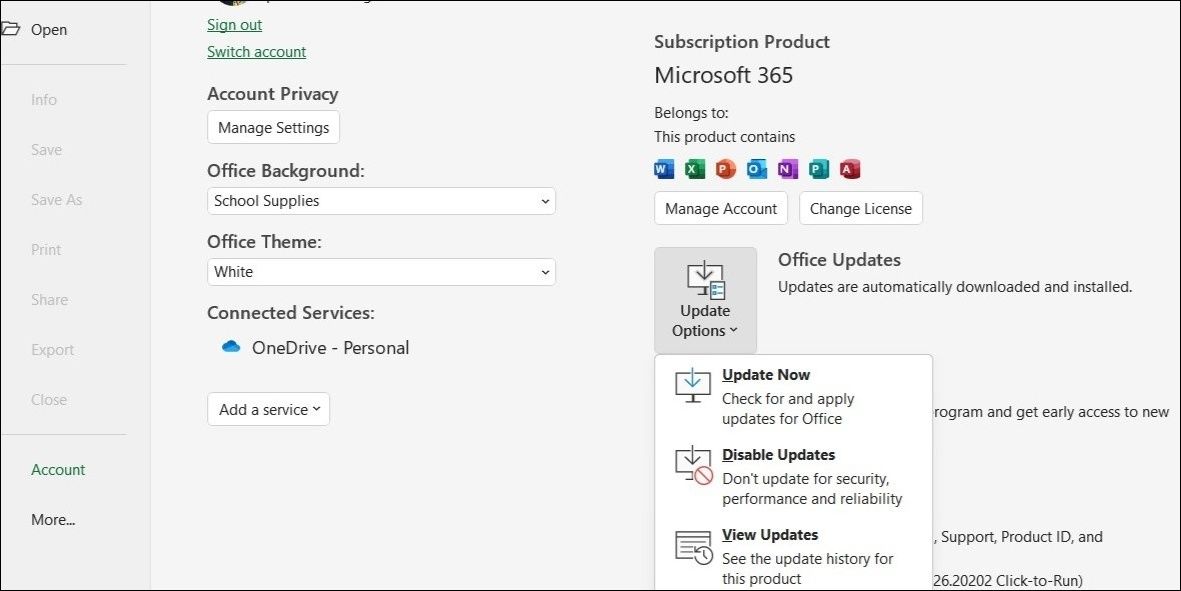
منتظر بمانید تا آفیس آپدیت های جدید را دانلود و نصب کند.
در حالی که در حال انجام آن هستید، باید ویندوز را برای هر گونه به روز رسانی سیستمی در انتظار بررسی کنید. اگر این یک مشکل مربوط به سیستم است که از باز شدن مایکروسافت ورد جلوگیری می کند، نصب آخرین به روز رسانی ها می تواند کمک کننده باشد.
4. برنامه آنتی ویروس خود را خاموش کنید
برنامه های آنتی ویروس شخص ثالث ممکن است گاهی اوقات بسیار محتاطانه عمل کنند و برنامه های Office را در رایانه شما مسدود کنند. برای نادیده گرفتن این احتمال، برنامه آنتی ویروس خود را غیرفعال کنید و سپس دوباره سعی کنید Word را اجرا کنید. غیرفعال کردن یک برنامه آنتی ویروس شخص ثالث به سادگی کلیک راست روی نماد آن در سینی سیستم و انتخاب گزینه غیرفعال کردن از منوی زمینه است.
اگر این روش جواب داد، ممکن است مجبور شوید تنظیمات برنامه آنتی ویروس خود را تغییر دهید تا مشکل برطرف شود. از طرف دیگر، می توانید به طور کلی به یک برنامه آنتی ویروس دیگر تغییر دهید. اگر برای تصمیم گیری به کمک نیاز دارید، راهنمای ما در مورد بهترین برنامه های آنتی ویروس رایگان برای ویندوز را بررسی کنید.
5. از Microsoft Office Repair Tool استفاده کنید
مایکروسافت یک ابزار اختصاصی تعمیر آفیس را ارائه میکند که میتواند اکثر مشکلات برنامههای آفیس را برطرف کند، از جمله مواردی که در اینجا مورد بحث قرار گرفت.
ابزار تعمیر آفیس چند گزینه را ارائه می دهد: تعمیر سریع و تعمیر آنلاین. مایکروسافت معتقد است که شما ابتدا Quick Repair را اجرا کنید. با این حال، اگر این کار نمی کند، می توانید با گزینه تعمیر آنلاین ادامه دهید.
برای دسترسی به ابزار تعمیر آفیس در ویندوز، از این مراحل استفاده کنید.
- Win + R را فشار دهید تا کادر محاوره ای Run باز شود.
- کنترل را در کادر متن تایپ کنید و Enter را فشار دهید.
- در پنجره کنترل پنل، از منوی کشویی در گوشه بالا سمت راست برای انتخاب نمادهای بزرگ استفاده کنید.
- روی برنامه ها و ویژگی ها کلیک کنید.
- در پنجره زیر، مایکروسافت آفیس را در لیست پیدا کنید. روی آن کلیک راست کرده و Change را انتخاب کنید.
- هنگامی که فرمان User Account Control ظاهر شد، Yes را انتخاب کنید.
- Quick Repair را انتخاب کرده و دکمه Repair را بزنید.
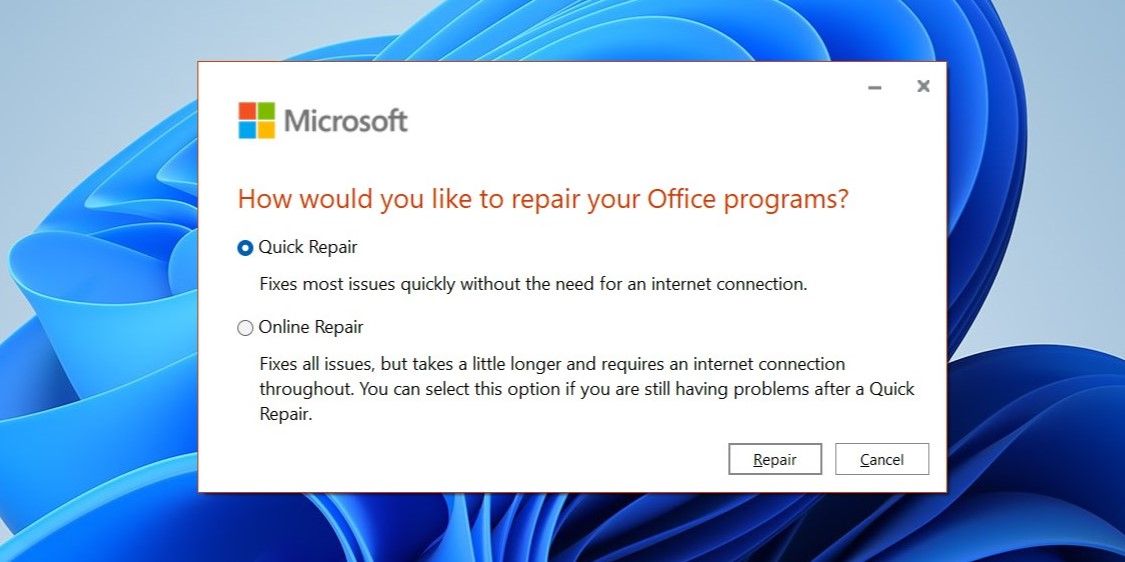
منتظر بمانید تا فرآیند تکمیل شود و بررسی کنید که آیا می توانید Microsoft Word را باز کنید. اگر مشکل همچنان ادامه داشت، مراحل بالا را برای انجام تعمیر آنلاین تکرار کنید. همانطور که از نام آن پیداست، این فرآیند به یک اتصال اینترنتی فعال نیاز دارد. بنابراین، مطمئن شوید که کامپیوتر شما به اینترنت متصل است.
6. کلیدهای رجیستری ورد را حذف کنید
فایل های رجیستری در رایانه شما حاوی تنظیمات مهمی برای همه برنامه های شما از جمله Word هستند. اگر برخی از فایل های رجیستری مرتبط با Microsoft Word آسیب دیده باشند یا به درستی پیکربندی نشده باشند، ممکن است برنامه باز نشود. برای رفع این مشکل، باید فایل داده Word را با استفاده از ویرایشگر رجیستری به صورت دستی حذف کنید.
قبل از اینکه ادامه دهید، از تمام فایل های رجیستری نسخه پشتیبان تهیه کنید یا یک نقطه بازیابی ایجاد کنید. اگر به کمک نیاز دارید، به راهنمای ما در مورد نحوه ایجاد یک نقطه بازیابی در ویندوز مراجعه کنید و مراحل ذکر شده در آنجا را دنبال کنید.
برای حذف کلیدهای رجیستری ورد آسیب دیده با استفاده از ویرایشگر رجیستری:
- روی نماد جستجو در نوار وظیفه کلیک کنید یا Win + S را فشار دهید تا منوی جستجو باز شود.
- ویرایشگر رجیستری را در کادر جستجو تایپ کنید و اولین نتیجه ای که ظاهر می شود را انتخاب کنید.
- وقتی فرمان User Account Control (UAC) ظاهر شد، Yes را انتخاب کنید.
- از پنجره سمت چپ برای رفتن به HKEY_CURRENT_USER > نرم افزار > مایکروسافت > آفیس > [شماره نسخه] > ورد استفاده کنید.
- در کلید Word، روی کلید Data کلیک راست کرده و Delete را انتخاب کنید.
- برای تایید انتخاب خود گزینه Yes را انتخاب کنید.
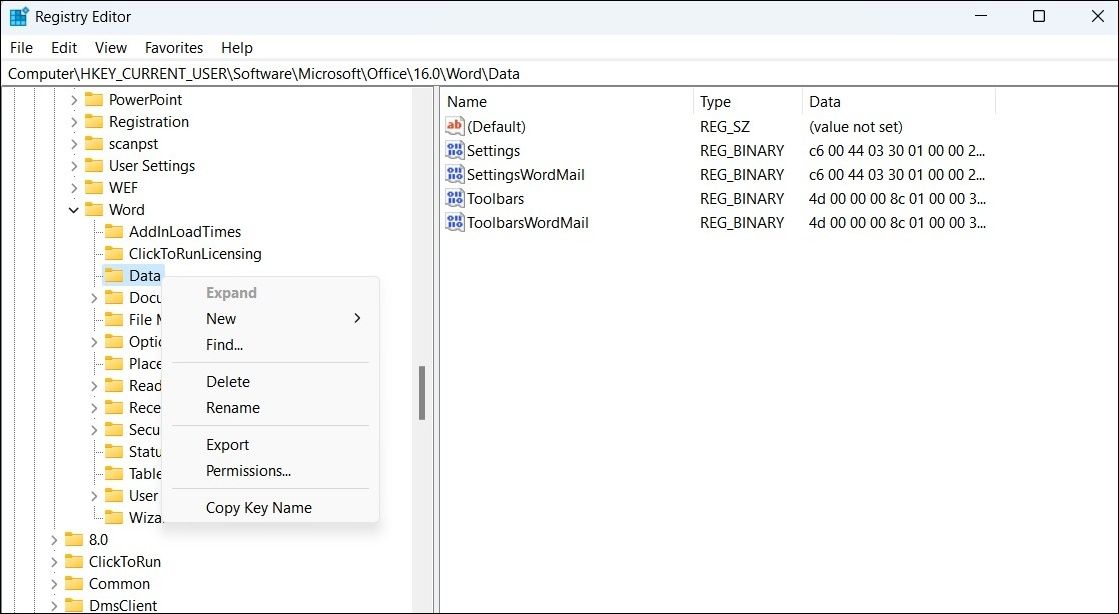
پس از انجام مراحل بالا کامپیوتر خود را مجددا راه اندازی کنید. پس از آن، مایکروسافت ورد باید طبق معمول باز شود.
دوباره شروع به استفاده از Microsoft Word کنید
چنین مشکلاتی در Microsoft Word می تواند جریان کار شما را مختل کند و شما را در تمام طول روز مشغول کند. امیدواریم یکی از راه حل های این راهنما مفید واقع شده باشد و بتوانید مانند قبل از Microsoft Word استفاده کنید.
اگر از رویارویی با مشکلات مایکروسافت ورد خسته شده اید، ممکن است بخواهید به جایگزینی برای Word فکر کنید.