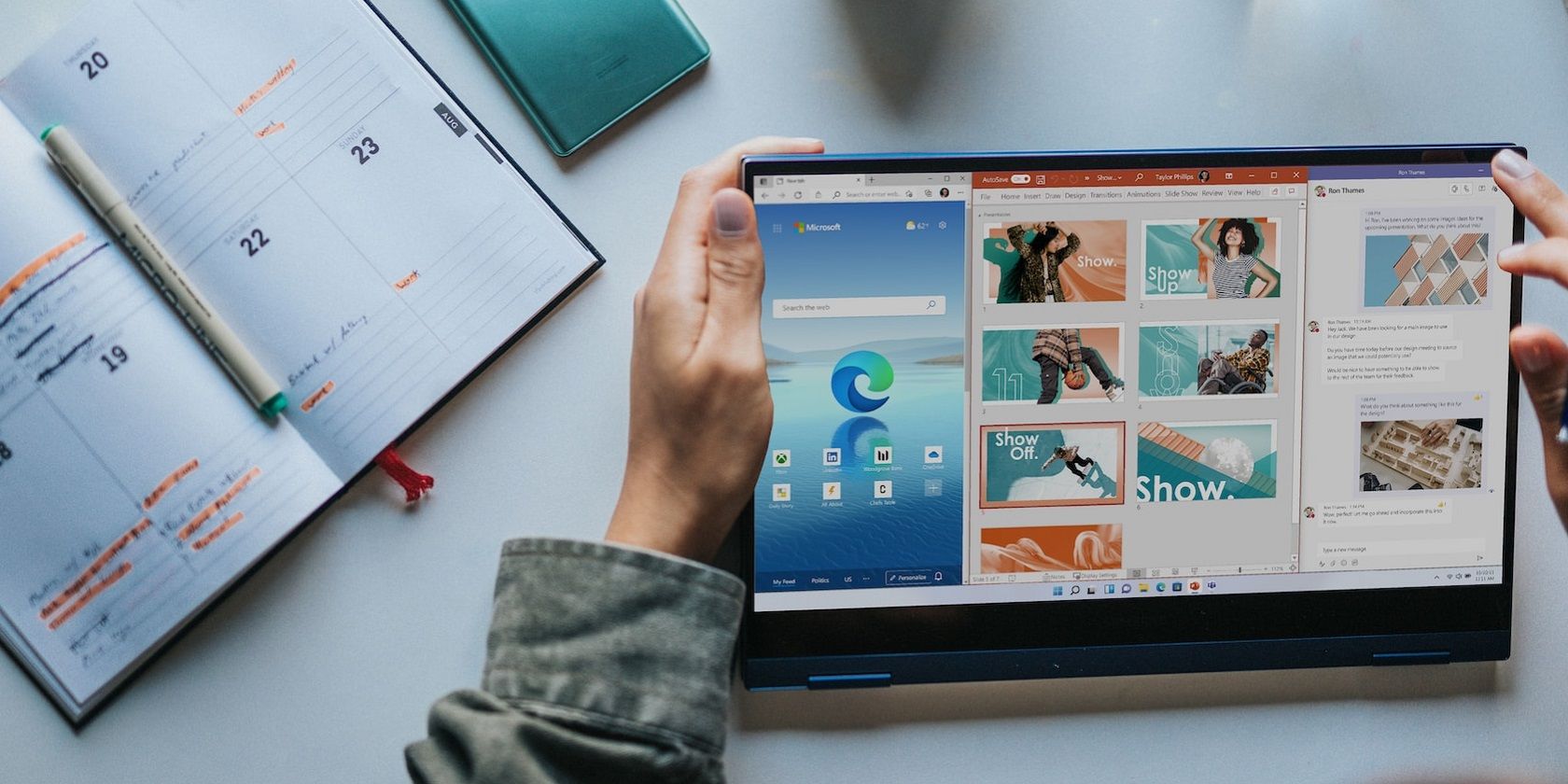اگر به نظر میرسد نمیتوانید فایلها را بدون توجه به اینکه از کدام مرورگر استفاده میکنید دانلود کنید، در اینجا نحوه رفع آن در ویندوز 10 و 11 آورده شده است.
اکثر کاربران نرم افزار، درایورها و به روز رسانی های خود را از طریق اینترنت دریافت می کنند. با این حال، برخی از کاربران در انجمن های پشتیبانی IT گزارش داده اند که نمی توانند فایل ها را با هیچ یک از مرورگرهای وب ویندوز خود دانلود کنند. وقتی آنها برای دانلود فایل ها با مرورگر خود روی پیوندها کلیک می کنند، هیچ اتفاقی نمی افتد.
عدم امکان دانلود فایل ها با مرورگرها یک مشکل جدی ویندوز است. اگر نمیتوانید فایلها را با Edge یا هر مرورگر دیگری که نصب کردهاید دانلود کنید، به این ترتیب میتوانید فایلهای دانلود نشدن را در رایانه شخصی ویندوز 10 یا 11 برطرف کنید.
1. فضای ذخیره سازی Drive را آزاد کنید
ابتدا، توصیه می کنیم بررسی کنید که چه مقدار فضای خالی در هارد دیسک رایانه شخصی شما در دسترس است. ممکن است نتوانید هیچ فایلی را دانلود کنید زیرا هارد دیسک رایانه شما به سختی فضای خالی روی آن باقی مانده است. نحوه بررسی فضای ذخیره سازی درایو محلی خود را برای چندین روش در مورد نحوه مشاهده مقدار فضای باقی مانده در درایو بررسی کنید.
اگر درایو محلی خود کمتر از دو گیگابایت فضای ذخیره سازی رایگان دارد، آن را تمیز کنید. می توانید با حذف بسته های نرم افزاری، استفاده از ابزار Disk Clean-up و حذف فایل های کاربر، مقداری فضای درایو آزاد کنید. راهنمای ما برای آزاد کردن فضای ذخیره سازی در ویندوز دستورالعمل های گام به گام را برای روش های مختلف ارائه می دهد.

2. ابزارهای خط فرمان SFC و DISM را اجرا کنید

احتمال دیگر این است که مشکلی در فایل های سیستم ویندوز رخ داده است. بنابراین، سعی کنید فایل های خراب ویندوز را با ابزارهای داخلی ویندوز، به ویژه System File Checker و ابزارهای خط فرمان Deployment Image Serviceing and Management، تعمیر کنید.
ابزار SFC فایل های خراب را اصلاح می کند و DISM مشکلات تصویر سیستم را برطرف می کند.
3. یک مکان دانلود متفاوت در مرورگر خود انتخاب کنید
اکثر مرورگرهای ویندوز به طور پیش فرض فایل ها را در پوشه کاربر Downloads دانلود می کنند. ممکن است مشکلی در آن پوشه وجود داشته باشد. در این مورد، انتخاب یک مکان دانلود متفاوت با تنظیمات مرورگر ممکن است برای برخی از کاربران کارساز باشد.
مقاله ما در مورد تغییر مکان دانلود پیش فرض در مرورگرها به شما می گوید که چگونه این وضوح بالقوه را با Firefox، Chrome، Edge، Opera و Vivaldi اعمال کنید.

4. مکان فعلی را در تنظیمات داده وب سایت تغییر دهید
این مشکل دانلود ممکن است رخ دهد زیرا مکان فعلی در Internet Properties روی درایو C: تنظیم نشده است. می توانید مکان فعلی را در Internet Properties به صورت زیر بررسی و تغییر دهید:
- کادر جستجو را فعال کنید (لوگوی ویندوز + کلید ترکیبی S را فشار دهید).
- گزینه های اینترنت را در کادر جستجو وارد کنید.
- برای مشاهده پنجره Internet Properties روی Internet Options کلیک کنید.
- سپس روی Settings در تب General کلیک کنید.
- اگر مکان فعلی روی درایو C: محلی شما تنظیم نشده است، روی دکمه Move folder کلیک کنید.
- پوشه ای را در درایو C: رایانه شخصی خود انتخاب کنید و روی OK کلیک کنید.
- سپس روی Yes در اعلان خروج کلیک کنید.


همچنین توصیه می کنیم برخی از تنظیمات امنیتی را در Properties اینترنت بررسی کنید. روی Custom level در تب Security کلیک کنید. مطمئن شوید که گزینه های دانلود فایل و دانلود فونت در آنجا فعال هستند. اگر اینطور نیست، دکمههای رادیویی Enable را برای آن تنظیمات انتخاب کنید و روی OK کلیک کنید.
5. اسکن آنتی ویروس را اجرا کنید
بدافزار یکی دیگر از دلایل بالقوه برای دانلود نکردن فایلها توسط مرورگر شماست، زیرا میتواند باعث بسیاری از مشکلات مرتبط با اینترنت شود. اگر نرمافزار آنتیویروس شخص ثالث را نصب کردهاید، یک اسکن آنتیویروس با آن برنامه اجرا کنید تا بدافزار را بررسی کرده و آن را پاک کنید. یا می توانید یک آنتی ویروس دستی را با امنیت ویندوز اجرا کنید:
- روی نماد محافظ Windows Security در داخل سینی سیستم دوبار کلیک کنید.
- روی گزینه های اسکن در برگه «مشاهده و حفاظت از تهدید» کلیک کنید.
- برای کامل ترین اسکن آنتی ویروس، Full scan را انتخاب کنید.
- برای شروع اسکن روی Scan now کلیک کنید.
- برای از بین بردن بدافزار شناسایی شده، Start actions را انتخاب کنید.


6. هر گونه ابزار آنتی ویروس فعال شخص ثالث را غیرفعال کنید
برنامه های آنتی ویروس شخص ثالث نباید مانع از دانلود هیچ فایلی شوند. با این حال، وقتی روی بالاترین تنظیمات حفاظتی تنظیم شده باشند، می توانند با دانلودها تداخل داشته باشند. برای بررسی اینکه آیا یک برنامه امنیتی شخص ثالث باعث این مشکل شده است، روی نماد سینی سیستم آنتی ویروس آن کلیک راست کرده و گزینه ای را برای غیرفعال کردن موقت محافظ آن انتخاب کنید. سپس سعی کنید دوباره یک فایل را در مرورگر خود دانلود کنید.

اگر این کار انجام شود، نمیتوانید به مدت طولانی محافظت از آنتی ویروس را خاموش کنید. برنامه آنتی ویروس خود را حذف نصب کنید و محافظت بلادرنگ را در برنامه امنیتی ویندوز از پیش نصب شده مجدداً فعال کنید. یا به دنبال تنظیماتی در نرم افزار امنیتی خود بگردید تا سطح محافظت از آنتی ویروس آن را کاهش دهید.
7. ابزار Windows Firewall Utility را به طور موقت خاموش کنید
Windows Defender Firewall یک ابزار امنیتی است که ترافیک شبکه ورودی و خروجی را روی رایانه شخصی شما نظارت می کند. این ابزار زمانی که روی مسدود کردن اتصالات تنظیم شده باشد، می تواند بر دانلود فایل تأثیر بگذارد. بنابراین، سعی کنید فایروال Windows Defender را خاموش کنید تا ببینید آیا تفاوتی ایجاد می کند یا خیر.

اگر غیرفعال کردن فایروال ویندوز دیفندر کار می کند، ایده خوبی نیست که آن را کنار بگذارید. بازنشانی آن فایروال به پیکربندی پیشفرض، احتمالاً قوانین ایجادکننده مشکل را غیرفعال میکند. برای انجام این کار، بر روی Restore defaults در اپلت کنترل پنل فایروال Windows Defender کلیک کنید. سپس روی دکمه Restore defaults کلیک کنید.
8. نرم افزار مرورگر خود را بازنشانی کنید
زمانی که نمیتوانید چیزی را دانلود کنید، میتوانید مرورگر خود را دوباره نصب کنید (مگر اینکه هنوز فایل راهاندازی آن را داشته باشید). با این حال، همچنان می توانید مرورگر وب خود را بازنشانی کنید، که مانند نصب مجدد است.
بازنشانی یک مرورگر، آن را به پیکربندی پیشفرض اولیه بازمیگرداند، دادههای موقت را پاک میکند، و افزونهها را غیرفعال یا حذف میکند. این یکی از بهترین روشهای عیبیابی برای حل مشکلات شدیدتر مرورگر است.
این راهنما برای بازنشانی کروم و فایرفاکس به شما می گوید که چگونه این اصلاح ممکن را با آن مرورگرها اعمال کنید. اگر از Edge استفاده می کنید، می توانید مرورگر خود را به صورت زیر بازنشانی کنید:
- edge://settings/ را در نوار آدرس Edge تایپ کنید و Enter را بزنید.
- روی Reset settings در نوار کناری کلیک کنید.
- دکمه Restore settings را فشار دهید.
- روی Reset در داخل اعلان تایید کلیک کنید.

9. پنجره بازنشانی کارخانه
اگر پس از اعمال تمام رزولوشنهای دیگر، باز هم نمیتوانید فایلها را دانلود کنید، ممکن است یک مشکل عمیقتر ویندوز وجود داشته باشد که نیاز به رسیدگی دارد. بازنشانی ویندوز مستلزم نصب مجدد کامل است و معمولاً اکثر مشکلات سیستم را برطرف می کند. رزولوشن ایدهآل نیست زیرا پس از استفاده از آن باید همه نرمافزارهای شخص ثالث خود را مجدداً نصب کنید.
با این حال، ابزار “Reset this PC” گزینه ای برای نگهداری فایل های کاربر دارد. بنابراین، نیازی به پشتیبانگیری از فایلهای کاربری قبل از تنظیم مجدد نیست. دستورالعملهای این مقاله نحوه بازنشانی ویندوز را به تنظیمات کارخانه دنبال کنید تا این اصلاح بالقوه را با ابزار Reset this PC اعمال کنید.

بار دیگر فایل ها را در رایانه شخصی ویندوزی خود بارگیری کنید
این وضوحهای بالقوه بیشتر دلایل احتمالی دانلود نکردن فایلها توسط مرورگرهای ویندوز شما را در زمانی که مشکلی در اتصال اینترنت شما وجود ندارد، برطرف میکنند. همه آن روشهای عیبیابی را دنبال کنید تا یکی را پیدا کنید که فایلهای دانلود نشدن در رایانه شما را برطرف کند.
برخی از بهترین ابزارهای تعمیر ویندوز شخص ثالث نیز می توانند برای رفع این مشکل مفید باشند، اما قطعنامه های بالا احتمالا کافی خواهند بود.