ویرایش صدا همیشه کاری دلهره آور به نظر می رسید، با ابزارهای پیچیده و ویژگی های بسیار زیاد که شروع را سخت می کرد. اما همه چیز با کشف WavePad Audio Editor تغییر کرد. رابط بصری و ابزارهای ساده آن نحوه رویکرد من را به ویرایش تغییر داد و ویرایش صدا را به طرز شگفتآوری بدون دردسر ساخت.
خلاصه عناوین
- شروع کار با WavePad
- ضبط صدا در WavePad
- ویرایش صدا در WavePad
- افزودن افکت به آهنگ های صوتی
- دستکاری سطوح صدا در WavePad
نکات کلیدی
- از رابط بصری WavePad برای ضبط، ویرایش و دستکاری فایل های صوتی بدون دردسر استفاده کنید.
- ویژگی هایی مانند برش، اتصال، تقسیم، ترکیب و تغییر سطوح صدا به سرعت و آسان اجرا می شوند.
- WavePad دارای طیف گسترده ای از افکت ها و ابزارها برای زیباسازی و بهبود آهنگ های صوتی شما است.
ویرایش صدا همیشه کاری دلهره آور به نظر می رسید، با ابزارهای پیچیده و ویژگی های بسیار زیاد که شروع را سخت می کرد. اما همه چیز با کشف WavePad Audio Editor تغییر کرد. رابط بصری و ابزارهای ساده آن نحوه رویکرد من را به ویرایش تغییر داد و ویرایش صدا را به طرز شگفتآوری بدون دردسر ساخت.
شروع کار با WavePad
اولین مرحله دانلود WavePad از وب سایت رسمی است. دستورالعمل های روی صفحه را دنبال کنید تا ویرایشگر صوتی اختصاصی را روی رایانه خود نصب کنید. پس از نصب، WavePad را باز کنید. این رابط ظاهری آشنا و کاربرپسند دارد، با یک پنجره نمایشگر صوتی بزرگ، یک نوار انتقال، یک جدول زمانی در پایین، و یک نوار ابزار در امتداد بالا با تمام کنترل های ضروری شما.
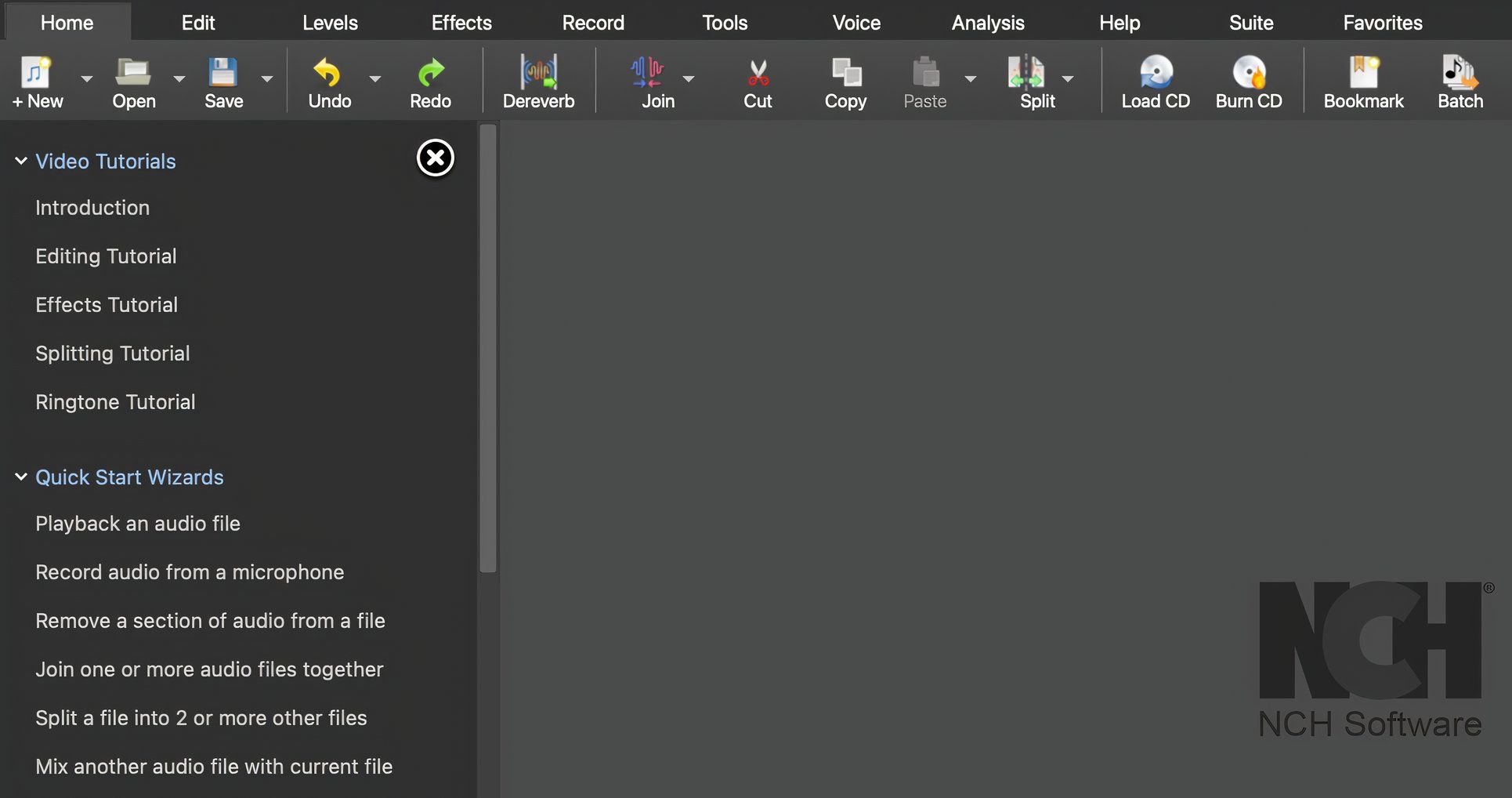
روی دکمه تنظیمات در زیر تب Home در نوار ابزار کلیک کنید تا تنظیمات برگزیده مختلف مانند دستگاه ورودی و خروجی پیشفرض، سرعت نمونه، تنظیمات پخش و ظاهر را پیکربندی کنید.
WavePad هنگامی که با عملکردهای ضروری آن آشنا شوید، ساده و بصری است. با این حال، اگر گیر کردید، به منوی بالا بروید و کلیک کنید
مشاهده > نوار فرمان > نمایش نوار فرمان
برای نمایش لیستی از آموزش های ویدیویی و جادوگران شروع سریع.
ضبط صدا در WavePad
بسته به نیاز خود، می توانید فایل های صوتی موجود را ویرایش کنید یا ضبط های خود را در WavePad ایجاد کنید. هر دو فرآیند سریع و آسان برای اجرا هستند.
قبل از ضبط، مطمئن شوید که میکروفون شما به درستی متصل است و منبع ورودی شما به درستی در تنظیمات برگزیده WavePad پیکربندی شده است.
WavePad را باز کنید و روی دکمه + New در تب Home کلیک کنید تا یک پروژه جدید شروع شود. سپس روی دکمه Record کلیک کنید یا کلید F5 را فشار دهید تا ضبط شروع شود. می توانید ضبط را در زمان واقعی نظارت کنید تا مطمئن شوید که کلیپ نمی شود. از نوار انتقال برای کنترل ضبط و پخش استفاده کنید. وقتی کارتان تمام شد، روی دکمه Stop کلیک کنید و کارتان را ذخیره کنید.
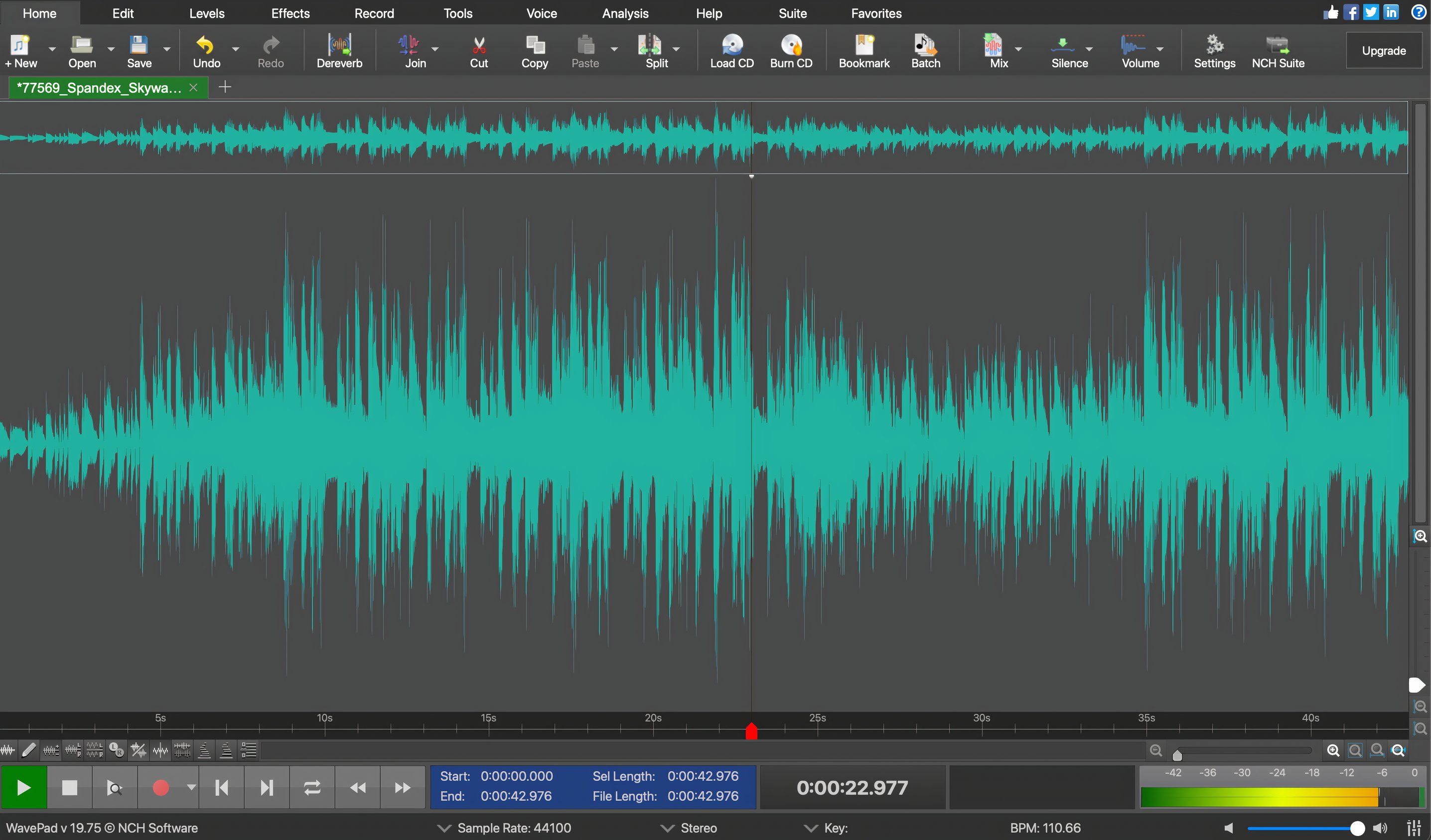
همچنین، یک فایل صوتی موجود را مستقیماً روی پنجره صوتی بکشید یا به مسیر Open > Open File بروید تا آن را برای ویرایش بارگیری کنید.
ویرایش صدا در WavePad
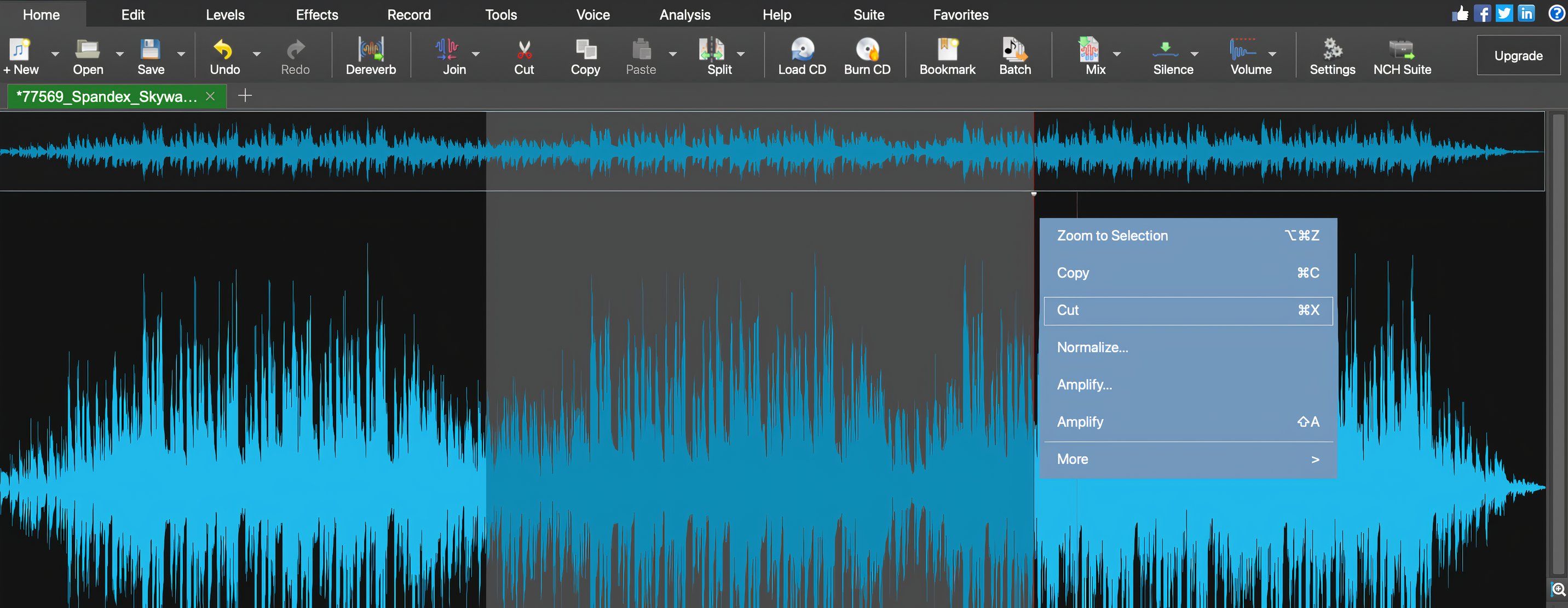
مانند همه نرم افزارهای خوب ایجاد موسیقی، WavePad می تواند به همان اندازه که شما نیاز دارید ساده یا پیشرفته باشد، با ابزارهای بصری برای ویرایش صدای شما. در اینجا برخی از مفیدترین ویژگی های آن آورده شده است:
برش بخش های صوتی
برای برش بخش های صدا، به سادگی کلیک کرده و ماوس خود را روی قسمت مورد نظر از شکل موج بکشید. می توانید نقطه شروع و پایان انتخاب را با کشیدن لبه ها تنظیم کنید و از ابزار ذره بین برای بزرگنمایی برای ویرایش دقیق استفاده کنید.
پس از انتخاب، روی دکمه Cut در نوار ابزار کلیک کنید یا Ctrl/Command+X را فشار دهید تا بخش حذف شود و آن را در کلیپ بورد خود قرار دهید. اگر می خواهید قسمت برش را در جای دیگری پیست کنید، روی محل مورد نظر در فایل صوتی کلیک کنید و Paste یا Ctrl/Command+V را فشار دهید تا درج شود.
پیوستن به فایل های صوتی با هم
هنگام پیوستن فایلهای صوتی به یکدیگر، با باز کردن تمام فایلهایی که میخواهید ترکیب کنید، از طریق File > Open شروع کنید. فایل دوم را به سمت راست فایل اول در جدول زمانی بکشید، مطمئن شوید که هیچ همپوشانی وجود ندارد مگر اینکه عمدی باشد.
پس از تراز کردن، Edit > Select All را انتخاب کنید، سپس Edit > Join را انتخاب کنید (یا روی جدول زمانی کلیک راست کرده و Join را انتخاب کنید) تا فایل ها در یک آهنگ صوتی واحد ادغام شوند.
تقسیم فایل های صوتی
برای تقسیم یک فایل صوتی، دقیقاً به نقطه ای که می خواهید تقسیم رخ دهد بروید. بزرگنمایی کنید و مکان نما را برای دقت بیشتر بکشید. پس از قرار گرفتن، روی دکمه Split در زیر تب Edit کلیک کنید یا Ctrl/Command+T را فشار دهید و Split at Cursor را انتخاب کنید. این عمل فایل صوتی را به دو بخش مجزا تقسیم میکند که میتوانید آنها را به طور مستقل منتقل، حذف یا ویرایش کنید.
ترکیب فایل های صوتی
در نهایت برای ترکیب فایل های صوتی، فایل صوتی اولیه را از طریق File > Open بارگذاری کنید. در تب Edit گزینه Mix with File را انتخاب کنید و Mix File Direct را انتخاب کنید. از کتابخانه خود، فایل ثانویه ای را که می خواهید ادغام کنید انتخاب کنید و روی Open کلیک کنید. می توانید حجم فایل ادغام شده را تنظیم کنید تا زمانی که از ترکیب راضی شوید، سپس با کلیک روی چسباندن مخلوط، فرآیند را به پایان برسانید.
افزودن افکت به آهنگ های صوتی
WavePad چه در حال ویرایش گفتگو برای یک ویدیو باشد و چه تمیز کردن آهنگ ابزار، چندین افکت و ابزار با کیفیت بالا ارائه می دهد که می تواند به طور جدی صدای شما را افزایش داده و بهبود بخشد. من به طور کلی از افکت ها کم استفاده می کنم. با این حال، ابزارهایی مانند حذف کلیک و پاپ، دیاسر، فیلتر بالا/پایینگذر، کمپرسور و اکولایزر هنگام تسلط بر آهنگها ضروری هستند.
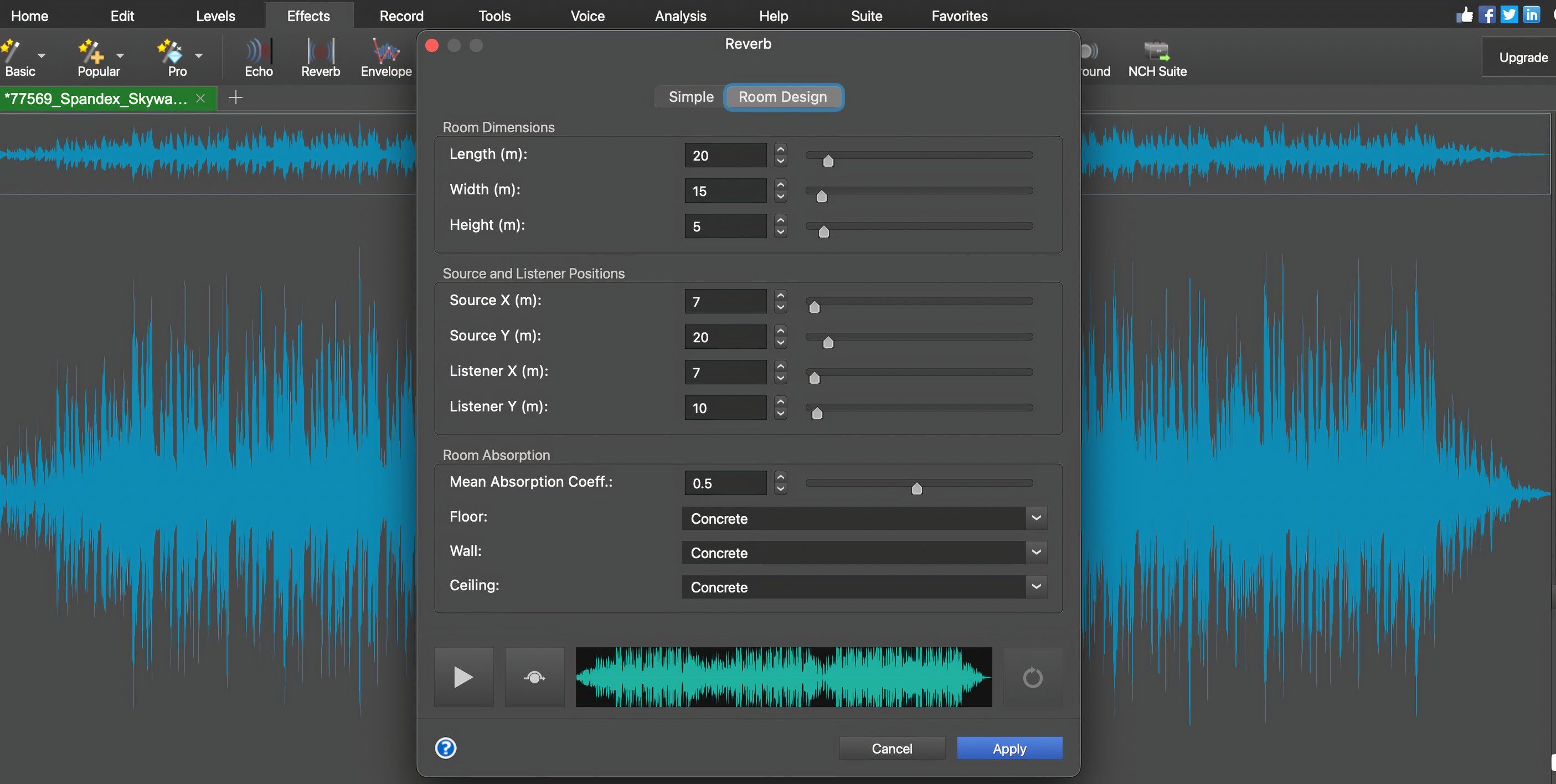
- قسمتی از فایل صوتی را که می خواهید تغییر دهید برجسته کنید. اگر می خواهید افکت ها را روی کل فایل اعمال کنید، Ctrl/command+A را فشار دهید تا همه را انتخاب کنید.
- روی منوی Effects در نوار ابزار کلیک کنید. طیف وسیعی از افکتها مانند ریورب، اکو، اکولایزر، تغییر ارتفاع، کاهش نویز و غیره را خواهید دید.
- پس از انتخاب یک افکت، کادر محاوره ای باز می شود که در آن می توانید شدت یا پارامترهای افکت را تنظیم کنید. قبل از اعمال تغییرات را پیشنمایش کنید.
- برای اعمال افکت روی OK کلیک کنید. شکل موج با توجه به تنظیمات افکت تغییر خواهد کرد.
دستکاری سطوح صدا در WavePad
متعادل کردن صدا یکی از عملکردهای اساسی ویرایش صدا است و WavePad ابزارهایی برای تنظیم حجم کلی و بخش های خاص فایل صوتی شما ارائه می دهد. به عنوان مثال، ویژگی Normalize به ویژه هنگام افزودن گفتگو به یک ویدیو مفید است.
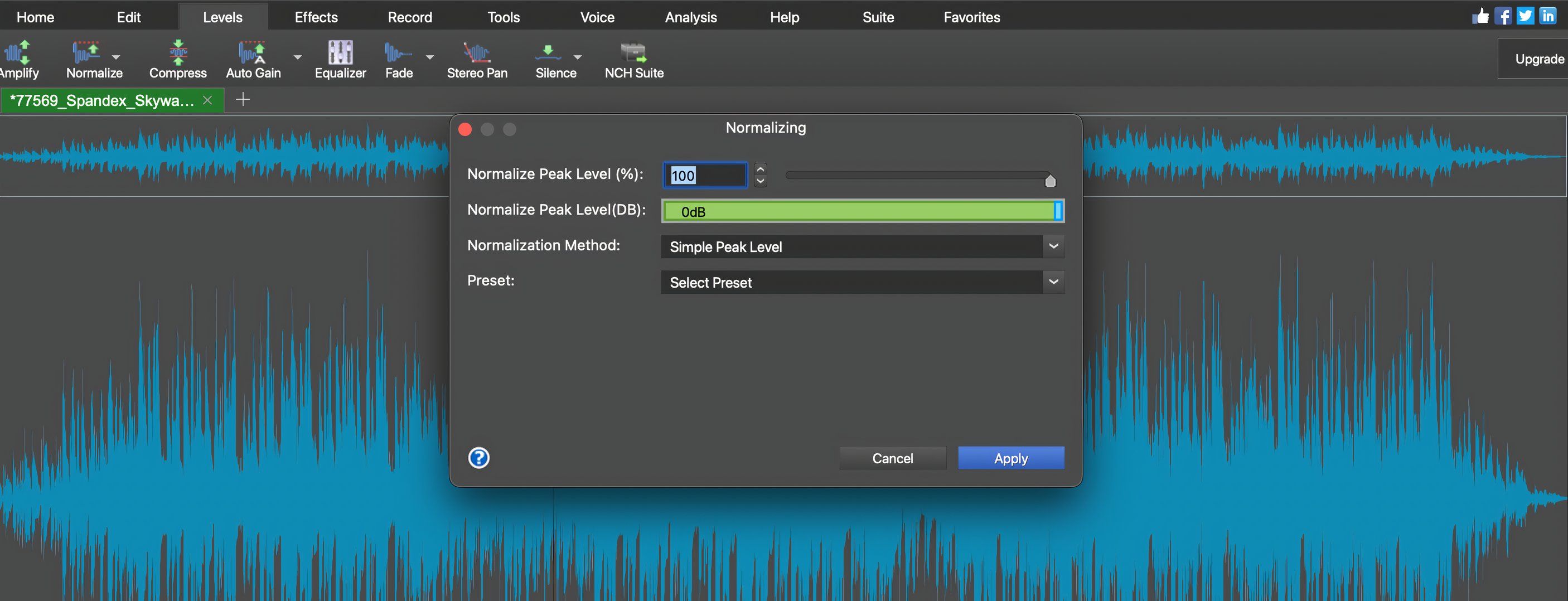
برای تنظیم صدا برای کل آهنگ، به Levels > Amplify در نوار ابزار بروید. با این کار پنجره ای با یک نوار لغزنده باز می شود که به شما امکان می دهد بهره را افزایش یا کاهش دهید. میتوانید پیشنمایش تغییرات خود را قبل از اعمال آنها مشاهده کنید و تنظیم دقیق صدا را آسان میکند.
اگر فقط نیاز به تنظیم صدای یک بخش خاص دارید، از ماوس خود برای انتخاب قسمت مورد نظر از صدا استفاده کنید. پس از انتخاب، یک پنجره بازشو ظاهر می شود. Amplify را انتخاب کنید و نوار لغزنده را حرکت دهید تا صدا را برای آن بخش تنظیم کنید.
برای صدای ثابت در سرتاسر صدای خود، از ابزار Normalize با رفتن به Levels > Normalize استفاده کنید. این ویژگی به طور خودکار سطوح را تنظیم می کند تا صدایی متعادل ایجاد کند.
برای انتقال نرمتر، میتوانید افکت محو شدن را روی بخشهای انتخابی اعمال کنید. بخشی از صدا را که می خواهید تغییر دهید برجسته کنید، سپس به Levels > Fade بروید و Fade In یا Fade Out را انتخاب کنید تا به تدریج صدا را کم یا زیاد کنید.
چه از WavePad به عنوان یک ویرایشگر صوتی مستقل استفاده کنید یا در کنار ایستگاه کاری صوتی دیجیتال مورد علاقه خود، این یک برنامه با کیفیت بالا و بصری است که به شما کمک می کند کار را سریع و آسان انجام دهید. اگر یک ویرایشگر ویدیو، وبلاگ نویس، تهیه کننده موسیقی یا علاقه مندان به صدا هستید، ارزش آن را دارد که WavePad را به صورت رایگان دانلود کنید تا از کارهای ضبط شده خود بهترین بهره را ببرید.
