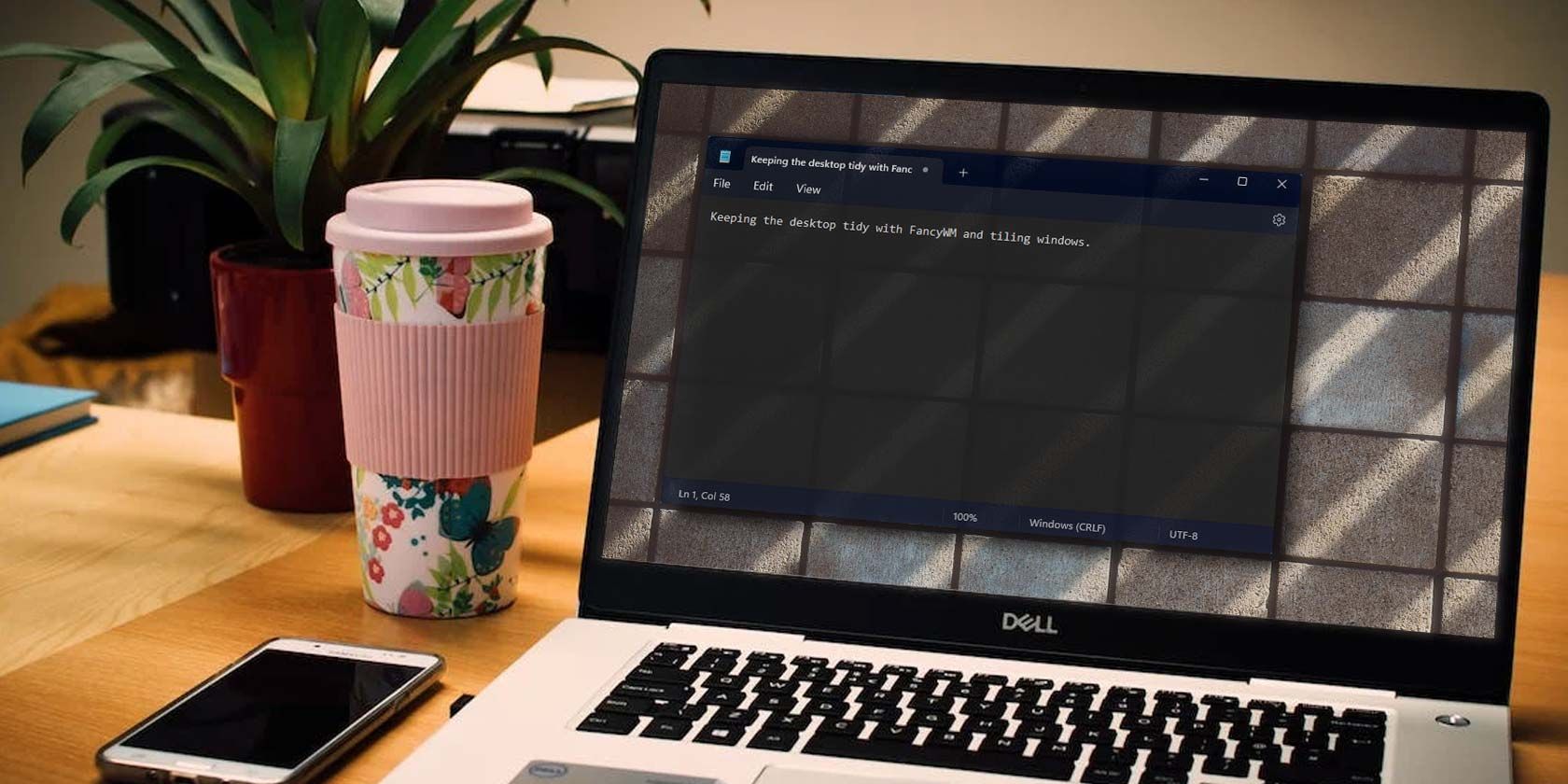با چند ضربه کلید با FancyWM، ویندوز خود را به اطراف حرکت دهید.
خوب است که چگونه در ویندوز مایکروسافت، می توانید آزادانه هر پنجره را در هر کجا و هر زمان که دوست دارید جابجا کنید. با این حال، این آزادی همچنین از شما انتظار دارد که به شعبده بازی پنجره ها ادامه دهید و می تواند دسکتاپ شما را آشفته کند. اینجاست که رویکرد جایگزین «کاشی کاری مدیران پنجره» وارد تصویر می شود.
رویکرد “کاشی کاری” در حال بازیابی محبوبیت در دنیای لینوکس است، اما ابزارهایی مانند FancyWM کاشی کاری پنجره را به ویندوز مایکروسافت می آورند. در اینجا آمده است که چگونه می تواند به شما کمک کند تا دسکتاپ خود را تمیز و منظم نگه دارید و به عنوان یک امتیاز، بهره وری خود را افزایش دهید.
“Window Manager” چیست و “Floating Windows” چیست؟
همه سیستمعاملها (با دسکتاپ) معادل یک “مدیر پنجره” هستند، حتی اگر با آن عبارت به آن اشاره نکنند. همانطور که از نام آن مشخص است، مدیر پنجره بخشی از سیستم عامل است که مسئول مدیریت تمام «پنجرههایی» است که روی دسکتاپ ظاهر میشوند.
مدیر پنجره ویندوز از پارادایم “پنجره های شناور” پیروی می کند، که در آن هر پنجره یک مستطیل “شناور” روی صفحه است. با این حال، با مدیران پنجره شناور، شما نه تنها آزاد هستید که هر پنجره ای را که می خواهید جابجا کرده و قرار دهید. همچنین باید این کار را انجام دهید تا از همپوشانی ویندوز و قابل استفاده از دسکتاپ جلوگیری کنید.
مدیران پنجره کاشی کاری برعکس هستند: آنها بر اساس قوانین، قرار دادن و اندازه پنجره ها را به طور خودکار مدیریت می کنند. مدیران پنجره کاشیکاری نیز کمتر کاربرپسند در نظر گرفته میشوند زیرا باید با میانبرهای آنها آشنا شوید.
FancyWM هر دو رویکرد را ترکیب می کند. این برنامه به ویندوز این امکان را می دهد که به طور خودکار پنجره ها را روی صفحه نمایش “کاشی” کند. با این حال، میتوانید این ویژگی را به دلخواه روشن و خاموش کنید یا پنجرهها را بهصورت جداگانه تنظیم کنید تا شناور شوند. و اگرچه FancyWM برای مدیریت پیشرفته پنجره به میانبرها نیز متکی است، اما برای ماوس نیز مناسب است.
نحوه دانلود و نصب FancyWM
میتوانید در صفحه رسمی GitHub FancyWM اطلاعات بیشتری در مورد این برنامه بخوانید، اما بهترین «منبع» برای نصب آن فروشگاه مایکروسافت است. برنامه مایکروسافت استور را راه اندازی کنید و «fancywm» را جستجو کنید، یا مستقیماً از صفحه فروشگاه مایکروسافت FancyWM دیدن کنید.
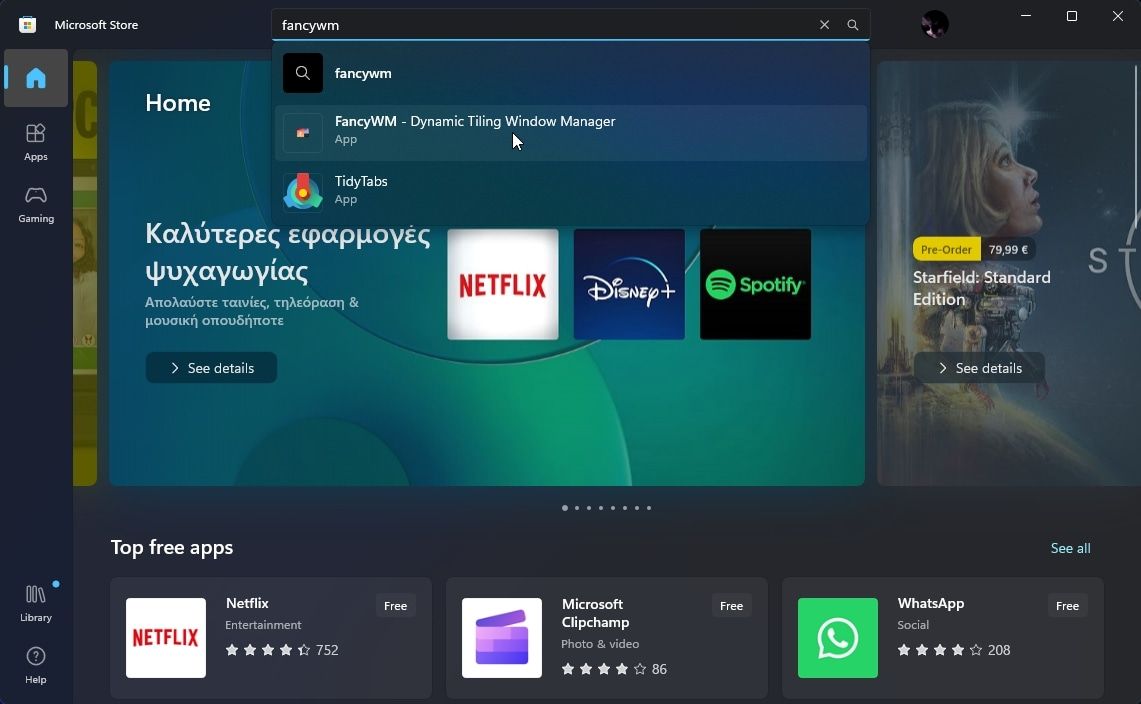
FancyWM را از صفحه فروشگاه مایکروسافت آن نصب کنید و سپس آن را راه اندازی کنید.
نحوه شروع به حرکت دادن ویندوز با صفحه کلید خود با FancyWM
با اجرای FancyWM، دو پنجره را باز کنید و هر کدام در کنار دیگری “کاشیکاری” میشوند و هر کدام نیمی از صفحه شما را اشغال میکنند.
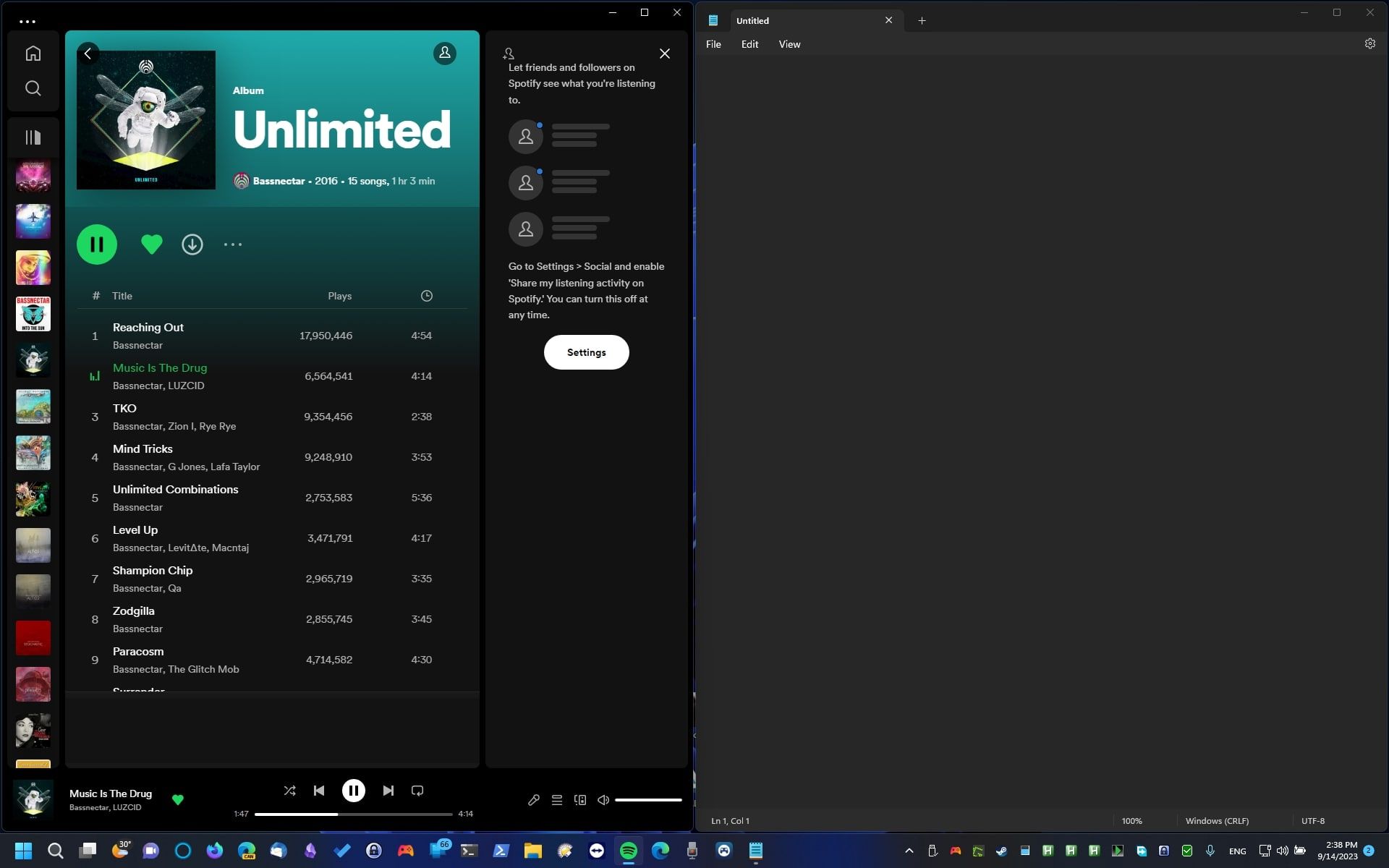
اگر پنجره های بیشتری باز کنید همین اتفاق می افتد. اگر کسی “بیش از سهم خود” را اشغال کند، به این دلیل است که برخی از پنجره ها دارای حداقل عرض و ارتفاع “قفل” هستند.
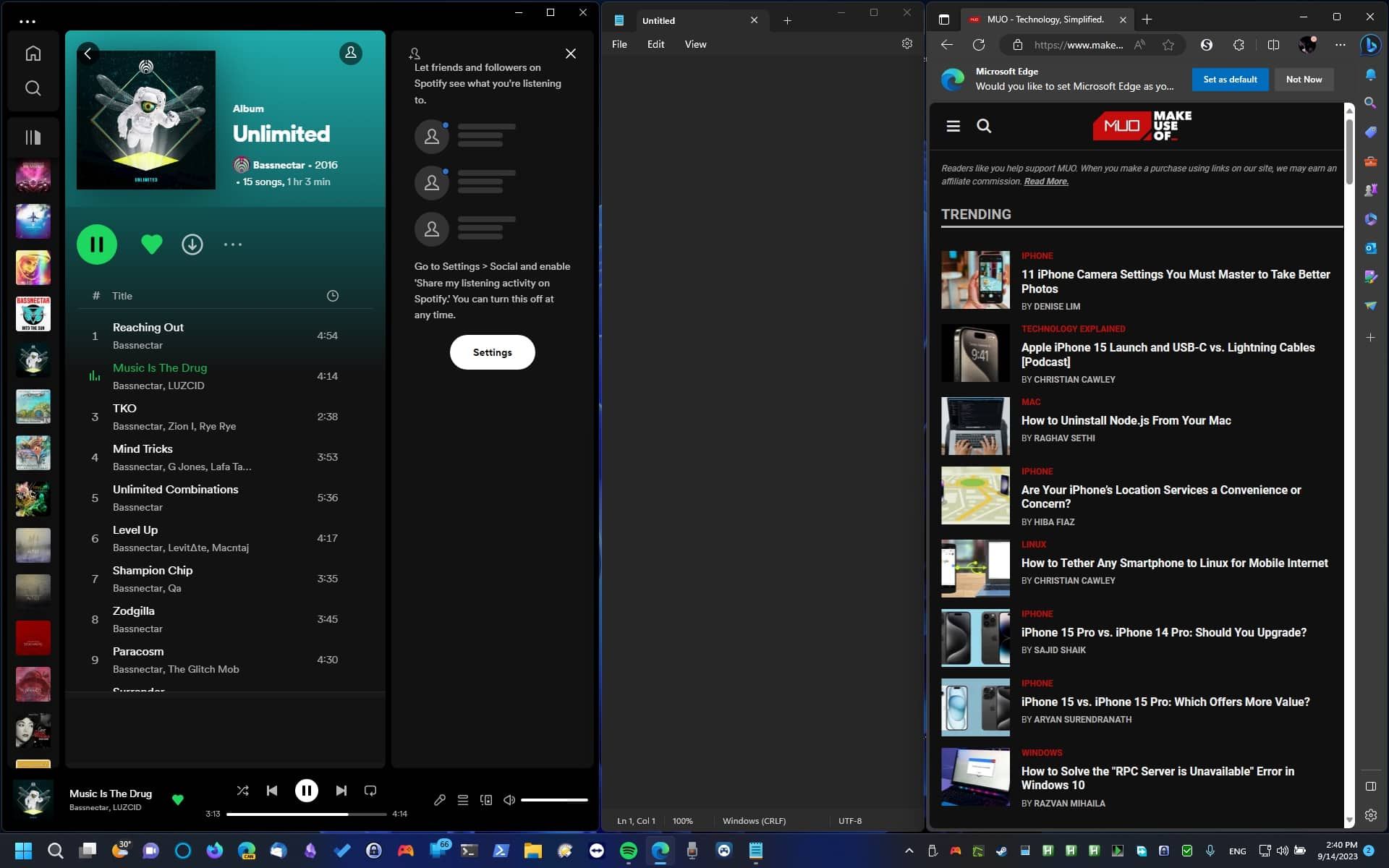
تعامل با FancyWM با کلید میانبر فعالسازی آن شروع میشود که به طور پیشفرض با کلید ترکیبی Shift + Windows و به دنبال آن کلید دیگری نگاشت میشود. اگر فقط کلید میانبر فعالسازی اولیه را فشار دهید، FancyWM پانلی را با اقداماتی که میتوانید در هر زمان انجام دهید به شما نشان میدهد.
مدیریت گروه های پنجره
FancyWM به شما این امکان را می دهد که گروه هایی از پنجره ها را به صورت افقی، عمودی و انباشته ایجاد کنید و آنها را روی صفحه نمایش خود ترکیب کنید. با این حال، نمیتوانید «گروههای فرعی» افقی و عمودی را در یک گروه پشتهای ایجاد کنید و بالعکس.
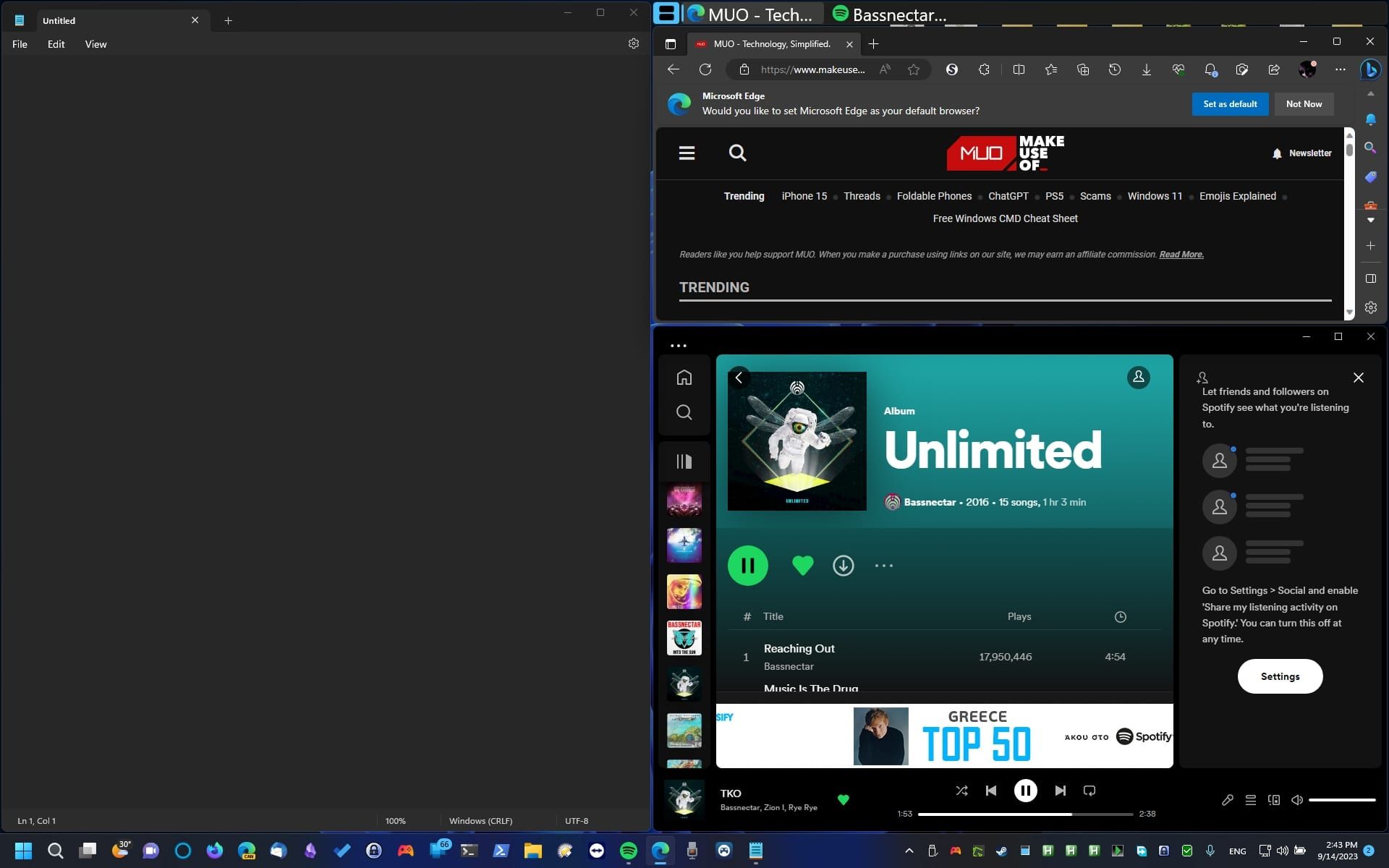
کلید میانبر فعال سازی FancyWM و سپس V، H یا S را فشار دهید تا پنجره فعال به یک گروه پنجره عمودی، افقی یا انباشته تبدیل شود. برای افزودن پنجرههای بیشتر به یک گروه، آنها را بکشید و در جایی که میخواهید نمایش داده شوند رها کنید.
اصلاح طرحبندیهای خود
برای اصلاح یک طرح، اندازه یک پنجره را تغییر دهید، و بقیه بر این اساس “واکنش” می کنند. همچنین می توانید با استفاده از کلید فعال سازی FancyWM و سپس براکت زاویه سمت چپ یا راست ( [ یا ] ) اندازه پنجره ها را تغییر دهید.
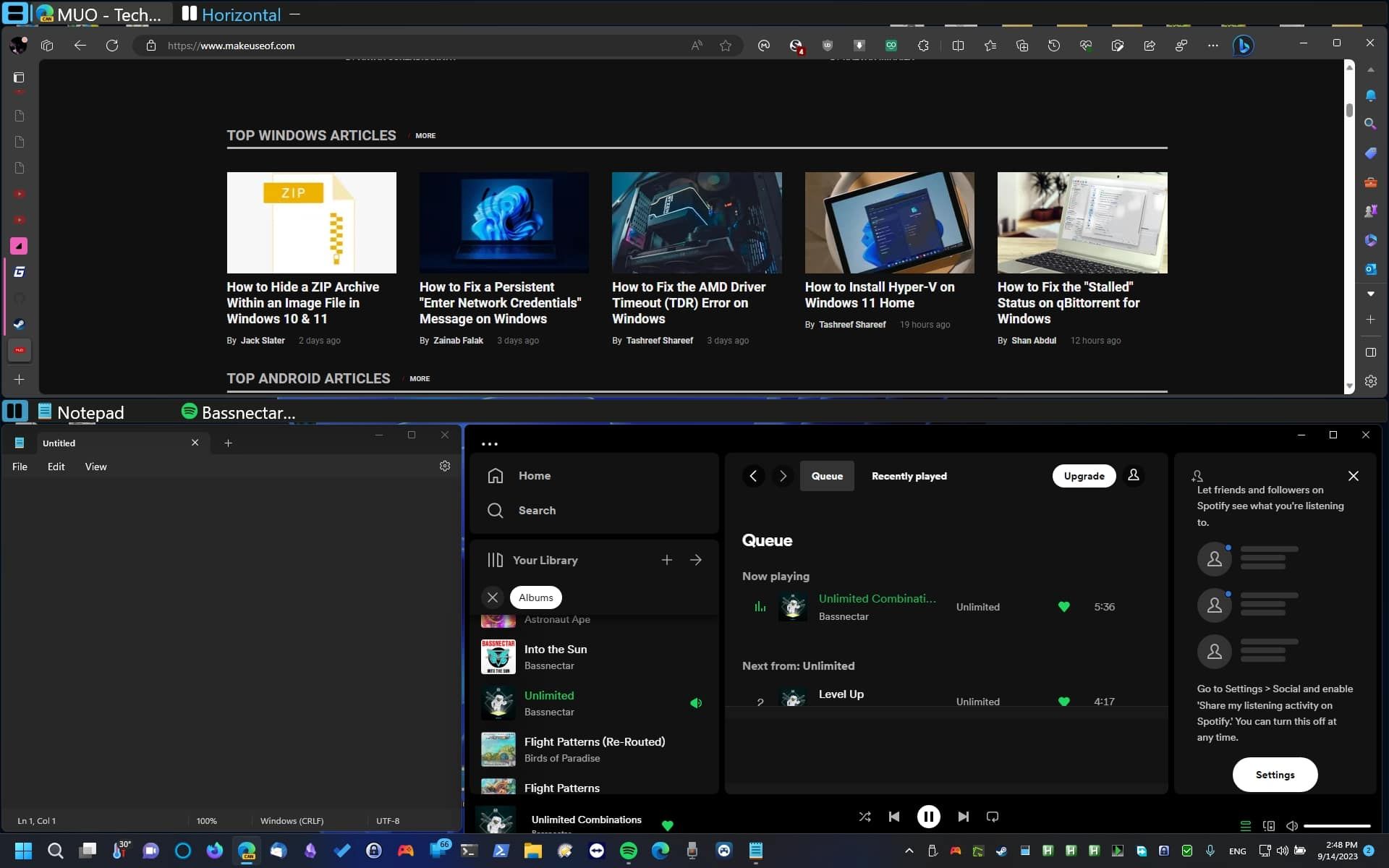
برای جابجایی پنجرهها در طرحبندی با صفحهکلید به جای ماوس، کلید فعالسازی FancyWM و سپس CTRL + کلیدهای مکاننما را فشار دهید. برای تعویض موقعیت ویندوز، به جای آن از کلیدهای Shift + مکان نما استفاده کنید.
کار با پشته ها
برای کمک به ناوبری، FancyWM عنوان هر پنجره انباشته شده را در نواری در بالای گروه ارائه می دهد. می توانید با کلیک روی عنوان آنها بین پنجره ها جابجا شوید.
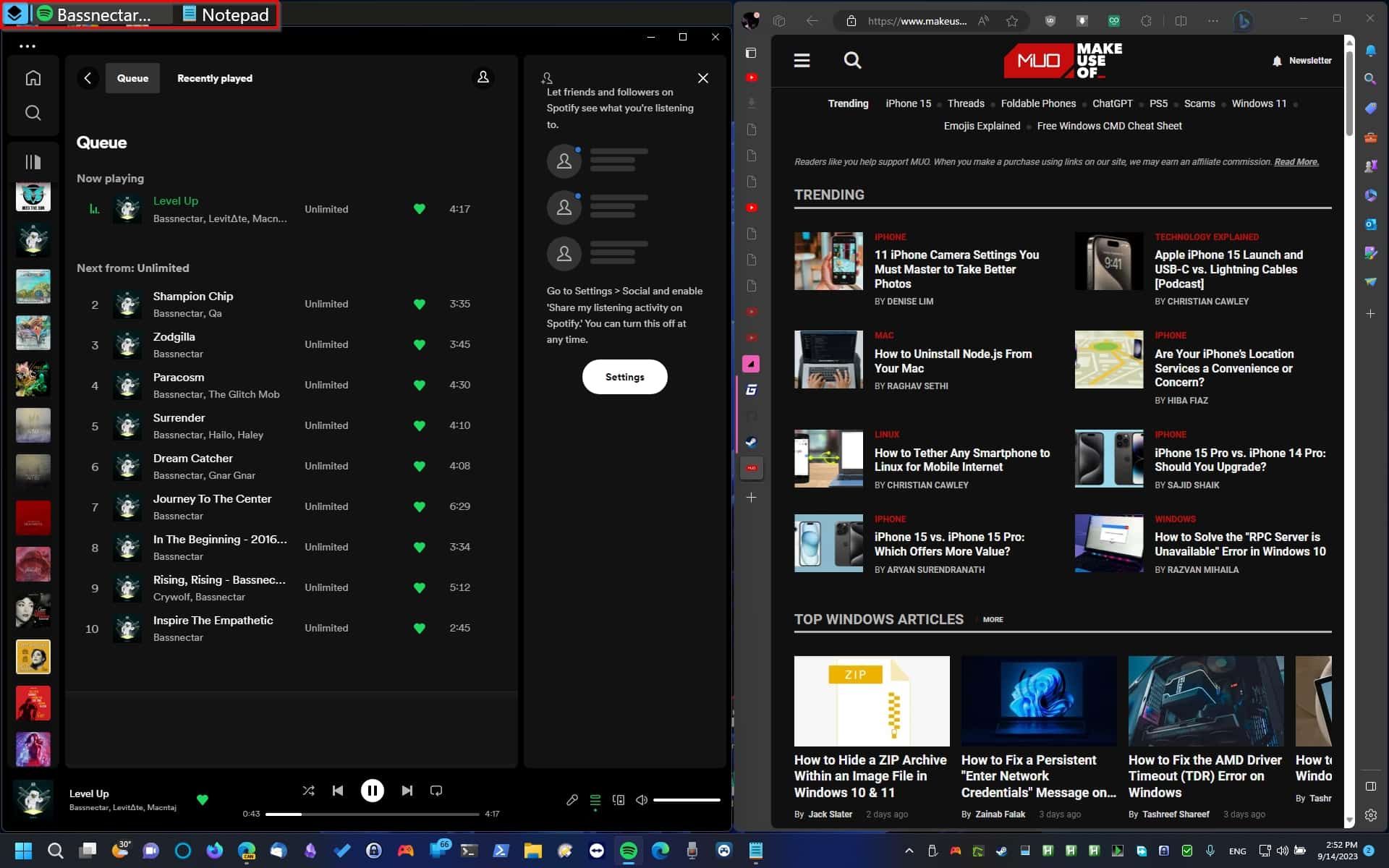
استفاده از تمام دسکتاپ ها و مانیتورهای مجازی
اگر کلید فعال سازی FancyWM و سپس یکی از کلیدهای عددی (از 1 تا 9) را فشار دهید، می توانید بین دسکتاپ جابجا شوید. برای انتقال پنجره به دسکتاپ دیگر، Shift را نگه دارید و شماره دسکتاپ را فشار دهید.
آیا از چندین مانیتور با رایانه خود استفاده می کنید؟ شما می توانید بین نمایشگرها (پس از استفاده از کلید فعال سازی FancyWM) با کلیدهای عملکردی (F1-F9) جابجا شوید. برای جابجایی یک پنجره به هر یک از آنها، Shift را در حالی که یک کلید عملکرد را فشار می دهید نگه دارید.
نحوه استفاده از ویندوز شناور با FancyWM
برای خاموش کردن موقت کاشی کاری خودکار FancyWM، از کلید فعال سازی آن و سپس F11 استفاده کنید. همین کار را برای فعال کردن مجدد آن انجام دهید.
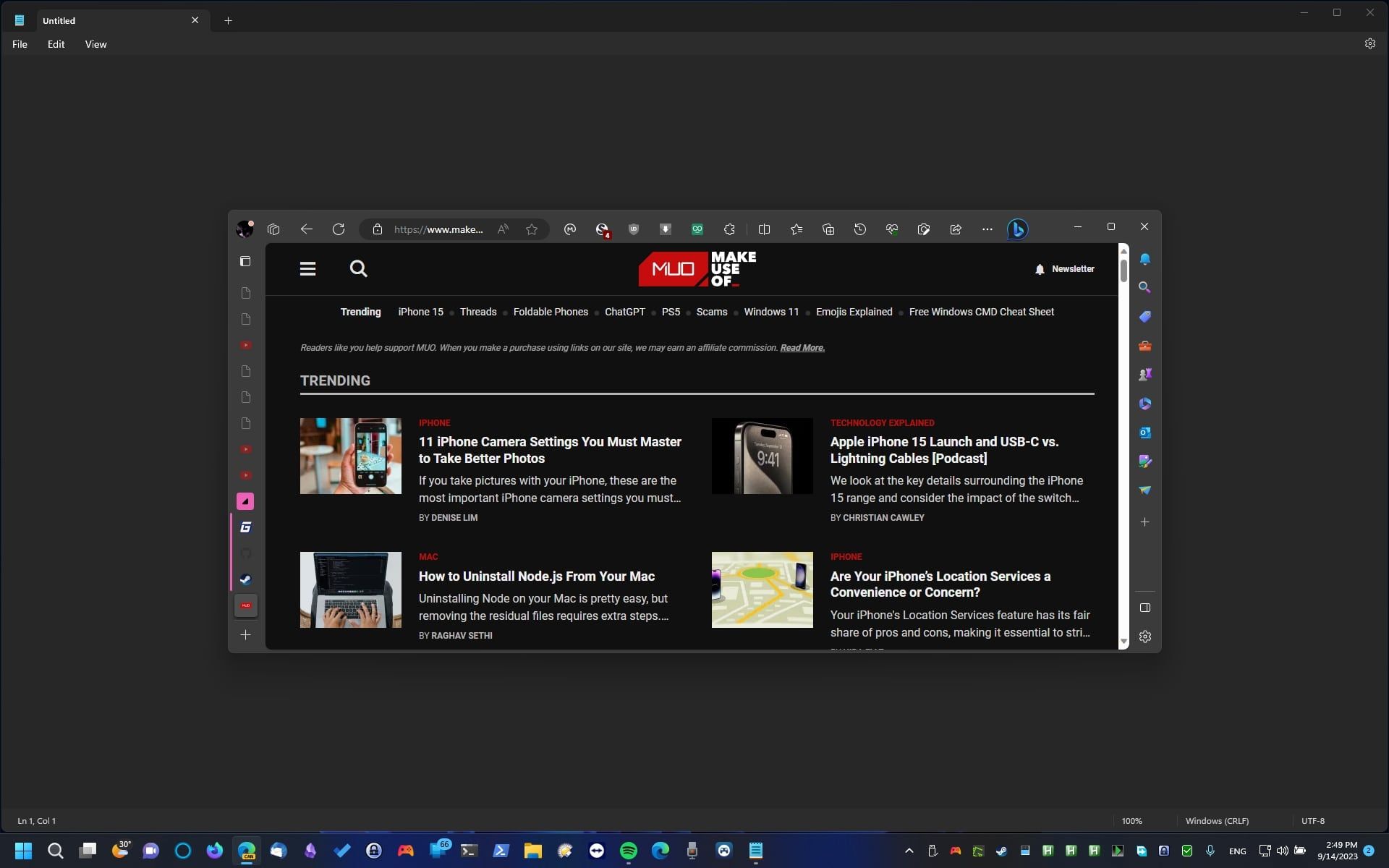
برای حذف یک پنجره از طرحبندی کاشیشده و شناور شدن آزادانه آن بر روی صفحهنمایش، از کلید میانبر فعالسازی FancyWM و به دنبال آن F استفاده کنید.
نحوه استفاده از کنترل های ماوس FancyWM
FancyWM همچنین یک منوی ماوس پسند برای مدیریت ویندوز شما ارائه می دهد. برای دسترسی به آن، ماوس خود را روی هر پنجره ای که توسط FancyWM مدیریت می شود، حرکت دهید و سپس به قسمت نوار عنوان آن برگردید. باید مشاهده کنید که یک منوی شناور ظاهر می شود.
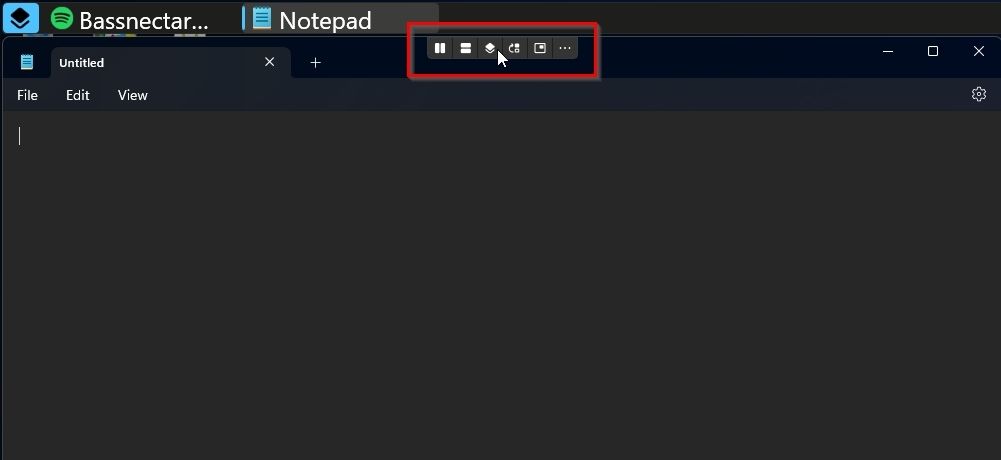
- با کشیدن یکی از سه دکمه اول این منو به پنجره دیگر، هر دو پنجره در یک گروه جدید عمودی، افقی یا انباشته قرار می گیرند.
- دکمه چهارم پنجره را یک سطح به بالا حرکت می دهد.
- دکمه پنجم پنجره را از طرح بیرون می کشد و آن را آزادانه شناور می کند.
- دکمه سه نقطه به دو گزینه برای تنظیم یک پنجره برای همیشه شناور، بر اساس فرآیند a) name یا b) class دسترسی می دهد.
چگونه FancyWM را سفارشی کنیم
ارزش فرو رفتن در تنظیمات FancyWM را برای سفارشی کردن آن دارد. برای این کار، روی نماد آن در سینی ویندوز کلیک راست کرده و تنظیمات را انتخاب کنید.
![]()
اگر دوست دارید که چگونه مدیریت پنجره را ارتقا می دهد و تصمیم به ادامه استفاده از آن دارید، در صفحه عمومی، در زیر Startup، می توانید FancyWM را روی Run خودکار هنگام راه اندازی سیستم تنظیم کنید. همچنین، اگر میخواهید پنجرههایی با امتیازات بالا را مدیریت کند، Run with administrator را فعال کنید (در غیر این صورت، “حق انجام این کار” را نخواهد داشت).
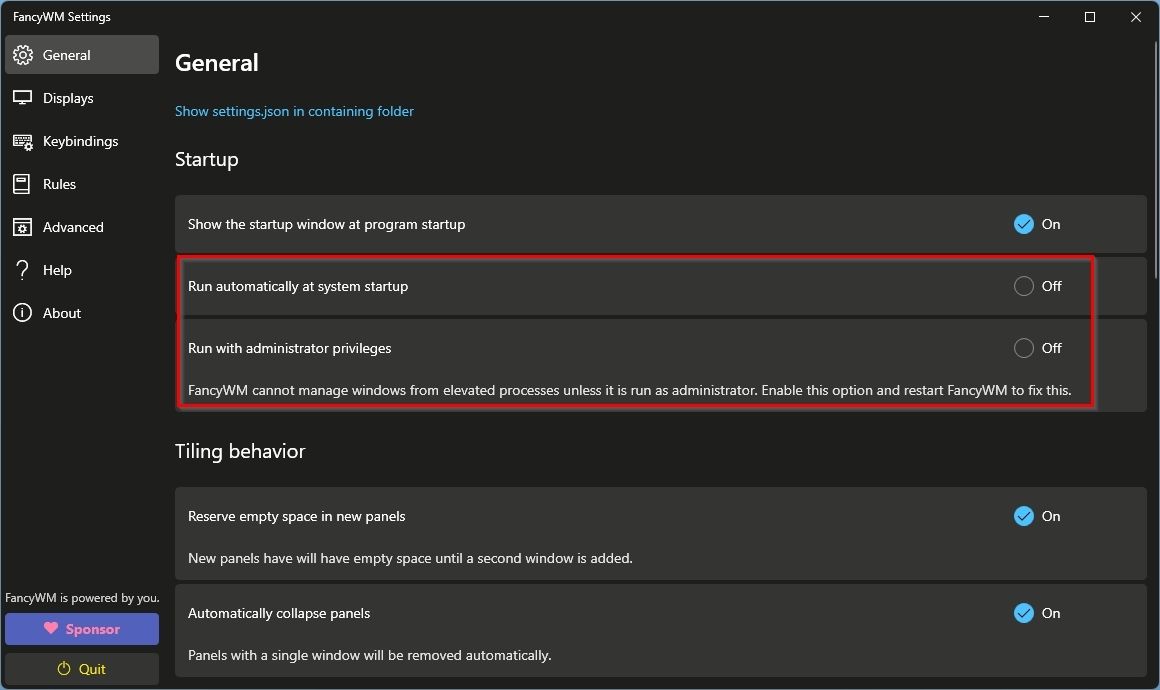
برای اینکه FancyWM احساس زیپتری داشته باشد، بهویژه در رایانههای شخصی قدیمیتر یا ضعیفتر، به سمت پایین حرکت کنید و به قسمت Window move بروید و حرکت پنجره Animate را خاموش کنید. از همان نقطه، میتوانید FancyWM را روی فعال کردن خودکار پنجره منتقل شده تنظیم کنید.
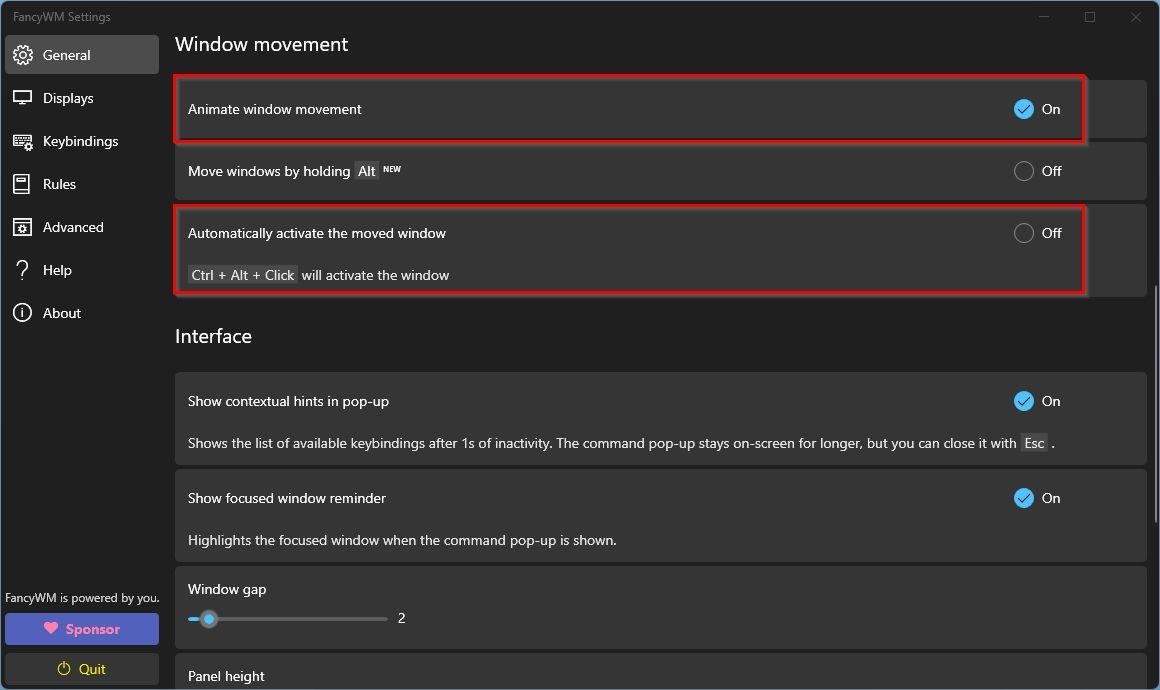
آیا می خواهید فاصله بین پنجره های کاشی کاری شده را افزایش یا کاهش دهید؟ به پایین اسکرول کنید و در زیر Interface، مقدار Window gap را تنظیم کنید.
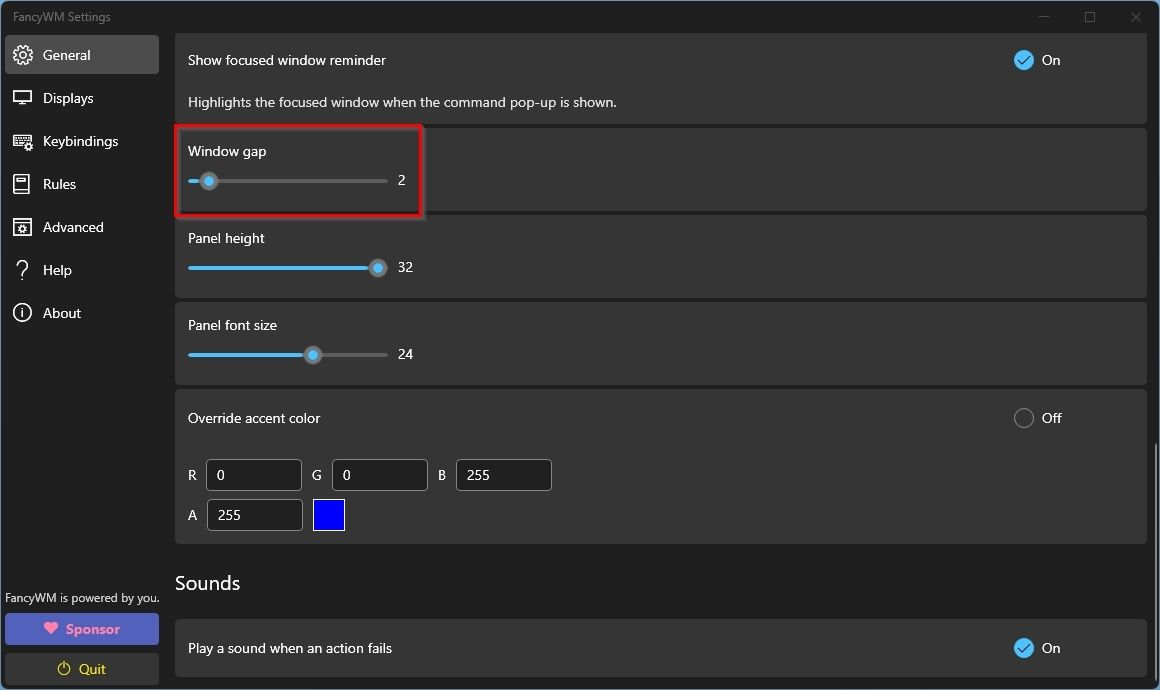
آیا از بیش از یک مانیتور استفاده می کنید؟ میتوانید از صفحه نمایشها انتخاب کنید که آیا FancyWM باید پنجرهها را روی همه آنها کاشی کند.
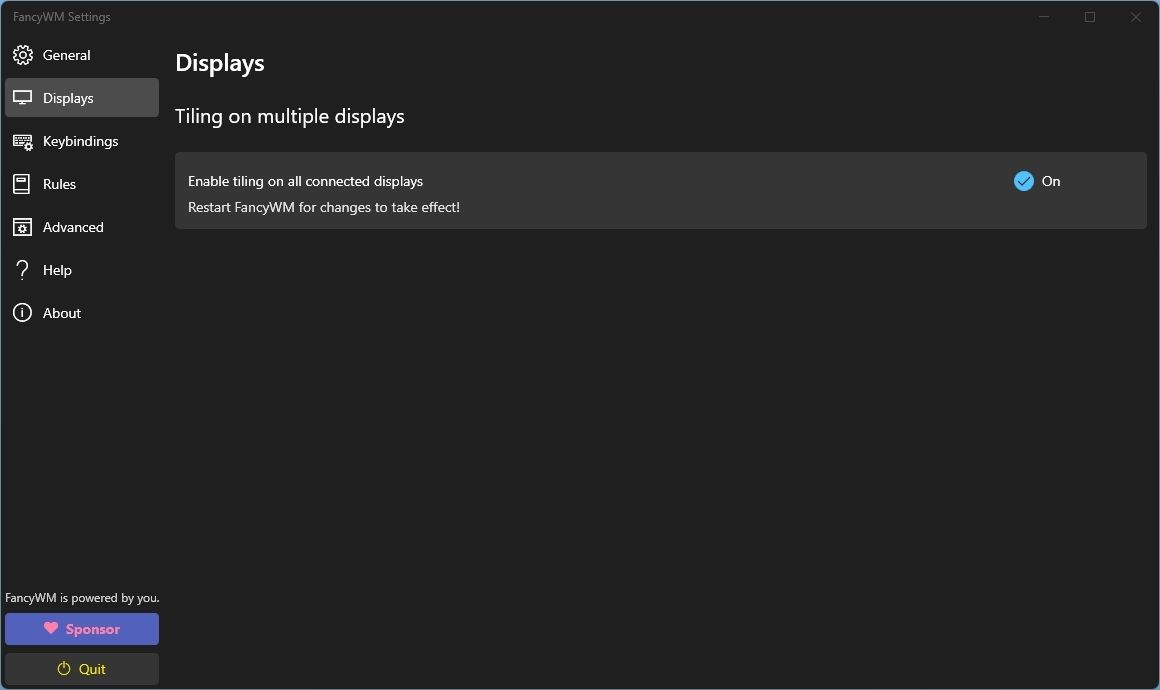
از میانبرهای پیش فرض FancyWM خوشتان نمی آید یا با نرم افزارهای دیگری که استفاده می کنید تداخل دارند؟ آنها را در صفحه Keybindings تغییر دهید.
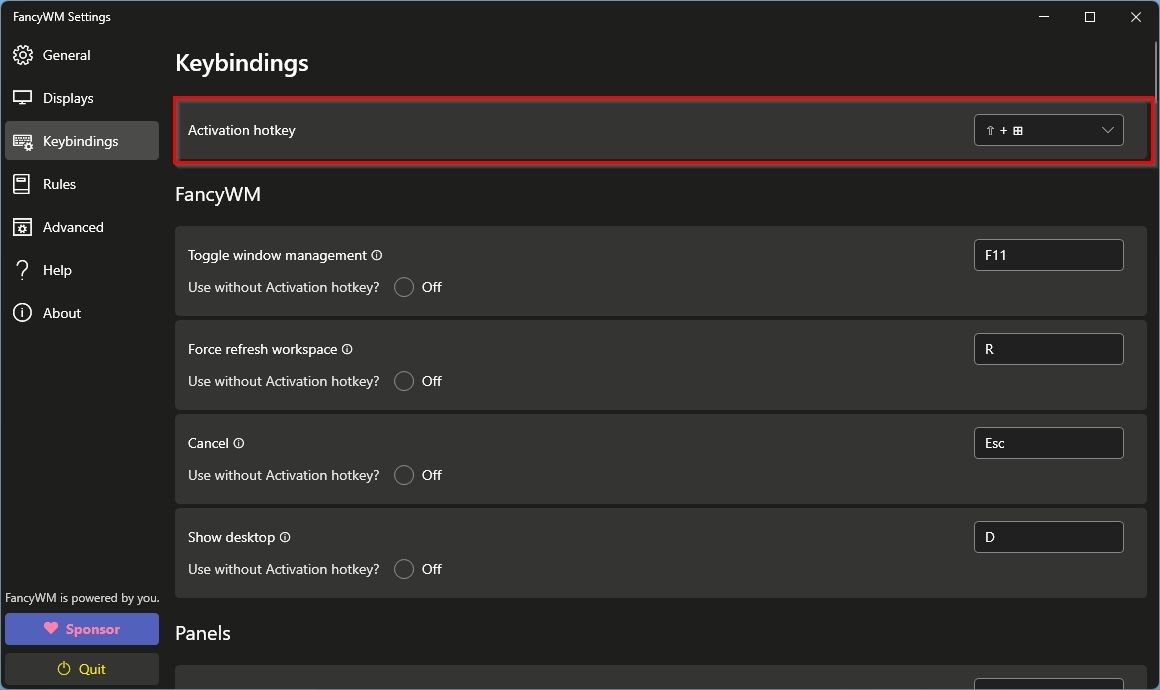
همانطور که از نام آن پیداست، از صفحه قوانین، می توانید به FancyWM بگویید که از مدیریت ویندوزهای خاص صرف نظر کند و آنها را همیشه شناور کند (تا زمانی که آنها را به صورت دستی “کاشی” کنید).
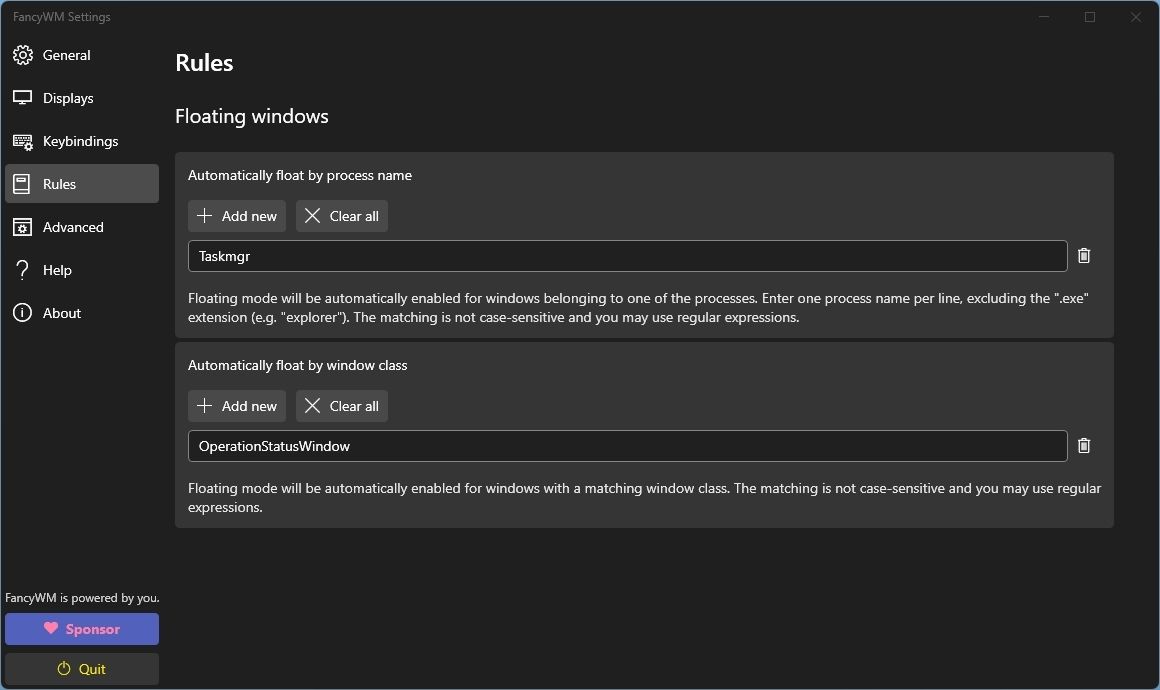
اگر صفحه تنظیمات پیشرفته FancyWM را بررسی کنید، AutoHotkey را پیدا خواهید کرد. این به شما امکان می دهد اسکریپت های پیچیده ای برای مدیریت ویندوز خود ایجاد کنید.
اگر قبلاً نام این ابزار را نشنیده اید، می توانید از AutoHotkey برای ایجاد کلیدهای میانبر مخصوص برنامه یا حتی برنامه های یادداشت برداری یا رونویسی خود استفاده کنید.
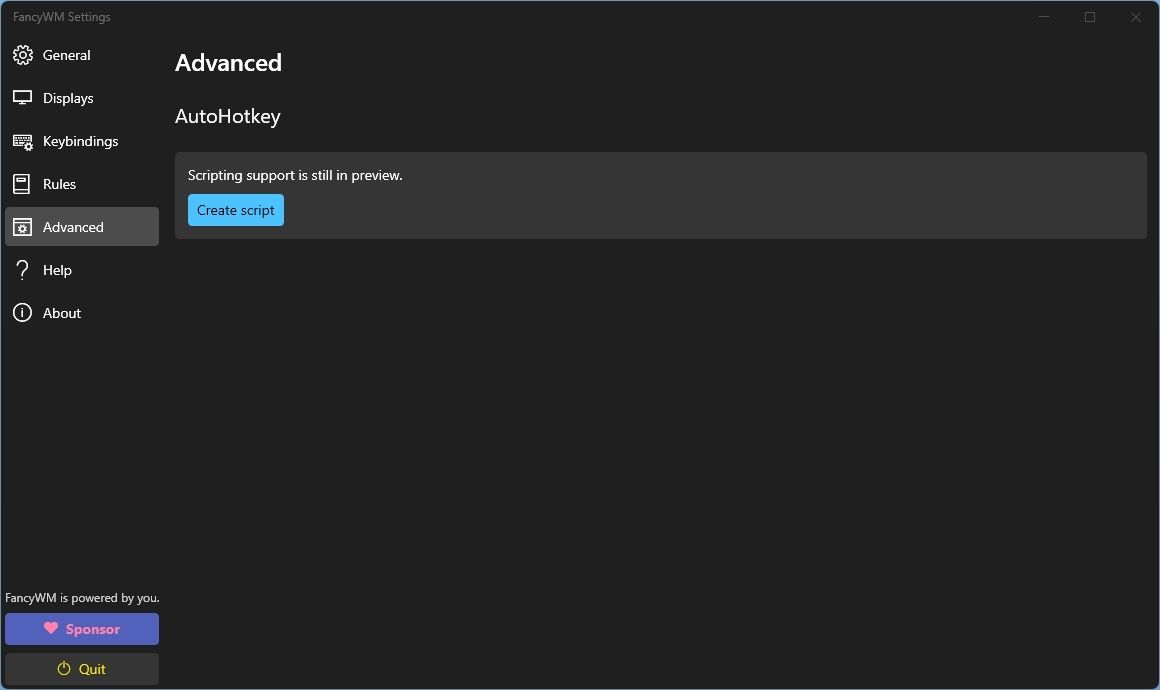
رویکرد کاربر قدرتمند به مدیریت پنجره
بعد از اینکه FancyWM را امتحان کردید، ممکن است احساس کنید که یک کاربر قدرتمند هستید. بدون برداشتن دست از روی صفحه کلید، با فشردن سه یا چهار کلید، در حالی که پنجره ها روی صفحه نمایش شما مرتب می شوند، بین دسکتاپ و مانیتور می پرید.
با FancyWM، لازم نیست دائماً همه ویندوزها را به صورت ریز مدیریت کنید. میتوانید همپوشانی پنجرهها را از بین ببرید و مچهایتان از شما تشکر میکنند که بهطور مداوم دستتان را از صفحهکلید به سمت ماوس حرکت نمیدهید تا پنجرهها را به اطراف حرکت دهید.