از این نکات و راهکارهای مفید برای بازیابی رایانه خود و راه اندازی مجدد آن استفاده کنید.
تعاریف کلیدی
- با ساده ترین اصلاحات شروع کنید و سپس به تدریج به سمت موارد پیچیده تر بروید.
- بوت شدن را در حالت ایمن امتحان کنید، که می تواند مشکلات بوت را برطرف کند. از Windows Recovery استفاده کنید یا یک درایو بازیابی ویندوز 10 ایجاد کنید.
- اگر لپ تاپ شما بوت نمی شود، باتری و شارژر خود را بررسی کنید. مطمئن شوید که در حال آزمایش یک عنصر در یک زمان هستید و از آداپتور برق صحیح استفاده کنید.
ویندوز 10 بوت نمی شود؟ ترسناک است، اما اگر لپ تاپ یا رایانه شخصی شما روشن نشد، ناامید نشوید. بسیاری از رفع وجود دارد. ترفند این است که بدانید ابتدا از کدام راه حل استفاده کنید. توصیه ما این است که با ساده ترین راه حل ها شروع کنید و به ترتیب به سراغ سخت ترها بروید.
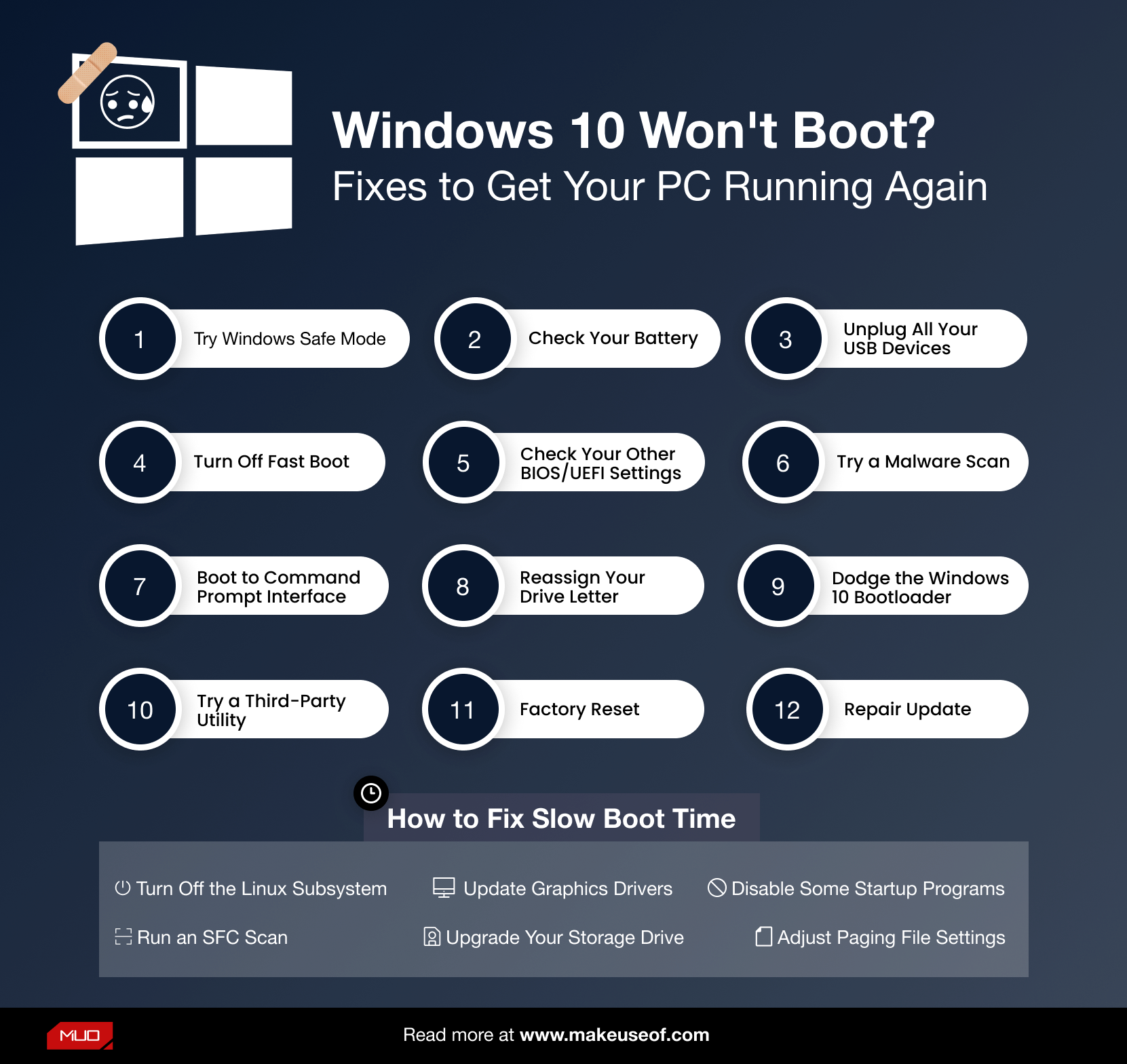
1. همه دستگاه های USB خود را از برق جدا کنید
مشکل جدی بهروزرسانیهای ویندوز 10 این است که گاهی اوقات رایانه شما به دلیل تداخل با یک دستگاه USB بوت نمیشود. می توانید این مشکل را با جدا کردن همه دستگاه های USB (و سایر لوازم جانبی غیر ضروری) و راه اندازی مجدد رایانه حل کنید. در برخی موارد، تنها جدا کردن دستگاه USB میتواند صفحه بار گیر کرده را باز کند.
اگر کار نکرد، دستگاههایتان را دوباره وصل کنید. اگر جواب داد، همچنان میتوانید دستگاههای USB خود را دوباره وصل کنید.
2. حالت ایمن ویندوز را امتحان کنید
یکی دیگر از راه حل های بسیار آسان برای مشکلات بوت ویندوز 10، حالت ایمن است.
Safe Mode یک طرح راهاندازی جایگزین است که رایانه شما را با حداقل نرمافزار و درایور راهاندازی میکند. فرآیند بوت اصلاح شده می تواند مشکلات درایور و نرم افزار را دور بزند. نکته عجیب این است که گاهی اوقات راه اندازی رایانه در حالت ایمن می تواند مشکلات بوت را برطرف کند. مشخص نیست چه فرآیندهایی در حالت ایمن اجرا می شوند، اما تجربه به من آموخته است که این یک راه حل عملی و آسان است.
اگر رایانه شما بوت نمی شود، ممکن است برای ورود به حالت ایمن مشکل داشته باشید. دو راه نسبتا آسان برای ورود به آن وجود دارد.
روش 1: از Windows Recovery وارد Safe Mode شوید
برخی از رایانه های غیر قابل بوت در صفحه نمایش ویندوز منجمد می شوند.
با این حال، میتوانید با قطع کردن فرآیند بوت سه بار متوالی با پایین نگه داشتن دکمه روشن/خاموش، کامپیوتر را مجبور کنید که وارد حالت ایمن شود و بهطور خودکار بازیابی ویندوز را فعال کنید. هنگامی که منوی بازیابی ویندوز ظاهر شد، موارد زیر را انجام دهید:
از پنجره انتخاب گزینه بازیابی، عیب یابی، گزینه های پیشرفته و تنظیمات راه اندازی را انتخاب کنید.
از تنظیمات راهاندازی، میتوانید رایانه را به حالت ایمن راهاندازی مجدد کنید، چه با اینترنت فعال یا غیرفعال باشد. هر یک از گزینه ها باید کار کند.
برگه تقلب رایگان: فهرست نهایی کدهای جایگزین مفید ویندوز
روش 2: حالت ایمن با درایو بازیابی ویندوز 10
اگر نمی توانید وارد حالت Safe Mode شوید، باید یک درایو بازیابی USB ویندوز 10 ایجاد کنید. درایو ریکاوری حاوی محیط بازیابی ویندوز 10 است – که قبلاً با ضربه زدن روی F8 هنگام بوت قابل دسترسی بود. متاسفانه مایکروسافت تصمیم گرفت این ویژگی را حذف کند.
ایجاد یک درایو بازیابی به رایانه دیگری با ویندوز 10 یا 11 و یک درایو USB با حداقل 1 گیگابایت فضای ذخیره سازی نیاز دارد. اگر میخواهید یک نسخه پشتیبان از سیستم ایجاد کنید (گزینهای برای پشتیبانگیری از فایلهای سیستم در درایو بازیابی میبینید)، حداقل به ۱۶ گیگابایت فضای ذخیرهسازی نیاز دارید.
کنترل پنل > ایجاد درایو بازیابی را اجرا کنید.
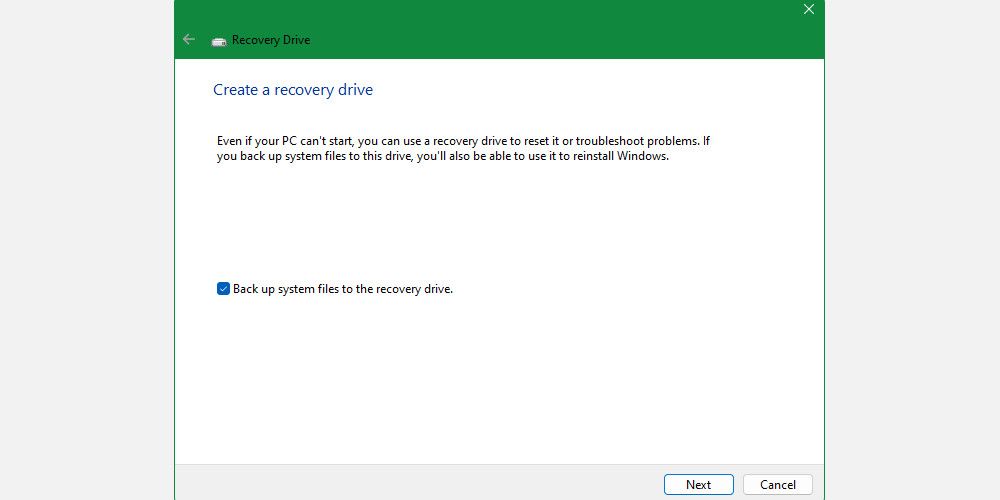
سپس، دستورالعمل ها را دنبال کنید.
پس از ایجاد درایو بازیابی، تنها در صورتی میتوانید رایانه خود را از طریق آن بوت کنید که درایوهای USB را بهعنوان قابل بوت از محیط POST روشن کرده باشید، که به نامهای UEFI یا BIOS نیز شناخته میشود. پس از فعال کردن درایوهای USB بهعنوان قابل بوت، درایو را وارد رایانه خود کرده و مجدداً راهاندازی کنید (ممکن است نیاز به زدن دکمه تنظیم مجدد یا نگه داشتن دکمه پاور برای چند ثانیه باشد).
همچنین لازم به ذکر است که یک نسخه کامل قابل نصب از ویندوز 10 که با ابزار Windows 10 Media Creation Tool ایجاد شده است، همان ویژگی های درایو بازیابی را ارائه می دهد.
3. باتری و شارژر خود را بررسی کنید
اگر لپ تاپ شما بوت نمی شود، مشکلات باتری یا آداپتور برق می تواند باعث این مشکل شود. به عنوان مثال، اگر از آداپتور برق صحیح استفاده نمی کنید، ممکن است وات کافی برای تکمیل چرخه بوت را نداشته باشد. علاوه بر این، یک منبع تغذیه خراب می تواند یک ولتاژ ناسازگار را تولید کند، که منجر به مشکلات پایداری، به ویژه در بوت می شود. اگر مشکل منبع تغذیه یا باتری ناکافی باشد، در طول فرآیند راهاندازی با خرابی (به جای یخ زدن) مواجه خواهید شد.
اگر هر دو لپتاپ از ولتاژ یکسانی استفاده میکنند، با امتحان کردن آن روی لپتاپ دیگری، بررسی کنید که کابل کار کند. با این حال، به یاد داشته باشید که استفاده از منبع تغذیه خروجی با ولتاژ بالاتر در یک سیستم با ولتاژ پایین تر می تواند به رایانه شما آسیب برساند.
گزینه دوم این است که باتری سیستم خود را بردارید (اگر قابل جابجایی باشد) و آن را به منبع برق وصل کنید.
نکته کلیدی در اینجا این است که مطمئن شوید در هر زمان فقط یک عنصر را آزمایش می کنید. اگر مشکلات برق در راه اندازی اختلال ایجاد می کند، باید بدانید که آیا باتری یا آداپتور برق دلیل آن است. ما تعویض باتری لپ تاپ یا عیب یابی سخت افزار معیوب را پوشش داده ایم.
4. Fast Boot را خاموش کنید
تنظیماتی در داخل BIOS یا UEFI شما به نام Fast Boot به ویندوز 10 اجازه می دهد تا با بارگیری درایورها سریعتر شروع شود. متأسفانه Windows Update می تواند سازگاری Fast Boot را از بین ببرد. خوشبختانه، شما می توانید Fast Boot را از طریق بایوس خود روشن و خاموش کنید نه از داخل ویندوز 10.
روش ورود به صفحه نمایش BIOS/UEFI بین برندهای رایانه شخصی متفاوت است. برای اکثر افراد، ضربه زدن روی کلید Delete هنگام بوت شدن باید وارد بایوس شود. دو کلید دیگر که ممکن است کار کنند F2 و Escape هستند.
پس از ورود به BIOS یا UEFI، گزینه Fast Boot معمولاً بخشی از گزینه های Advanced است، اگرچه می تواند در هر جایی باشد.
اگر هیچ ورودی Fast Boot را نمی بینید، رایانه شما قبل از سال 2013 ساخته شده است، زیرا گزینه Fast Boot را شامل نمی شود.
5. سایر تنظیمات BIOS/UEFI خود را بررسی کنید
BIOS/UEFI با پیکربندی نادرست می تواند از راه اندازی رایانه رومیزی شما جلوگیری کند. برخی از لپتاپها دارای بایوس/UEFI قابل دسترسی هستند، اما بسیاری از آنها چنین ندارند.
BIOS/UEFI یک محیط پیش از راهاندازی است که حاوی تنظیمات سختافزاری برای رایانه شما است. آنها برای بازیابی مفید هستند زیرا حتی زمانی که ویندوز این کار را نمی کند کار می کنند. دسترسی به این تنظیمات مستلزم راه اندازی رایانه در حالت BIOS است. هنگامی که در حالت BIOS هستید، تنظیمات زیر را بررسی کنید:
بوت امن
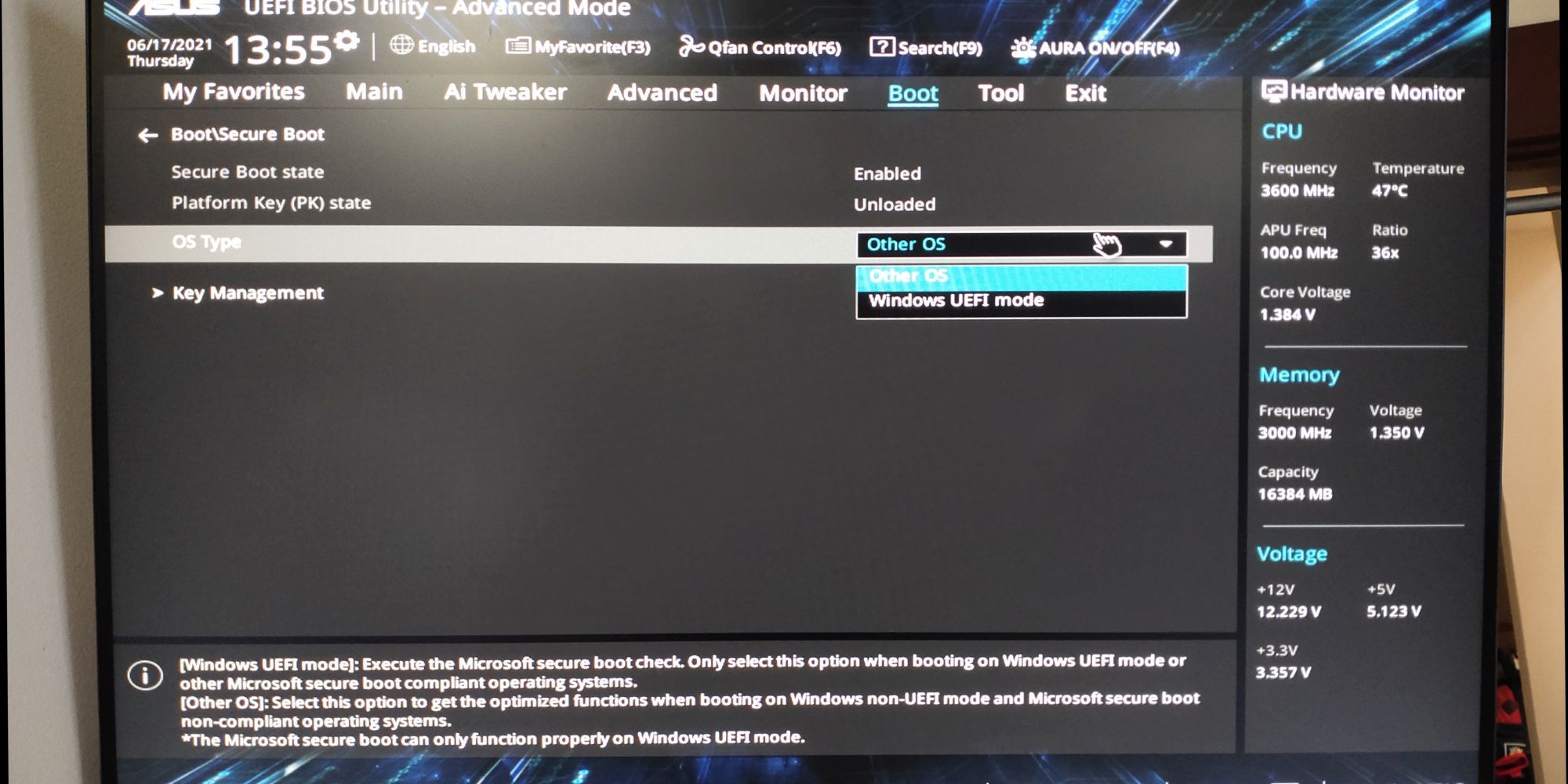
بوت ایمن در تنظیم اشتباه می تواند باعث شود رایانه شما روشن نشود. میتوانید Secure Boot را در بایوس غیرفعال کنید، اما انجام این کار ممکن است نیاز به بازنشانی ویندوز 10 به تنظیمات کارخانه و/یا بایوس داشته باشد. اما، غیرفعال کردن Secure Boot ممکن است شما را از ارتقا به ویندوز 11 باز دارد.
دلیل ایجاد مشکل Secure Boot این است که برای محافظت از رایانه ها در برابر بدافزارها طراحی شده است. از آنجایی که درایورها و سخت افزارهای بارگذاری شده توسط ویندوز را در هنگام راه اندازی بررسی می کند، هر درایور یا جزء سخت افزاری که توسط سیستم شناسایی نشود، در هنگام بوت خطا ایجاد می کند.
تنظیمات Secure Boot در قسمت Boot options قرار دارند. می توانید آن را روشن یا خاموش کنید. باید به جای سایر سیستم عامل ها (معمولاً لینوکس) روی حالت Windows UEFI تنظیم شود.
ماژول پشتیبانی سازگاری (CSM)
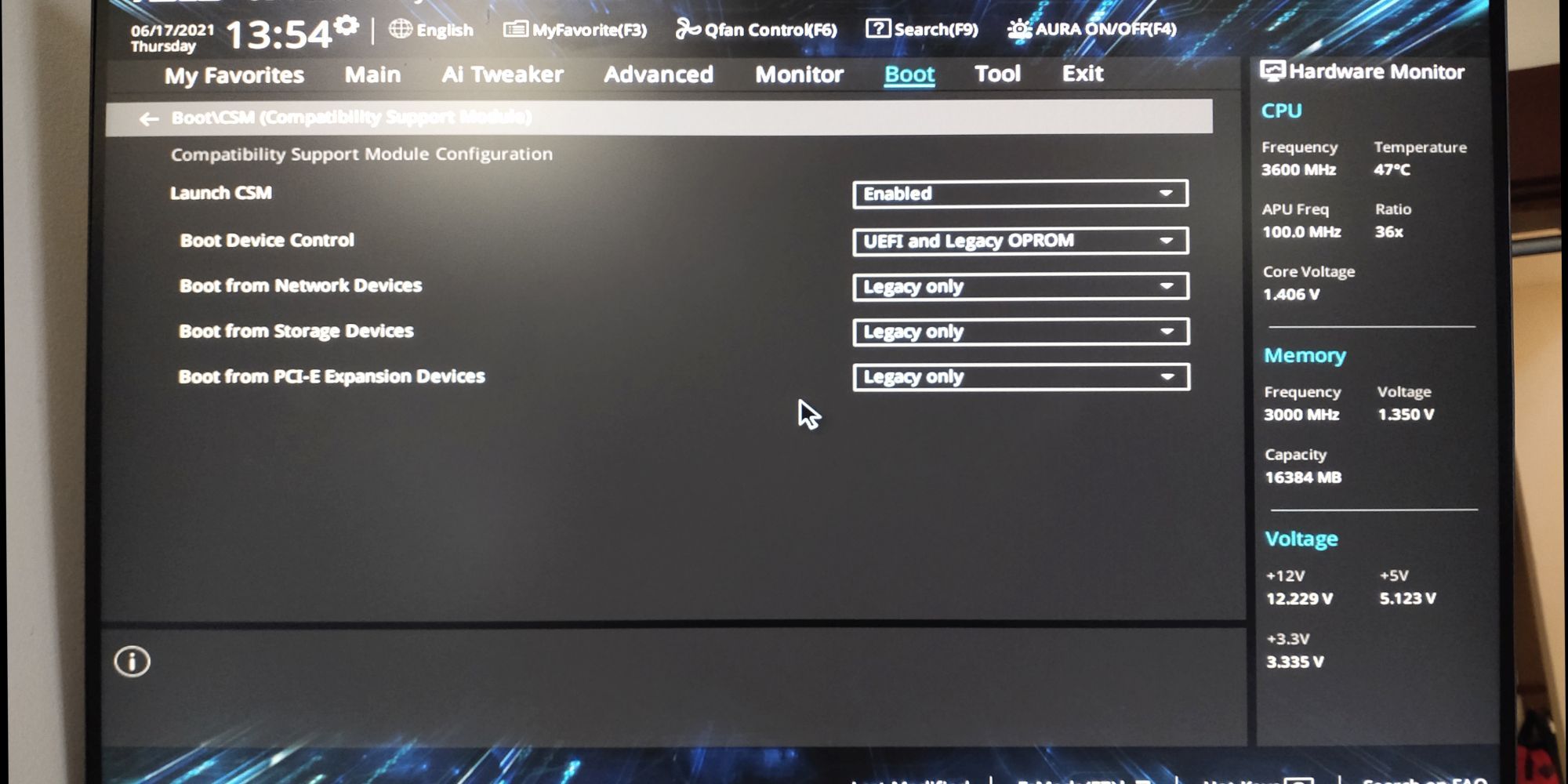
درایو بوت فرمت شده با استفاده از سیستم BIOS به جدول پارتیشن MBR نیاز دارد. یک دیسک با فرمت UEFI به جدول پارتیشن GPT نیاز دارد. CSM به سیستم UEFI اجازه می دهد تا به عنوان سیستم قدیمی MBR عمل کند.
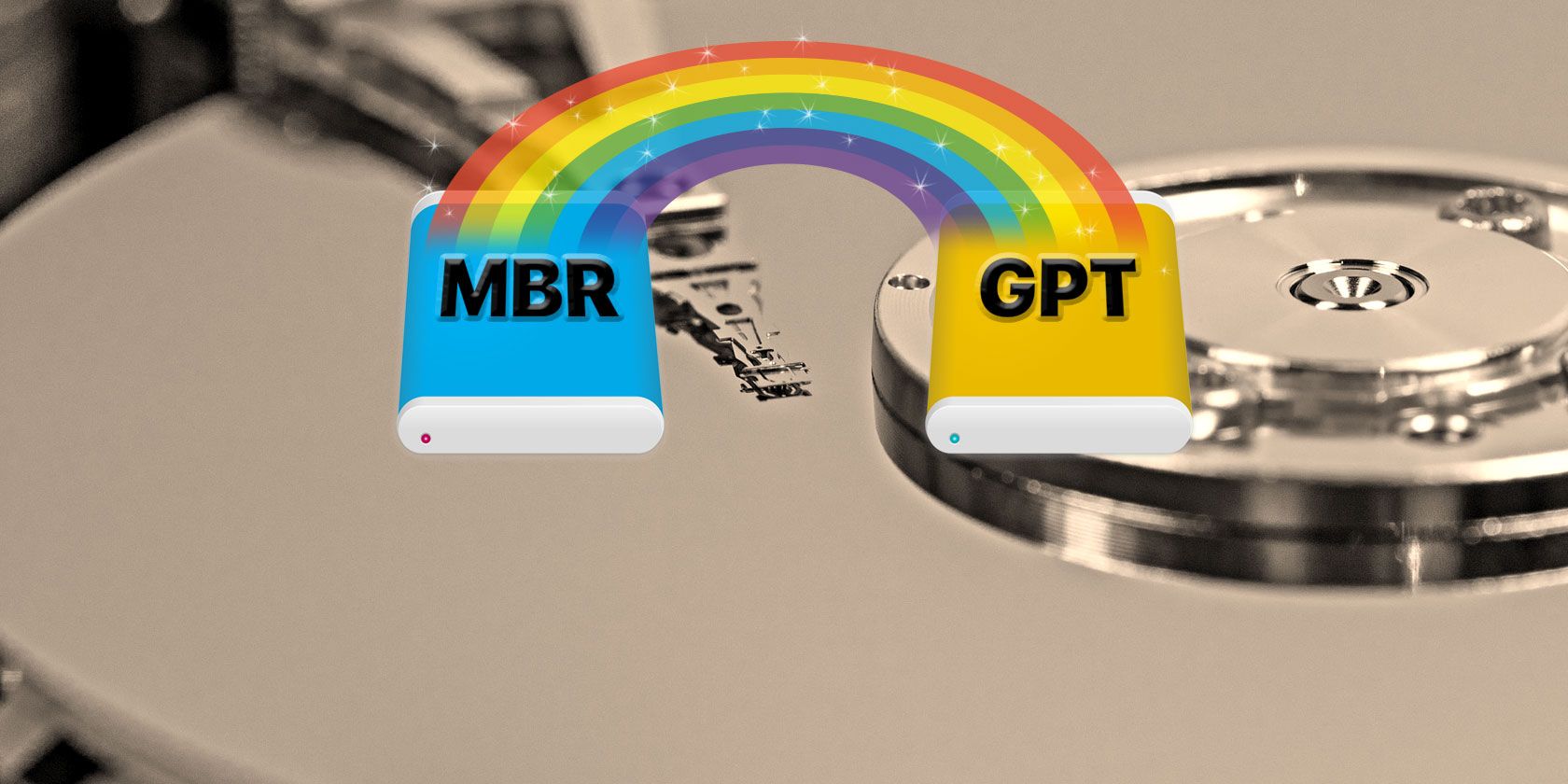
تنظیمات بایوس خود را بازنشانی کنید
اگر تنظیمات BIOS شما نادرست است، اما نمی دانید چگونه آنها را برطرف کنید، گاهی اوقات با بازنشانی BIOS/UEFI به پیش فرض های کارخانه، مشکل برطرف می شود.
6. اسکن بدافزار را امتحان کنید
بدافزار یکی از دلایل اصلی یک کامپیوتر غیر قابل بوت است. بهترین روش برای مقابله با بدافزار یک دیسک نجات ضد بدافزار قابل بوت است. من دیسک رایگان Kaspersky را ترجیح میدهم، زیرا فقط نیاز به دانلود تصویر و استفاده از Etcher برای تصویربرداری از درایو فلش یا دیسک قابل نوشتن دیگر دارد. Etcher در Windows، macOS و Linux کار می کند.
سپس میتوانید با استفاده از دیسک نجات وارد رایانه آسیبدیده شده و بدافزارهایی را که از بوت شدن رایانه جلوگیری میکنند حذف کنید.
لطفاً توجه داشته باشید که تصویر دیسک Kasperkey به سیستم UEFI نیاز دارد. مرحله 5 را ببینید: سایر تنظیمات BIOS/UEFI خود را برای جزئیات بررسی کنید.
دانلود: Kaspersky Rescue Disk (رایگان)
7. بوت به Command Prompt Interface
حتی اگر رایانه شما نمی تواند در ویندوز بوت شود، باز هم ممکن است در Command Prompt بوت شود. با استفاده از این رابط، می توانید مراحل عیب یابی بیشتری را انجام دهید. برای انجام این روش به ویندوز 10 روی یک دیسک قابل بوت یا درایو USB نیاز دارید، بنابراین قبل از شروع، از رایانه دیگری برای تنظیم آن استفاده کنید.
برای بوت شدن در Command Prompt، کامپیوتر خود را راه اندازی کنید. در حین شروع اولیه، مراقب جزئیات ترکیبی از کلیدها باشید که به شما امکان می دهد وارد بایوس شوید. این اطلاعات معمولاً در کنار آرم فروشنده ارائه می شود.
به تب Boot بروید و درایو USB یا DVD را به اولین دستگاه قابل بوت تبدیل کنید. انتخاب شما در اینجا بستگی به این دارد که کپی ویندوز 10 شما در کجا قرار دارد. باز هم، مشخصات این فرآیند ممکن است از یک سیستم به سیستم دیگر متفاوت باشد، بنابراین به دستورالعمل های روی صفحه مراجعه کنید.
در مرحله بعد، دیسک یا درایو حاوی ویندوز 10 را در سیستم خود قرار دهید، پیکربندی خود را ذخیره کنید و کامپیوتر خود را مجددا راه اندازی کنید.
هنگامی که از شما خواسته شد، از صفحه کلید خود استفاده کنید تا مشخص کنید که می خواهید با استفاده از دیسک یا درایو بوت شود.
ترجیحات زبان، واحد پول و ورودی درخواستی را وارد کنید، سپس در صفحه بعدی گزینه Repair your computer را انتخاب کنید. بعد، عیب یابی > گزینه های پیشرفته > خط فرمان را انتخاب کنید. سپس باید پنجره ای برای وارد کردن دستورات مشاهده کنید.
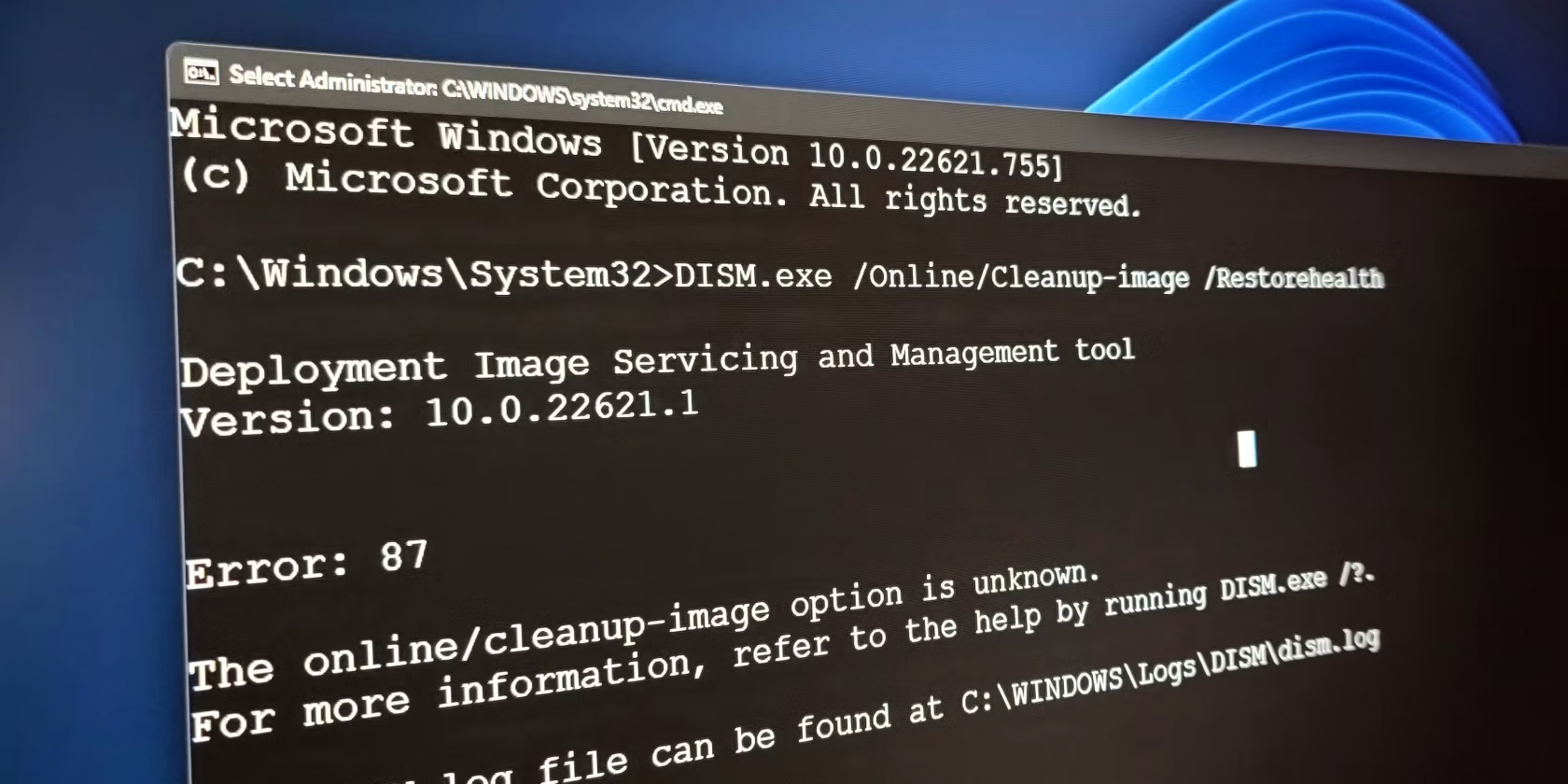
8. از System Restore یا Startup Repair استفاده کنید
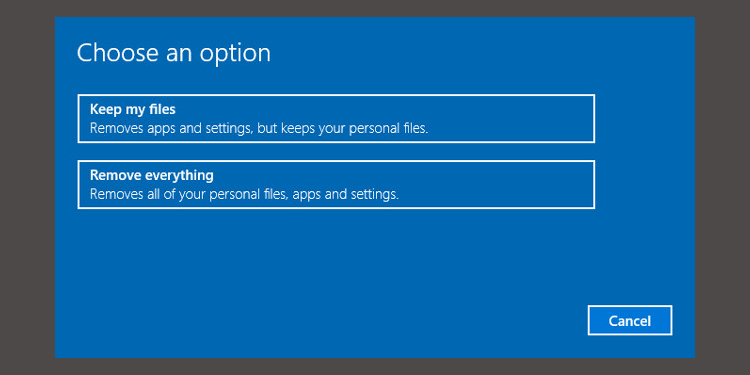
اگر در حال حاضر ویندوز 10 را از روی دیسک یا درایو بوت میکنید، ارزش آن را دارد که از چند برنامه کاربردی که به عنوان بخشی از این فرآیند در دسترس هستند استفاده کنید. پس از بوت شدن از درایو همانطور که در بالا توضیح داده شد، به گزینه هایی برای بازگرداندن رایانه خود به مسیر خود دسترسی خواهید داشت. در صفحه Advanced Options به دنبال System Restore and Startup Repair بگردید.
System Restore ابزاری است که به شما امکان می دهد زمانی که رایانه شما به طور معمول کار می کند به یک نقطه بازیابی قبلی بازگردید. می تواند مشکلات بوت ناشی از تغییری که انجام داده اید را به جای خرابی سخت افزاری برطرف کند.
Startup Repair یک عیب یاب همه منظوره برای مشکلاتی است که از راه اندازی ویندوز جلوگیری می کند. اگر در پیدا کردن منبع مشکلات بوت خود مشکل دارید، اجرای برنامه می تواند راه حلی پیدا کند.
9. درایو نامه خود را دوباره اختصاص دهید
سیستمی که بیش از یک درایو نصب شده باشد، در صورتی که حروف درایو سیستم عامل (OS) آنها به طور ناخواسته حذف نشده باشد، میتواند مشکلات بوت را برای کاربران ویندوز 10 ایجاد کند. با این حال، میتوانید با راهاندازی در رابط خط فرمان، این مشکل را با کمترین سر و صدا برطرف کنید.
همانطور که در بالا توضیح داده شد، در یک پنجره خط فرمان بوت کنید، سپس برای اجرای ابزار پارتیشن دیسک، موارد زیر را وارد کنید:
diskpart
پس از انجام این کار، حجم لیست را وارد کنید تا جزئیات تمام جلدهای موجود در سیستم شما چاپ شود. اگر حجم بوت شما درایو حرفی ندارد، باید آن را اختصاص دهید.
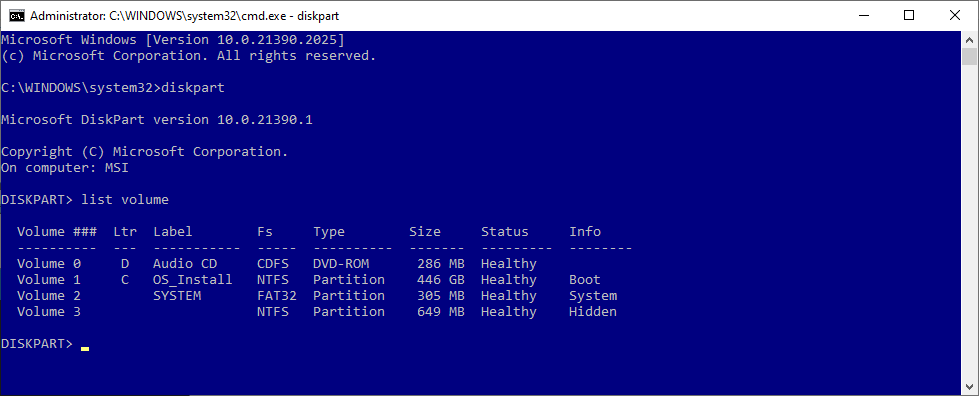
برای تخصیص یک حرف به درایو، می توانید از دستورات انتخاب و تخصیص حرف استفاده کنید.
به عنوان مثال، اگر بخواهم حرف E را به حجم CD صوتی در تصویر بالا اختصاص دهم، ابتدا ولوم انتخابی 0 را وارد میکنم و سپس انتساب حرف = E را برای تکمیل فرآیند وارد میکنم.
مثل همیشه هنگام ایجاد تغییرات در خط فرمان بسیار مراقب باشید. انجام اشتباهات در اینجا می تواند مشکلات بیشتری را در رایانه شما ایجاد کند.
10. بوت لودر ویندوز 10 را جایگزین کنید
اگر هنگام تلاش برای نصب مجدد ویندوز 10 با مشکل مواجه شدید، ممکن است با نسخه جدید ابزار بوت لودر مواجه شوید. این گاهی اوقات می تواند با بوت شدن یک کپی موجود از ویندوز تداخل داشته باشد.
خوشبختانه، یک راه حل نسبتاً ساده وجود دارد. به رابط خط فرمان بوت کنید و موارد زیر را وارد کنید:
bcdedit /set {default} bootmenupolicy legacy
کامپیوتر خود را مجددا راه اندازی کنید، و باید متوجه شوید که رابط بوت لودر قدیمی جایگزین نسخه تکراری ویندوز 10 شده است. برای ورود به حالت ایمن ویندوز 10 یا دسترسی به نصب سیستم عامل فعلی خود مشکل دیگری ندارید.
11. یک ابزار شخص ثالث را امتحان کنید
پی بردن به علت مشکل، چالش برانگیزترین بخش رفع مشکلات بوت است. وقتی سیستم شما حتی نمی تواند بوت شود، تشخیص مشکل دشوار است. با این حال، یک ابزار شخص ثالث به نام Boot Repair Disk ممکن است موفقیت بیشتری داشته باشد.
Boot Repair Disk یک دیسک نجات منبع باز است که می توانید از آن برای پیدا کردن و رفع مشکلاتی که از بوت شدن خودکار رایانه شما جلوگیری می کند استفاده کنید. فقط باید انتخاب کنید که از نسخه 32 بیتی یا 64 بیتی ویندوز استفاده می کنید. تستها و هرگونه اصلاحی بهطور خودکار انجام میشوند، اگرچه گزینههایی وجود دارند که امکان کنترل دقیقتر را فراهم میکنند.
این تضمینی برای تعمیر رایانه شما نیست، اما ممکن است مشکلات پنهان را شناسایی کند.
12. تنظیم مجدد کارخانه
ما در حال ورود به گزینه های تعمیر سخت تر و مخرب تر هستیم. به غیر از تنظیم مجدد کارخانه، گزینه های دشوارتر شامل بازیابی و تازه کردن رایانه شما است. هر کدام مزایا و نقاط ضعف خود را دارند.
بازنشانی کارخانه ای برخی از برنامه ها و سایر داده ها را از بین می برد، اما می توانید برخی از فایل های خود را نگه دارید. بازنشانی کارخانه ای ویندوز 10 (مایکروسافت به این فرآیند به عنوان “تنظیم مجدد” اشاره می کند) رایانه را به حالت عملکرد پیش فرض خود باز می گرداند.
13. بهروزرسانی تعمیر (“ارتقا در محل”)
نصب تعمیر شبیه به تنظیم مجدد کارخانه است، به جز یک روش بزرگ: به طور کامل سیستم عامل شما را دوباره نصب می کند. متأسفانه، نیاز به دانلود کل سیستم عامل ویندوز دارد و به یک رایانه ویندوزی کاربردی با اتصال به اینترنت نیاز دارید.
این روش به یک کامپیوتر کاربردی، یک درایو DVD یا USB و اتصال به اینترنت نیاز دارد. کم و بیش، شما باید Windows USB/DVD Download Tool را دانلود و اجرا کنید و از آن برای ایجاد یک نصب کننده قابل بوت استفاده کنید.
این روش نسبتاً پیچیده است، اما اگر شما آن را قبول دارید، در اینجا نحوه استفاده از روش ارتقاء در محل برای رفع مشکلات خرابی ویندوز آورده شده است.
ویندوز 10 کامپیوتر بوت نمی شود؟ خودت میتونی درستش کنی
توصیه میکنیم با روشهای تعمیر آسان شروع کنید و به سمت گزینههای مخرب اطلاعات بروید. سادهترین رفعها اغلب موفقترین هستند، مانند حذف دستگاههای USB، استفاده از دیسکهای بازیابی، و انجام بازنشانی نرم. گزینه های پیچیده تر، مانند نصب تعمیر در محل، و بازنشانی سخت، داده های شما را از بین می برند و احتمال موفقیت کمتری دارند.
به یاد داشته باشید که “بوت کردن” یک کامپیوتر با Power On Self Test (POST) متفاوت است. رایانه ای که صفحه نمایش اسپلش نمایش نمی دهد و حتی نمی تواند وارد حالت BIOS یا UEFI خود شود، برای مشکلات نیاز به تشخیص سخت افزار دارد.
متأسفانه، حل مشکلات بوت ویندوز 10 و 11 به دلیل حذف حالت ایمن با دسترسی آسان، دشوارتر از نسخه های قبلی ویندوز است. بله درست خواندید مایکروسافت گزینه F8 را برای بوت شدن در حالت Safe Mode حذف کرد تا دو ثانیه بوت سریعتری به ما بدهد. به همین دلیل استفاده از فلش درایو 16 گیگابایتی برای ایجاد درایو بازیابی سیستم بسیار ضروری است.
