ویندوز 11 روش بک آپ گیری اصلاح شده ای دارد، اما آیا بهتر از سیستم های پشتیبان قبلی مایکروسافت است؟
گزینه های پشتیبان در دسترس شما در ویندوز با گذشت زمان تکامل یافته اند. گزینههای قدیمی ایجاد یک کپی کامل از رایانه شخصی ویندوز یا پشتیبانگیری از برخی پوشهها را ارائه میکردند، اما موارد جدید به گزینههای پشتیبانگیری ابری منتقل شدند. با این حال، مایکروسافت در حال آزمایش یک برنامه کامل برای ایجاد و مدیریت پشتیبانگیری است.
به جای کپی دستی هر فایل یا ایجاد یک تصویر سیستم غول پیکر، می توانید پشتیبان گیری از بیشتر داده های شخصی رایانه شخصی ویندوز خود را در یک برنامه واحد مدیریت کنید. آیا نمی دانید این برنامه چگونه کار می کند و از چه داده هایی می تواند نسخه پشتیبان تهیه کند؟ بیایید دریابیم.
برنامه جدید پشتیبان گیری ویندوز چیست؟
ویندوز 11 در حال حاضر دارای یک بخش پشتیبان در برنامه تنظیمات است که گزینه ای برای ذخیره تمام تنظیمات برگزیده دستگاه شما، به خاطر سپردن برنامه ها و تنظیمات و ذخیره تمام فایل های شخصی شما در OneDrive را ارائه می دهد. برنامه پشتیبانگیری ویندوز همه این گزینهها را به عنوان یک برنامه تحت یک شید قرار میدهد. بنابراین، برای کاربران آسانتر میشود که بدون باز کردن برنامه تنظیمات، از چه چیزی نسخه پشتیبان تهیه کنند.
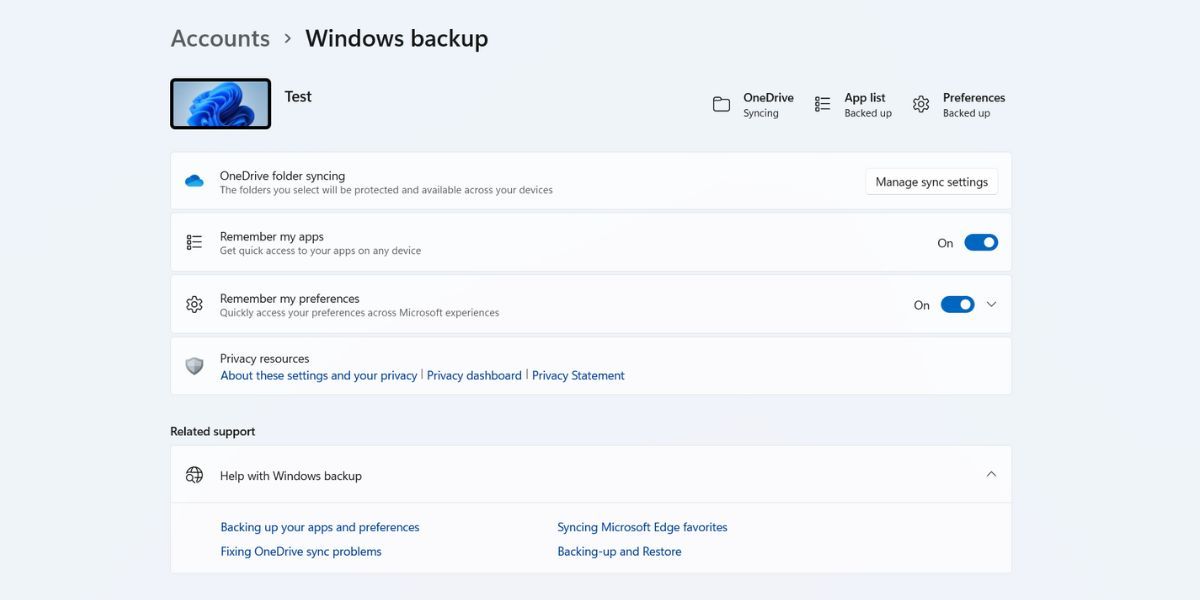
پس از پشتیبانگیری از تمام فایلها و تنظیمات لازم، میتوانید با استفاده از صفحه تجربه OOBE آن را بازیابی کنید. پس از ورود به حساب مایکروسافت خود هنگام نصب یا تنظیم مجدد رایانه شخصی ویندوز ظاهر می شود.
نحوه استفاده از برنامه پشتیبان گیری ویندوز
Windows Backup App قبلاً در کانالهای Canary و Dev Insider موجود بود. اما اکنون برای کانال بتا نیز در دسترس است. اگر رایانه شخصی خود را در کانال Dev ثبت نام کرده اید، برای دسترسی به برنامه Windows Backup باید به بیلد Insider 22631.2262 به روز کنید. فقط آخرین به روز رسانی ویندوز را بررسی کنید و آن را روی رایانه شخصی خود نصب کنید.
برای شروع، باید با یک حساب مایکروسافت وارد ویندوز شوید. اگر در حال حاضر از یک حساب محلی استفاده می کنید، قبل از ادامه، حساب محلی خود را به یک حساب مایکروسافت در ویندوز تبدیل کنید.
شما همچنین به همگام سازی OneDrive در رایانه شخصی خود نیاز دارید. برای اطلاعات بیشتر نحوه پیوند OneDrive را به حساب مایکروسافت خود بررسی کنید.
می توانید وضعیت همه این ویژگی ها را در بخش پشتیبان گیری در برنامه تنظیمات بررسی کنید. پس از انجام این کار، مراحل زیر را تکرار کنید:
- کلید Win را فشار دهید تا منوی استارت باز شود. Windows Backup را تایپ کنید و کلید Enter را فشار دهید تا برنامه اجرا شود.
- چهار گزینه یعنی پوشه ها، برنامه ها، تنظیمات و اعتبارنامه ها را مشاهده خواهید کرد.
- روی آیکون فلش کنار گزینه Folders کلیک کنید. ضامن تمام پوشه هایی را که می خواهید برای پشتیبان گیری انتخاب کنید فعال کنید.
- پس از آن، میتوانید انواع تنظیمات، اعتبارنامهها و برنامهها را برای پشتیبانگیری با استفاده از بقیه گزینههای فهرستشده در برنامه انتخاب کنید.
- در آخر روی دکمه Backup کلیک کنید تا فرآیند شروع شود. آپلود تمام فایل ها و تنظیمات کمی طول می کشد.
- برای خاتمه برنامه روی دکمه Close کلیک کنید.
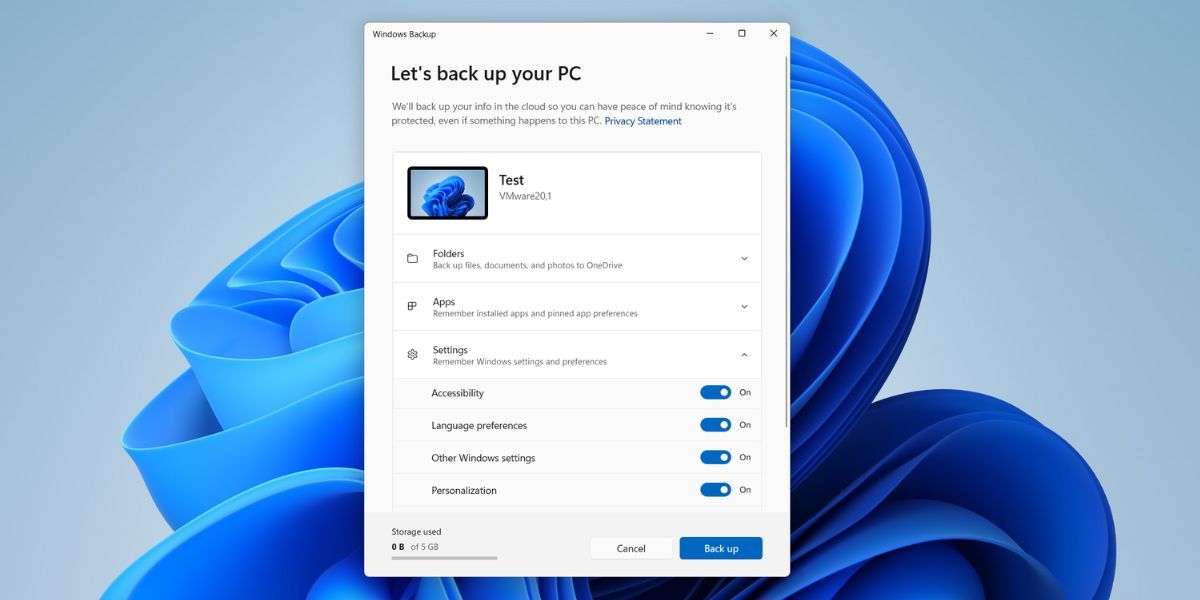
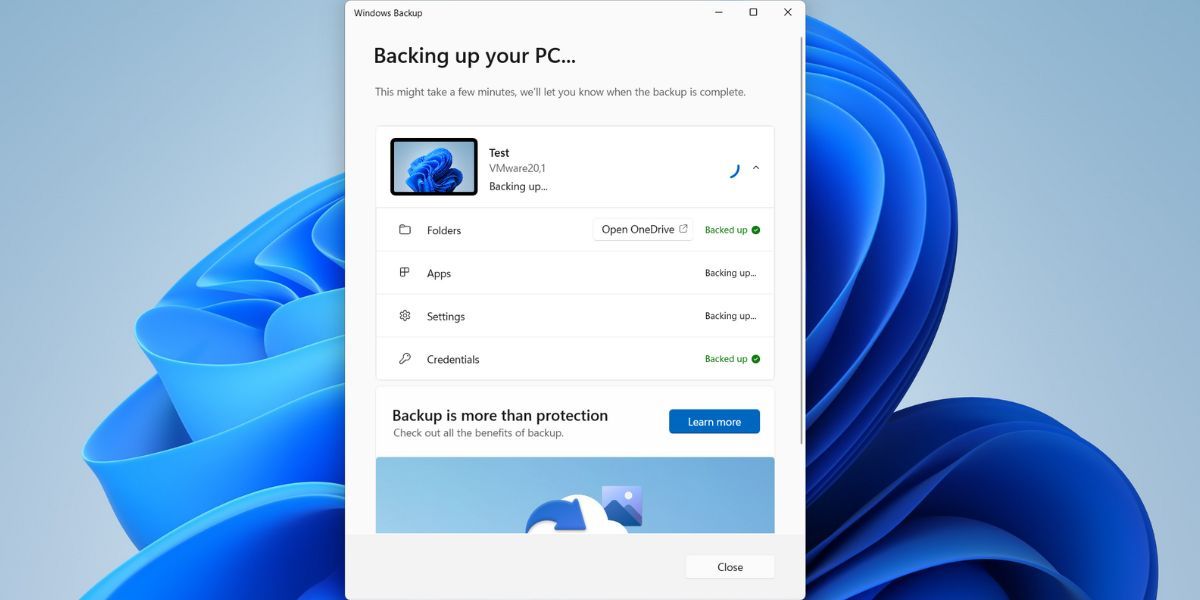
بخش پشتیبان در حال حاضر کامل شده است. هر زمان که رایانه شخصی خود را بازنشانی می کنید یا ویندوز را در رایانه جدیدی نصب می کنید، می توانید این نسخه پشتیبان را به یکباره وارد کنید. صفحه راه اندازی از شما می خواهد هنگام نصب ویندوز 11 وارد حساب کاربری خود شوید.
پس از ورود به سیستم، گزینه ای برای بازیابی اطلاعات از رایانه شخصی قدیمی خود خواهید دید. اگر از حساب مایکروسافت خود در رایانههای شخصی دیگر استفاده میکنید و پشتیبانگیری را روی آنها فعال کردهاید، گزینه بازیابی اطلاعات آن دستگاهها را نیز خواهید دید. تنظیمات دستگاه را کامل کنید و سپس وارد رایانه شخصی خود شوید.

تمام نمادهای برنامه پین شده را در منوی استارت و نوار وظیفه خواهید دید و می توانید برای بازیابی برنامه روی نماد کلیک کنید. Windows شما را به وبسایت رسمی هدایت میکند تا برنامههایی را که در فروشگاه مایکروسافت موجود نیستند دانلود و نصب کنید. حتی میتوانید با راهاندازی برنامه مایکروسافت استور و انتخاب گزینه Restore All، همه برنامههای استور را بازیابی کنید.
برنامه پشتیبانگیری ویندوز در مقابل گزینههای پشتیبانگیری قدیمی
برنامه پشتیبان گیری ویندوز برای ذخیره تمام داده های شما به فضای ذخیره سازی ابری متکی است. دسترسی به فایل ها از طریق OneDrive و بازیابی تمام تنظیمات و برنامه های شخصی شما را راحت تر می کند.
گزینه های پشتیبان قدیمی این ویژگی را ارائه نمی دهند. شما می توانید یک تصویر سیستم کامل ایجاد کنید و از همه فایل ها نسخه پشتیبان تهیه کنید، اما به یک درایو خارجی جداگانه نیاز دارد.
به طور مشابه، File History برای پشتیبانگیری از فایلهای شخصی و نگهداری نسخههای متعدد فایل مناسب است. با این حال، نمیتوانید برنامهها و تنظیمات را با File History بازیابی کنید. بنابراین، رویکرد پشتیبانگیری ابری برای پشتیبانگیری منظم از همه فایلها، تنظیمات و تنظیمات برگزیده، عالی است.
اما اگر فایلهای شخصی شما فضای زیادی اشغال میکنند، ممکن است مجبور شوید به سطح پولی OneDrive ارتقا دهید. نکته دیگر این است که بازیابی برنامههای فروشگاه مایکروسافت بسیار آسان است، اما همه نرمافزارهای شخص ثالث همچنان در تصویر وجود ندارند. پس از بازیابی اطلاعات، باید همه این برنامه ها را به صورت دستی نصب کنید.
پشتیبان گیری ویندوز شما آسان شد
میتوانید از برنامه پشتیبانگیری ویندوز استفاده کنید یا به برنامه تنظیمات بروید و تنظیمات پشتیبانگیری را از آنجا پیکربندی کنید. انتقال به یک رایانه شخصی جدید با پشتیبان گیری ابری و رویکرد پیوند دادن حساب مایکروسافت بسیار آسان است. با این حال، باید فضای ذخیره سازی را ارتقا دهید (در برخی موارد) و نرم افزار شخص ثالث را مجدداً به صورت دستی نصب کنید.
