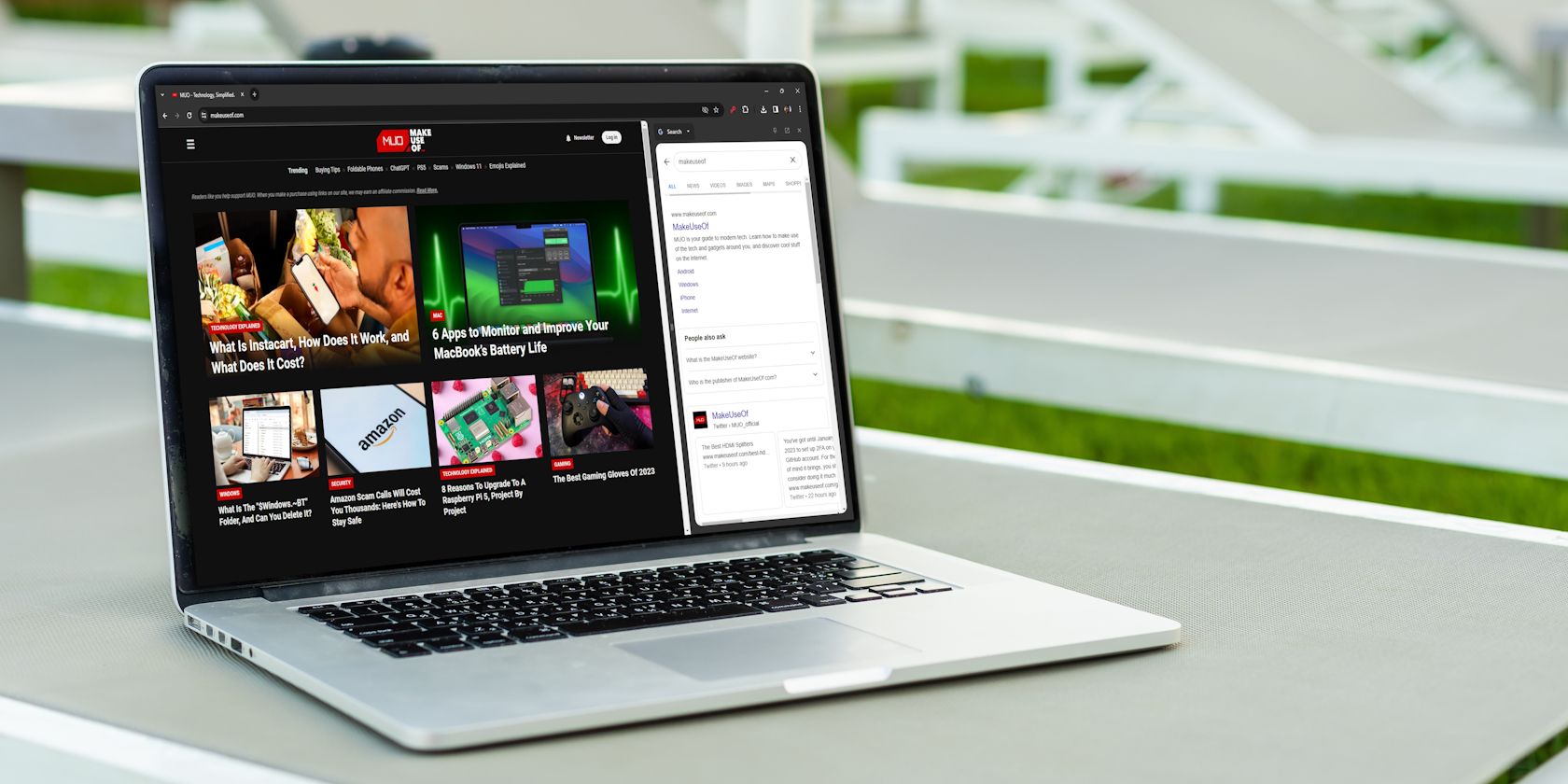اگر از پانل کناری کروم استفاده نمی کنید، در بهترین حالت از کروم استفاده نمی کنید.
خلاصه عناوین
- نحوه دسترسی به پنل کناری کروم
- چگونه نشانک های خود را در پانل کناری کروم مشاهده کنید
- نحوه مشاهده تاریخچه خود در پانل کناری کروم
- چگونه لیست خواندن خود را در پانل کناری کروم مشاهده کنید
- همچنین میتوانید از برخی برنامههای افزودنی در پانل کناری کروم استفاده کنید
تعاریف کلیدی
- پانل کناری کروم دسترسی سریعتری به ویژگیهای ضروری، صرفهجویی در زمان و بهبود تجربه مرور شما را ارائه میدهد.
- میتوانید نشانکها، فهرست خواندن و تاریخچه خود را مستقیماً در پانل کناری Chrome بدون پیمایش به صفحات جداگانه مشاهده کنید.
- کروم اکنون به افزونهها در پانل کناری اجازه میدهد و عملکرد و راحتی بیشتری در هنگام مرور ارائه میدهد.
پنل کناری گوگل کروم بهترین هک مرورگری است که از آن استفاده نمی کنید و زمان آن رسیده که سرعت خود را بالا ببرید. پانل کناری کروم دسترسی سریعتری به ویژگیهای ضروری مرورگر ارائه میکند – ویژگیهایی که هر روز استفاده میکنید – بنابراین میتوانید زمان کمتری را به صورت آنلاین تلف کنید و از تجربه مرور روانتری لذت ببرید.
نحوه دسترسی به پنل کناری کروم
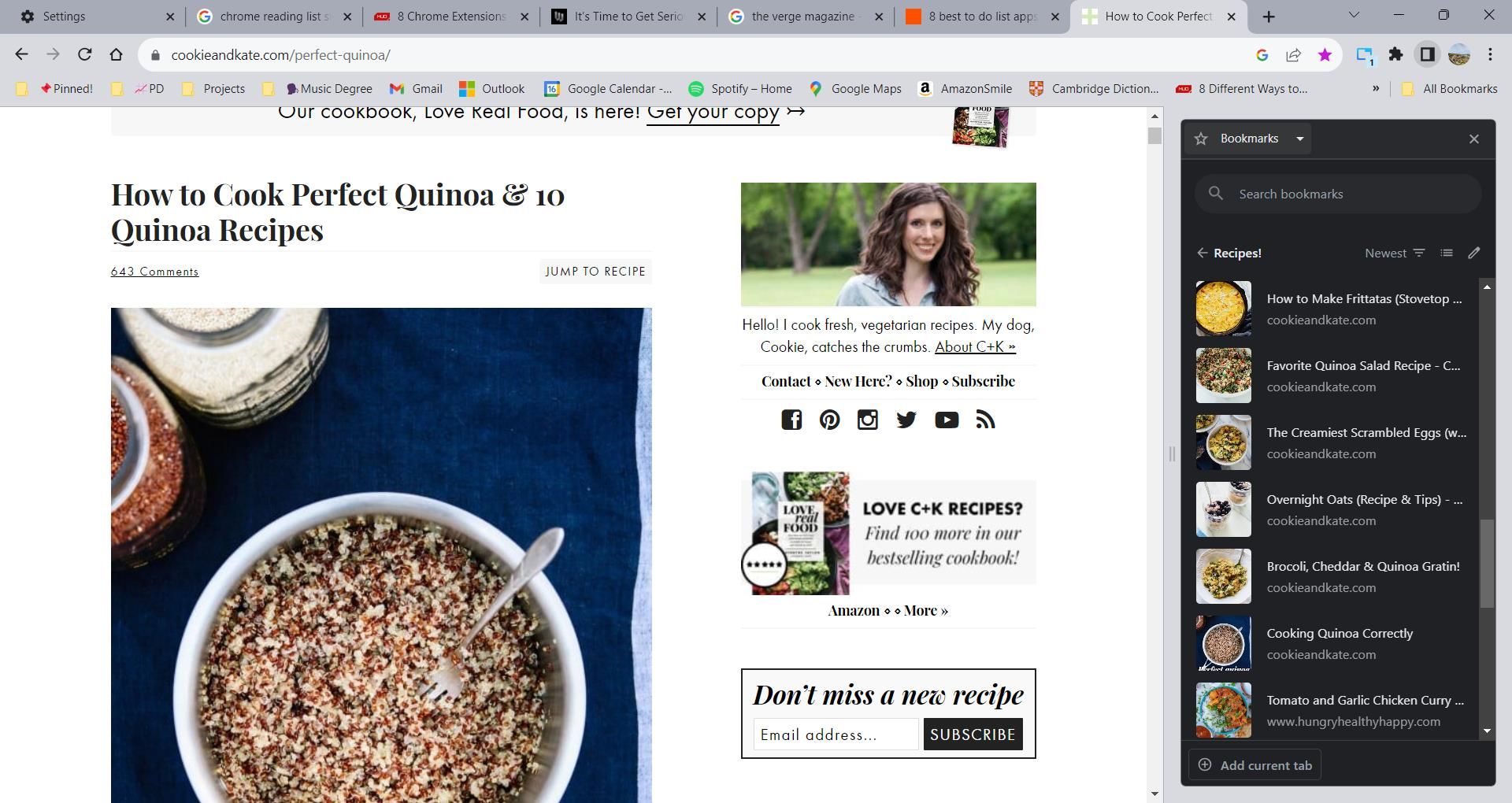
همانطور که از نام آن پیداست، پانل کناری کروم در یک پنجره باریک در کنار یک صفحه وب ظاهر می شود. این باعث می شود از فضای خالی موجود که اغلب توسط وب سایت ها استفاده نمی شود، به خوبی استفاده شود. مایکروسافت اج نیز رویکرد مشابهی را با ویژگی تب های عمودی خود اتخاذ کرده است.
برای دسترسی به پانل کناری Chrome، به گوشه سمت راست بالای پنجره مرورگر بروید. بین نماد برنامههای افزودنی و نماد نمایه شما یک نماد مربع شکل با یک نوار سیاه در سمت راست قرار دارد. روی نماد کلیک کنید تا پنل کناری نمایش داده شود.
هنگام باز کردن پانل کناری، به صفحه جداگانه ای هدایت نمی شوید. در عوض، میتوانید نشانکها، فهرست خواندن و تاریخچه خود را در همان صفحهای که در حال مرور آن هستید، مشاهده کنید.
چگونه نشانک های خود را در پانل کناری کروم مشاهده کنید
گزینه نشانک های پانل کناری راهی سریع برای مشاهده سایت های مورد علاقه خود بدون مراجعه به مدیر نشانک ها ارائه می دهد. حتی می توانید نشانک های خود را مستقیماً از پانل کناری سازماندهی مجدد کنید.
دسترسی به نشانکهای خود در پانل کناری Chrome ساده است:
- در سمت چپ بالای پانل، روی منوی کشویی کلیک کنید.
- روی نشانکها کلیک کنید.
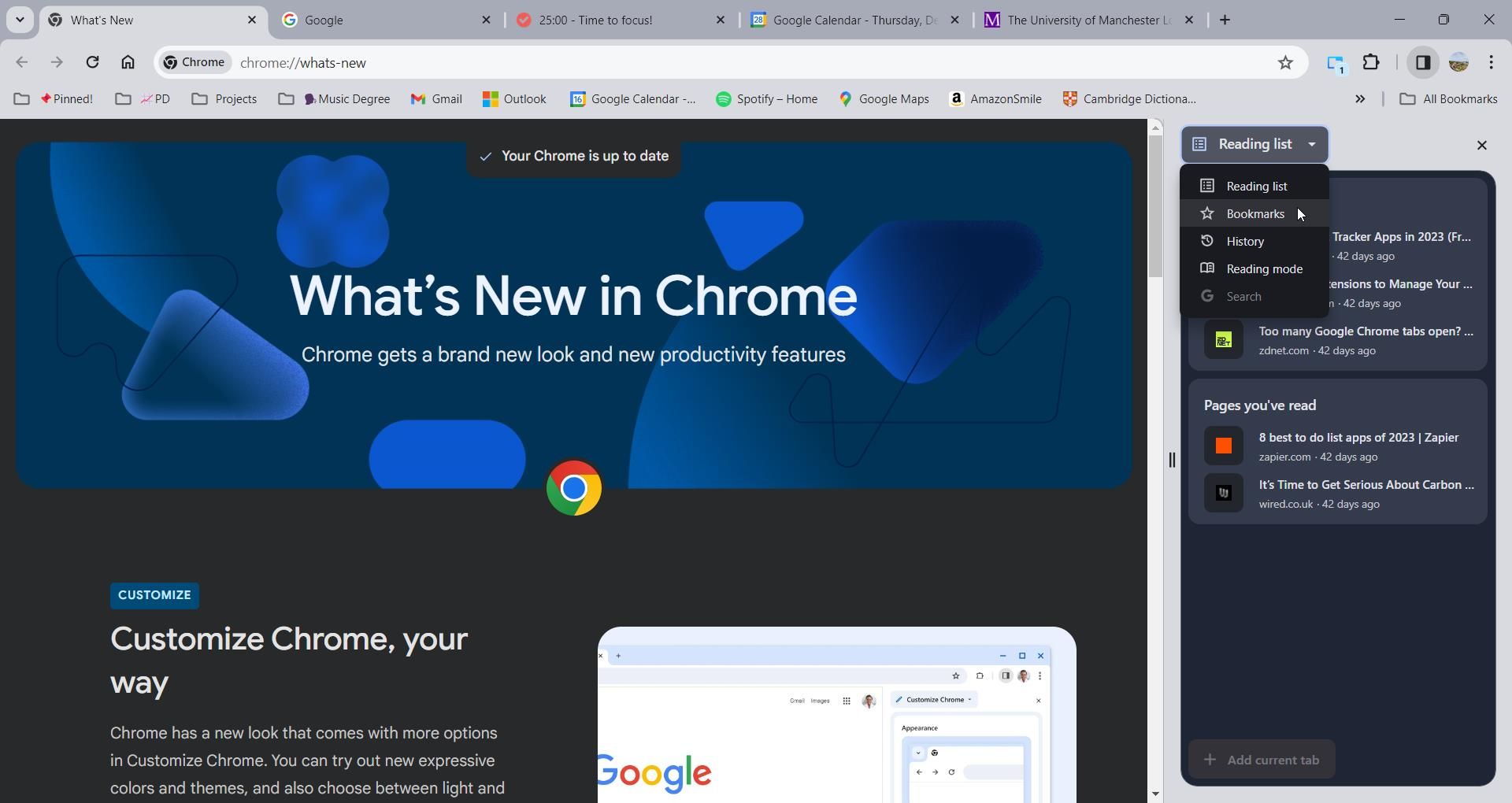
ادغام به شما امکان می دهد بوک مارک ها را از دو طریق جستجو کنید. می توانید از نوار جستجو استفاده کنید یا به گزینه های مرتب سازی دسترسی داشته باشید. راههای زیادی برای مرتبسازی نشانکها وجود دارد، از جمله بر اساس تاریخ ایجاد، آخرین باری که باز شدهاند یا بر اساس حروف الفبا. برای دسترسی به گزینه های مرتب سازی، روی نماد خطوط نزولی نزدیک بالای پانل کناری کلیک کنید.
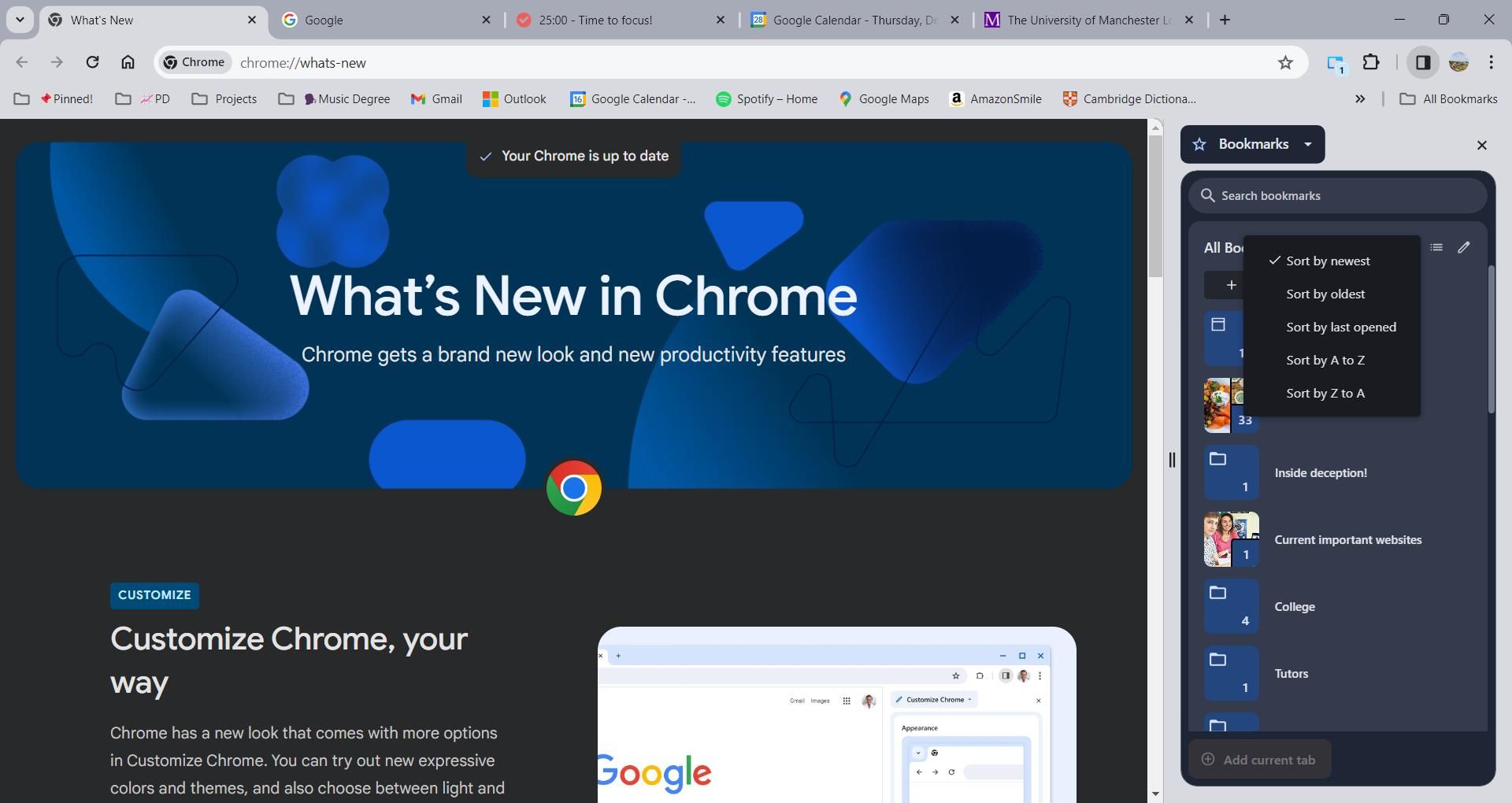
گزینه دیگر دکمه ویرایش است. برای دسترسی به این ابزار، نماد مداد کوچک در کنار گزینه های مرتب سازی را بزنید. این ویژگی به شما امکان می دهد نشانک ها را حذف کنید یا مکان آنها را تغییر دهید. حتی می توانید پوشه های نشانک جدید را در داخل پانل کناری ایجاد کنید. ترکیب این ویژگیها تجربهای شبیه به مدیر نشانکهای Chrome ایجاد میکند، با این تفاوت که میتوانید بدون پیمایش به یک صفحه جداگانه به همه ویژگیها دسترسی داشته باشید.
نحوه مشاهده تاریخچه خود در پانل کناری کروم
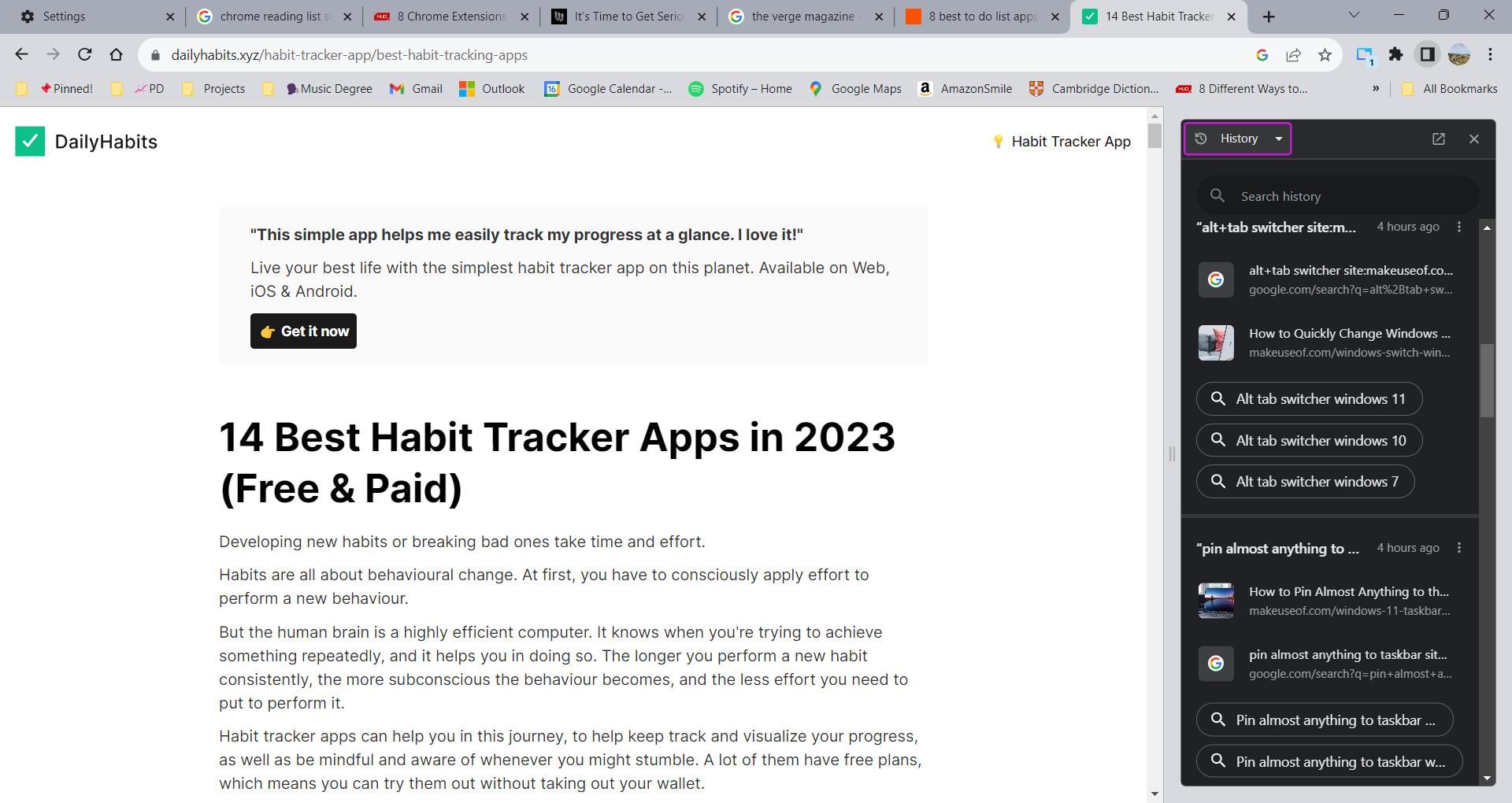
به جای باز کردن یک صفحه جداگانه برای مشاهده تاریخچه خود، می توانید آن را مستقیماً از پانل کناری Chrome مشاهده کنید. برای دسترسی به تاریخچه خود از پانل کناری، روی منوی کشویی در بالای پنل کلیک کرده و History را انتخاب کنید.
Chrome تاریخچه شما را بر اساس جلسات مرور مختلف به گروههایی دستهبندی میکند. این کار یافتن لینک های مرتبط را آسان می کند. در کنار هر گروه، می توانید روی منوی سه نقطه کلیک کنید تا به سه عملکرد اضافی دسترسی داشته باشید:
- همه را در گروه برگه جدید باز کنید
- همه موارد را مخفی کنید
- همه را از تاریخچه حذف کنید
در زیر هر گروه، میتوانید برخی از اعلانهای مربوط به سابقه جستجوی خود را نیز بیابید، که میتواند برای تحقیقات بیشتر مفید باشد. برای حذف یک مورد از تاریخچه خود، روی منوی سه نقطه در کنار یک مورد در پانل کناری کلیک کنید. سپس گزینه Remove from History را انتخاب کنید.
چگونه لیست خواندن خود را در پانل کناری کروم مشاهده کنید
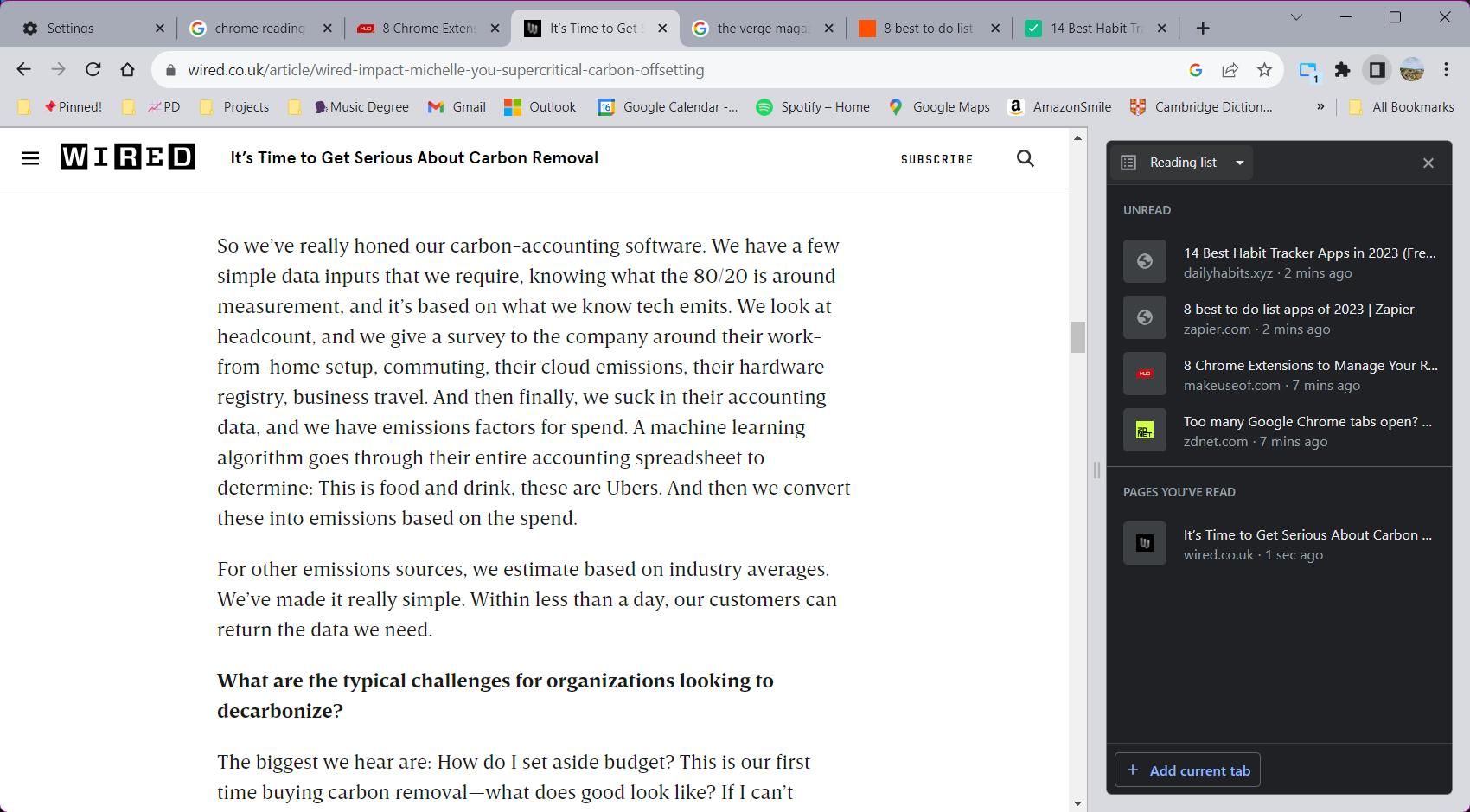
فهرست خواندن Google Chrome ابزاری مفید برای ذخیره مقالاتی است که میخواهید بخوانید اما در حال حاضر وقت ندارید. لیست خواندن برای راحتی به دو بخش تقسیم می شود: صفحات خوانده شده و خوانده نشده.
برای دسترسی به لیست خواندن از پنل کناری، کادر کشویی را زده و گزینه Reading List را انتخاب کنید. افزودن موارد جدید به لیست ساده است. به وبسایتی که میخواهید ذخیره کنید بروید، سپس روی دکمه «افزودن برگه فعلی» در پایین پانل کناری کلیک کنید. از طرف دیگر، میتوانید روی هر تب کلیک راست کرده و افزودن برگه به فهرست خواندن را انتخاب کنید.
مدیریت لیست خواندن شما نیز آسان است. برای مشاهده دکمههای عملکرد، نشانگر را روی یک مورد نگه دارید. برای علامت گذاری یک مورد به عنوان خوانده شده، روی کادر تأیید کلیک کنید یا برای حذف یک مورد، روی علامت ضربدر کلیک کنید. اگر میخواهید فهرست خواندن خود را بیشتر سازماندهی کنید، چندین افزونه Chrome وجود دارد که میتوانید برای مدیریت آن استفاده کنید.
همچنین میتوانید از برخی برنامههای افزودنی در پانل کناری کروم استفاده کنید
کروم اکنون به توسعه دهندگان برنامه افزودنی امکان دسترسی برای ایجاد یک رابط در پانل کناری کروم را داده است. به لطف این دسترسی، میتوانید از برنامههای افزودنی مانند Side Panel Tab برای مشاهده صفحات وب در پانل کناری یا Tab Shelf برای استفاده از برگههای عمودی در Chrome استفاده کنید. این راهحل هوشمند کمک میکند تا از ورود رابطهای برنامههای افزودنی نامرتب به پنجره مرورگر شما جلوگیری شود.
پنل کناری کروم یکی از بهترین هکهای مرورگر است که ممکن است آن را از دست بدهید. به خصوص اگر صاحب یک مانیتور با صفحه گسترده هستید، استفاده از فضای مرده وب سایت تجربه مرور کارآمد و سازنده ای را برای شما تضمین می کند. زمان را برای انجام چند کار بین چند پنجره هدر ندهید—از پانل کناری Chrome برای دسترسی به همه موارد ضروری مرورگر خود در یک مکان استفاده کنید.