ممکن است خشن به نظر برسد، اما پرخاشگری رومینگ ویندوز می تواند به شما کمک کند سیگنال Wi-Fi بهتری دریافت کنید.
همه ما می خواهیم بدون توجه به جایی که هستیم به سریع ترین اتصال اینترنت ممکن دسترسی داشته باشیم. با این حال، اگر به چندین شبکه Wi-Fi دسترسی دارید که با نزدیکتر شدن به یک نقطه دسترسی دیگر، قدرت سیگنال دائماً تغییر میکند، تغییر مکرر اتصال Wi-Fi چالش برانگیز است. خوشبختانه ویندوز یک ویژگی فوق العاده برای کمک به شما در این زمینه ارائه می دهد.
هنگامی که این تنظیم را فعال می کنید، ویندوز به طور خودکار بهترین شبکه قدرت سیگنال را جستجو می کند و رایانه شما را به آن متصل می کند. در این مقاله به توضیح این ویژگی و نحوه تغییر آن در ویندوز می پردازیم.
پرخاشگری رومینگ چیست؟

پرخاشگری رومینگ به سرعتی اشاره دارد که رایانه شما به دنبال نقطه دسترسی دیگری با سیگنال قوی تر می گردد. میتوانید مقدار آن را تنظیم کنید تا به دستگاهتان بگویید که با چه شدتی باید پرسه بزند تا یک نقطه دسترسی جدید با قدرت سیگنال قویتر از نقطهای که قبلاً به آن وصل شدهاید پیدا کند.
با تنظیم مقدار بالاتر، رایانه شما سعی میکند با جستجوی مکرر نقاط دسترسی جدید، اتصال بهتری برقرار کند، اما باتری را سریعتر خالی میکند. با این حال، مقدار کمتر، شما را به یک نقطه دسترسی متصل نگه میدارد و فرصتی برای اتصال به اتصال سریعتر نخواهید داشت. بنابراین تعادل آن در رایانه بسیار مهم است.
این تنظیم بیشتر تحت تأثیر قدرت سیگنال قرار می گیرد تا نزدیکی شما به یک روتر خاص. بنابراین، حتی اگر رایانه ویندوز شما به یک نقطه دسترسی نزدیک باشد، اما قدرت سیگنال یک نقطه دسترسی دیگر قوی تر باشد، به آن نقطه دسترسی متصل می شود.
سطوح مختلف پرخاشگری رومینگ
به طور کلی، ما پنج نوع سطح پرخاشگری رومینگ را برای انتخاب داریم. پایین ترین، متوسط-کم، متوسط، متوسط-بالا و بالاترین.
در پایین ترین سطح، آداپتور Wi-Fi زمانی که قدرت سیگنال بسیار کم است شروع به اسکن می کند تا اتصال بهتری برقرار کند. این پرخاشگری با افزایش ارزش افزایش می یابد. در بالاترین سطح، آداپتور همچنان میتواند برای نقاط دسترسی بهتر جستجو کند، حتی اگر نقطه دسترسی فعلی شما قدرت سیگنال معقولی داشته باشد.
بهترین سطح پرخاشگری رومینگ برای تنظیم چیست؟
هیچ سطح خاصی از پرخاشگری رومینگ وجود ندارد که برای همه اعمال شود. بهترین ارزش برای شما کاملاً به محیطی که در آن نشسته اید و انواع نقاط دسترسی که می خواهید بین آنها جابجا شوید بستگی دارد. این بیشتر یک روش آزمایشی است تا مشخص کنید کدام گزینه برای شما بهتر کار می کند.
سطح پرخاشگری رومینگ ممکن است به طور پیشفرض روی متوسط تنظیم شده باشد، بنابراین میتوانید سطوح مختلف را در یک زمان آزمایش کنید تا ببینید چقدر در ایجاد یک اتصال خوب برای شما کار میکند. اگر مقادیر بالاتر برای شما کار می کنند، به سراغ مقادیر بالاتر بروید، اما اگر اینطور نیست، به مقدار متوسط پیش فرض برگردید.
پرخاشگری رومینگ: چگونه می تواند کمک کند؟

پرخاشگری رومینگ نیاز به تغییر دستی اتصال Wi-Fi را هر بار که به نقطه دسترسی دیگری با قدرت سیگنال بهتر منتقل میشوید، از بین میبرد. اگر آن را به درستی تنظیم کنید، رایانه شما به طور خودکار هر بار که از مکانی به مکان دیگر جابجا می شوید، اسکن انجام می دهد و اتصال بهتری را بدون هیچ ورودی دستی از جانب شما برقرار می کند.
در نتیجه، اگر دانشگاه یا دفتر شما چندین نقطه دسترسی داشته باشد و در طول روز نیاز به تغییر مکان داشته باشید، پرخاشگری رومینگ برای شما بسیار مفید خواهد بود.
نحوه تغییر سطح پرخاشگری رومینگ در ویندوز
قبل از تغییر مقدار پرخاشگری رومینگ، باید تنظیمات دیگری را در ویژگیهای شبکه متصل کنونی تغییر دهیم و به دستگاه ویندوز شما اجازه میدهیم تا شبکه بیسیم دیگری را حتی زمانی که قبلاً متصل است، جستجو کند.
هنگامی که غیرفعال است، اتصال فعلی ممکن است مانع از جستجوی آداپتور شبکه برای شبکه دیگری شود که اتصال بهتری را فراهم می کند. در اینجا مراحل ایجاد این تغییر وجود دارد:
- برنامه Control Panel را با تایپ “Control Panel” در نوار جستجوی ویندوز باز کنید.
- به مرکز شبکه و اشتراک گذاری بروید.
- در نوار کناری سمت چپ، روی Change adapter settings کلیک کنید.
- روی اتصال شبکه فعلی خود کلیک راست کرده و وضعیت را انتخاب کنید.
- روی کادر Wireless Properties کلیک کنید.
- کادر «در حین اتصال به این شبکه به دنبال شبکههای بیسیم دیگر بگردید» را علامت بزنید.
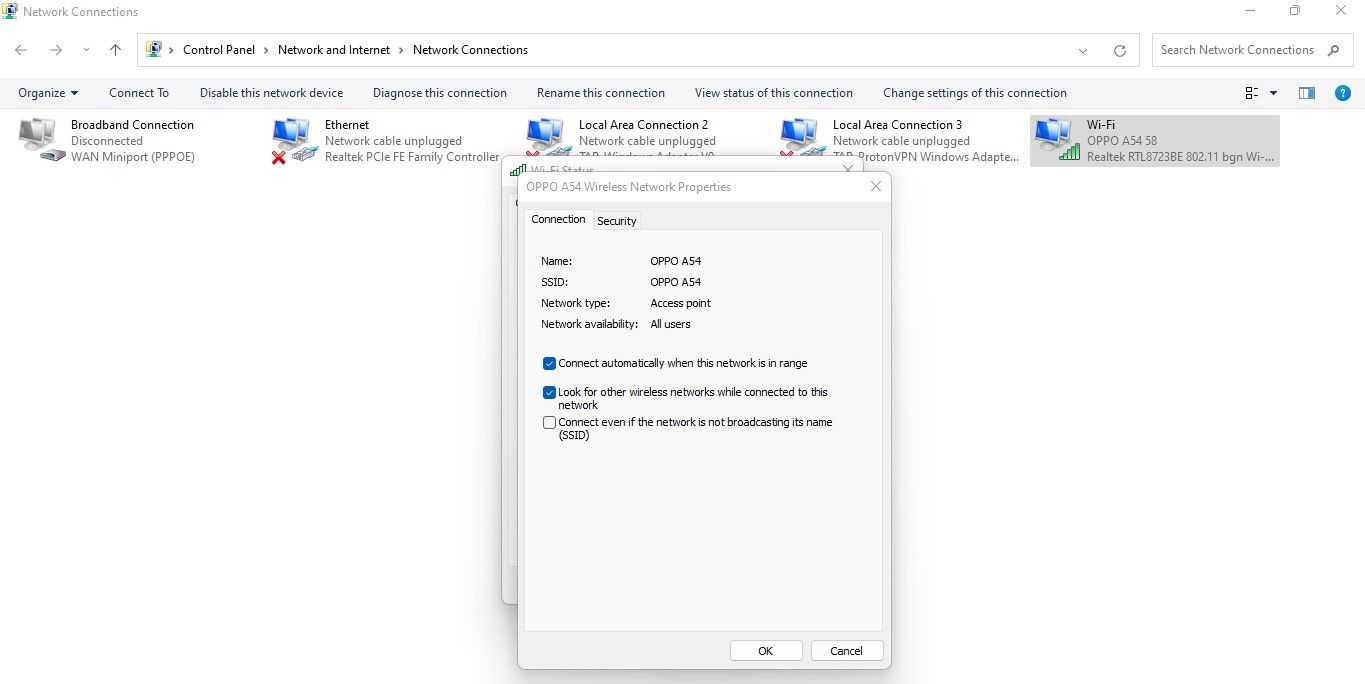
خودشه. با فعال کردن این گزینه، ویندوز می تواند به دنبال شبکه های موجود دیگر حتی زمانی که به یک شبکه موجود متصل است، بگردد.
توجه: ممکن است این عبارت را بهعنوان حساسیت رومینگ در برخی دستگاهها بهجای پرخاشگری رومینگ ببینید. با دیدن آن گیج نشوید.
گام بعدی این است که مقدار پرخاشگری رومینگ را تغییر دهید تا آداپتور شبکه شما قوی ترین نقطه دسترسی را در فرکانس مورد نظر شما جستجو کند. برای انجام این کار؛ این موارد را دنبال کنید:
- روی دکمه Start ویندوز راست کلیک کرده و Device Manager را انتخاب کنید.
- دسته آداپتورهای شبکه را گسترش دهید.
- روی آداپتور شبکه خود کلیک راست کرده و از منوی زمینه گزینه Properties را انتخاب کنید.
- Roaming Aggressiveness را از پنجره Property انتخاب کنید.
- سطح پرخاشگری رومینگ مورد نظر خود را از منوی Value انتخاب کنید.
- پس از انتخاب روی OK کلیک کنید.
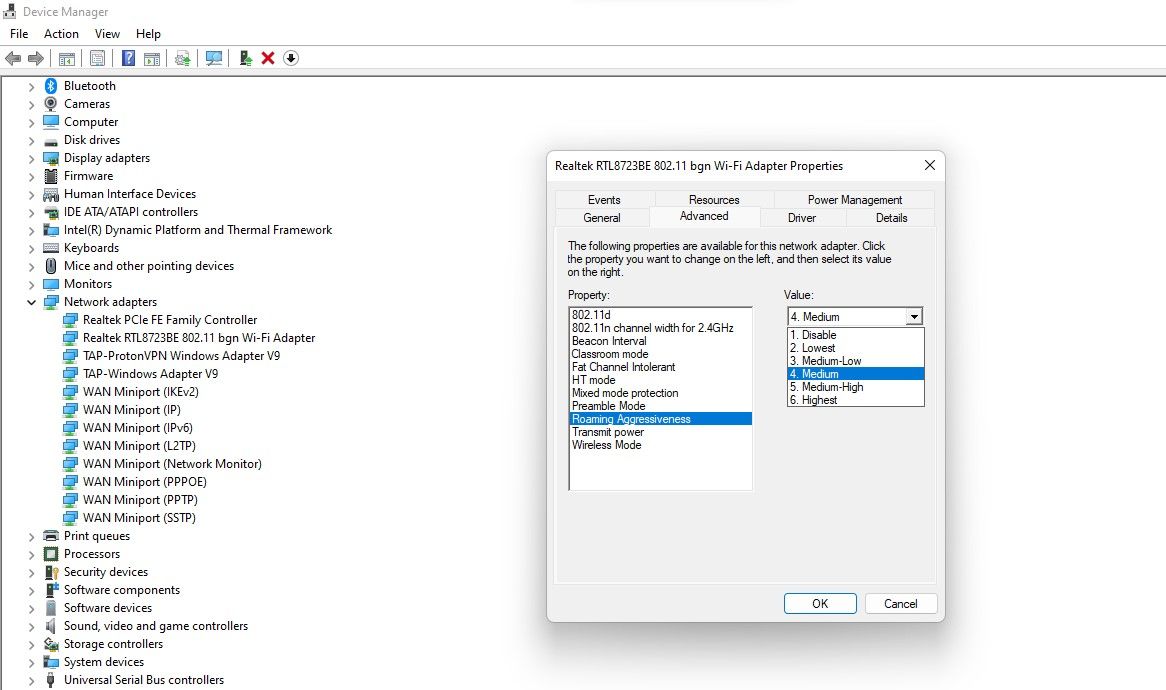
همانطور که قبلا ذکر شد، بسته به نیاز خود، ممکن است لازم باشد مقادیر مختلفی را آزمایش کنید تا زمانی که بهترین گزینه را برای شما انتخاب کنید. بنابراین، با مقادیر مختلف آزمایش کنید تا بهترین را پیدا کنید.
معایب پرخاشگری رومینگ
پرخاشگری رومینگ یک تنظیم مفید برای اتصال خودکار دستگاه به شبکه ترجیحی است، اما دو اشکال دارد:
- اگر زمانی که شما کار می کنید، قدرت شبکه هر از چند گاهی نوسان می کند، این می تواند منجر به قطع مداوم اتصال شما با انتقال آداپتور شبکه به نقطه دسترسی جدید شود.
- با افزایش بار، باتری لپ تاپ شما احتمالاً به سرعت تخلیه می شود.
تنظیمات پرخاشگری رومینگ را نمی بینید؟
بنا به دلایلی، اگر تهاجمی رومینگ یا حتی تب Advanced را در پنجره Properties نمی بینید، ممکن است به درایور اشتباهی نگاه کنید. با نصب درایور مربوطه از وب سایت سازنده می توانید این مشکل را حل کنید. اگر قبلاً نصب شده است، درایور را به روز کنید.
به قوی ترین اتصال شبکه موجود متصل شوید
امیدواریم، اکنون با نحوه پرخاشگری رومینگ آشنا شده اید که همیشه به سریع ترین اتصال متصل هستید. بنابراین، از آن بهره ببرید و از بهترین ارتباط لذت ببرید. با این حال، اگر منجر به وقفه های مداوم و تخلیه سریع باتری لپ تاپ شود، آن را به طور کامل غیرفعال کنید یا در کمترین مقدار ممکن نگه دارید.
شاید هنوز آن را امتحان نکرده باشید، اما می توانید سرعت کلی روتر خود را با تغییرات جزئی افزایش دهید. تغییراتی مانند خودکار کردن برنامه راهاندازی مجدد، ارتقا آنتنها و تغییر عرض کانال، سرعت روتر را بیش از آنچه تصور میکنید بهبود میبخشد. بنابراین آن را امتحان کنید!
