آیا تا به حال به پوشه اسرارآمیز AppData هنگام جستجو در فایل های رایانه خود یا تلاش برای ایجاد یک مود Minecraft برخورد کرده اید؟ در اینجا همه چیزهایی که باید در مورد پوشه AppData در ویندوز بدانید آمده است.
نکات کلیدی
- پوشه AppData داده های مهم برنامه را برای کاربران ویندوز نگهداری می کند و دارای سه زیرپوشه Local، LocalLow و Roaming است.
- تغییرات نادرست فایل های موجود در پوشه AppData می تواند منجر به اختلال در عملکرد برنامه، از دست دادن داده ها و بی ثباتی سیستم شود.
- همیشه قبل از هر گونه تغییر در پوشه AppData یک نسخه پشتیبان تهیه کنید.
آیا تا به حال به پوشه اسرارآمیز AppData هنگام جستجو در فایل های رایانه خود یا تلاش برای ایجاد یک مود Minecraft برخورد کرده اید؟ در اینجا همه چیزهایی که باید در مورد پوشه AppData در ویندوز بدانید آمده است.
پوشه AppData چیست؟
بهطور پیشفرض، دادههای نصب برنامه را در C:\Program Files یا C:\ Program Files (x86) خواهید یافت، مگر اینکه در حین نصب یک مسیر نصب سفارشی تنظیم کنید.
پوشه AppData، مخفف Application Data، جایی است که برنامهها دادههایی را که برای کاربر ایجاد میشوند، ذخیره میکنند. این شامل فایلهای موقت، حافظه پنهان، جلسات مرورگر، فروشگاههای ایمیل، سابقه کاربر و غیره میشود. علاوه بر این، هر کاربر در رایانه شخصی پوشه AppData جداگانه خود را دریافت میکند.
به این ترتیب، چندین کاربر می توانند ترجیحات خود را بدون تأثیر بر یکدیگر ذخیره کنند. اگر تا به حال فکر کرده اید که ویندوز فایل ها و پوشه های برنامه را برای کاربران مختلف در یک رایانه ذخیره می کند، اکنون می دانید.
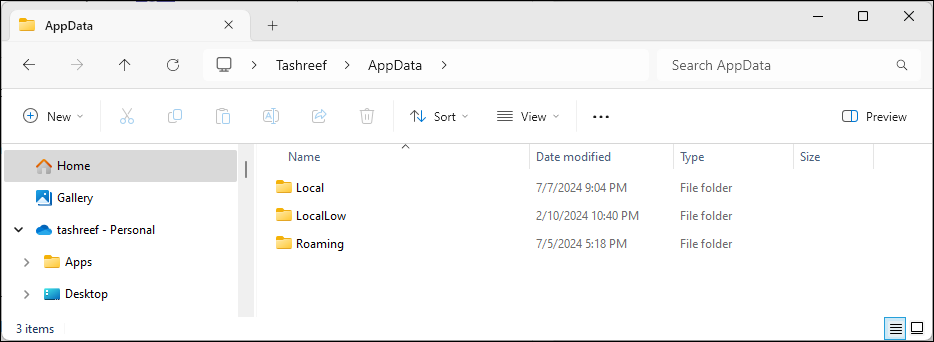
دایرکتوری AppData دارای سه زیر پوشه است: Local، LocalLow و Roaming. هر سه پوشه فایل های مشابهی دارند اما اهداف متفاوتی دارند:
- پوشه محلی: این پوشه حاوی داده هایی است که در رایانه محلی برای کاربر خاص ذخیره می شود و با دستگاه های دیگر همگام سازی نمی شود. این شامل فایلهای موقت، حافظه پنهان و سایر دادههایی است که برنامه در صورت نیاز دوباره ایجاد میکند.
- پوشه LocalLow: شبیه به پوشه Local است، اما داده های برنامه های کاربردی با یکپارچگی پایین را ذخیره می کند. این برنامهها به دلایل امنیتی دسترسی محدودی به منابع سیستم شما دارند، مانند مرورگر وب شما در حالت خصوصی، کلاینتهای ایمیل، ماشینهای مجازی یا برنامههایی که در حالت جعبه ایمنی اجرا میشوند. اگر یک برنامه با یکپارچگی پایین توسط بدافزار به خطر بیفتد، آسیب به داده ها به پوشه LocalLow محدود می شود.
- پوشه رومینگ: برخلاف پوشه Local، این پوشه دادههای خاص کاربر مانند تنظیمات برگزیده، پیکربندیها و سفارشیسازیها را ذخیره میکند که میتوانند در چندین سیستم ویندوز در دامنه همگام شوند. هنگامی که با یک حساب به رایانه دیگری در همان دامنه وارد میشوید، دادههای پوشه رومینگ شما برای دسترسی بیوقفه همگامسازی میشود.
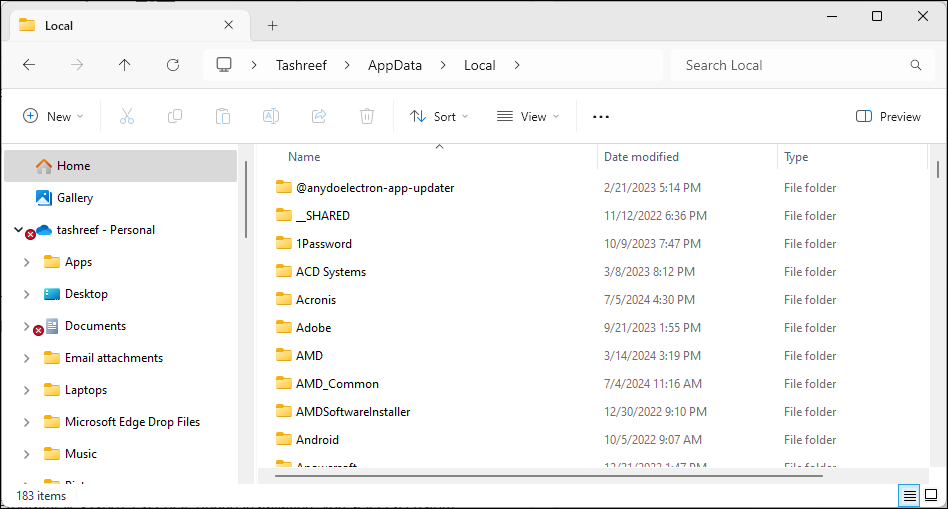
در حالی که اینها اهداف مورد نظر این پوشه ها هستند، در نهایت، توسعه دهنده برنامه کسی است که تصمیم می گیرد کدام داده به کجا برود. در نتیجه، بسته به انتخاب توسعه دهنده، ممکن است برخی از داده های برنامه را در پوشه Local و برخی را در پوشه Roaming بیابید. با این حال، این ناهماهنگی معمولاً بر عملکرد برنامه تأثیر نمی گذارد.
نحوه یافتن پوشه AppData در ویندوز
پوشه AppData در زیر پوشه پروفایل هر کاربر در ویندوز قرار دارد. این یک پوشه مخفی است، بنابراین برای دسترسی به آن باید بتوانید فایل های مخفی را ببینید. در اینجا نحوه نمایش این فایل های مخفی در ویندوز آمده است:
- Win + E را فشار دهید تا File Explorer باز شود.
- در ویندوز 11، روی View > Show > Show Hidden Items از نوار ابزار کلیک کنید. در ویندوز 10، تب View را در بالا باز کنید و تیک گزینه Hidden Items را انتخاب کنید.
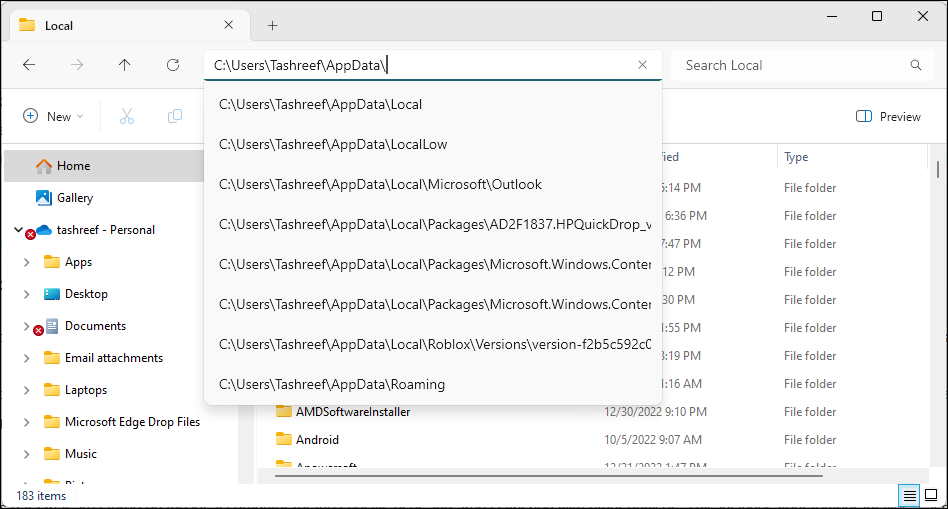
برای مشاهده پوشه AppData، File Explorer را باز کنید و به C:\Users\Username\AppData بروید. در اینجا، «نام کاربری» پوشه نمایه شماست. به عنوان مثال، در رایانه من، پوشه AppData در C:\users\Tashreef\AppData قرار دارد.
همچنین، میتوانید از کادر محاورهای Run برای دسترسی به پوشه AppData استفاده کنید. Win + R را فشار دهید تا کادر محاوره ای Run باز شود، appdata را تایپ کرده و OK کنید.
آیا باید به پوشه AppData دسترسی داشته باشید؟
پوشه AppData به طور پیش فرض به دلایل خوبی پنهان است. اصلاح فایلهای داخل این پوشه میتواند باعث فعال شدن برنامههای شما، از دست رفتن دادههای ذخیرهشده، و خرابی جزئی تنظیمات سیستم و شخصیسازی شود. در موارد شدیدتر که تغییر در پوشه Users انجام می شود، ممکن است لازم باشد ویندوز را مجدداً نصب کنید تا رایانه خود دوباره کار کند.
گفته میشود، در برخی موارد، اصلاح فایلها در پوشه AppData ممکن است ضروری باشد. این می تواند اضافه کردن یا حذف حالت های بازی یا پاک کردن فایل های موقت در زمانی که یک برنامه کار نمی کند باشد. اگر تصمیم به انجام هرگونه تغییری دارید، یک نسخه پشتیبان از کل پوشه ایجاد کنید. به این ترتیب، اگر مشکلی پیش آمد، میتوانید به سرعت پوشه را بازیابی کنید تا هرگونه تغییر را لغو کنید.
