اگر رایانه ویندوز یا مک شما تلفن Android شما را از طریق USB تشخیص نمی دهد، در اینجا نحوه رفع مشکل آورده شده است.
نمی توانید تلفن اندرویدی خود را به رایانه خود متصل کنید؟ این ممکن است به دلایل زیادی رخ دهد، از جمله حالت اتصال نادرست یا عدم وجود درایورهای مناسب. کوچکترین مشکلات می تواند مانع از شناسایی دستگاه شما توسط رایانه شما شود.
اگر نمی دانید چه چیزی باعث این مشکل شده است، روش های زیر را یکی یکی دنبال کنید. هر نکته مشکل خاصی را در مورد اتصال نکردن تلفن شما به رایانه شخصی حل می کند، بنابراین تا زمانی که حل شود، آنها را امتحان کنید.
1. حالت اتصال USB را در تلفن خود (ویندوز/مک) بررسی کنید
دستگاه Android شما چندین حالت اتصال را هنگام اتصال تلفن خود به رایانه ارائه می دهد. هر حالت دارای اهداف متفاوتی است و برخی از آنها ممکن است باعث شود تلفن شما در رایانه شما نمایش داده نشود.
تغییر حالت اتصال در تلفن شما می تواند باعث شود رایانه شما آن را تشخیص دهد. در اینجا نحوه انجام این کار آمده است:
- گوشی خود را با استفاده از کابل USB به رایانه خود وصل کنید.
- نوار اعلان را پایین بکشید و باید یک ورودی سیستم اندروید را ببینید که حالت اتصال فعلی را نشان می دهد.
- روی مورد حالت اتصال ضربه بزنید تا صفحه تنظیمات برگزیده USB باز شود.
- Transferring files را انتخاب کنید (تلفن شما ممکن است این گزینه را به شکل دیگری مانند انتقال فایل برچسب گذاری کند).
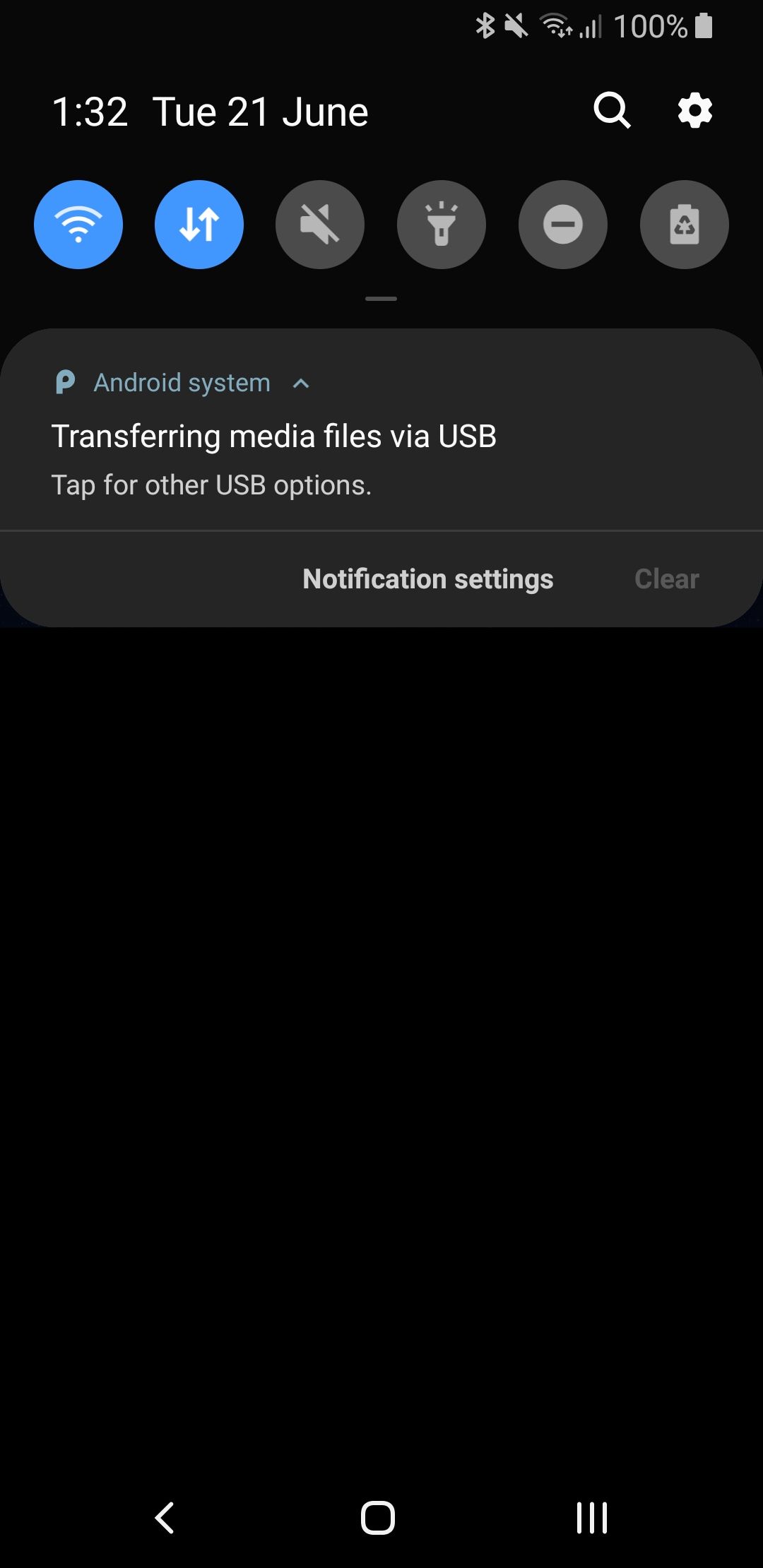
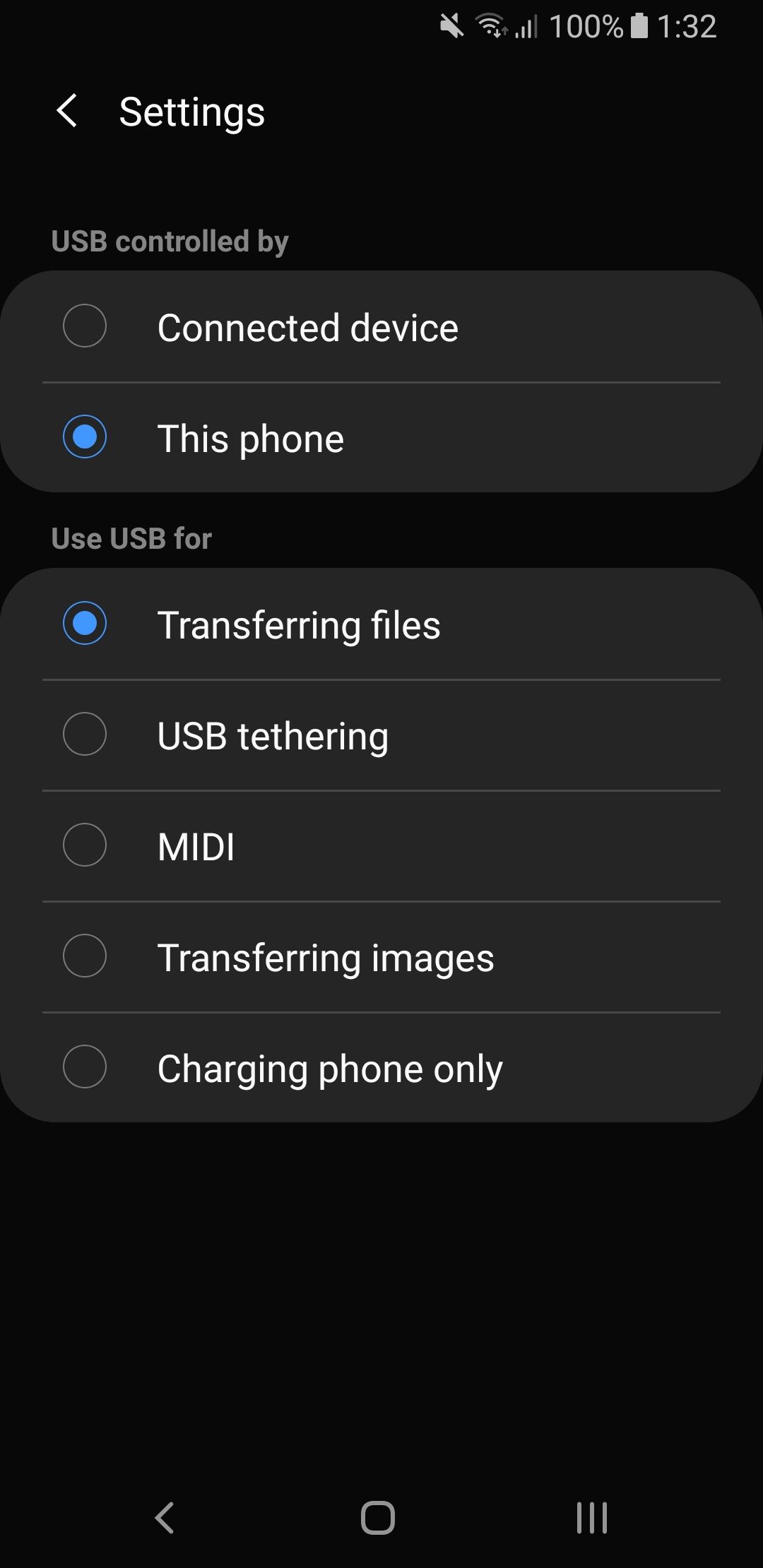
پس از انجام این کار، تلفن شما باید به عنوان یک درایو ذخیره سازی در File Explorer (ویندوز) یا Finder (Mac) ظاهر شود. اکنون می توانید شروع به کپی کردن فایل ها در دستگاه خود و از آن کنید.
2. درایورهای MTP USB را در رایانه خود (ویندوز) به روز کنید
اگر به دنبال استفاده از تلفن خود به عنوان یک دستگاه رسانه در رایانه خود هستید، باید حالت MTP را در تلفن خود فعال کنید. این مستلزم آن است که درایورهای MTP را روی رایانه خود نصب و به روز کنید.
اکثر رایانه ها آن درایورها را قبلاً نصب کرده اند. اگر قدیمی هستند، می توانید به راحتی با استفاده از Device Manager آنها را به روز کنید:
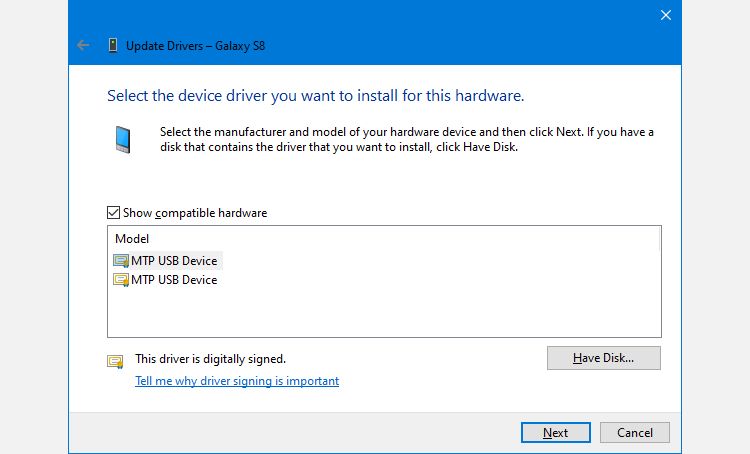
- گوشی خود را با استفاده از کابل USB به رایانه خود وصل کنید.
- کلید Windows + X را فشار دهید و روی Device Manager کلیک کنید.
- برای گسترش آن روی Portable Devices دوبار کلیک کنید. دستگاه Android خود را پیدا کنید، روی آن کلیک راست کرده و گزینه Update driver را انتخاب کنید.
- Browse my computer for drivers را انتخاب کنید.
- روی Let me pick from a list of drivers موجود در رایانه خود کلیک کنید.
- MTP USB Device را انتخاب کرده و روی Next کلیک کنید.
هنگامی که درایورها به روز می شوند، تلفن شما باید به عنوان یک دستگاه رسانه کار کند.
3. از برنامه Android File Transfer Utility (Mac) استفاده کنید
برخلاف ویندوز، نمیتوانید مستقیماً فایلها را از اندروید به مک انتقال دهید. ابتدا باید ابزاری را بر روی مک خود نصب کنید که به عنوان پل ارتباطی بین مک و دستگاه اندرویدی شما عمل می کند.
این ابزار Android File Transfer نام دارد که می توانید آن را از وب سایت رسمی اندروید دانلود کنید:
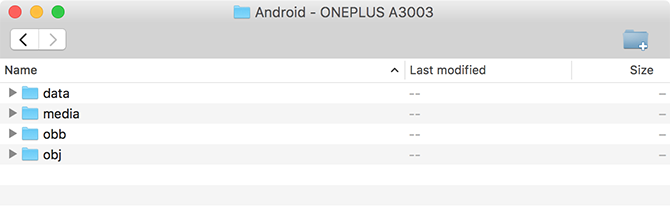
- ابزار Android File Transfer را از وب سایت اندروید بگیرید.
- فایل دانلود شده را اجرا کنید و ابزار را به پوشه Applications خود بکشید.
- روی ابزار موجود در پوشه Applications خود دوبار کلیک کنید (یا با استفاده از Spotlight با Cmd + Space آن را جستجو کنید) تا آن را اجرا کنید.
- گوشی اندروید خود را با استفاده از کابل USB به رایانه خود وصل کنید.
- گوشی شما باید در ابزار تازه نصب شده ظاهر شود.
هنگامی که تلفن خود را مشاهده کردید، می توانید شروع به انتقال فایل های خود به دلخواه خود کنید.
4. از پورت USB و کابل USB مختلف (ویندوز/مک) استفاده کنید
اگر موارد بالا را اجرا کرده اید و همچنان مشکل دارید، ممکن است درگاه USB یا کابلی که استفاده می کنید معیوب یا آسیب دیده باشد. این کار باعث می شود رایانه شما دستگاه شما را شناسایی نکند.
خوشبختانه اکثر کامپیوترها دارای چندین پورت USB هستند. پورت دیگری را در دستگاه خود امتحان کنید تا ببینید آیا تلفن شما وصل می شود یا خیر. همچنین باید با استفاده از یک کابل USB دیگر وصل شوید و ببینید که آیا کامپیوتر شما دستگاه شما را تشخیص می دهد یا خیر.
5. نسخه سیستم عامل خود را به روز کنید (Mac)
در ویندوز، میتوانید گوشی اندرویدی خود را بدون در نظر گرفتن نسخه سیستم عامل خود وصل کنید. با این حال، در مکها، نسخههای MacOS قدیمیتر ممکن است با اتصالات Android مشکل داشته باشند.
بنابراین، هنگامی که با مشکل اتصال بین تلفن و رایانه خود مواجه شدید، باید نسخه macOS خود را به روز کنید. شما می توانید این کار را به صورت زیر انجام دهید:
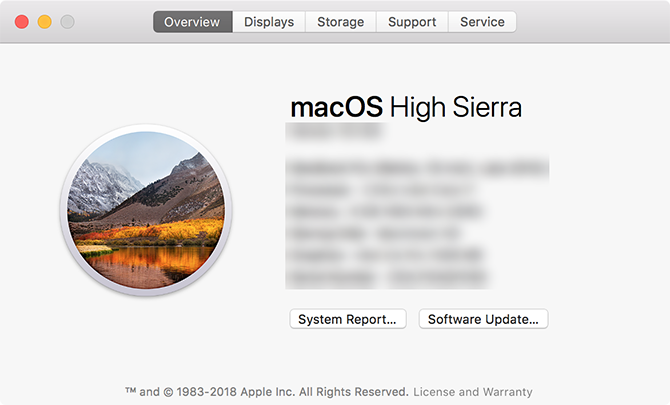
- روی لوگوی اپل در گوشه سمت چپ بالا کلیک کنید و About This Mac را انتخاب کنید.
- برای به روز رسانی نرم افزار مک خود روی Software Update کلیک کنید.
- اگر بهروزرسانی macOS در دسترس است، آن را دانلود و بر روی دستگاه خود نصب کنید، سپس دوباره اتصال را امتحان کنید.
6. سایر ابزارهای اتصال اندروید (ویندوز/مک) را حذف نصب کنید
برخی از تولید کنندگان تلفن راه حل های اتصال خود را ارائه می دهند، مانند Samsung SideSync. این ابزارها گاهی اوقات با روش های استاندارد اتصال اندروید تداخل دارند. چنین درگیری ها می تواند باعث شود رایانه شما به هیچ وجه تلفن شما را تشخیص ندهد.
اگر هر یک از این ابزارها را نصب کرده اید، سعی کنید آنها را از رایانه خود حذف کنید تا از درگیری جلوگیری شود. پس از انجام این کار، گوشی خود را دوباره به رایانه خود وصل کنید و ببینید که آیا به طور معمول کار می کند یا خیر.
7. عیب یاب دستگاه ویندوز (ویندوز) را اجرا کنید
ویندوز 10 و 11 دارای چندین عیبیاب هستند که به شما کمک میکنند مشکلات مربوط به جنبههای مختلف را پیدا کرده و برطرف کنید. خوشبختانه یکی از این موارد عیب یابی دستگاه های خارجی مانند تلفن اندرویدی شما است.
می توانید از این ابزار کمک بگیرید تا مشکلات اتصال را برطرف کرده و تلفن خود را در دستگاه خود نشان دهید. در حالی که همیشه کامل نیست، ارزش امتحان کردن را دارد.
مایکروسافت عیبیاب سختافزار و دستگاهها را در ویندوز 10 و ویندوز 11 مخفی کرد، اما همچنان از طریق خط فرمان قابل دسترسی است:
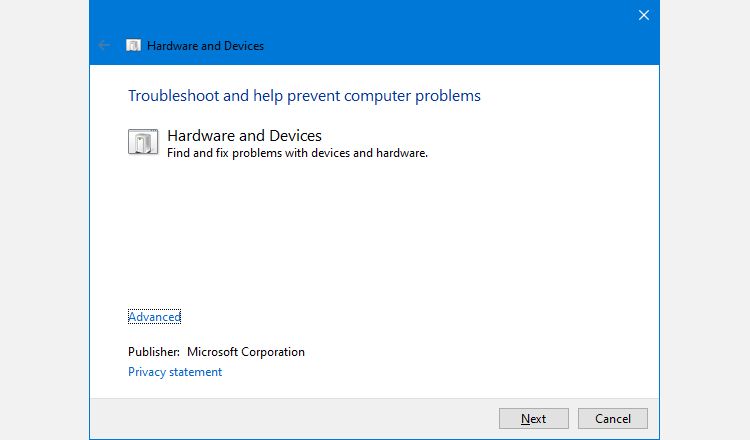
- Command Prompt را جستجو کرده و Run as administrator را انتخاب کنید.
- دستور زیر را وارد کنید: msdt.exe -id DeviceDiagnostic
- عیبیاب سختافزار و دستگاهها را خواهید دید. روی Next کلیک کنید تا ابزار بتواند مشکلات دستگاه شما را شناسایی کند. پس از اتمام، روش هایی برای رفع مشکلات شناسایی شده ارائه می دهد.
نکته پاداش: از یک روش انتقال فایل جایگزین استفاده کنید
اگر تلفن شما وصل نمی شود، صرف نظر از تلاشی که انجام می دهید، ممکن است بخواهید از روش های جایگزین برای انتقال فایل ها از Android به رایانه خود استفاده کنید. به این ترتیب، حداقل می توانید فایل های خود را تا زمانی که مشکل اتصال شما حل شود، حرکت دهید.
اندروید و کامپیوتر خود را متصل نگه دارید
در ابتدا، ممکن است به نظر برسد که رایانه شما هرگز دستگاه شما را تشخیص نخواهد داد. با این حال، با روش های بالا، باید رایانه خود را با موفقیت به تلفن خود متصل کنید و به شما اجازه دهید فایل ها را بین آنها جابجا کنید.
فراموش نکنید که شما همچنین می توانید فایل ها را برعکس، از کامپیوتر یا لپ تاپ خود به گوشی خود انتقال دهید. اگر با آن هم به مشکل برخوردید، برخی از نکات بالا به شما کمک می کند.
