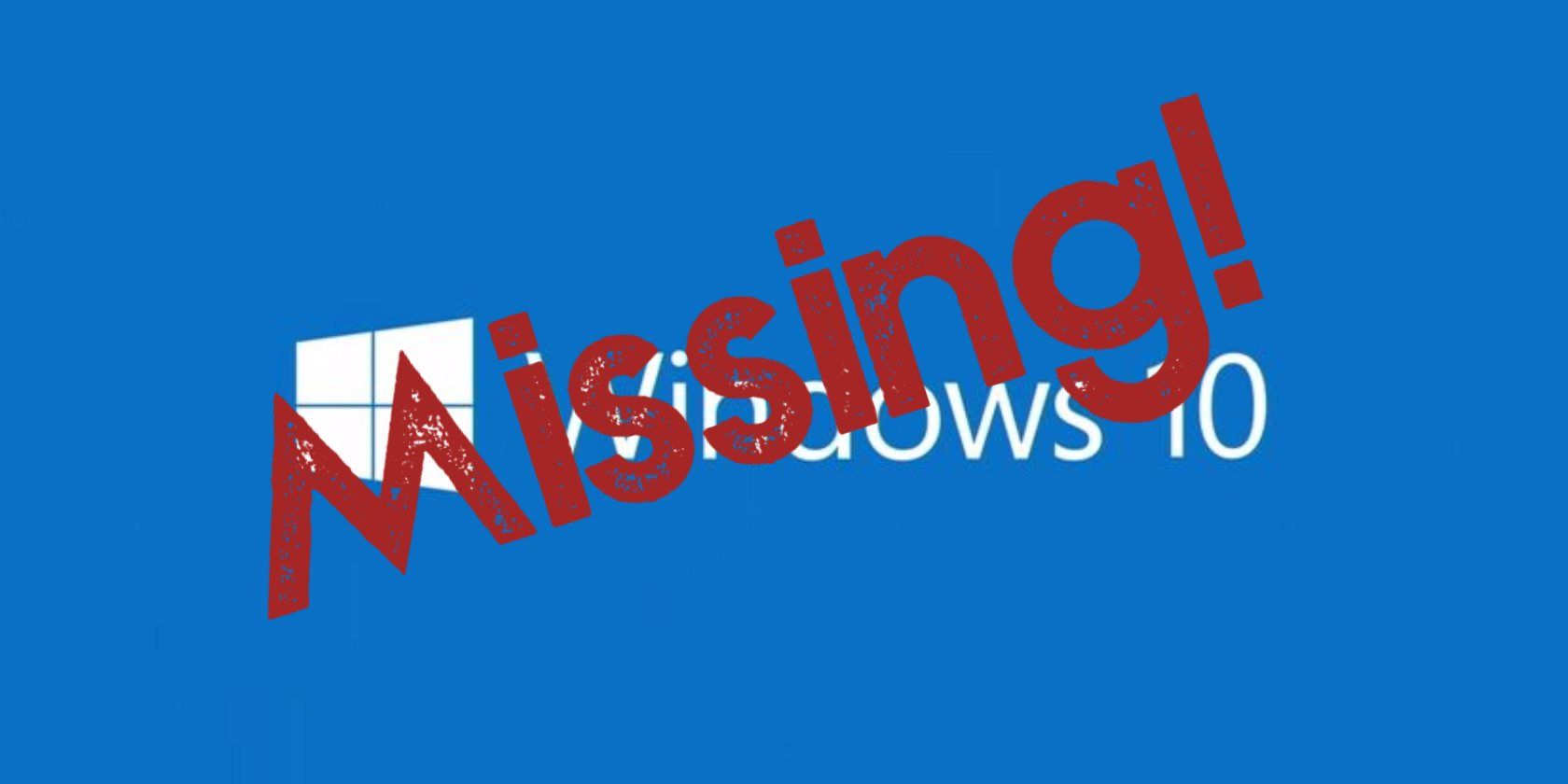“سیستم عامل پیدا نشد” یک پیام خطای وحشتناک است، اما اطلاعات شما هنوز وجود دارد. یاد بگیرید چگونه این مشکل غیر معمول را برطرف کنید!
از میان تمام خطاها، اشکالات و مشکلاتی که ممکن است در هنگام استفاده از ویندوز 10 با آن مواجه شوید، تعداد کمی به اندازه صفحه نمایش مخوف «سیستم عامل یافت نشد» ترس ایجاد می کنند. تصورات از دست دادن کل مجموعه رسانهای، کار و عکسهای ارزشمندتان همگی جلوی چشمانتان میآیند.
متوقف کردن. یک نفس عمیق بکش. اطلاعات شما هنوز وجود دارد – و به همان اندازه مهم، می توانید مشکل را برطرف کنید. بیایید نگاهی به نحوه رفع خطای «سیستم عامل پیدا نشد» در ویندوز 10 بیندازیم.
1. BIOS را بررسی کنید
شما باید دو مورد را در بایوس بررسی کنید. ابتدا باید مطمئن شوید که دستگاه شما هارد دیسک شما را تشخیص می دهد. در مرحله دوم، باید مطمئن شوید که درایوی که ویندوز را روی آن نصب کردهاید به عنوان درایو بوت ترجیحی فهرست شده است.
روش ورود به BIOS از سازنده به سازنده تغییر می کند. به طور معمول، قبل از بارگیری ویندوز، باید Escape، Delete یا یکی از کلیدهای Function را در طول فرآیند بوت کردن فشار دهید. باید پیامی را روی صفحه ببینید که به شما توصیه می کند در طول فرآیند بوت کردن، کدام کلید صحیح است.
خود منوی BIOS نیز بین دستگاه ها متفاوت است. به طور کلی، باید تب Boot را در بالای صفحه پیدا کنید. متأسفانه، شما فقط می توانید از صفحه کلید خود برای پیمایش در منوی BIOS استفاده کنید، بنابراین مراقب لیستی از کنترل ها در صفحه BIOS باشید.
در تب Boot، هارد دیسک را برجسته کرده و Enter را فشار دهید. مطمئن شوید که هارد دیسک در بالای حافظه USB، CD\DVD\BD-ROM، دستگاههای قابل جابجایی و بوت شبکه ذکر شده است. با استفاده از کلیدهای + و – می توانید ترتیب را تنظیم کنید.
اگر همه چیز در منوی بایوس شما خوب به نظر می رسید، به مرحله سوم بروید. اگر هارد دیسک را در لیست ندیدید، به مرحله دو بروید.
2. بایوس را ریست کنید
اگر دستگاه شما هارد دیسک شما را شناسایی نمی کند، دلایل احتمالی زیادی وجود دارد. برای کاربرانی که با فناوری آشنا نیستند، تنها راه حل آسان این است که کل منوی BIOS را به مقادیر پیش فرض بازنشانی کنید.
در پایین منوی BIOS، باید کلیدی برای Setup Defaults یا Reset BIOS مشاهده کنید. در برخی از ماشین ها F9 است، اما ممکن است در ماشین شما متفاوت باشد. وقتی از شما خواسته شد تصمیم خود را تأیید کنید و دستگاه خود را مجدداً راه اندازی کنید.
اگر سیستم عامل هنوز پیدا نشد، می توانید خواندن این مقاله را متوقف کنید. اگر در مورد ساخت کامپیوتر اطلاعات زیادی نداشته باشید، باید دستگاه خود را به تعمیرگاه کامپیوتر ببرید.
3. Boot Records را برطرف کنید
مایکروسافت ویندوز در درجه اول به سه رکورد برای بوت کردن دستگاه شما متکی است. آنها عبارتند از: Master Boot Record (MBR)، DOS Boot Record (DBR) و Boot Configuration Database (BCD).
اگر هر یک از سه رکورد آسیب ببیند یا خراب شود، احتمال زیادی وجود دارد که با پیام “سیستم عامل پیدا نشد” روبرو شوید.
خوشبختانه، رفع این رکوردها آنقدرها هم که فکر می کنید پیچیده نیست. شما فقط به یک درایو نصب ویندوز قابل جابجایی نیاز دارید. از ابزار مایکروسافت Media Creation Tool برای ایجاد چند رسانه نصب ویندوز 10 استفاده کنید.
هنگامی که ابزار شما آماده است، باید از آن برای راه اندازی دستگاه خود استفاده کنید. بسته به دستگاه شما، ممکن است فقط لازم باشد یک کلید را در طول فرآیند بوت فشار دهید، یا ممکن است مجبور شوید ترتیب بوت را در منوی BIOS تغییر دهید.
در نهایت صفحه تنظیمات ویندوز را مشاهده خواهید کرد. زبان، صفحه کلید و فرمت زمان دلخواه خود را وارد کرده و روی Next کلیک کنید. در صفحه بعدی، Repair your computer را انتخاب کنید.
سپس به مسیر Troubleshoot > Advanced Options > Command Prompt بروید. هنگامی که Command Prompt بارگذاری شد، سه دستور زیر را تایپ کنید. بعد از هر کدام Enter را فشار دهید:
- bootrec.exe /fixmbr
- bootrec.exe /fixboot
- bootrec.exe /rebuildbcd
تکمیل هر فرمان ممکن است چند دقیقه طول بکشد. پس از اتمام تمام فرآیندها، رایانه خود را مجدداً راه اندازی کنید و ببینید آیا با موفقیت بوت می شود یا خیر.
4. UEFI Secure Boot را فعال یا غیرفعال کنید
تقریباً هر دستگاه ویندوزی با سیستم عامل UEFI و Secure Boot فعال است. با این حال، در برخی موارد، ممکن است کار نکند. به عنوان مثال، اگر ویندوز روی یک جدول پارتیشن GUID نصب شده باشد، فقط می تواند در حالت UEFI بوت شود. برعکس، اگر ویندوز 10 روی دیسک MBR اجرا می شود، نمی تواند در حالت UEFI بوت شود.
به این ترتیب، عاقلانه است که UEFI Secure Boot را فعال یا غیرفعال کنید و ببینید آیا تفاوتی ایجاد می کند یا خیر. تنظیمات را در منوی BIOS انجام می دهید. معمولاً این گزینه Secure Boot نامیده می شود و می توانید آن را در تب Security پیدا کنید.
5. پارتیشن ویندوز را فعال کنید
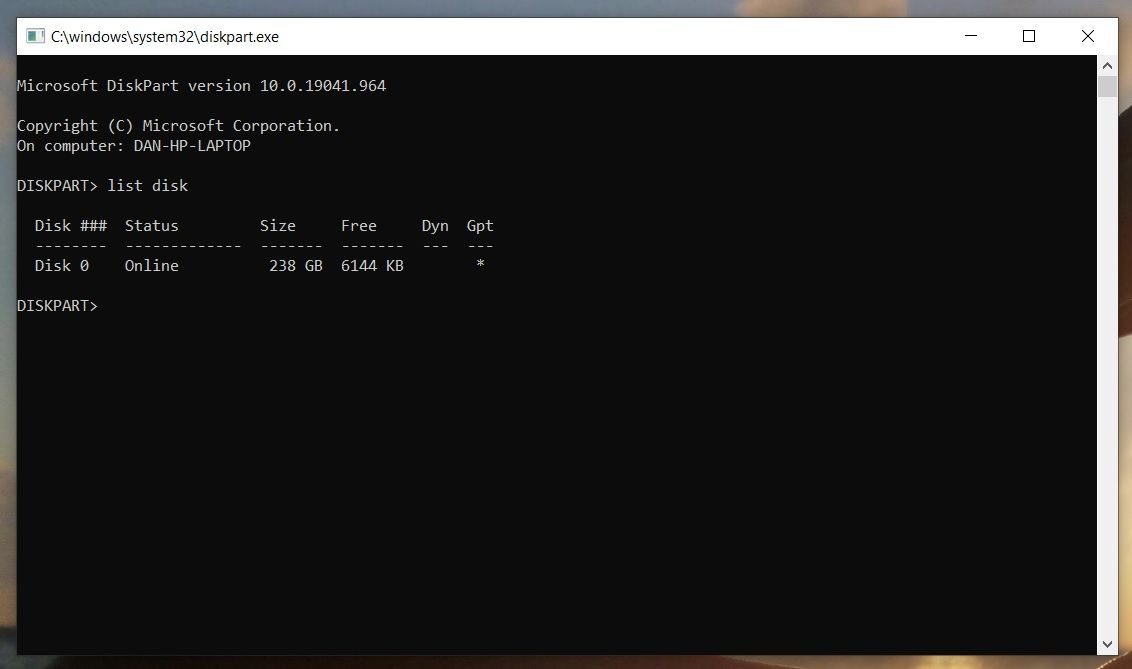
این امکان وجود دارد که پارتیشن ویندوز غیرفعال باشد. میتوانید این مشکل را با استفاده از ابزار دیسکپارت اصلی ویندوز برطرف کنید. برای انجام مراحل زیر، یک بار دیگر به یک USB رسانه نصب ویندوز نیاز خواهید داشت.
دستگاه خود را روشن کنید و از ابزار بوت کنید. همانطور که در مرحله سه، باید تنظیمات زبان خود را وارد کنید و غیره، روی Next کلیک کنید، Repair your computer را انتخاب کنید و به مسیر Troubleshoot > Advanced Options > Command Prompt بروید.
در Command Prompt عبارت diskpart را تایپ کرده و Enter را فشار دهید، سپس list disk را تایپ کرده و Enter را فشار دهید. لیستی از تمام دیسک های متصل به دستگاه خود را خواهید دید. شماره دیسک مورد نیاز خود را یادداشت کنید. به طور معمول، این بزرگترین است.
سپس انتخاب دیسک [شماره] را تایپ کنید و عدد فوق را جایگزین [شماره] کنید. Enter را فشار دهید.
اکنون list volume را تایپ کرده و Enter را فشار دهید. تمام پارتیشن های روی دیسکی که انتخاب کرده اید را به شما نشان می دهد. تعیین کنید که ویندوز روی کدام پارتیشن نصب شده است و شماره را یادداشت کنید، سپس Select volume [number] را تایپ کنید، و دوباره عددی را که به تازگی ذکر کردید جایگزین [number] کنید.
در نهایت فعال را تایپ کرده و Enter را فشار دهید. برای مشاهده موفقیت آمیز بودن فرآیند، دستگاه خود را مجددا راه اندازی کنید.
6. از Easy Recovery Essentials استفاده کنید
Easy Recovery Essentials یک برنامه شخص ثالث است که در رفع مشکلات بوت تخصص دارد. اگر هیچ یک از پنج مرحله قبلی جواب نداد، ارزش امتحان کردن را دارد.
علاوه بر رفع پیام «سیستم عامل پیدا نشد»، میتواند سایر پیامهای خطای رایج راهاندازی را نیز حل کند. آنها عبارتند از:
- INACCESSIBLE_BOOT_DEVICE.
- INACCESSIBLE_BOOT_VOLUME.
- UNMOUNTABLE_BOOT_VOLUME.
- BOOTMGR وجود ندارد.
- داده های پیکربندی بوت برای رایانه شما وجود ندارد یا دارای خطاهایی است.
- هنگام تلاش برای خواندن اطلاعات پیکربندی بوت خطایی روی داد.
- Boot.ini یافت نشد.
- … و بیشتر.
فقط برنامه را دانلود کنید، ISO را روی سی دی رایت کنید و از سی دی برای بوت کردن دستگاه خود استفاده کنید. جادوگر برنامه شما را در فرآیند تعمیر راهنمایی می کند.
دانلود: Easy Recovery Essentials (30 دلار)
7. ویندوز خود را دوباره نصب کنید
اگر هیچ یک از روش های بالا تا به حال جواب نداده است، شاید نصب مجدد کامل انجام شود. نگران نباشید، شما هیچ یک از داده های خود را از دست نخواهید داد. اکنون، از آنجایی که نمی توانید رایانه شخصی خود را راه اندازی کنید، باید ویندوز خود را مستقیماً از درایو USB، همانطور که توسط مایکروسافت ارائه شده است، دوباره نصب کنید.
بنابراین درایو USB قابل بوت خود را وصل کنید و کامپیوتر خود را از USB بوت کنید. اگر هنوز یک USB قابل بوت ندارید، می توانید راهنمای ما را در مورد ایجاد یک USB قابل بوت از ابتدا بررسی کنید و کار خود را شروع کنید. اگر ویندوز شما بوت نمی شود، ممکن است ابتدا مجبور شوید ترتیب بوت شدن را تغییر دهید تا سیستم عامل بتواند بوت شدن را از طریق USB بارگیری کند. برای انجام این کار، Esc/F10/F12 یا کلید مربوطه را فشار دهید تا در دستگاه انتخاب بوت بوت شود. وقتی آنجا هستید، ترتیب بوت شدن را تغییر دهید تا از USB خود بوت شود.
فرآیند از آنجا نسبتاً ساده است. فقط دستورالعمل های روی صفحه را دنبال کنید، ویزارد نصب را اجرا کنید و منتظر بمانید تا نسخه جدیدی از ویندوز نصب شود.
آخرین راه حل: به فروشگاه ها بروید
نکات ما باید به شما کمک کند تا خطای سیستم عامل را در ویندوز 10 به جز در سخت ترین شرایط برطرف کنید. با این حال، متأسفانه، این تنها یکی از بسیاری از پیام های خطایی است که احتمالاً هنگام استفاده از سیستم عامل مایکروسافت با آن مواجه خواهید شد.
اگر نمیتوانید مشکل دستگاهتان را پیدا کنید، ادامه دادن کمانچه منطقی به نظر نمیرسد. اگر در فن آوری باهوش نباشید، ممکن است ضرر بیشتری نسبت به سود داشته باشید. به عنوان آخرین راه حل، به تعمیرگاه رایانه شخصی محلی خود بروید و آنها باید بتوانند در کمترین زمان شما را دوباره راه اندازی کنند.
شروع دوباره ویندوز به کار
صرف نظر از اینکه آیا خودتان این مشکل را برطرف کرده اید یا به کمک حرفه ای نیاز دارید، امیدواریم رایانه ای دریافت کنید که به یاد داشته باشد دوباره سیستم عامل دارد. بهتر از همه، فایل های شما باید سالم و سالم باشند!
مایکروسافت ویندوز به خودی خود پر از خطاهای احتمالی است و فروشگاه رسمی آن نیز تفاوتی ندارد. با این حال، راه هایی وجود دارد که می توانید هر مشکلی را که در فروشگاه مایکروسافت با آن مواجه می شوید برطرف کنید.