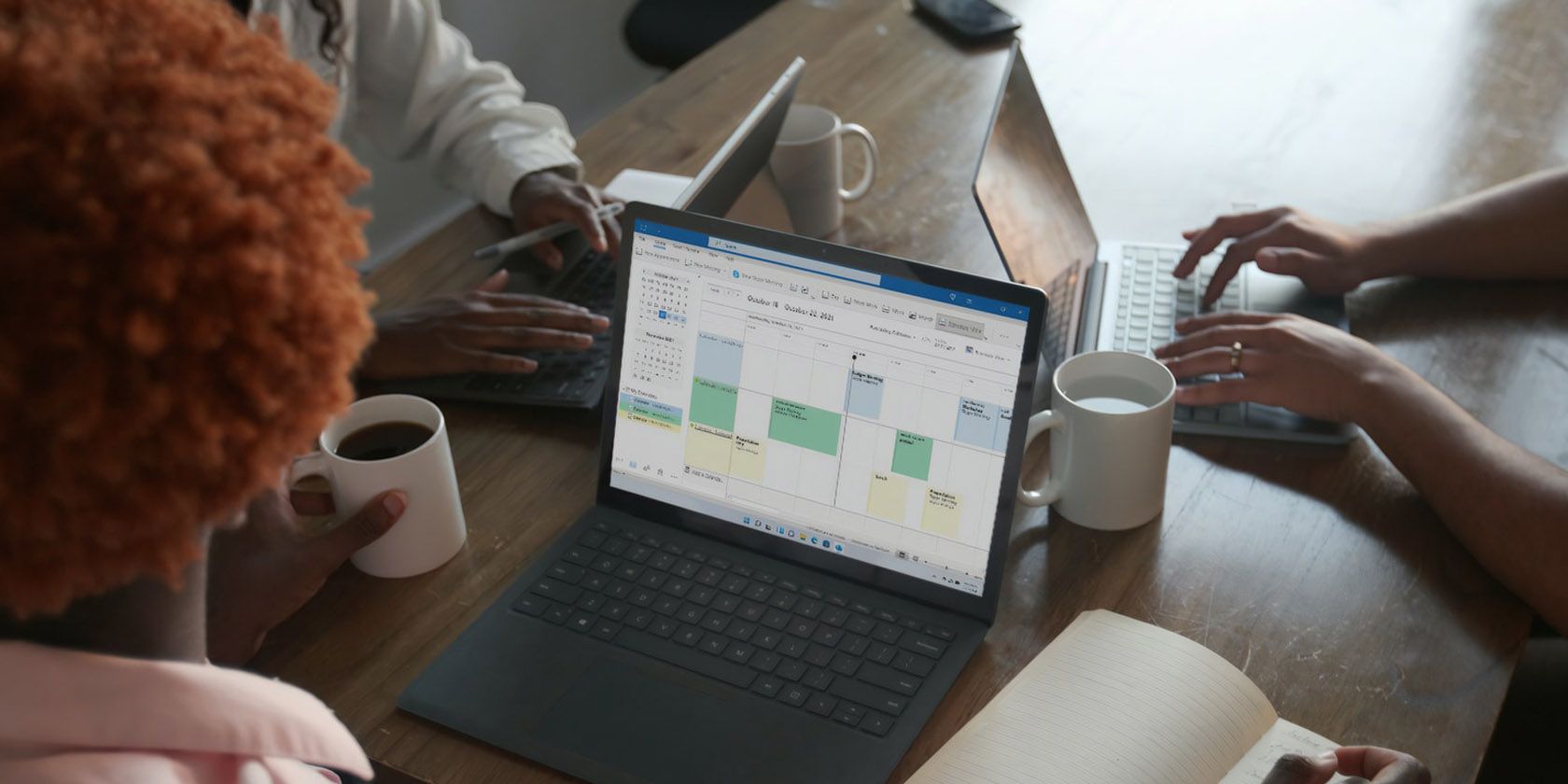بیاموزید که چرا برخی از اسناد اکسل با صفحات خالی چاپ می شوند و راهنمایی هایی برای حل این مشکل چاپ دریافت کنید.
به طور کلی می توان گفت که یک سند مایکروسافت اکسل، بسیار شبیه یک اتم، عمدتاً از فضای خالی تشکیل شده است. اما زمانی که یک فایل اکسل را چاپ می کنید، پیک نیک نیست و چاپگر شما صفحات خالی زیادی را بیرون می اندازد. در اینجا دلیلی است که ممکن است اتفاق بیفتد و چند راه برای رفع آن وجود دارد.
چه چیزی باعث می شود اسناد مایکروسافت اکسل صفحات خالی را چاپ کنند
در اینجا دلایلی وجود دارد که اسناد اکسل با صفحات خالی اضافی چاپ می شوند. اگر چاپگر شما صفحات خالی را چاپ می کند، راهنمای کلی تری نیز در مورد چگونگی رفع مشکلات داریم.
1. سلول ها فرمت شده اند تا خالی به نظر برسند
گاهی اوقات، میتوانید سلولها را در یک سند مایکروسافت اکسل به روشهای خاصی قالببندی کنید تا آنها را خالی نشان دهید. این وضعیت زمانی اتفاق میافتد که سلولها دارای متن سفید هستند، و پسزمینه سلول سفید است، یا زمانی که مقادیر خاصی از داده تنظیم شدهاند تا نمایش یا چاپ نشوند.
2. سند حاوی صفحات خالی است
اگر سند مایکروسافت اکسل دارای بلوکی از سلولهای خالی بین مناطق دارای داده باشد، ممکن است چند صفحه خالی چاپ شده باشد.
3. صفحات حاوی خطا هستند
اگر سلولی در صفحه حاوی خطا باشد و خطاها به صورت خالی چاپ شوند، ممکن است فایل های اکسل خالی یا با سلول هایی که خالی به نظر می رسند چاپ شوند.
4. ستون های مخفی وجود دارد
یکی دیگر از دلایل خالی شدن پرینت های اکسل این است که یک سند دارای ستون های مخفی با شکستگی های دستی صفحه باشد.
چگونه مایکروسافت اکسل را از چاپ صفحات خالی متوقف کنیم
این راه حل های ساده را امتحان کنید تا مطمئن شوید فایل های Microsoft Excel صفحات خالی چاپ نمی کنند.
1. یک ناحیه خاص را برای چاپ تنظیم کنید
چاپ فایل اکسل کمی عجیب است. بسته به دادههای شما، ممکن است لزوماً با اندازهها و طرحبندیهای صفحه استاندارد مطابقت نداشته باشد. بنابراین چاپ ممکن است کج شود. یک راه آسان برای رفع این مشکل، تنظیم ناحیه ای است که می خواهید چاپ شود. در اینجا چگونه است:
- در یک کاربرگ اکسل، سلول هایی را که می خواهید در صفحه چاپ شده ظاهر شوند، انتخاب کنید (هایلایت کنید).
- در زبانه Page Layout، روی منوی کشویی Print Area کلیک کرده و Set Print Area را انتخاب کنید.
برای مشاهده نحوه تنظیم صفحات برای چاپ به View > Page Break Preview بروید.
ما یک مقاله آموزنده در مورد نحوه تنظیم یک ناحیه برای چاپ در اکسل و همچنین نحوه گسترش و پاک کردن ناحیه چاپ داریم.
2. تعداد صفحاتی که باید چاپ شوند را تنظیم کنید
اگر صفحات خالی زیادی در انتهای سند اکسل شما چاپ شود می تواند آزاردهنده باشد، اما می توان به راحتی با آن مقابله کرد. تنها کاری که باید انجام دهید این است که قبل از چاپ تعداد صفحات را بررسی کنید و صفحات خالی را کنار بگذارید.
همچنین اگر صفحات خالی در وسط پرینت اکسل شما ظاهر می شود و تمام داده های شما چاپ شده است، می توانید این اصلاح را اعمال کنید. برای اطمینان از اینکه هیچ صفحه خالی ظاهر نمی شود، باید هر صفحه را در پیش نمایش چاپ مرور کنید.
3. مقیاس برای مطابقت با اندازه کاغذ
زمانی که میخواهید صفحهگسترده اکسل را روی صفحهنمایش خود قرار دهید، بهتر است از مقیاسبندی استفاده کنید، اما میتوان از آن برای موارد دیگر نیز استفاده کرد. و گاهی اوقات، خطا در چاپ ممکن است ناشی از مشکلات پوسته پوسته شدن باشد.
از آنجایی که اکسل، به طور پیشفرض، صفحات کاملاً مشخصی را در اختیار شما قرار نمیدهد، ممکن است دانستن اینکه یک صفحه به کجا ختم میشود و صفحه بعدی شروع میشود، دشوار باشد. اولین کاری که باید انجام دهید این است که داده های خود را در صفحه وسط قرار دهید. برای انجام این:
- به تب Page Layout روی نوار بروید، روی منوی کشویی Margins کلیک کنید و Custom Margins را انتخاب کنید.
- در برگه حاشیه، در قسمت مرکز در صفحه، کادر بررسی افقی را علامت بزنید.
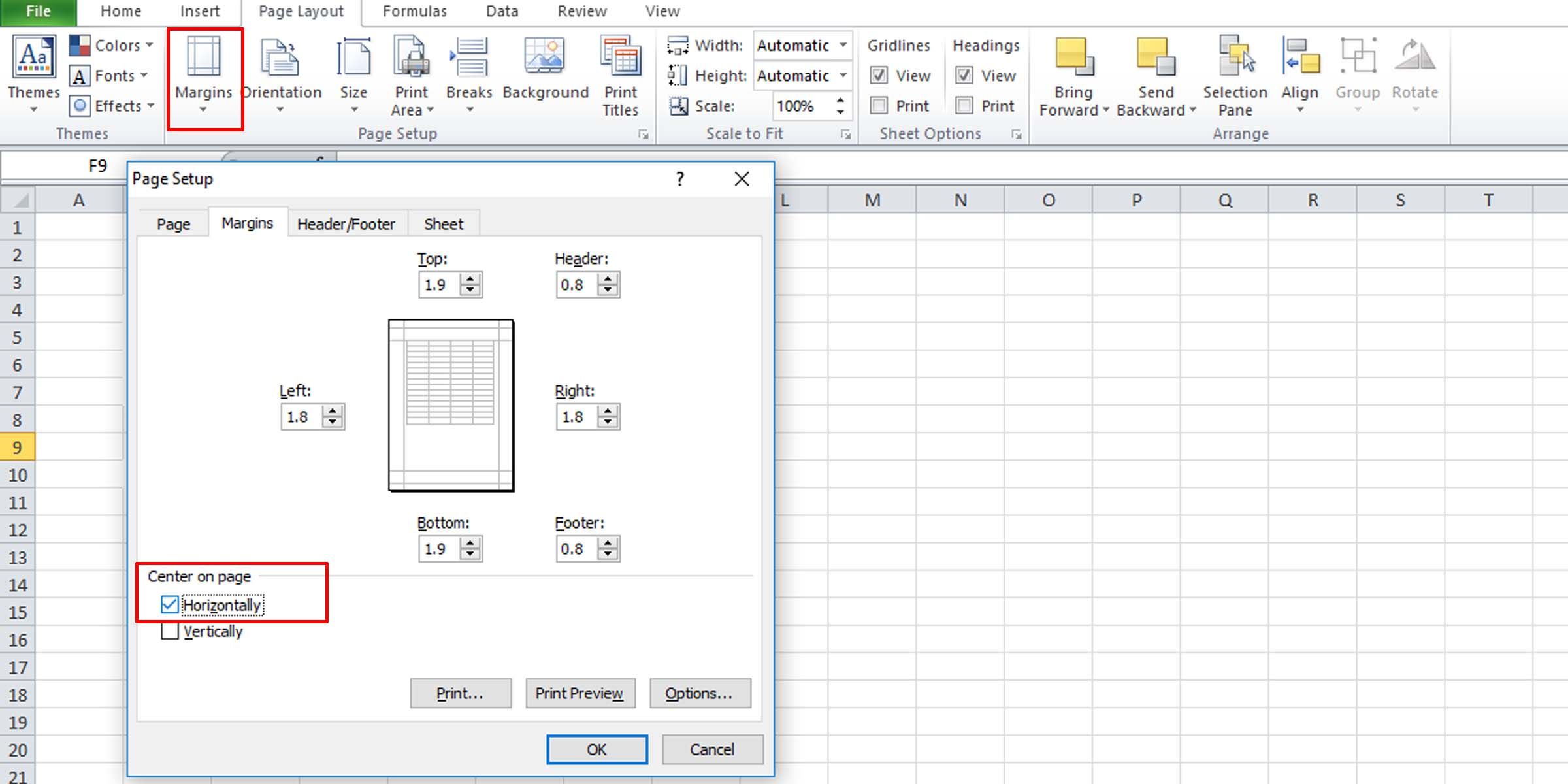
سپس مقیاس را تنظیم کنید.
- به قسمت Scale to Fit در تب روبان Page Layout بروید.
- مقیاس را از 100٪ به چیزی که بهتر با صفحه شما مطابقت دارد کاهش دهید.
پیش نمایش چاپ را بررسی کنید تا ببینید آیا این مشکل را برطرف کرده است یا خیر. یکی دیگر از راههای اندازهگیری صفحات برای چاپ، تنظیم مقیاس در گزینههای اکسل است. برای انجام این:
- به File > Options بروید.
- در زیر تب Advanced، به قسمت General بروید.
- مطمئن شوید که گزینه Scale content for A4 or 8.5 x 11 paper sizes تیک خورده باشد.
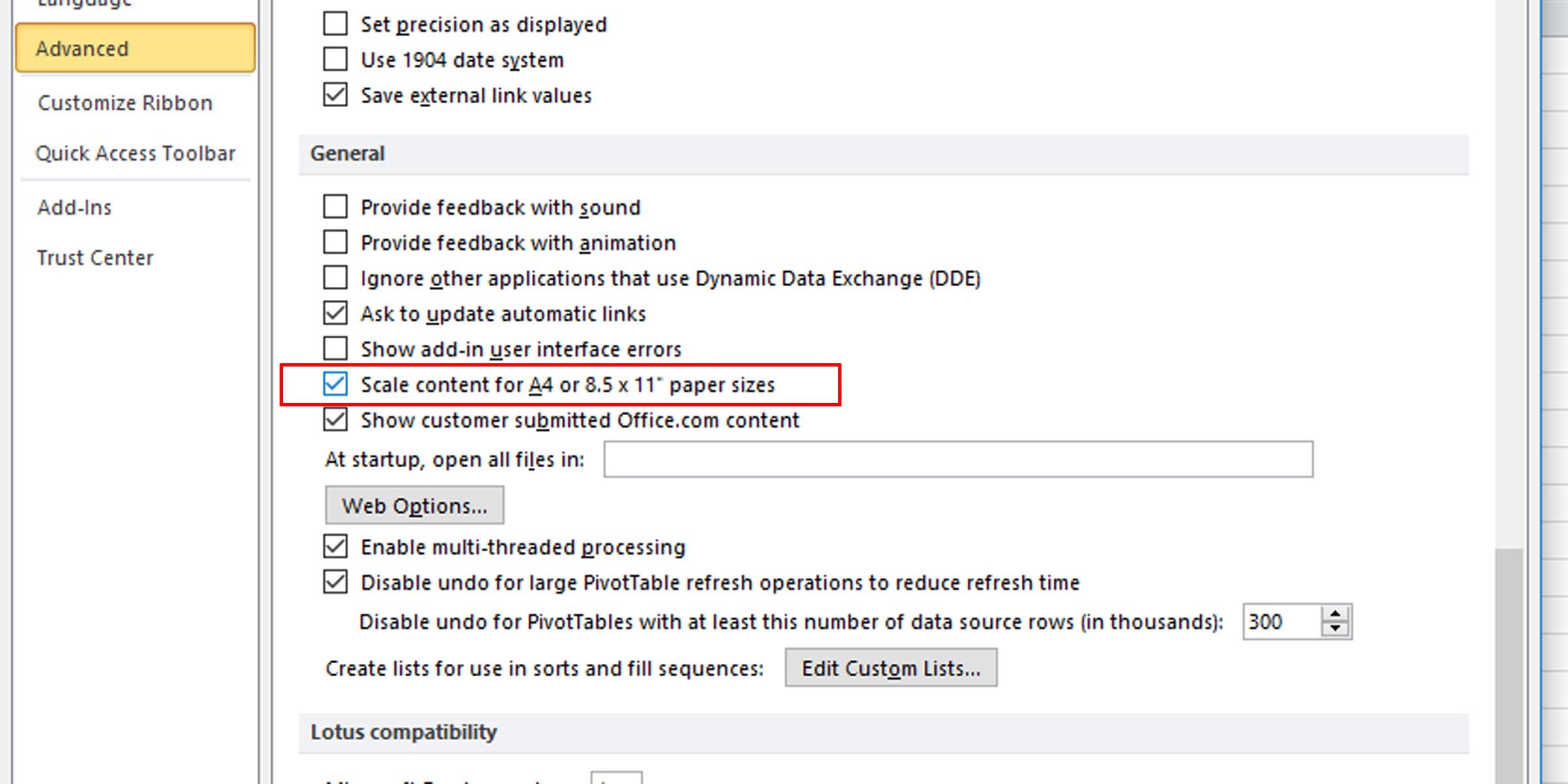
4. کار خود را در یک فایل اکسل جدید کپی کنید
یک راه حل موقت ساده این است که فقط آنچه را که می خواهید چاپ کنید کپی کنید و آن را در یک فایل اکسل جدید جای گذاری کنید. به این ترتیب، شما دقیقا می دانید که چه چیزی در فایل وجود دارد و چه چیزی باید چاپ شود.
5. متن Unnoticed Text را بررسی کنید
اگر فکر می کنید سلول هایی با متن سفید وجود دارد، لازم نیست به صورت دستی هر سلول در فایل اکسل خود را بررسی کنید. یک روش ساده تر، اجرای یک جستجوی خاص با استفاده از ویژگی جستجو و جایگزینی در اکسل است. در اینجا چگونه است:
- Ctrl + F را فشار دهید تا کادر Find and Replace باز شود.
- برای مشاهده موارد بیشتر، گزینه ها را گسترش دهید.
- روی منوی کشویی Format کلیک کرده و Format را انتخاب کنید.
- در زیر تب Font، رنگ را روی سفید قرار دهید و روی OK کلیک کنید.
- روی دکمه Find All کلیک کنید تا تمام سلول ها با متن سفید را ببینید.
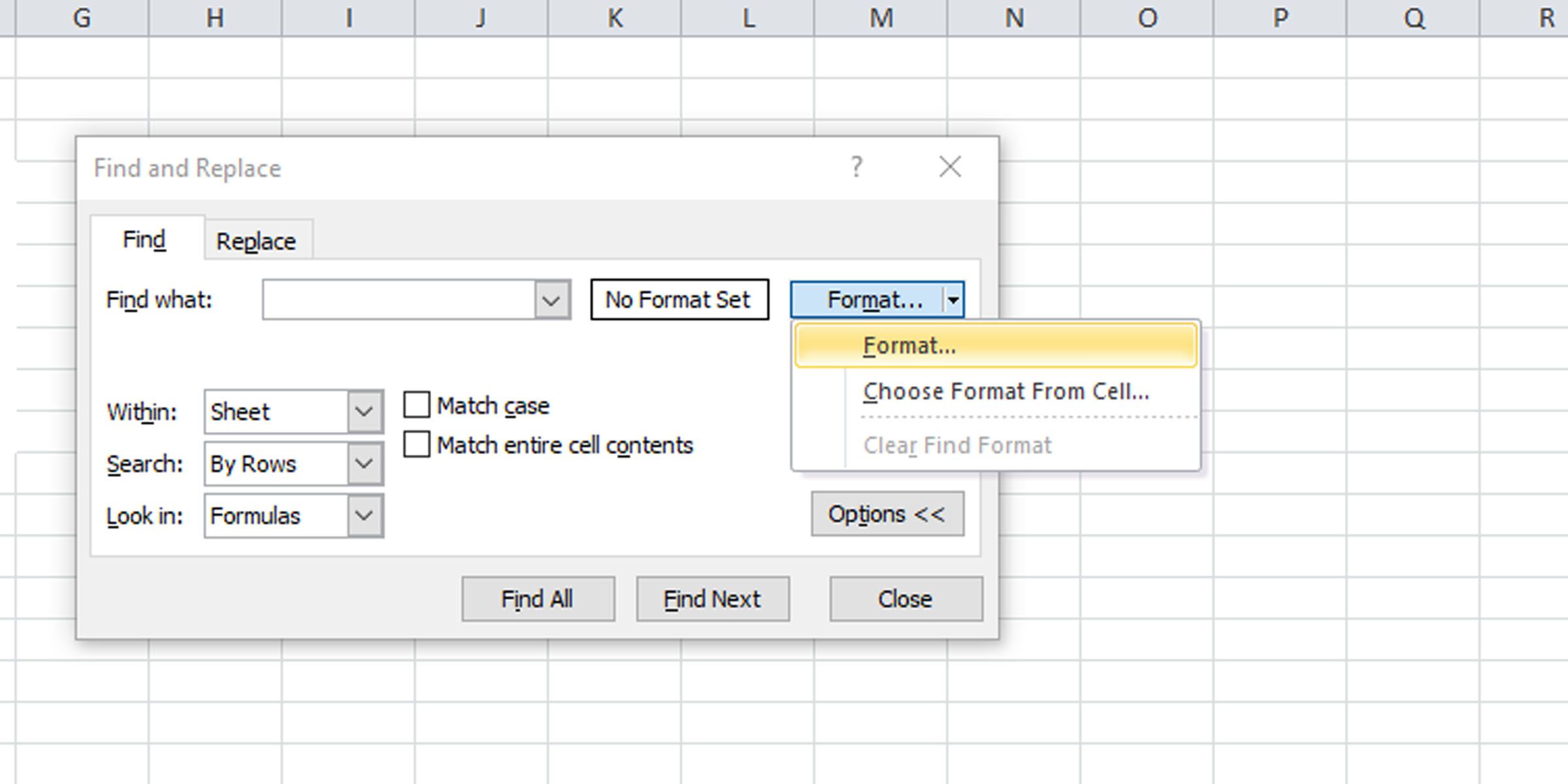
6. صفحه ها را در میان ستون ها یا ردیف های پنهان بررسی کنید
سطرها یا ستونهای پنهان به خودی خود بر چاپ تأثیر نمیگذارند، اما شکستگی صفحه بین ردیفها یا ستونهای مخفی میتواند هنگام چاپ مشکلاتی ایجاد کند. برای بررسی این مراحل را دنبال کنید:
- به گروه Editing در تب Home بروید.
- به گزینه Find & Select > Go To Special بروید.
- Visiblecell only را انتخاب کرده و روی OK کلیک کنید.
اگر سلولهای مخفی وجود داشته باشد، تمام سلولها با برجستهسازی مرزهای ردیفها و ستونهای مخفی انتخاب میشوند. سطرها یا ستونها را در دو طرف یک ردیف پنهان انتخاب کنید، روی نام ردیف یا ستون کلیک راست کرده و Unhide را انتخاب کنید. شکستگی صفحه را طوری تنظیم کنید که صفحات آنطور که می خواهید چاپ شوند.
7. سلول های با ارزش صفر را چاپ کنید
ممکن است متوجه شوید که بخش بزرگی از سند اکسل شما صفر است، اما فقط برای اطمینان، کارهای زیر را برای چاپ سلول هایی که داده آنها صفر است، از طریق ورودی مستقیم، فرمول یا روش های دیگر انجام دهید.
- به File > Options بروید.
- در زیر تب Advanced، به سمت پایین صفحه نمایش گزینههای این کاربرگ بروید.
- مطمئن شوید که گزینه Show a zero incelles that have zero value تیک خورده باشد.
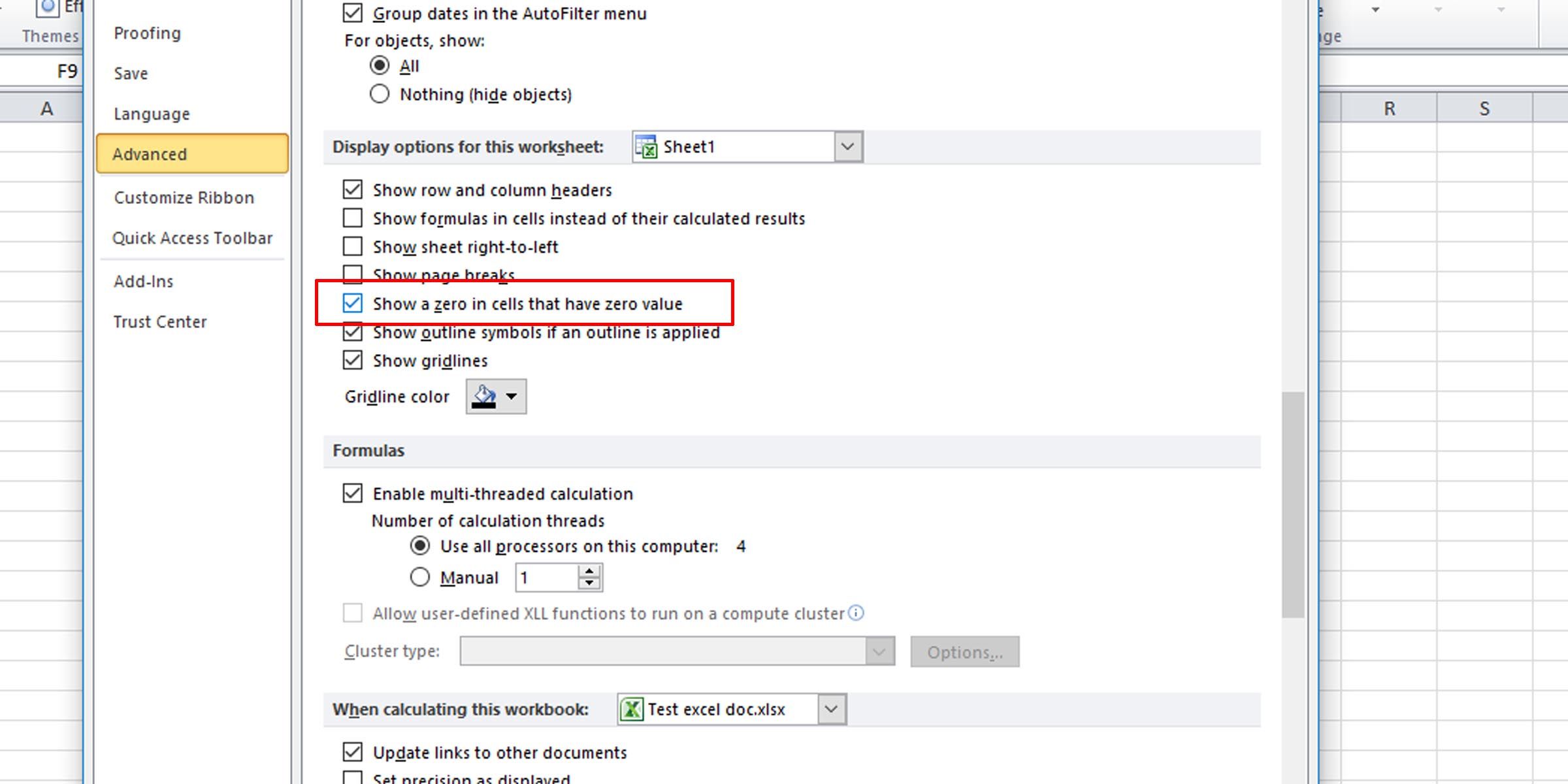
8. نحوه برخورد با خطاها را بیابید
اگر خطایی به صورت خالی تنظیم شود، ممکن است سلولها یا گروههایی از سلولها باقی بمانند که دادههای ارزشمند خود را چاپ نمیکنند. در اینجا نحوه فعال کردن چاپ سلول های دارای خطا در اکسل آورده شده است:
- در زبانه Page Layout، روی کادر راهانداز گفتگو در سمت راست پایین قسمت تنظیم صفحه کلیک کنید.
- در زیر برگه Sheet، مطمئن شوید که خطاهای سلولی برای نمایش تنظیم شده اند.
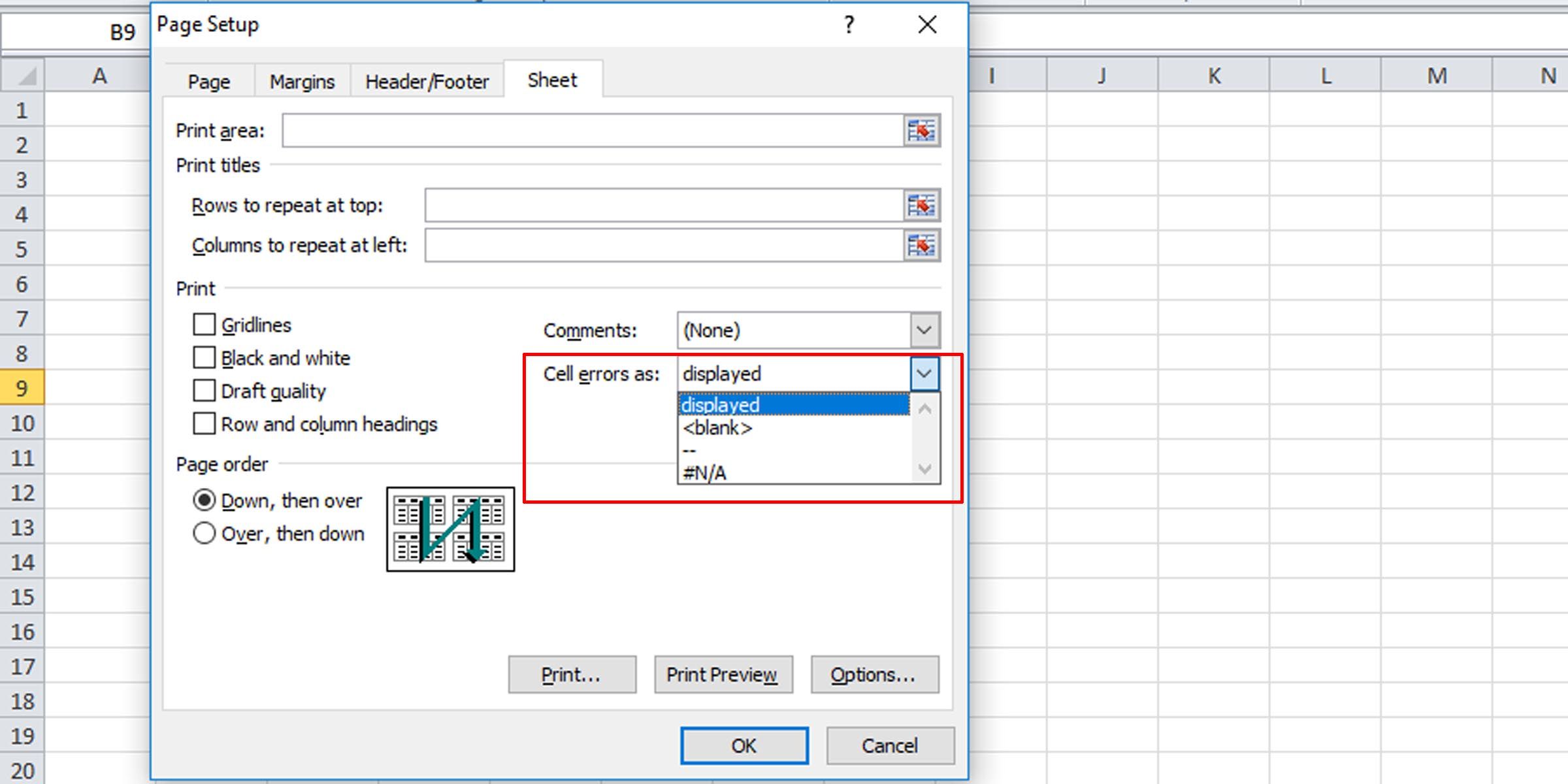
9. کیفیت چاپ را بررسی کنید
برخی از چاپگرها برای صرفه جویی در جوهر و زمان، امکان چاپ با کیفیت پیش نویس را فراهم می کنند. این تنظیمات می تواند بر نحوه چاپ اسناد شما تأثیر بگذارد. برای اطمینان از عدم انتخاب کیفیت پیشنویس، موارد زیر را انجام دهید:
- بر روی Print Titles زیر تب Page Layout در کاربرگ Excel کلیک کنید.
- در زیر برگه یا عنوان برگه، مطمئن شوید که چک باکسهای سیاه و سفید و کیفیت پیشنویس را علامت نزنید.
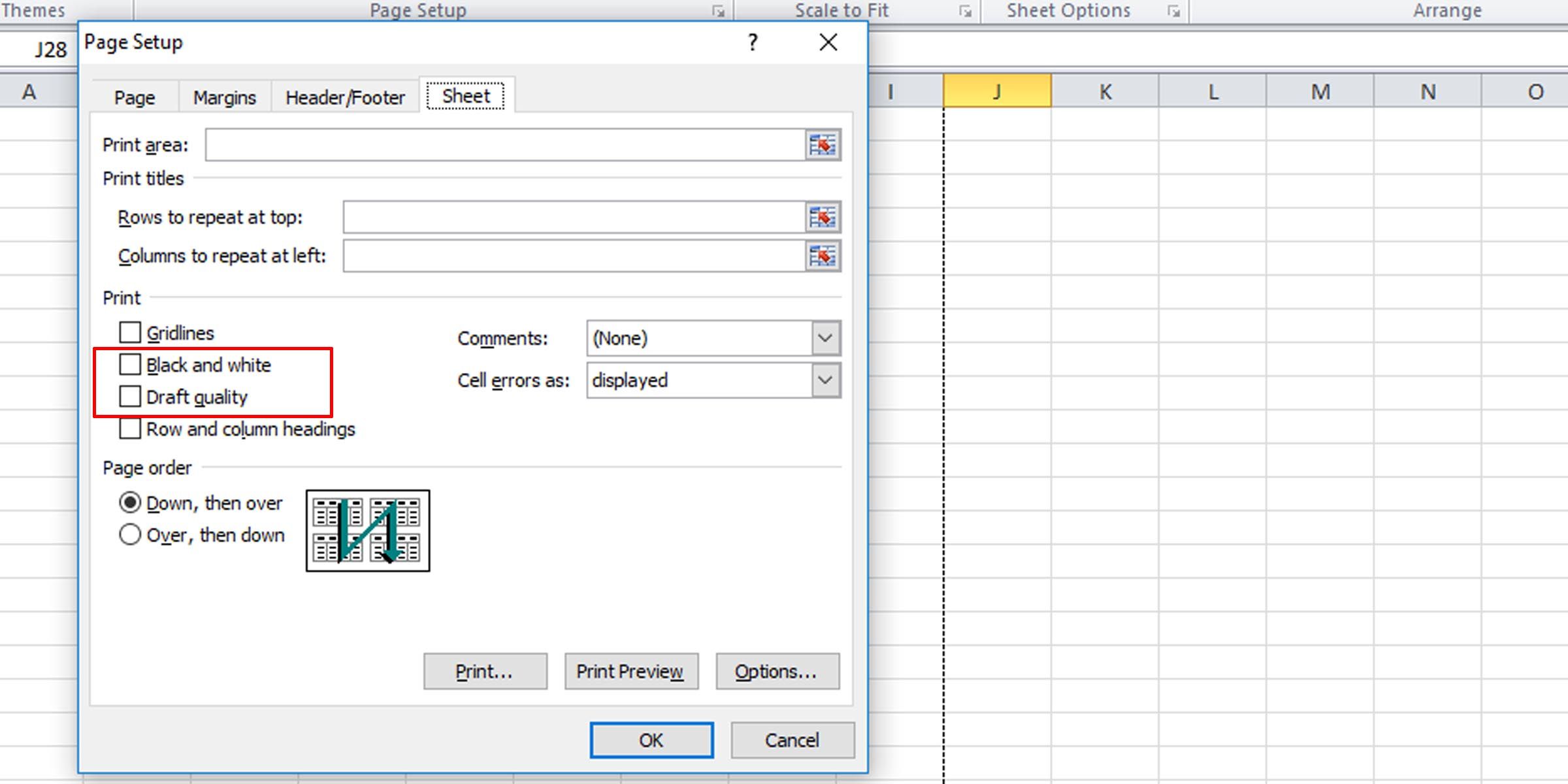
در مرحله بعد، مطمئن شوید که چاپ های شما از بالاترین کیفیت برخوردار هستند. برای انجام این:
- بر روی Print Titles زیر تب Page Layout در کاربرگ Excel کلیک کنید.
- به برگه یا عنوان صفحه بروید و کیفیت چاپ را به High تغییر دهید.
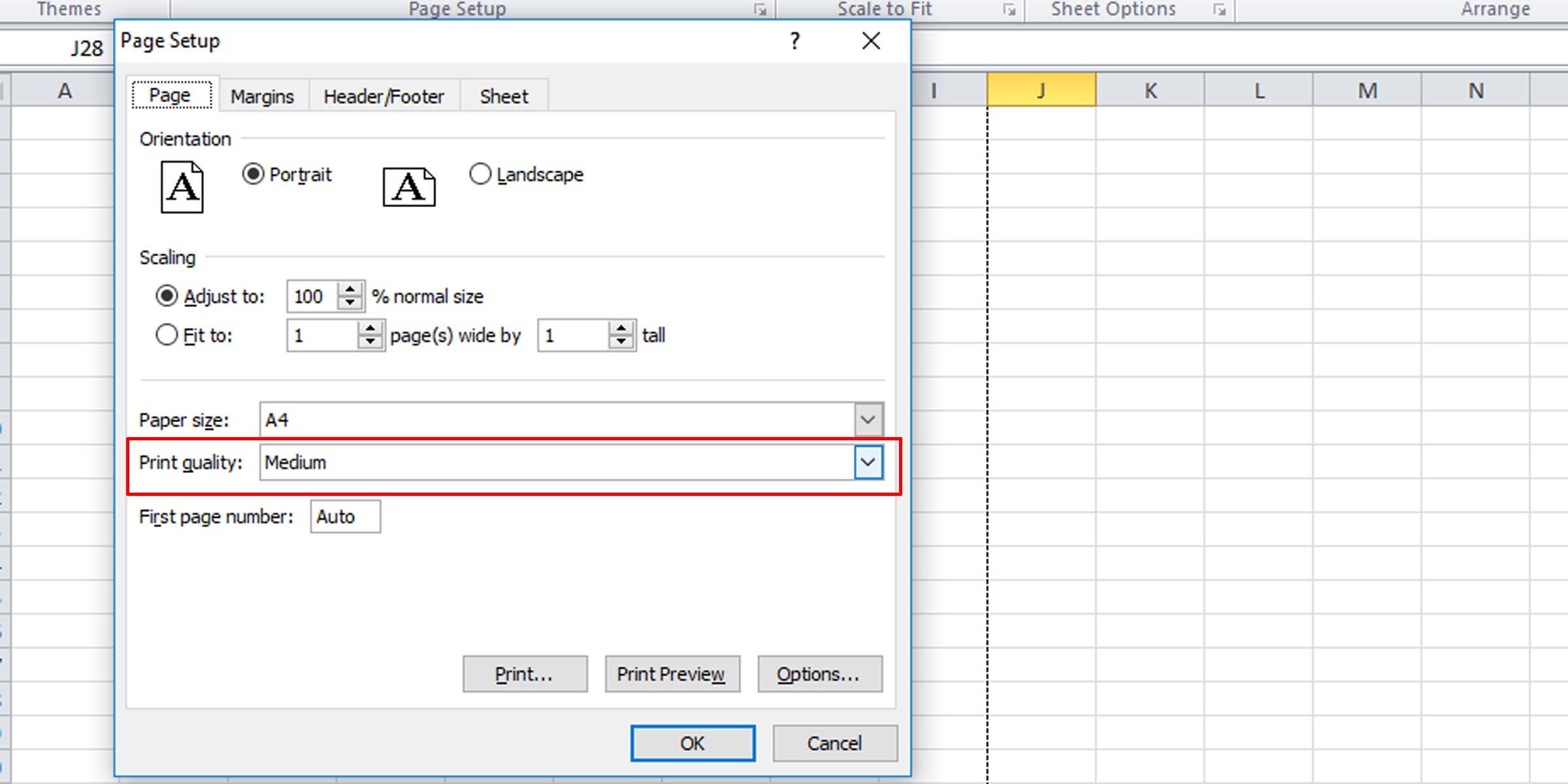
می توانید با زدن دکمه پیش نمایش چاپ مستقیماً از اینجا به چاپ بروید.
10. کاربرگ را به آخرین فرمت مایکروسافت اکسل تبدیل کنید
ممکن است خطاهایی با نسخه برنامه فایل اکسل مورد استفاده شما مرتبط باشد، به خصوص اگر از قالب قدیمی XLS استفاده می کنید. مطمئن شوید که از آخرین فرمت اکسل استفاده می کنید. اگر اینطور نیستید، فایل خود را به آخرین فرمت XLSX تبدیل کنید.
11. جدیدترین درایورهای چاپگر را دریافت کنید
گاهی اوقات مشکل در سیستم عامل و درایور چاپگر می تواند باعث شود صفحات مایکروسافت اکسل خالی چاپ شوند. ساده ترین راه حل، در این مورد، به روز رسانی درایورهای چاپگر است. شما باید به وب سایت سازنده چاپگر خود وارد شوید و آخرین درایورهای مدل چاپگر خود را بررسی کنید.
چاپ صفحات خالی اکسل را حذف کنید
برخی از مشکلات راحتتر از سایرین حل میشوند و اگر متوجه شدید فایلهای اکسل در حال چاپ چند صفحه خالی هستند، یک تغییر ساده تنظیمات باید مشکل را حل کند. مشکلات سازگاری جدی تر با به روز رسانی فرمت های فایل و درایورهای چاپگر برطرف می شود.