گاهی اوقات، بهترین راه برای توضیح چگونگی انجام کاری، نشان دادن آن است. به همین دلیل است که من در مورد ابزار جدید GIF در ChromeOS هیجان زده هستم. اکنون گرفتن GIF های کوتاه در Chromebook آسان است. این کار من را آسانتر میکند تا نشان دهم کارها در ChromeOS به جای داشتن تصاویر ثابت، چگونه کار میکنند.
نکات کلیدی
- ChromeOS یک ابزار GIF جدید برای ایجاد آسان آموزش های کوتاه یا نمایش صفحه نمایش دارد.
- می توانید با استفاده از ابزار Screen Capture در منوی تنظیمات، GIF ایجاد کنید.
- به راحتی GIF خود را با آپلود کردن یا چسباندن آن در یک سند پس از ضبط به اشتراک بگذارید.
گاهی اوقات، بهترین راه برای توضیح چگونگی انجام کاری، نشان دادن آن است. به همین دلیل است که من در مورد ابزار جدید GIF در ChromeOS هیجان زده هستم. اکنون گرفتن GIF های کوتاه در Chromebook آسان است. این کار من را آسانتر میکند تا نشان دهم کارها در ChromeOS به جای داشتن تصاویر ثابت، چگونه کار میکنند.
ابزار ChromeOS GIF چیست؟
ChromeOS میتواند برای مدتی از آنچه روی صفحه است ویدیو بگیرد. برای انجام اسکرینکست یا آموزشهای کوتاه مفید است. قبلاً ChromeOS میتوانست فایلهای WebM را تولید کند، اما نسخههای اخیر میتوانند ویدیوها را با فرمت GIF متحرک تولید کنند.
چگونه از GIF ها عکس می گیرید؟
گرفتن GIF در Chromebook ساده است:
- ابزار ضبط صفحه را از منوی تنظیمات باز کنید، یا اگر Chromebook شما دارای کلید اسکرین شات اختصاصی است، از آن استفاده کنید. همچنین می توانید از میانبر صفحه کلید Shift + Ctrl + Show Windows برای باز کردن Screen Capture استفاده کنید.
- با باز شدن Screen Capture، روی “Screen record” کلیک کنید تا یک ویدیو ضبط کنید.
- روی «انتخاب عکس» کلیک کنید و ناحیهای را که میخواهید در GIF خود بگیرید، بکشید.
- از منوی کشویی “Record GIF” را انتخاب کنید.
- روی «ضبط GIF» کلیک کنید و فیلمبرداری از صفحه به شما یک شمارش معکوس سه ثانیه ای برای آماده شدن می دهد. پس از آن، GIF خود را ضبط خواهید کرد.
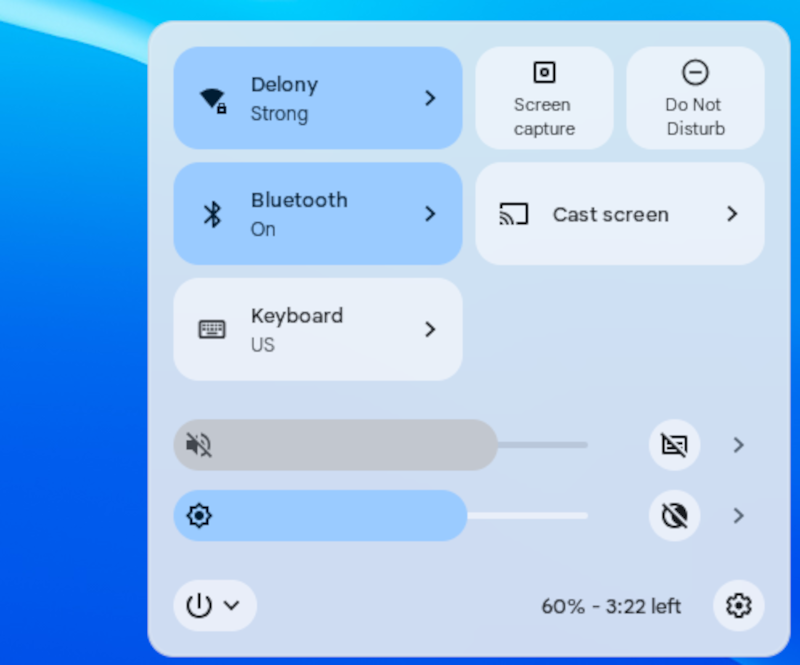
همچنین می توانید از میانبر صفحه کلید Shift + Ctrl + Show Windows برای باز کردن Screen Capture استفاده کنید.
برای توقف ضبط، روی دکمه “توقف” در گوشه سمت راست پایین صفحه کلیک کنید.
چگونه یک GIF را از Chromebook خود به اشتراک بگذارید
بهطور پیشفرض، GIF جدید خود را در پوشه «دانلود» Chromebook خود خواهید یافت. نام فایل “ضبط صفحه” و به دنبال آن تاریخ و زمان ضبط خواهد بود. می توانید نام GIF را با هر نامی که دوست دارید تغییر دهید.

برای تغییر مکان پیشفرض، روی «تنظیمات» در «عکسبرداری از صفحه» کلیک کنید، سپس «پوشه» را در زیر «ذخیره در» انتخاب کنید.
برای اشتراک گذاری آن، می توانید به سادگی GIF را مانند هر فایل دیگری در رایانه خود آپلود کنید. همچنین در کلیپ بورد شما کپی می شود تا بتوانید آن را در هر سندی جایگذاری کنید.
این یک ابزار مفید برای هر موقعیتی است که نمایش گرافیکی مفید است. یا می توانید فقط برای سرگرمی از آن استفاده کنید. در هر صورت، Screen Capture یک ابزار عالی است، مهم نیست چگونه “GIF” را تلفظ کنید.
