اگر Chromebook شما کند شده است، لازم نیست آن را تعویض کنید. در اینجا چند دلیل متداول وجود دارد که چرا Chromebook شما کند است—و راهحلهایی که میتوانید برای بازیابی سرعت کامل آن استفاده کنید.
خلاصه عناوین
- شما تعداد زیادی برگه باز دارید
- شما برنامه های زیادی دارید که در پس زمینه اجرا می شوند
- باید Chromebook خود را مجددا راه اندازی کنید
- باید افزونههای درخواستی مرورگر را حذف کنید
- هارد دیسک شما فضای خالی کافی ندارد
- Chromebook شما باید بهروزرسانی شود
- ممکن است حافظه Chromebook شما از کار بیفتد
- Chromebook شما ضعیف است
نکات کلیدی
- برگههای غیرضروری و برنامههای پسزمینه را ببندید تا RAM را برای عملکرد سریعتر در Chromebook خود آزاد کنید.
- Chromebook خود را مجدداً راهاندازی کنید تا به کارهای رمخوار پایان دهید و افزونههای مرورگر نیازمند منابع را حذف کنید.
- اطمینان حاصل کنید که Chromebook شما حداقل 15٪ فضای خالی روی هارد دیسک دارد تا فضای تعویض را حفظ کنید.
اگر Chromebook شما کند شده است، لازم نیست آن را تعویض کنید. در اینجا چند دلیل متداول وجود دارد که چرا Chromebook شما کند است—و راهحلهایی که میتوانید برای بازیابی سرعت کامل آن استفاده کنید.
1 شما تعداد زیادی برگه باز دارید
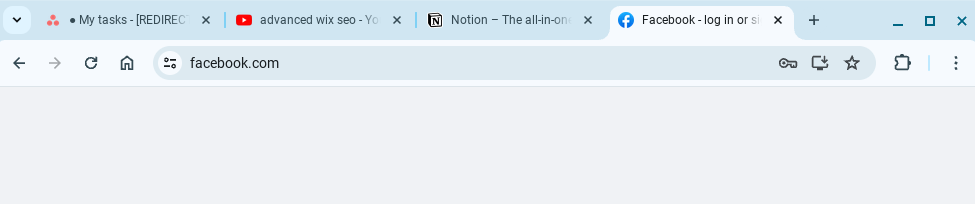
رایج ترین مشکلی که باعث می شود کروم بوک ها کند شوند، باز بودن بیش از حد تب ها است. هر تب باز بخشی از RAM شما را مصرف می کند، بنابراین اگر تعداد زیادی وب سایت باز دارید – یا فقط یک یا دو برگه با یک بازی مبتنی بر مرورگر باز است – ممکن است متوجه شوید که سرعت کارها کند می شود.
می توانید با بستن هر برگه ای که فعالانه از آن استفاده نمی کنید، این مشکل را برطرف کنید. ایجاد پوشه های نشانک برگه های مهم به شما کمک می کند تا هر چیزی را که نیاز دارید بدون باز نگه داشتن آن بازیابی کنید. برخی از برنامههای افزودنی Chrome برای مدیریت برگههای شما نیز میتوانند کمک کنند.
البته، این برای برگههایی که کمتر استفاده میکنید، مانند مطالب تحقیق برای مقاله، مفید نیست. با کلیک راست بر روی برگه و انتخاب افزودن به لیست خواندن، می توانید برگه های کمتر مهم را بلافاصله در دسترس نگه دارید.
2 برنامه های زیادی دارید که در پس زمینه اجرا می شوند
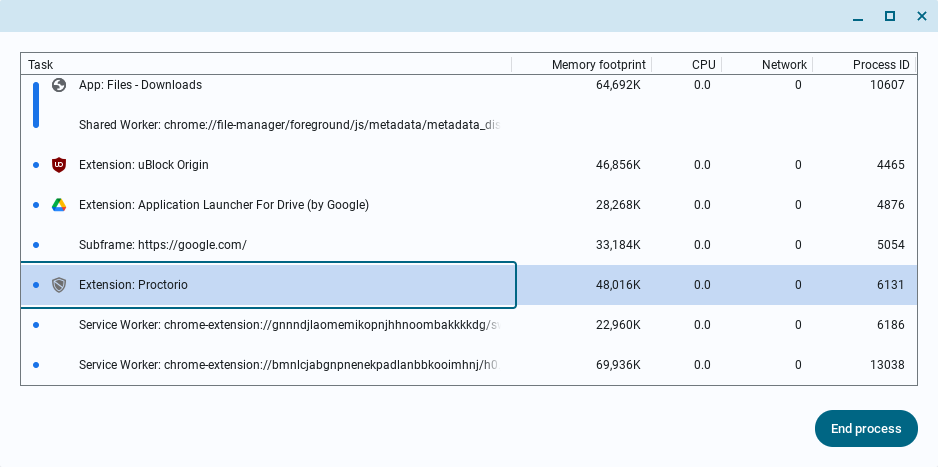
اگر برنامههای زیادی در پسزمینه اجرا میشوند، ممکن است Chromebook شما نیز کند شود. همانند برگههای مرورگر، برنامههای پسزمینه مقداری از RAM شما را به صورت بیحرکت مصرف میکنند، اما میتوانند منابع ارزشمند دیگر سیستم را نیز اشغال کنند.
با فشار دادن همزمان Search + Esc میتوانید به مدیر وظایف ChromeOS دسترسی پیدا کنید. همانطور که در فرآیندهای پسزمینه پیمایش میکنید، میتوانید سرویسهای مشکلدار را از طریق ردپای حافظه و استفاده از CPU شناسایی کرده و با انتخاب آنها و کلیک بر روی End process آنها را حذف کنید.
قبل از پایان دادن به هر فرآیندی، باید برنامهها و سرویسهای پرمصرف منابع را به صورت آنلاین جستجو کنید تا مطمئن شوید که چه کاری انجام میدهند (و بستن آنها بی خطر است).
3 باید Chromebook خود را راه اندازی مجدد کنید
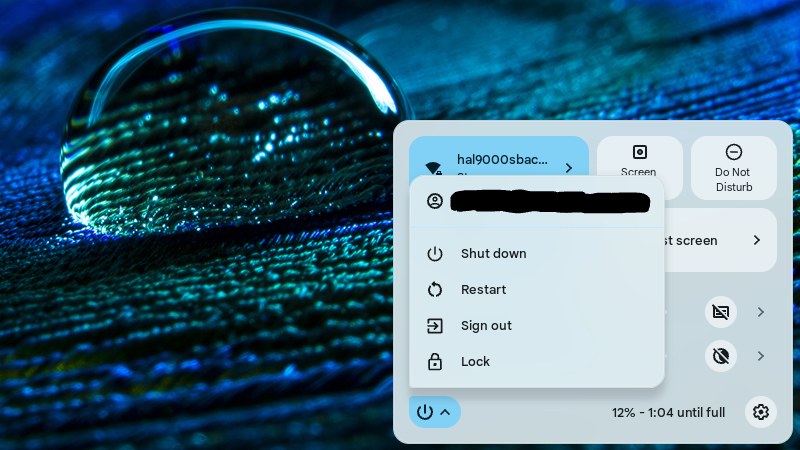
گاهی اوقات، تمام چیزی که Chromebook شما برای افزایش سرعت نیاز دارد، راه اندازی مجدد است. گاهی اوقات فرآیندها بیشتر از آنچه باید اجرا می شوند، و راه اندازی مجدد رایانه شما به تمام این وظایف رم خوار پایان می دهد.
میتوانید Chromebook خود را با کلیک کردن روی زمان در گوشه سمت راست پایین صفحه و سپس کلیک کردن روی نماد دکمه روشن/خاموش راهاندازی مجدد کنید. پس از نمایان شدن منوی گزینه های باز شده، روی Restart کلیک کنید و منتظر بمانید تا Chromebook شما دوباره راه اندازی شود.
4 باید افزونههای درخواستی مرورگر را حذف کنید
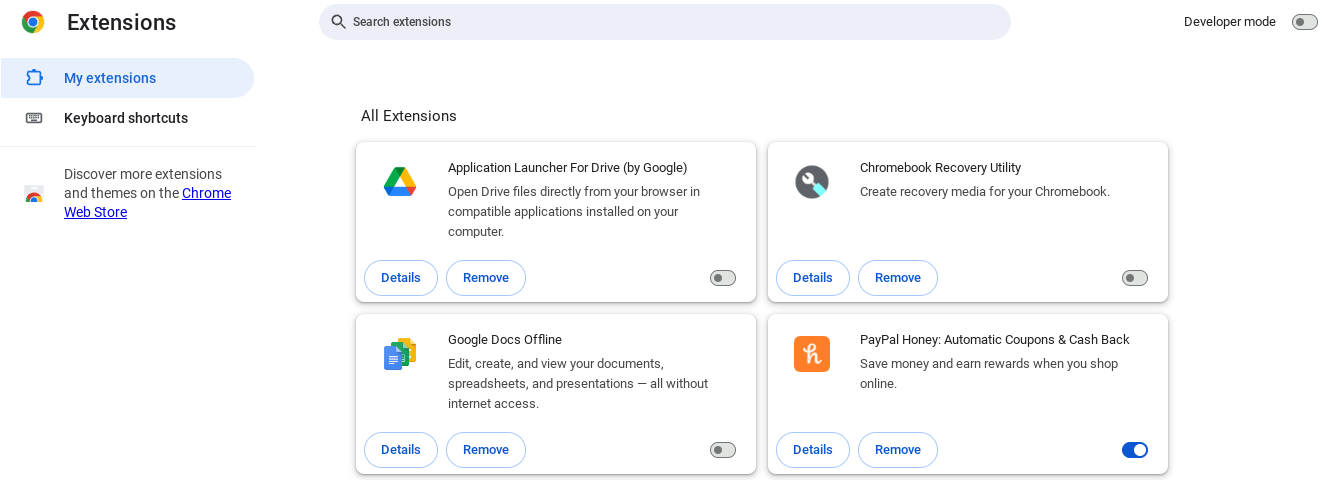
اگر راهاندازی مجدد Chromebook برای کمک کافی نبود، ممکن است فرآیندهای مشکلساز رمخواری مستقیماً در مرورگر شما ساخته شده باشند – به عبارت دیگر، در برنامههای افزودنی مرورگری که در Google Chrome نصب کردهاید.
میتوانید با پیمایش از طریق … > برنامههای افزودنی > مدیریت برنامههای افزودنی و جستجوی برنامههای افزودنی که نصب کردهاید، برنامههای افزودنی را از Chrome حذف کنید. شما باید هر چیزی را که دیگر استفاده نمی کنید با دکمه Remove حذف کنید.
فراتر از آن، میتوانید بررسی کنید که آیا هر یک از افزونههای مرورگری که میخواهید نگه دارید باعث مشکلات عملکردی میشوند یا خیر. سعی کنید هر برنامه افزودنی را غیرفعال کنید یا میزان استفاده از منابع آن را در Task Manager بررسی کنید.
5 هارد دیسک شما فضای خالی کافی ندارد
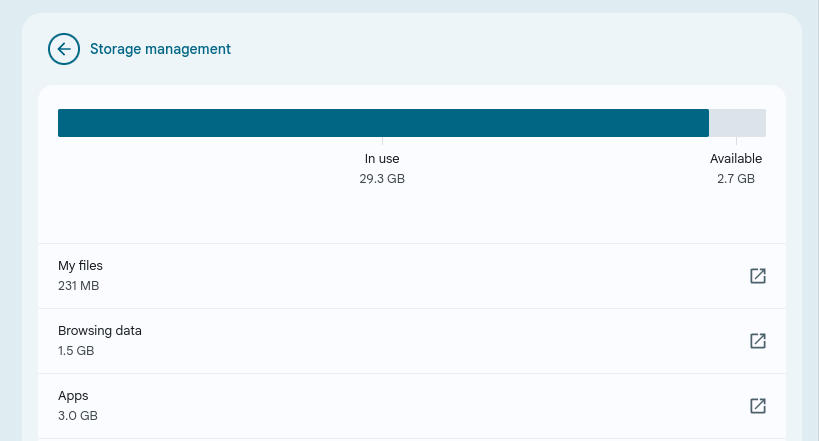
برخی از کرومبوکها به «فضای تعویض» متکی هستند که اساساً به عنوان حافظه مجازی (RAM) عمل میکند و حافظه واقعی را تکمیل میکند. وقتی هارد دیسک خود را تا لبه پر می کنید، رایانه شما این حافظه مجازی را از دست می دهد و شروع به مبارزه می کند.
اگر هارد دیسک Chromebook شما پر است، ممکن است دلیل کند بودن آن باشد. میتوانید با حذف فایلها (یا انتقال آنها به فضای ذخیرهسازی ابری) این مشکل را تا زمانی که حدود 15 تا 20 درصد از فضای هارد دیسک شما خالی شود، کاهش دهید.
6 Chromebook شما باید بهروزرسانی شود
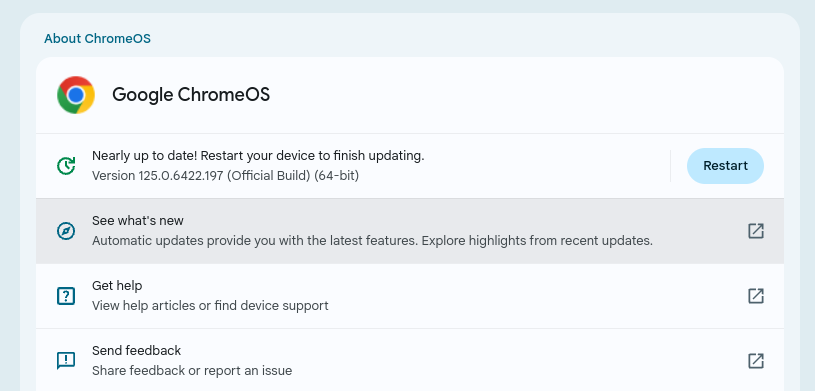
گاهی اوقات، Chromebook شما ممکن است تاخیر داشته باشد زیرا به بهروزرسانی نیاز دارد. این معمولاً به کندی کمک نمیکند، اما مواردی وجود داشته است که برای رفع یک باگ مصرفکننده منابع، وصلهای در یک بهروزرسانی لازم بوده است.
با پیمایش از طریق تنظیمات > درباره ChromeOS > Google ChromeOS و کلیک کردن بر روی بررسی بهروزرسانیها، میتوانید بررسی کنید که آیا بهروزرسانی موجود است (و آن را نصب کنید). اگر دکمه بررسی بهروزرسانیها را نمیبینید، هیچ موردی در دسترس نیست.
7 ممکن است حافظه Chromebook شما از کار بیفتد
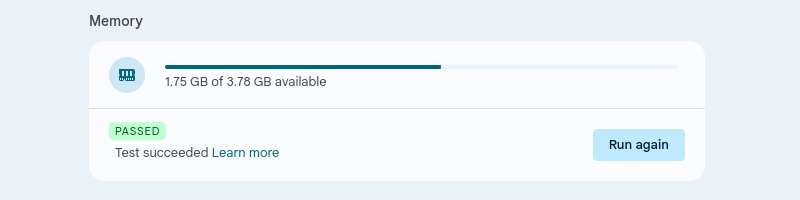
اگر از کندی مداوم رنج می برید که به نظر می رسد هیچ چیز برطرف نشده است، ممکن است رم Chromebook شما از کار بیفتد (به خصوص اگر از مدل قدیمی استفاده می کنید).
با رفتن به تنظیمات > درباره ChromeOS > عیبیابی و پیمایش تا زمانی که بخش حافظه را بیابید، میتوانید تشخیص دهید که حافظه Chromebook شما خراب است یا خیر. بعد از اینکه روی دکمه اجرای تست حافظه کلیک کردید، Chromebook شما به شما میگوید چه مقدار از RAM شما هنوز کار میکند.
8 Chromebook شما ضعیف است
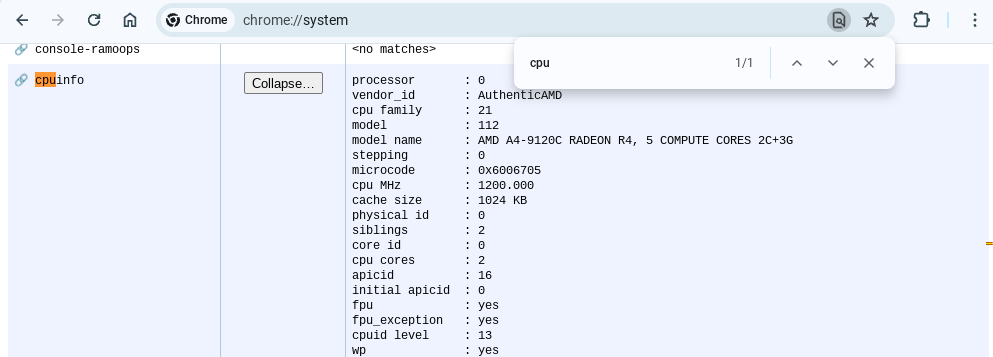
آخرین، اما نه کماهمیت، این امکان وجود دارد که اگر Chromebook شما بدون توجه به کاری که انجام میدهید، کند کار میکند، به سادگی ضعیف باشد. می توانید مشخصات سیستم خود را با تایپ chrome://system در مرورگر بررسی کنید. مدل های مقرون به صرفه با رم بیش از 4 گیگابایت و پردازنده های پایین رده (مانند اینتل سلرون) احتمالا دیر یا زود با مشکل مواجه خواهند شد.
این کار Chromebook شما را بیفایده نمیکند، اما اگر متوجه شدید که این مشخصات کمتر از آنچه فکر میکردید قدرتمند هستند، ممکن است مجبور شوید دوباره فکر کنید که برای چه کاری میتوانید از آن استفاده کنید. چیزهای زیادی در مورد Chromebook وجود دارد که دوست دارید، و حتی نصب یک مرورگر سبک وزن ممکن است برای شما تفاوت ایجاد کند.
