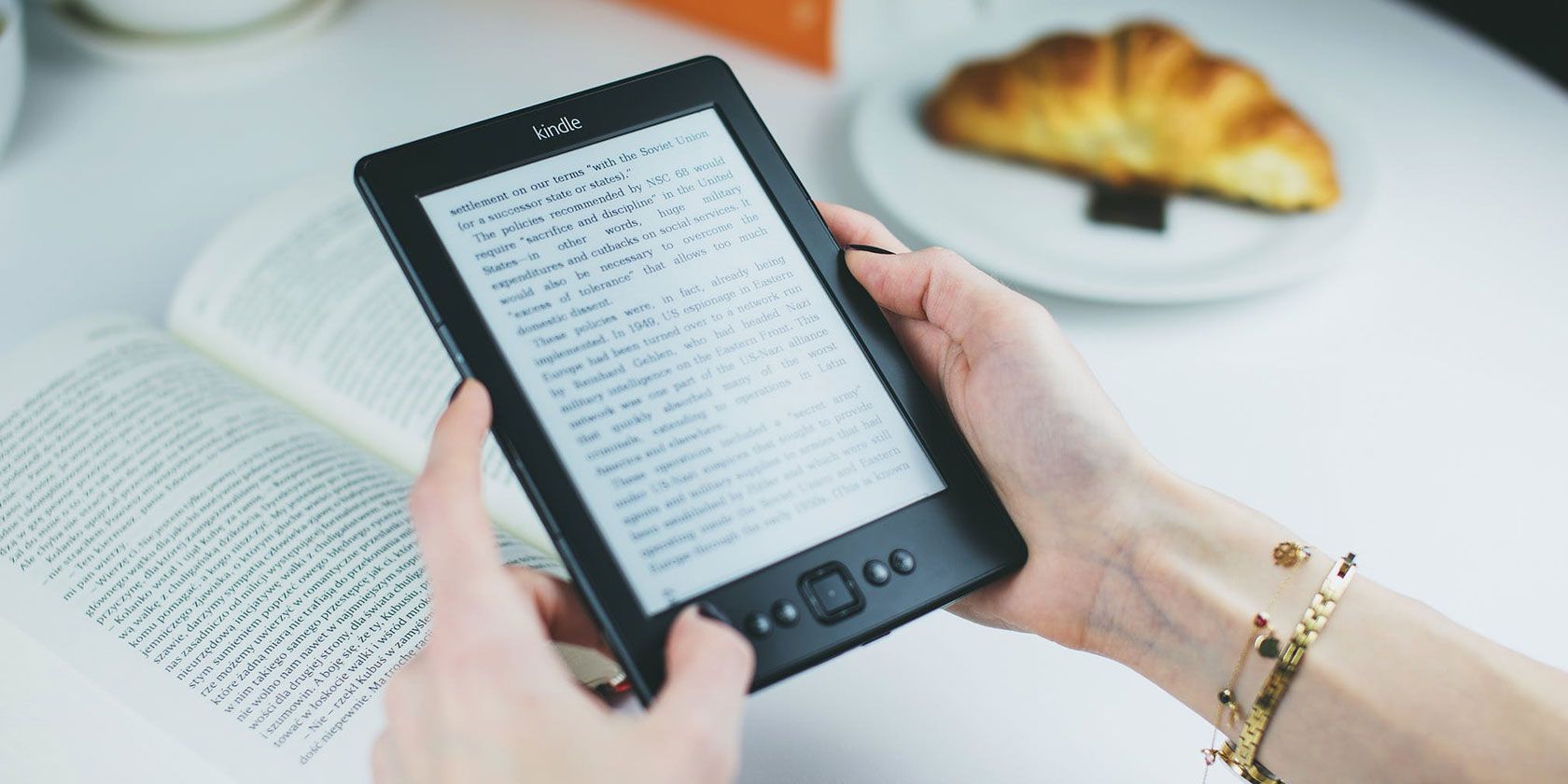در اینجا نحوه سازماندهی Kindle آمازون و مدیریت آسان کتابخانه خود، خواه 10 کتاب یا 1000 کتاب باشد!
وقتی چند ده کتاب را در کیندل خود دانلود کردید، سازماندهی همه چیز دشوار می شود. مرتب کردن صدها عنوان برای یافتن آنچه به دنبال آن هستید جالب نیست، به همین دلیل سازماندهی کتاب های Kindle شما مهم است.
با حذف، فیلتر کردن، مرتبسازی و استفاده از مجموعهها، میتوانید پیدا کردن کتاب مورد نظرتان را بسیار آسانتر کنید. در اینجا نحوه سازماندهی Kindle آمازون خود از طریق چندین مرحله ساده آورده شده است.
1. کتاب های Kindle را که نمی خواهید حذف کنید
اگر زمانی که به کیندل خود نگاه می کنید احساس خستگی می کنید، احتمال زیادی وجود دارد که باید از شر برخی کتاب ها خلاص شوید. به لطف کتاب هایی که از طریق بسیاری از خدمات Kindle در دسترس گرفته اید، قفسه کتاب دیجیتال شما می تواند به مرور زمان پر شود. از آنجایی که کتابهای دیجیتال شما در حساب آمازون ذخیره میشوند، همیشه میتوانید پس از حذف آنها آنها را پس بگیرید.
در صفحه اصلی، روی تب Library در پایین ضربه بزنید تا لیستی از کتابهای خود را ببینید. برای آسانتر کردن تجزیه، روی دکمه مرتبسازی سه خطی در بالا سمت راست ضربه بزنید، سپس فهرست یا شبکه را بسته به اولویت خود انتخاب کنید. همچنین میتوانید کتابهای خود را بر اساس مجموعهها (اگر تنظیم کردهاید) مشاهده کنید.
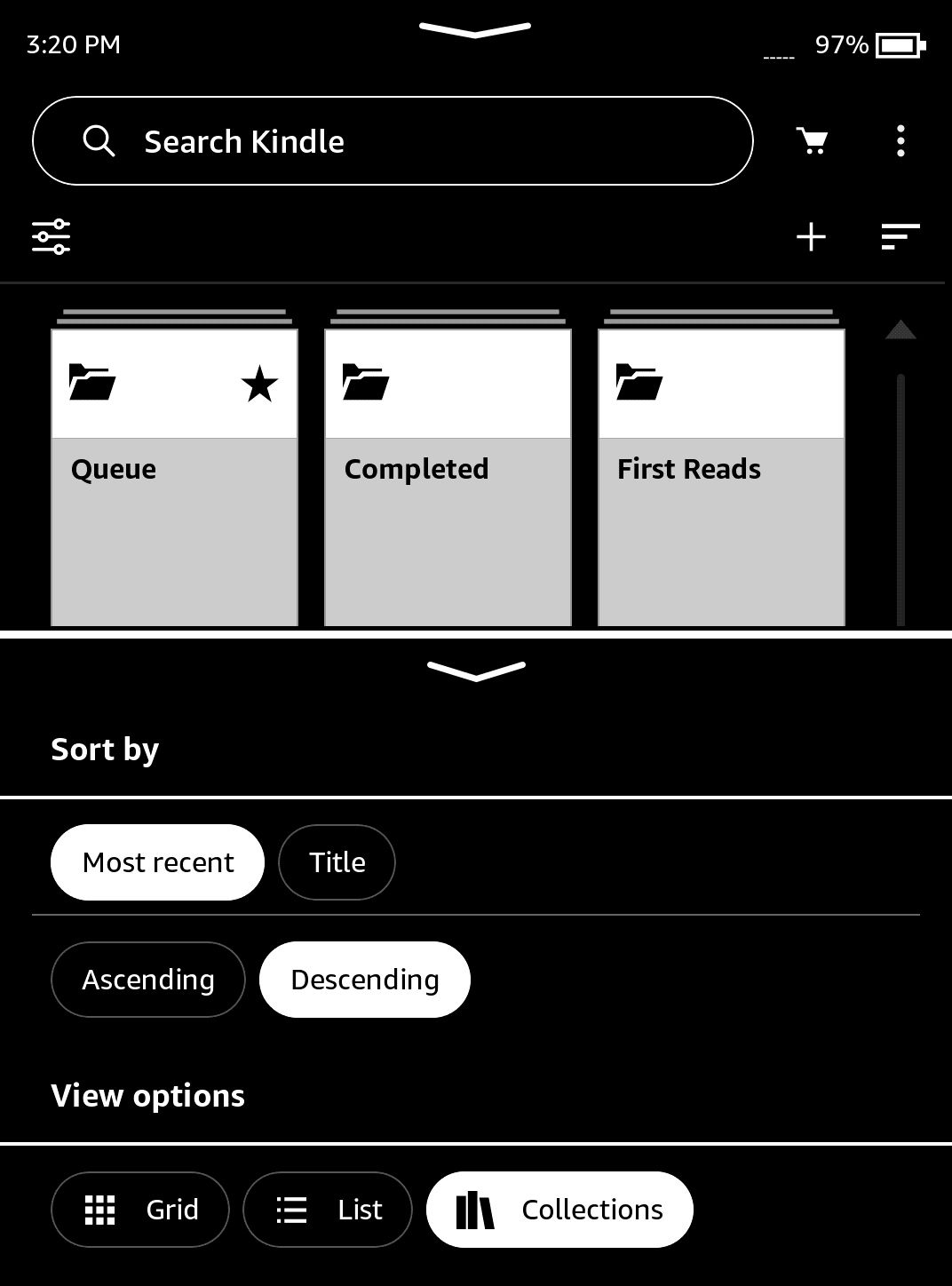
هنگامی که این کار را انجام دادید، میتوانید برای نمایش قدیمیترین کتابهایی که دارید، که احتمالاً میوهای کم آویز برای حذف هستند، بر اساس جدیدترین و صعودی مرتب کنید. برای فیلتر کردن کتابهایتان، روی نماد تنظیمات در سمت چپ ضربه بزنید. این کار باعث میشود فقط کتابهایی را که خوانده شدهاند نشان دهید، نمونههای قدیمی را پیدا کنید، کتابهای Prime Reading را که نمیخواهید پاک کنید، و موارد مشابه.
پس از اعمال هر فیلتر و مرتبسازی، در فهرست حرکت کنید تا کتابی را که میخواهید حذف کنید پیدا کنید. کتاب را فشار داده و نگه دارید یا روی دکمه سه نقطه کنار آن ضربه بزنید تا گزینه های آن باز شود.
از آنجا روی Remove download کلیک کنید تا کتاب را از کتابخانه کیندل خود خارج کنید. با این کار آن را از دستگاه شما حذف میکنید، اما میتوانید بعداً کتاب را بازیابی کنید.
حذف دائمی را انتخاب نکنید مگر اینکه بخواهید کتاب را به طور کامل از حساب خود پاک کنید. اگر این کار را انجام دهید، برای دسترسی به آن باید دوباره کتاب را بخرید.
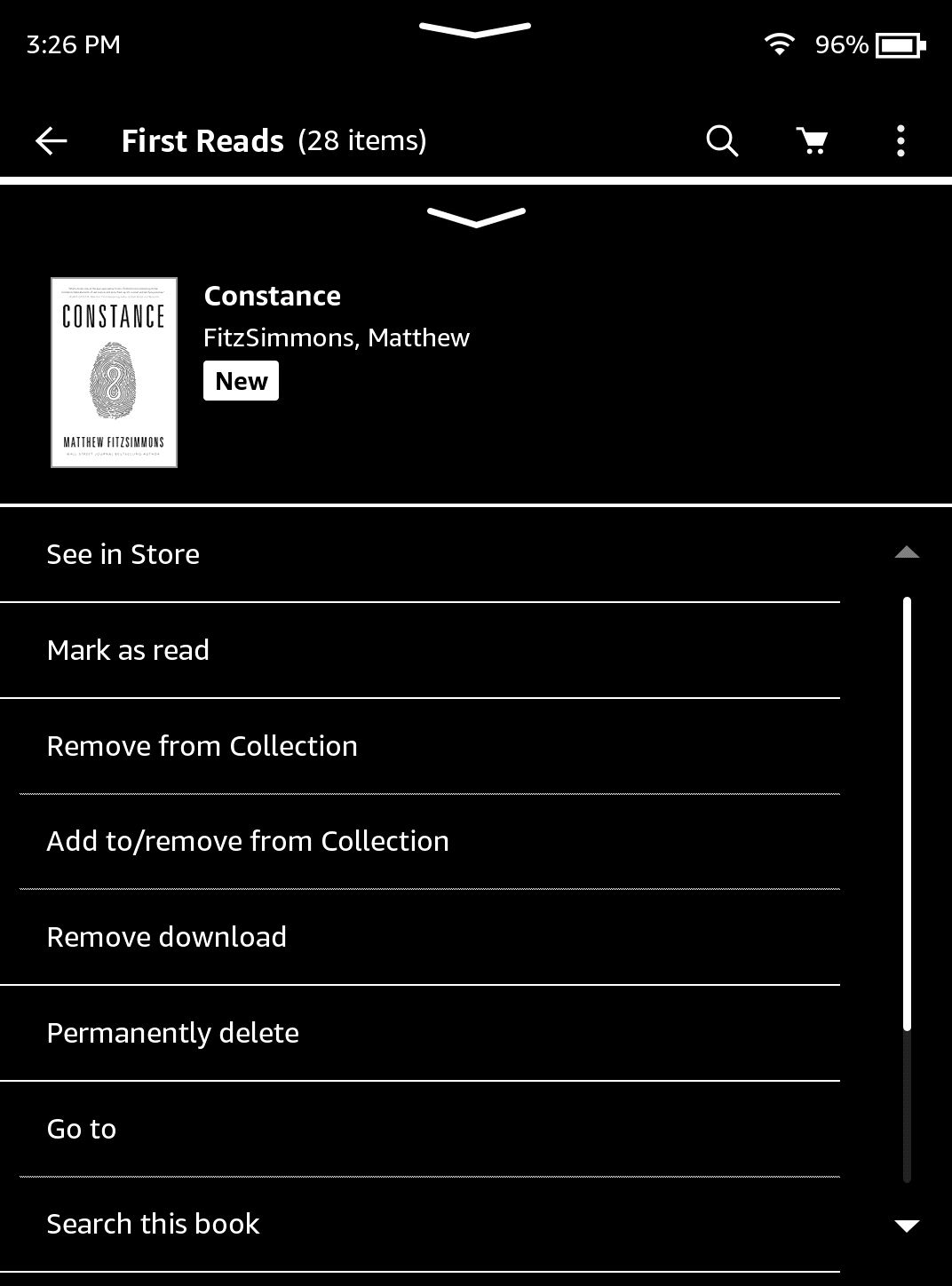
مخفی کردن و بازیابی کتاب های حذف شده
حتی پس از اینکه کتابها را از Kindle خود حذف کردید، همچنان هنگام مرور کتابخانه خود نشان داده میشوند. برای مخفی کردن آنها، دکمه Filters را باز کرده و Downloaded را انتخاب کنید. این کار فقط کتابهایی را نشان میدهد که در دستگاه شما هستند و مدیریت کتابخانه شما را بسیار آسانتر میکند.
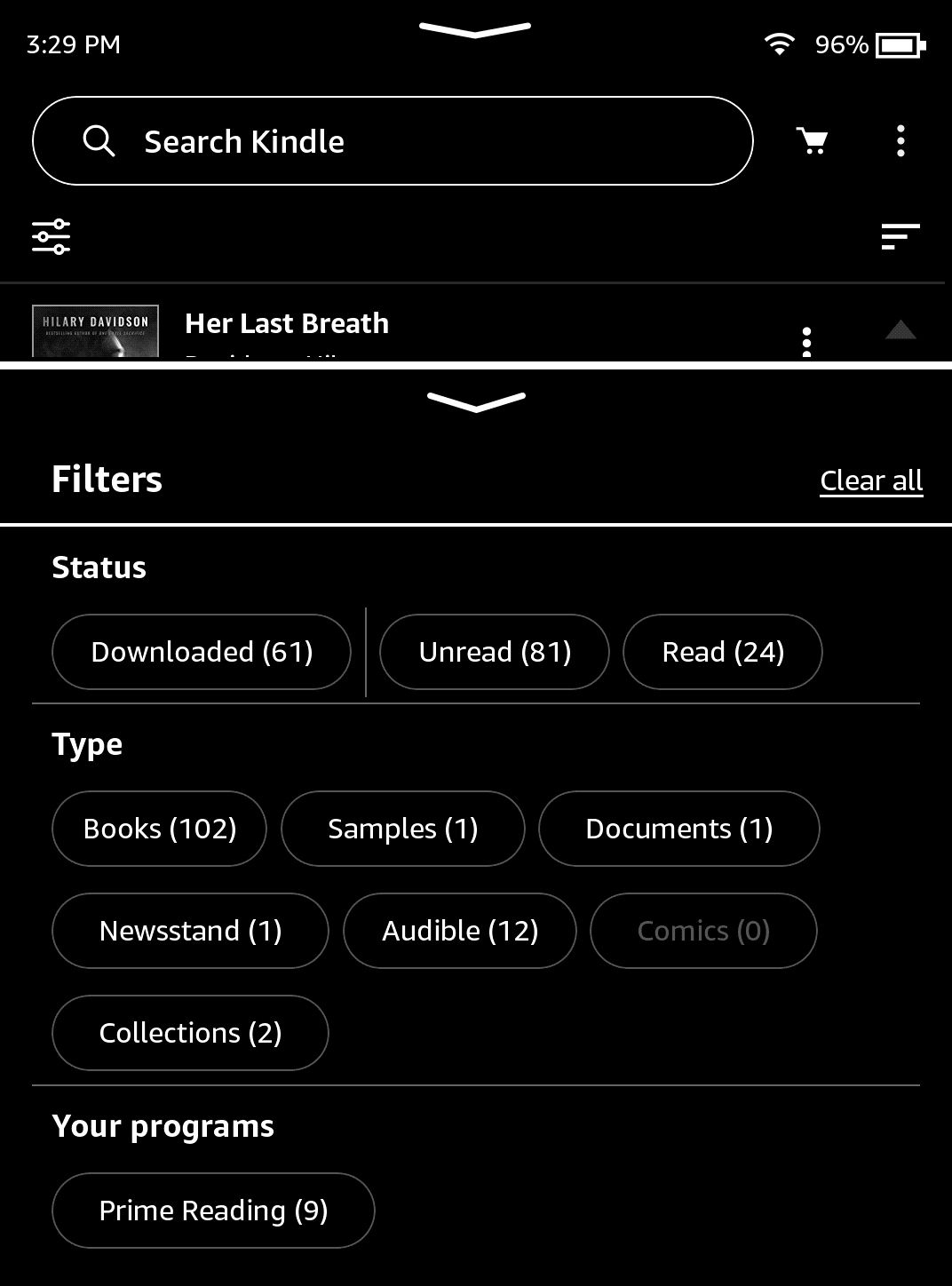
برای بارگیری مجدد کتاب در آینده، این فیلتر را بردارید تا کتاب دوباره نمایش داده شود، سپس روی عنوانی ضربه بزنید تا آن را دانلود کنید.
2. کتاب های Kindle خود را عاقلانه مرتب کنید
وقتی چند کتاب را حذف کردید، وقت آن است که بقیه کتابخانه Kindle خود را سازماندهی کنید. همانطور که در بالا بحث کردیم، پلتفرم Kindle برخی از گزینه های مرتب سازی را ارائه می دهد که این کار را بسیار آسان تر می کند.
برای سهولت استفاده، توصیه می کنیم از نمای فهرست استفاده کنید. روی Sort (سه خط) در سمت راست بالای کتابخانه ضربه بزنید و لیست را در قسمت View options انتخاب کنید. این کار کتاب های شما و نویسندگان آنها را به صورت متنی با جلد کوچکتر نشان می دهد و شناسایی آنها را آسان تر می کند.
همچنین در منوی Sort، باید روشی را برای مرتبسازی کتابهای موجود در کتابخانه خود انتخاب کنید. جدیدترین کتابها را به ترتیبی که آخرین بار باز کردهاید به شما نشان میدهد. این راحت است زیرا کتابی را که آخرین بار خوانده اید در بالای فهرست قرار می دهد. اما اگر تمایل داشته باشید که عناوین دیگر را ورق بزنید یا به نکات برجسته نگاه کنید، ترتیب به هم میخورد.
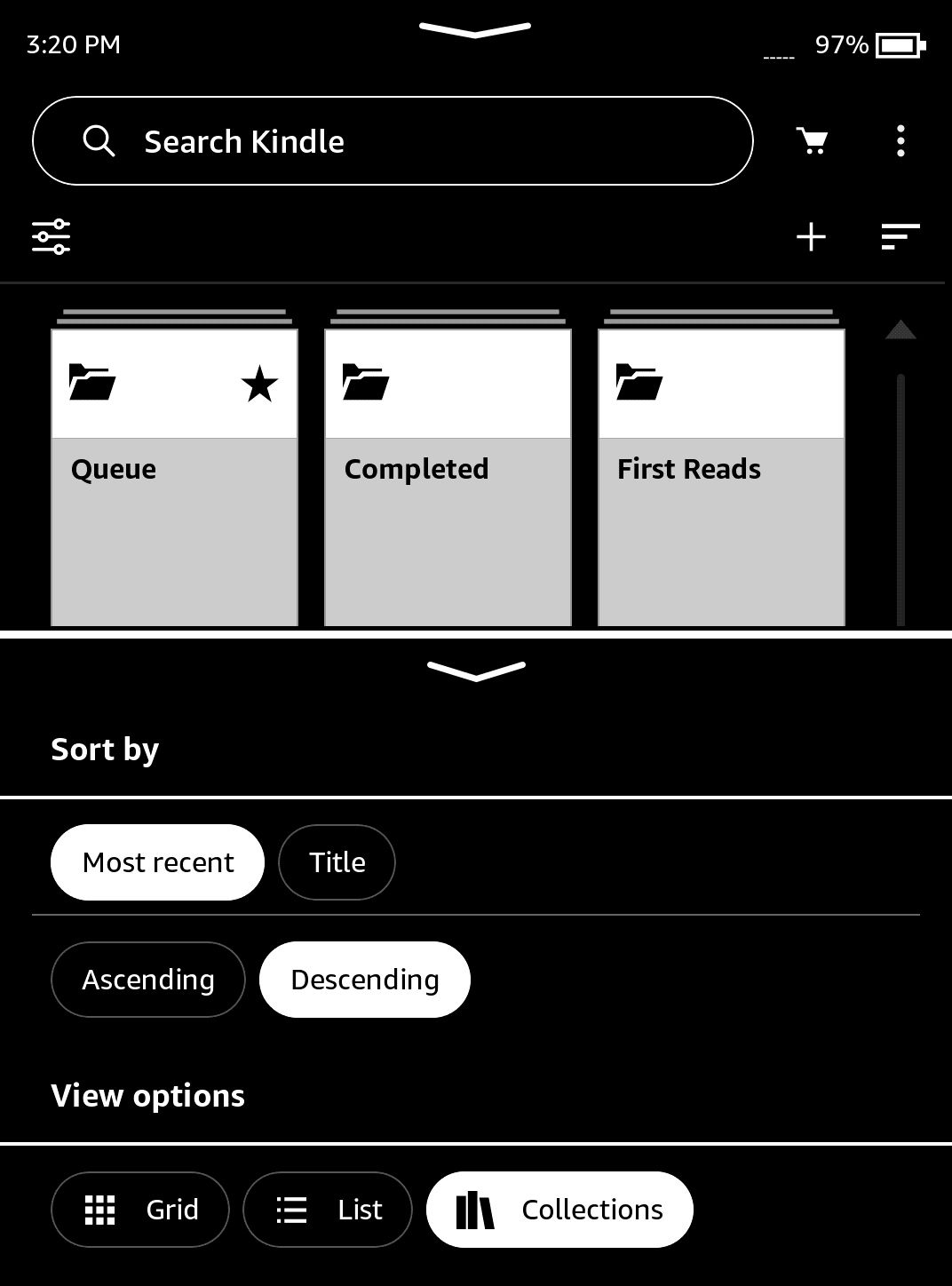
عنوان، نویسنده و تاریخ انتشار کاملاً توضیحی است. دو مورد اول بر اساس معیارهای انتخابی حروف الفبا می شوند، در حالی که دومی بر اساس تاریخ مرتب می شود. برای هر یک از این موارد، می توانید Ascending یا Descending را به دلخواه انتخاب کنید.
گزینه مشاهده مجموعه متفاوت است. در زیر، نحوه قرار دادن کتابهای خود را در مجموعهها، معادل Kindle، مورد بحث قرار میدهیم. این نمای در کتابخانه شما به شما امکان می دهد بر اساس مجموعه مرور کنید و به شما امکان می دهد فقط به انواع خاصی از کتاب هایی که تنظیم کرده اید بپرید.
در گزینههای مشاهده گرید و فهرست، وقتی بر اساس عنوان، نویسنده، تاریخ انتشار یا جدیدترین مرتبهسازی میکنید، هر کتابی که در یک مجموعه است همچنان در فهرست کتابخانه اصلی نشان داده میشود. مهم نیست که چند مجموعه دارید، آن روش های مرتب سازی همیشه هر کتابی را در کیندل شما به شما نشان می دهد.
اما مرتبسازی بر اساس مجموعهها متفاوت است. علاوه بر مجموعههای شما، هر کتابی که دارید و بخشی از مجموعه نیست در فهرست جمعآوری نشده نشان داده میشود. اگر تصمیم دارید از مجموعه ها برای سازماندهی کتاب های خود استفاده کنید، که ارزش زمان صرف شده را دارد، این قطعا بهترین دیدگاه برای سازمان Kindle است.
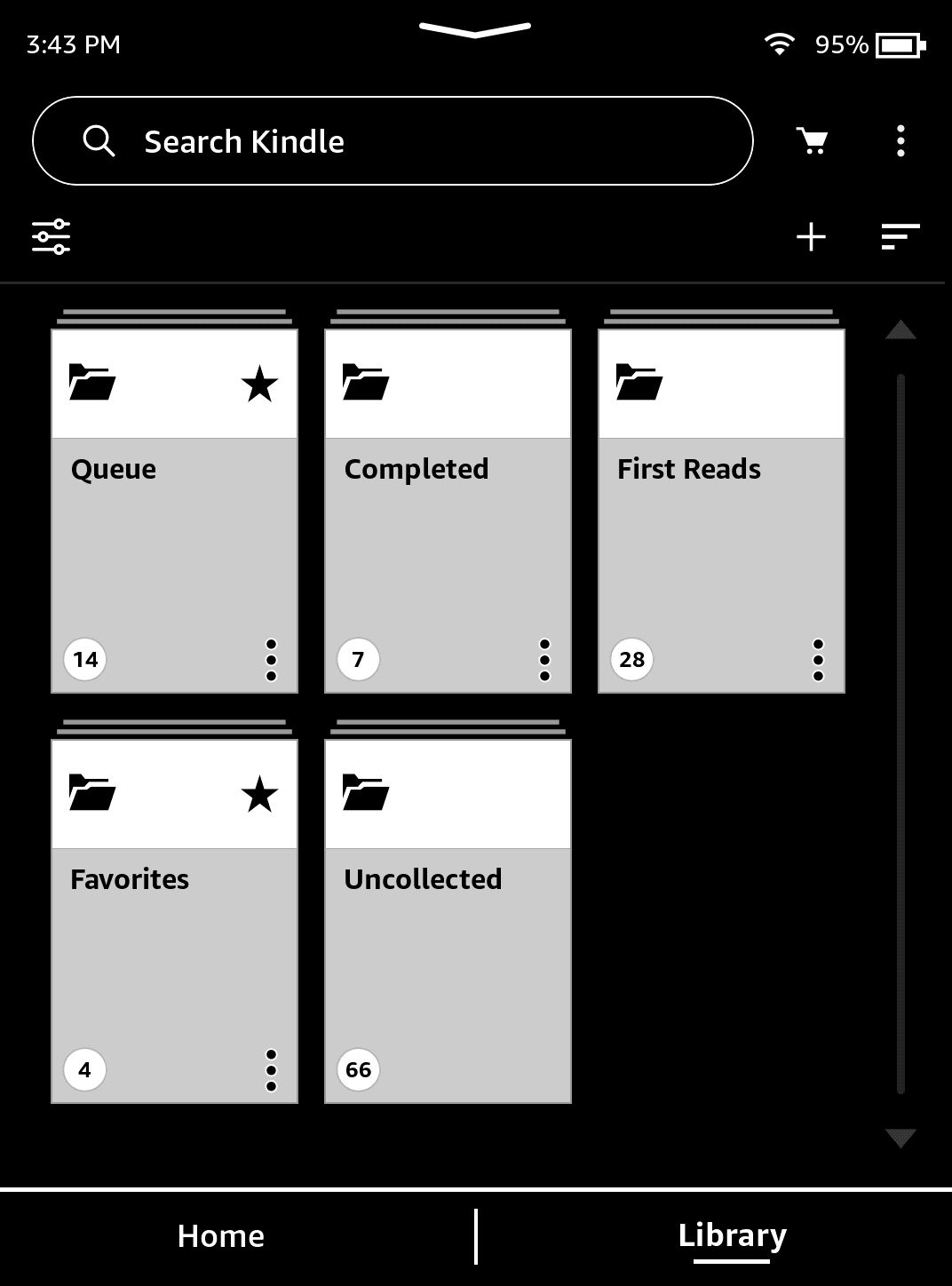
3. بر اساس وضعیت، نوع، و برنامه ها فیلتر کنید
در کتابخانه خود، دکمه فیلتر را نیز در بالا سمت چپ خواهید دید. این به شما امکان می دهد فقط انواع خاصی از محتوا را برای سازماندهی بیشتر Kindle خود نشان دهید.
فهرستی که در اینجا وجود دارد به شما امکان میدهد از میان انواع مختلف اسناد انتخاب کنید: کتابها، نمونهها، اسناد، دکه مطبوعاتی، شنیداری و کمیک. اگر نمیدانستید، Documents شامل بریدههای شما، فهرستی از تمام حاشیهنویسیهایی است که روی Kindle خود ایجاد کردهاید. دکه دارای مجلات، روزنامه و موارد مشابه است.
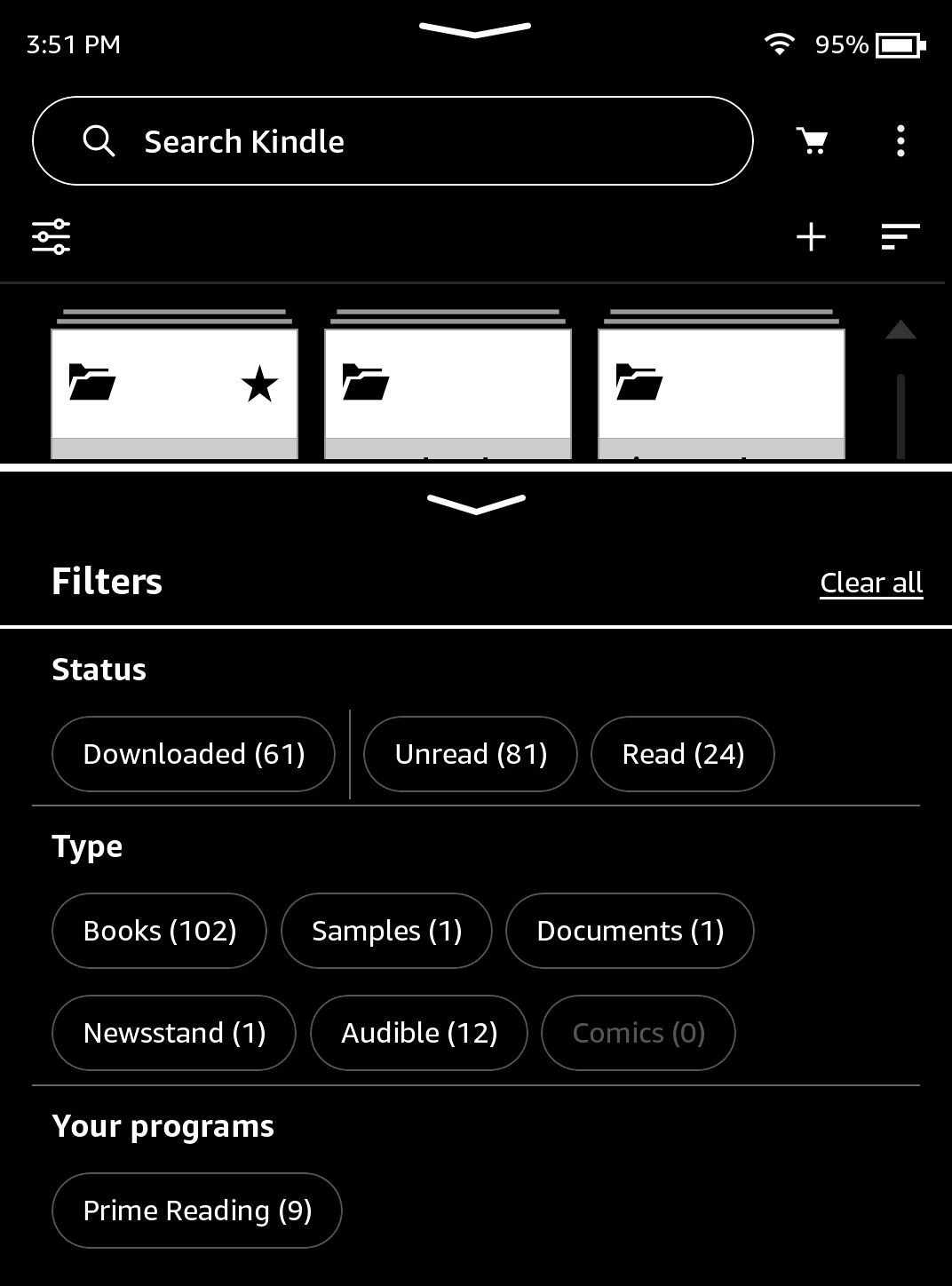
احتمالاً نیازی به استفاده از بیشتر این موارد نخواهید داشت، مگر اینکه انواع مختلفی از رسانه ها در کیندل خود داشته باشید. اگر به دنبال چند کمیک که سالها پیش دانلود کردهاید، یا مخفی کردن هر چیزی که کتاب نیست، میتوانید مفید باشند.
پس از انتخاب یکی از این دستهها، میتوانید از فیلترهای خواندهشده و خوانده نشده برای یافتن کتابهایی که هنوز تمام نشدهاید استفاده کنید، در حالی که «دانلود» برای پنهان کردن کتابهایی که در بالا ذکر شد مفید است. و اگر عضو Prime هستید، بخش Prime Reading همه کتابهایی را که از طریق برنامه Prime Reading دانلود کردهاید نشان میدهد.
هنگامی که گزینه های فیلتر را در یک مجموعه اعمال می کنید، شمارش در منو فقط برای عناوین آن مجموعه نشان داده می شود. این باعث می شود که به راحتی ببینید، به عنوان مثال، چه تعداد کتاب خوانده نشده در مجموعه موارد دلخواه خود دارید.
4. از مجموعه های Kindle (پوشه ها) استفاده کنید
یکی از بهترین راهها برای اینکه Kindle خود را تحت تأثیر کتابها قرار ندهد، استفاده از مجموعهها است که مانند پوشهها و برچسبها برای Kindle شما هستند. مرتب نگه داشتن کتابهایتان در مجموعهها، یافتن آنچه را که به دنبال آن هستید بسیار آسانتر میکند.
اگر مجموعه جدیدی ندارید، ابتدا باید یک مجموعه جدید بسازید. برای انجام این کار، روی نماد سه نقطه در گوشه سمت راست بالای تب Library (زیر ساعت) ضربه بزنید تا منو باز شود، سپس Create a Collection را در پایین انتخاب کنید.
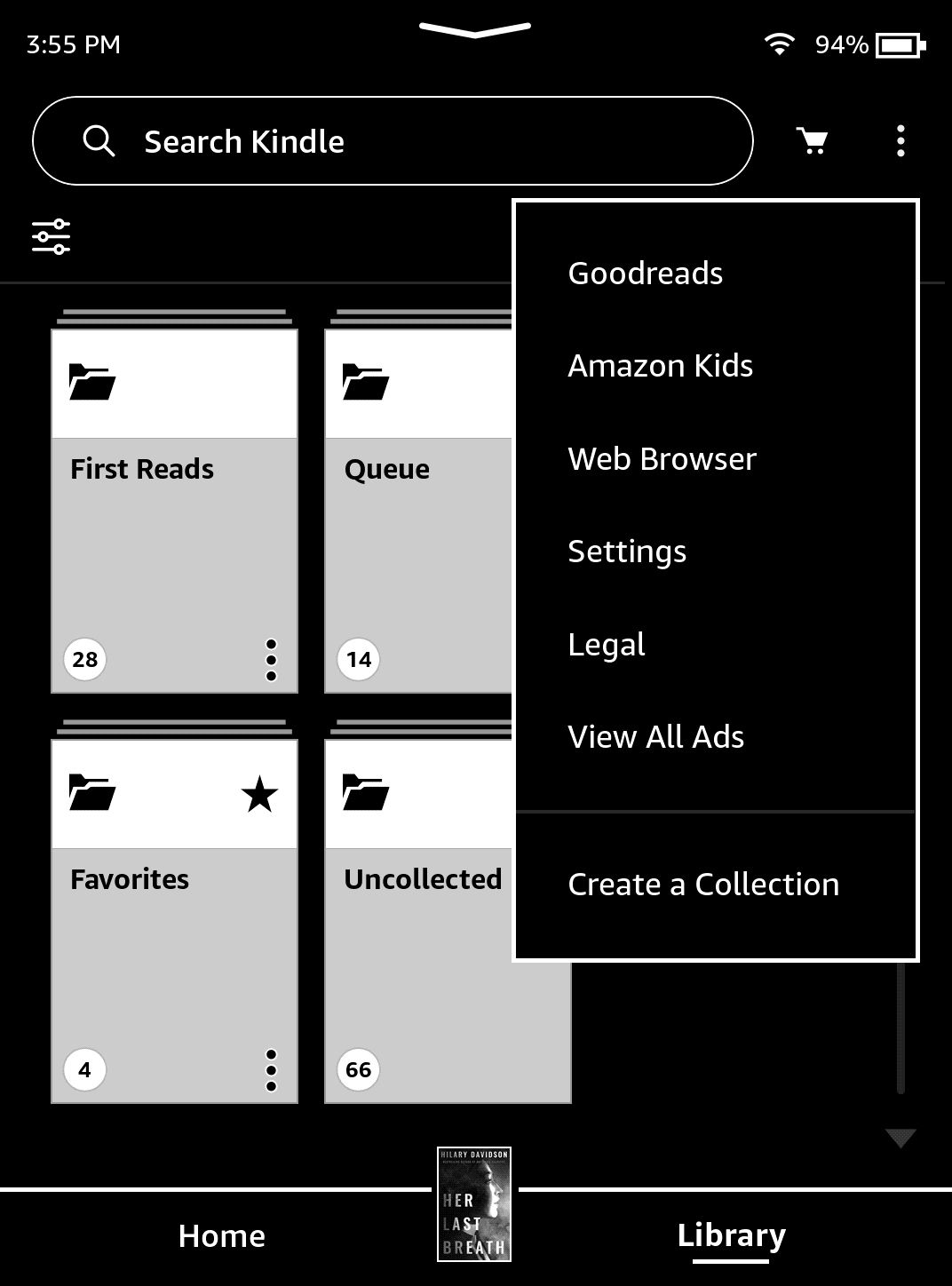
یک نام برای مجموعه تایپ کنید. میتوانید مجموعههایی بسازید تا کتابهایی را که میخواهید در ادامه بخوانید، عناوین نویسنده مورد علاقهتان، یک ژانر خاص یا معیارهای دیگر را در خود جای دهید. پس از وارد کردن نام برای ایجاد آن، روی OK ضربه بزنید.
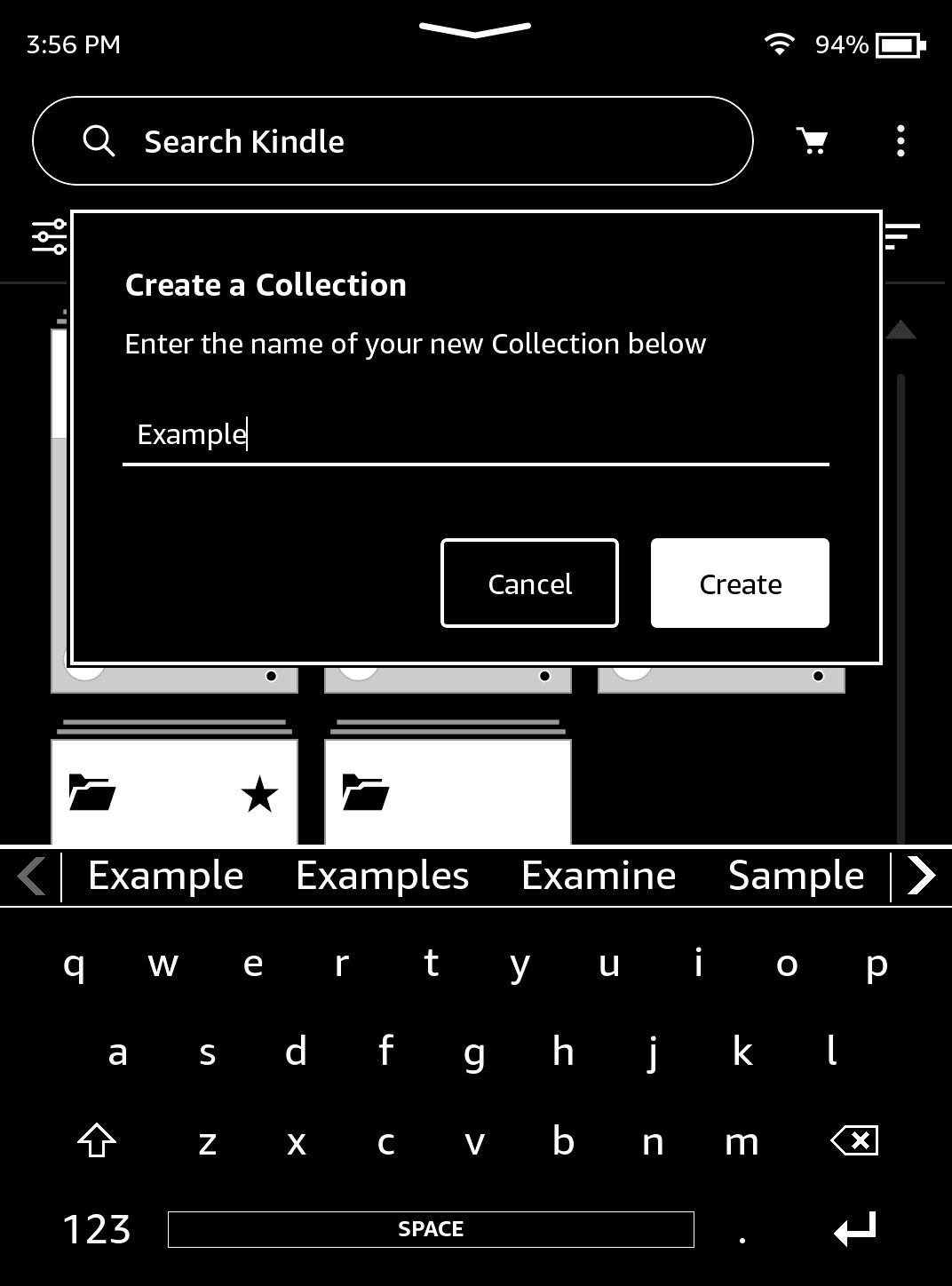
پس از اینکه مجموعه خود را ایجاد کردید، Kindle از شما می خواهد کتاب هایی را به آن اضافه کنید. کادرهای کنار کتابهای مورد نظرتان را علامت بزنید؛ اکنون نگران دریافت همه چیز نباشید، زیرا میتوانید کتابها را در هر زمان اضافه یا حذف کنید. از همان منوهای مرتب سازی و فیلتر موجود در کتابخانه خود برای تغییر ترتیب استفاده کنید، سپس پس از پایان کار، ذخیره را در پایین فشار دهید.
برای اینکه بعداً کتابهای جداگانه را به مجموعه اضافه کنید، روی کتاب ضربه بزنید و نگه دارید یا دکمه سه نقطه آن را فشار دهید، سپس Add to/Remove from Collection را انتخاب کنید. روی کادر کنار مجموعهای که میخواهید کتاب را به آن اضافه کنید ضربه بزنید (در صورت نیاز چند مورد را انتخاب کنید) و پس از اتمام کار، ذخیره را فشار دهید. از آنجایی که میتوانید یک کتاب را به مجموعههای مختلفی که میخواهید اضافه کنید، میتوانند مانند برچسبها عمل کنند.
برای اینکه بعداً به ابزار چند انتخابی بازگردید، مجموعه را از کتابخانه خود باز کنید و روی دکمه Plus/Minus (+/-) در بالا سمت راست ضربه بزنید.
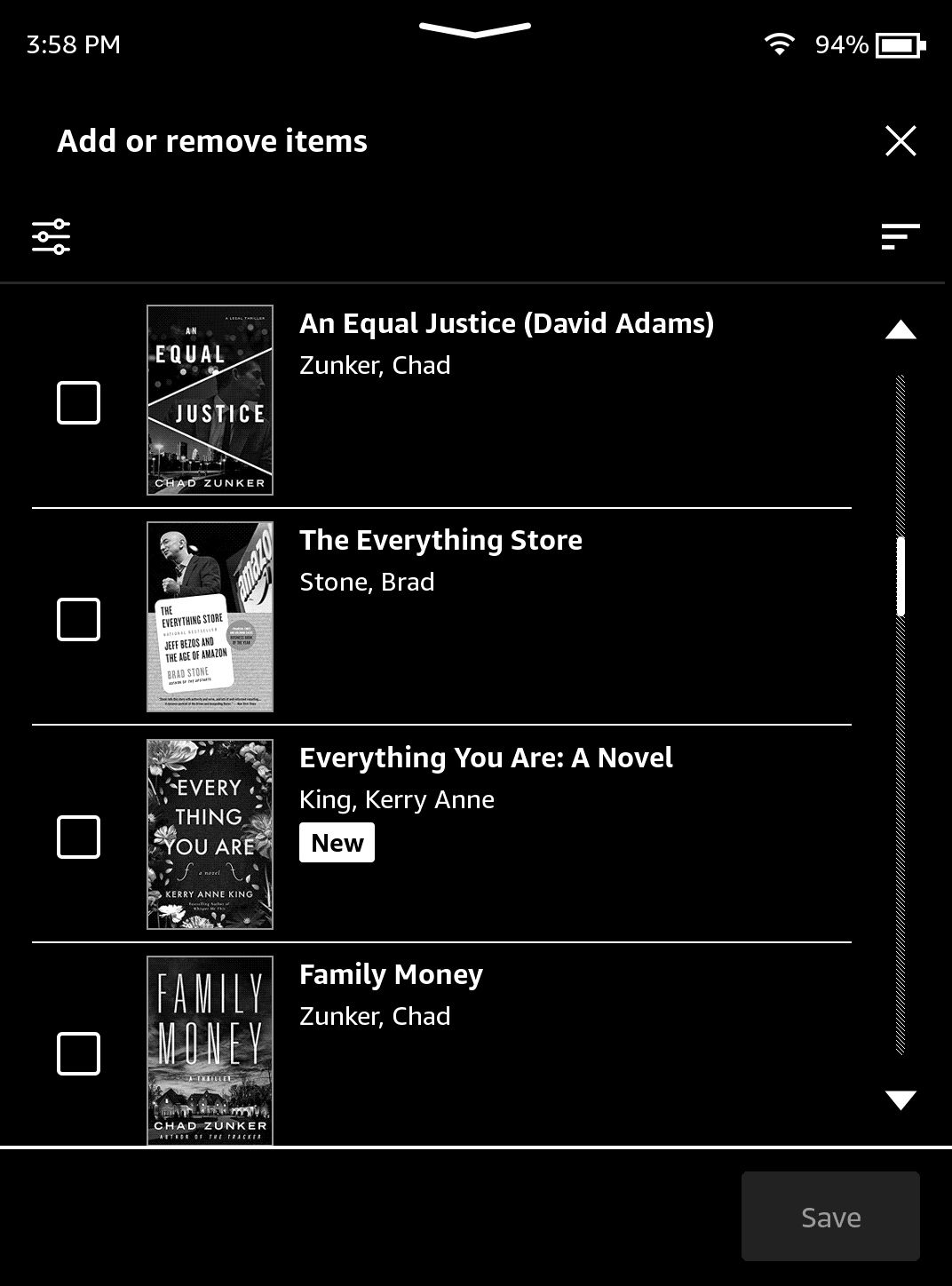
مجموعه ها گزینه های بیشتری دارند که می توانید با فشار طولانی یا ضربه زدن روی دکمه سه نقطه روی یکی به آنها دسترسی داشته باشید. برای مدیریت آن موارد افزودن یا حذف را انتخاب کنید. همچنین می توانید نام مجموعه را تغییر دهید، آن را حذف کنید، یا آن را به عنوان مورد علاقه برای سازماندهی بیشتر علامت گذاری کنید. قابل ذکر است که گزینه های Download all items و Remove all downloads پنهان کردن عناوین قدیمی از کتابخانه شما یا بارگیری مجدد بسیاری از عناوین قبل از سفر را آسان می کند.
مراحل بالا را تکرار کنید تا هر تعداد مجموعه که می خواهید ایجاد کنید. نحوه سازماندهی کتابخانه Kindle خود با استفاده از آنها به شما بستگی دارد. اگر میخواهید کتاب را با کاربر Kindle دیگری به اشتراک بگذارید، ممکن است کتابها را بر اساس اینکه آیا میخواهید دوباره بخوانید، دستهبندی کنید.
5. کتابخانه Kindle خود را جستجو کنید
حتی زمانی که Kindle شما بسیار سازماندهی شده است، مواقعی وجود دارد که می خواهید مستقیماً به چیزی که به دنبال آن هستید بپرید. در این موارد، استفاده از نوار جستجو در بالای صفحه کیندل سریعتر است. فقط شروع به تایپ عنوان یا نویسنده کتاب کنید و لیستی فوری از نتایج را مشاهده خواهید کرد.
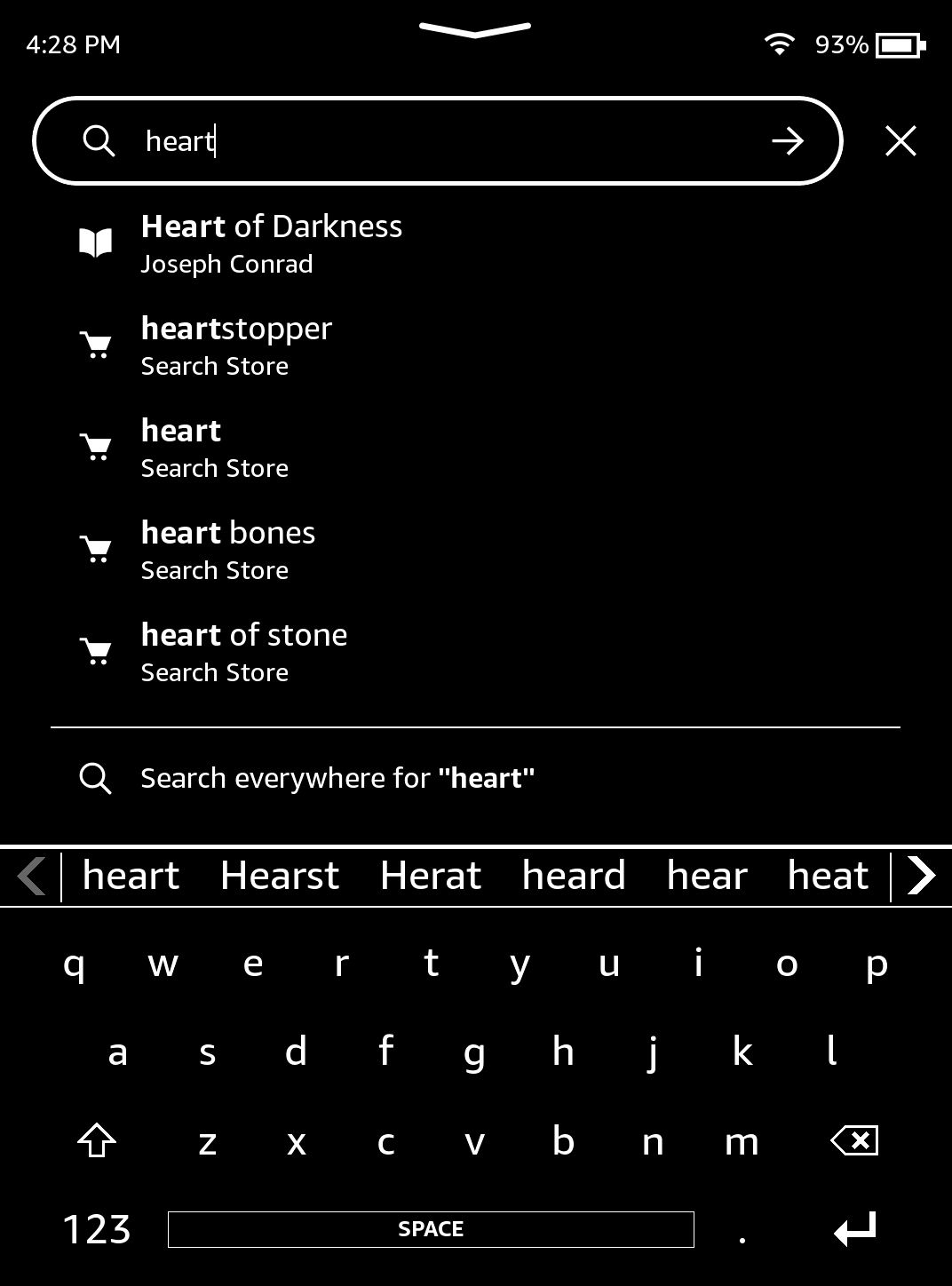
مواردی که با نماد کتاب نشان داده می شوند در Kindle شما قرار دارند، در حالی که عبارات جستجو با یک سبد خرید در کنار آنها فروشگاه Kindle را برای شما جستجو می کند. همچنین می توانید گزینه Search Everywhere را در پایین انتخاب کنید تا نتایج را از کتابخانه خود، فروشگاه Kindle، فروشگاه Audible، Goodreads و مکان های دیگر ببینید.
6. از Reading Lists استفاده کنید
یکی دیگر از ابزارهای سازمانی مفید Kindle شما، ویژگی Reading Lists است. اگرچه این به شما کمک نمیکند کتابی را پیدا کنید که سالها پیش خریدهاید و آن را فراموش کردهاید، اما راه خوبی برای پیگیری کتابهایی است که میخواهید در آینده بخوانید. در برگه صفحه اصلی (نه برگه کتابخانه)، روی دکمه سه نقطه در بالا سمت راست ضربه بزنید و برای دسترسی به آن لیست های خواندن خود را انتخاب کنید.
از آنجایی که آمازون صاحب Goodreads است، هم لیست Goodreads Want to Read و هم کتاب های Kindle را از لیست آرزوهای آمازون خود در اینجا خواهید دید. این صفحه همچنین نمونه هایی را که در دستگاه خود دانلود کرده اید نشان می دهد. در اینجا میتوانید نمونههایی را از کتابخانهتان حذف کنید و کتابها را از فهرست خواستههایتان حذف کنید. برای باز کردن منوی مورد، فشار طولانی دهید.
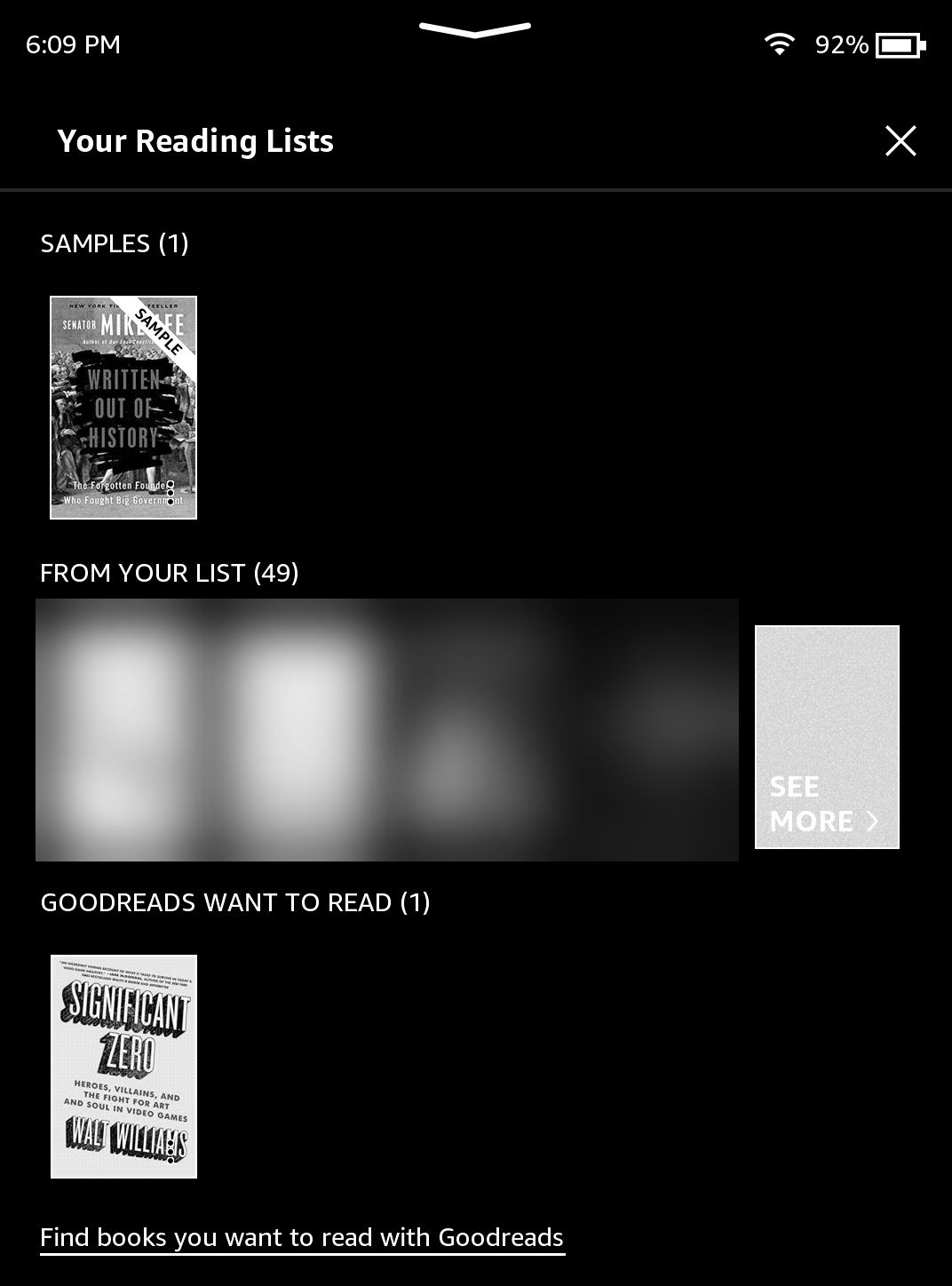
7. تنظیمات برگزیده سازمان را در تنظیمات Kindle تغییر دهید
اگرچه گسترده نیست، اما منوی تنظیمات در Kindle به شما امکان می دهد چند تغییر در طرح صفحه اصلی ایجاد کنید. روی Settings در منوی سه نقطه در سمت راست بالای صفحه اصلی ضربه بزنید یا روی فلش در بالای صفحه ضربه بزنید تا منوی سریع باز شود و همه تنظیمات را انتخاب کنید.
از آنجا به Device Options > Advanced Options رفته و Home & Library را انتخاب کنید.
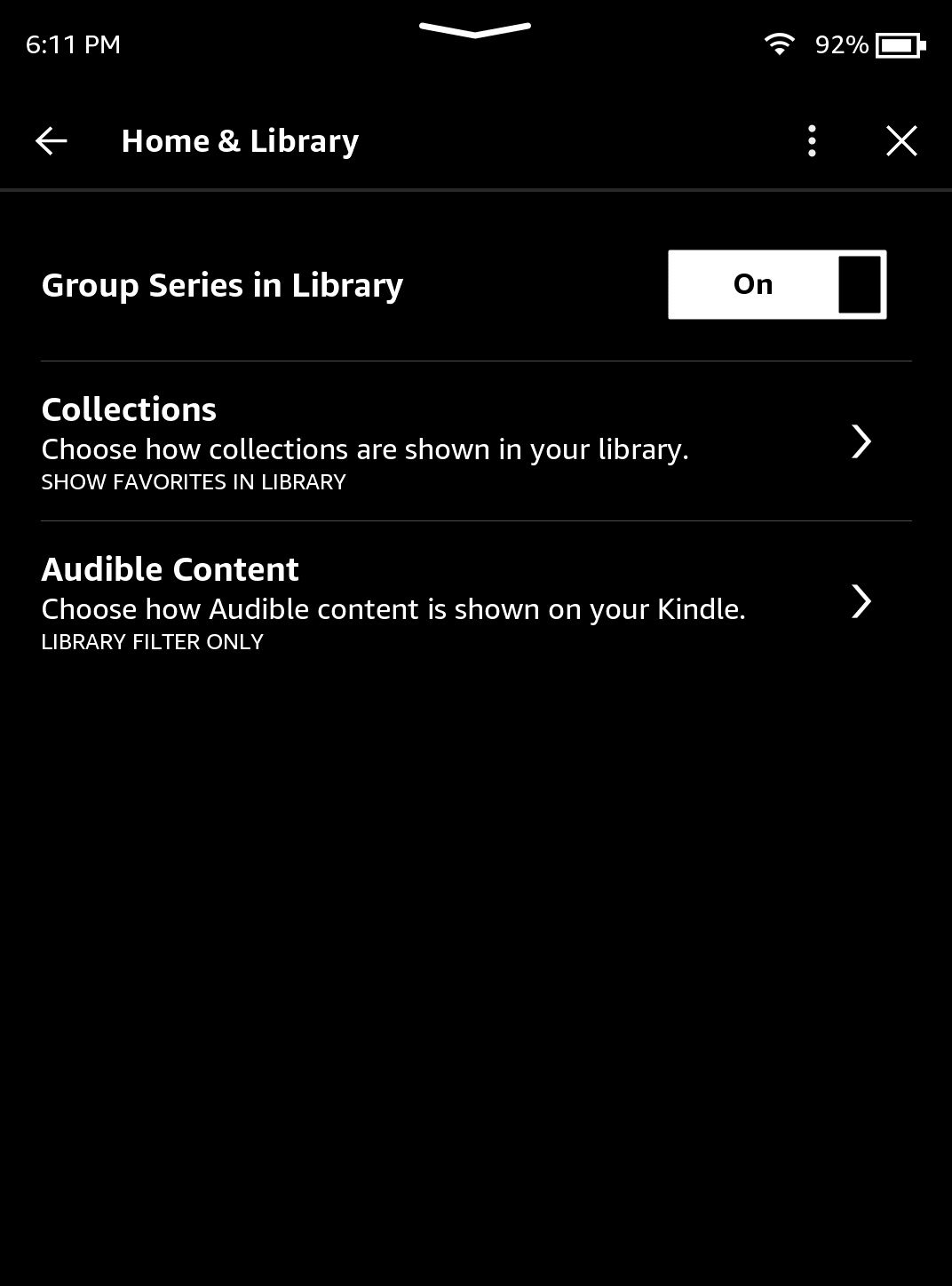
در اینجا، اگر ترجیح میدهید کتابهای یک سری بهعنوان ورودی جداگانه فهرست شده باشند، مجموعههای گروهی را در کتابخانه غیرفعال کنید. در بخش مجموعهها، میتوانید از بین سه گزینه برای نحوه نمایش مجموعهها در کتابخانه خود انتخاب کنید:
- نمایش فقط در نمای مجموعهها: مجموعهها در جای دیگری از کتابخانه شما ظاهر نمیشوند.
- نمایش موارد دلخواه در کتابخانه: فقط مجموعههایی که ستارهگذاری کردهاید در سایر نماهای کتابخانه نشان داده میشوند.
- نمایش همه در کتابخانه: مجموعههای شما همه در کتابخانه شما نمایش داده میشوند.
گزینه دیگر محتوای شنیداری است. این به شما امکان می دهد بین دو گزینه برای نمایش کتاب های صوتی در کیندل خود انتخاب کنید. نمایش در کتابخانه و در صفحه اصلی، کتابهای صوتی را در همه جا نشان میدهد، درست مانند کتابهای معمولی.
این را به Show in Library Filter Only تغییر دهید تا آنها را از دید پنهان کنید، مگر اینکه فیلتر Audible را در کتابخانه خود انتخاب کنید، همانطور که در بالا ذکر شد. همچنین اگر یک کتاب صوتی را در کیندل خود دانلود کنید، به طور معمول نشان داده می شوند. اگر کتاب های صوتی زیادی دارید، این می تواند به کاهش شلوغی کمک کند.
توجه داشته باشید که با تغییر روی این گزینه، هیچ کتاب صوتی در حال حاضر روی Kindle شما حذف نخواهد شد.
8. مدیریت کتاب های Kindle با استفاده از وب را در نظر بگیرید
همه این نکات مستقیماً از Kindle شما قابل استفاده هستند و به شما امکان می دهند کتابخانه خود را بدون هیچ دستگاه دیگری مدیریت کنید. با این حال، اگر صدها کتاب دارید، ممکن است انجام این مراحل روی کیندل خود خسته کننده باشد زیرا صفحه نمایش برای ضربه زدن سریع زیاد بهینه نشده است.
خوشبختانه، می توانید برای مدیریت کتابخانه Kindle خود از وب، وارد حساب آمازون خود شوید. در آنجا میتوانید به راحتی مجموعههای جدیدی ایجاد کنید و کتابها را به داخل یا خارج از آنها منتقل کنید. این تغییرات با Kindle شما همگام می شوند و در زمان و دردسر شما صرفه جویی می کنند. برای استفاده از این ابزار، به صفحه محتوای دیجیتال زیر مدیریت محتوا و دستگاههای خود در آمازون بروید.
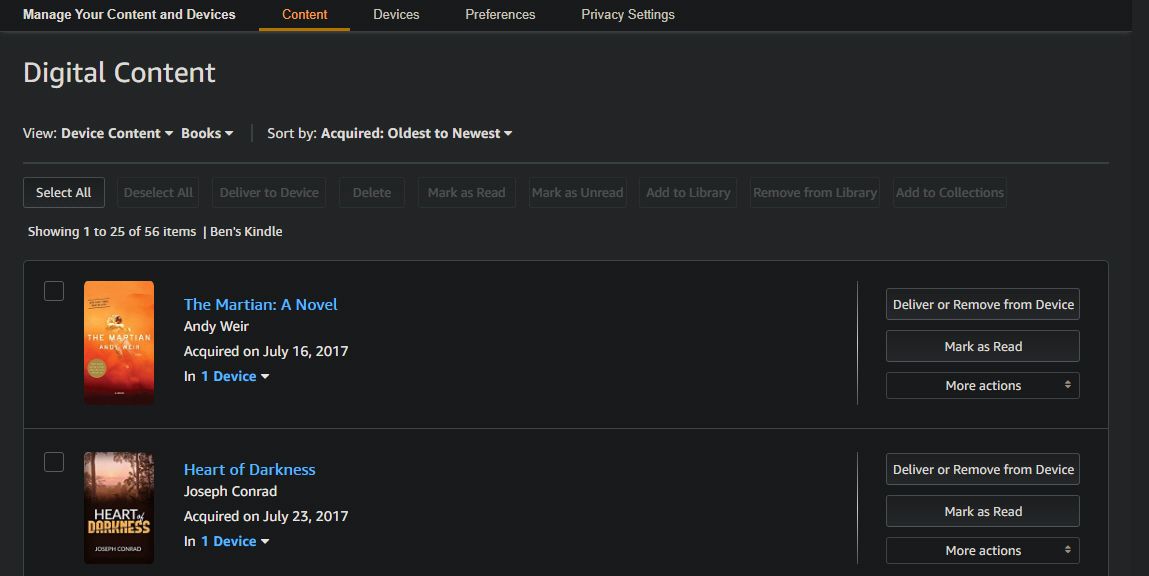
در اینجا میتوانید از کادرهای تأیید برای انجام اقداماتی مانند حذف، افزودن به مجموعهها و موارد دیگر به صورت انبوه استفاده کنید. برای رفتن حتی بیشتر، سعی کنید کتابخانه Kindle خود را با استفاده از Calibre سازماندهی کنید.
کتاب های Kindle خود را مرتب نگه دارید
سازماندهی Kindle شما همیشه آسان نیست، اما یک تلاش ارزشمند است. اجازه ندهید صدها کتاب روی دستگاه شما انباشته شوند. با مرتبسازی، فیلتر کردن، و مجموعهها، میتوانید یک کتابخانه عظیم را به یک کتابخانه خوب و قابل جستجو تبدیل کنید.
مرتب نگه داشتن کتابخانه تنها بخشی از تسلط بر Kindle شماست. نکات بسیار دیگری نیز وجود دارد که تجربه کلی خواندن را بهتر می کند.