آیا نمی دانید چگونه همه چیز را در آیفون خود به روز کنید؟ ما به شما نشان می دهیم که چگونه iOS را به روز کنید، از قبل چه کاری باید انجام دهید، و همچنین چگونه برنامه های آیفون را به روز کنید.
اگر نیاز به آپدیت آیفون خود دارید، به جای درستی آمده اید.
مانند بسیاری از وظایف در آیفون، به روز نگه داشتن همه چیز بسیار ساده است. بسته به روشی که ترجیح می دهید با آیفون خود کار کنید، چند راه برای پشتیبان گیری از تلفن و برنامه های خود دارید. ما آنچه را که باید در مورد بهروزرسانی iOS و موارد دیگر بدانید، به شما نشان خواهیم داد. بیشتر این نکات برای iPad و iPadOS نیز یکسان است.
قبل از شروع: پاکسازی و تهیه نسخه پشتیبان
ابتدا، زمان خوبی برای پاک کردن اطلاعات قدیمی آیفون است. این به شما کمک می کند تا نصب نسخه پشتیبان و به روز رسانی شما سریعتر تکمیل شود.
با مراجعه به Settings > General > iPhone Storage، می توانید ببینید چه چیزی بیشترین فضا را در دستگاه شما اشغال می کند. در اینجا، تلفن شما چند کار را برای پاک کردن فضای زیادی در مدت زمان کوتاه توصیه می کند. برای جزئیات بیشتر در مورد نحوه پاک کردن عکسها، برنامهها و سایر درهمکاریها، راهنمای ما برای آزاد کردن فضا در آیفون خود را بررسی کنید.
قبل از نصب هر گونه به روز رسانی سیستم، باید یک نسخه پشتیبان ایجاد کنید. دو راه برای پشتیبان گیری از آیفون وجود دارد: استفاده از iCloud یا پشتیبان گیری در رایانه. هیچکدام کامل نیستند، اما اجرای هر دو آسان است.
پشتیبان گیری از آیفون از طریق iCloud
پشتیبان گیری در iCloud راحت است زیرا به طور خودکار اجرا می شود. همچنین، به دلیل اینکه نسخه پشتیبان شما خارج از سایت است، در صورت وقوع بلایای طبیعی، سرقت یا موارد مشابه از شما محافظت می شود.
با این حال، مگر اینکه برای فضای ذخیره سازی iCloud بیشتر پول پرداخت کرده باشید، پشتیبان گیری از تلفن خود در iCloud برای اکثر افراد گزینه مناسبی نیست. اپل تنها 5 گیگابایت فضای رایگان iCloud را ارائه می دهد که احتمالاً بسیار کمتر از آنچه در تلفن شما وجود دارد و می خواهید از آن نسخه پشتیبان تهیه کنید.
صفحه قیمت گذاری iCloud را برای تفکیک گزینه های ارتقا بررسی کنید. می توانید 50 گیگابایت برای 1 دلار در ماه، 200 گیگابایت برای 3 دلار در ماه، یا 2 ترابایت برای 10 دلار در ماه دریافت کنید. به لطف iCloud+، می توانید هر یک از این طرح ها را با اعضای خانواده به اشتراک بگذارید. بنابراین، اگر چند نفر وارد شوند، پشتیبانگیری در فضای ابری فقط برای هر نفر هزینه کمی برای شما خواهد داشت.
برای فعال کردن پشتیبانگیری iCloud، تنظیمات را در آیفون خود باز کنید. روی نام خود در بالا ضربه بزنید تا صفحه Apple ID باز شود، سپس iCloud را انتخاب کنید. در لیست برنامه هایی که از iCloud استفاده می کنند، روی iCloud Backup ضربه بزنید.
اگر قبلاً در iCloud پشتیبانگیری نمیکنید، نوار لغزنده را در اینجا تغییر دهید تا این ویژگی فعال شود. اگر این کار را انجام دهید ممکن است یک پنجره بازشو ببینید که تلفن شما دیگر به طور خودکار با iTunes/Finder همگام نخواهد شد.
پس از آن (در صورت نیاز)، روی Back Up Now ضربه بزنید. نوار پیشرفت نشان می دهد که مدت زمان طول می کشد. بسته به سرعت اینترنت شما و مقداری که نیاز به پشتیبان گیری دارید، ممکن است مدتی طول بکشد.
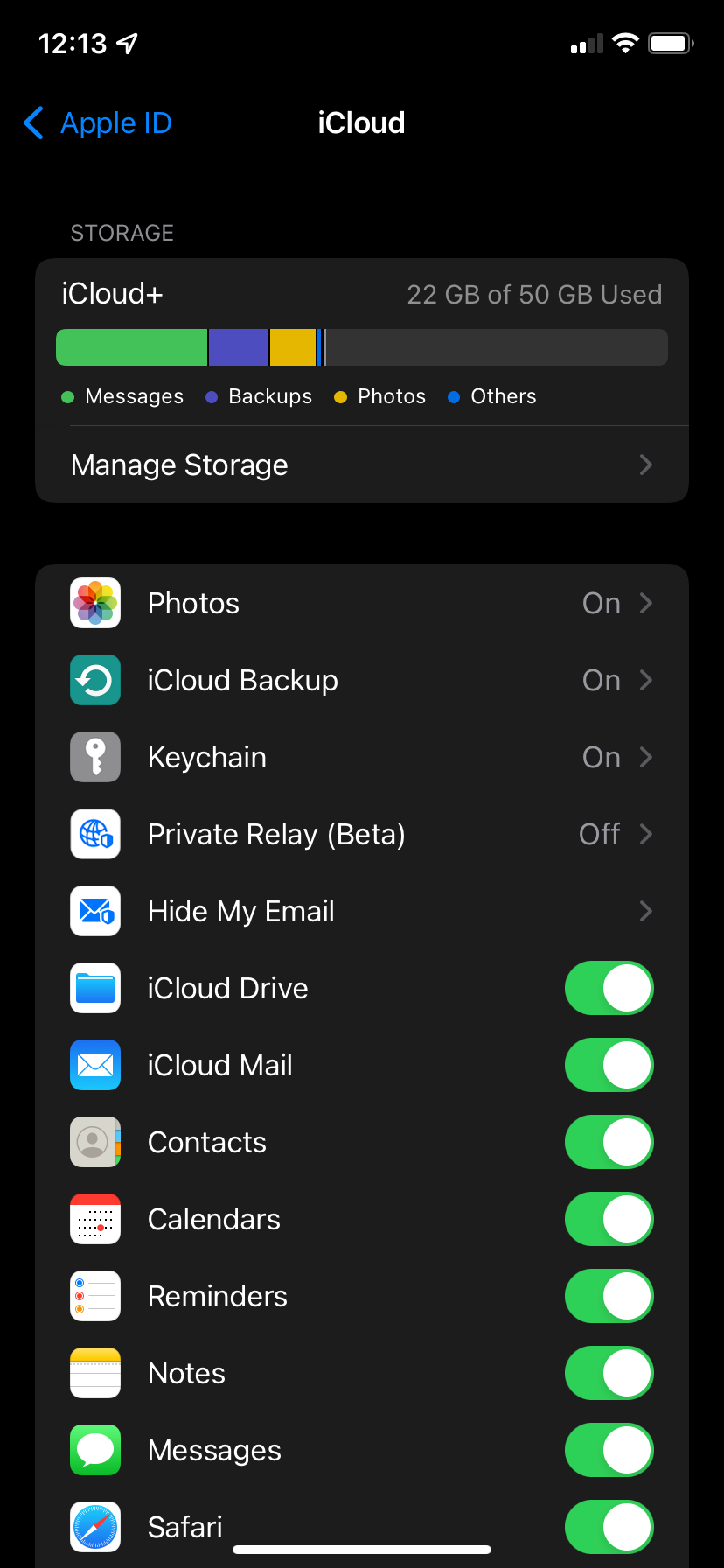
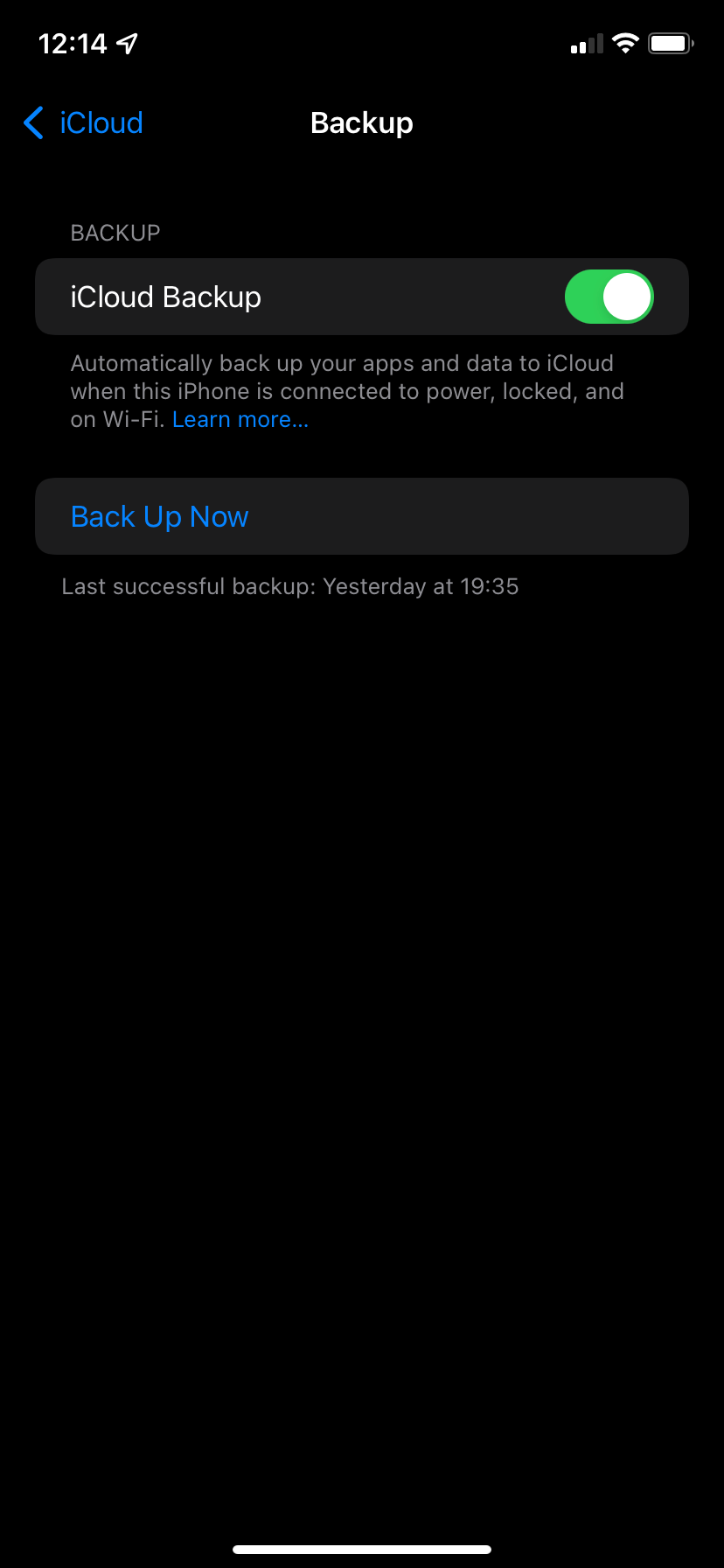
پس از تکمیل، از اطلاعات شما به طور ایمن در iCloud پشتیبان گیری می شود. می توانید برای به روز رسانی آیفون خود به مراحل بعدی بروید.
پشتیبان گیری از آیفون در رایانه
تهیه نسخه پشتیبان در رایانه نیازی به تنظیمات زیادی ندارد. اگر کاربر ویندوز هستید، برای پشتیبان گیری باید از iTunes استفاده کنید. در macOS Catalina و جدیدتر، iTunes دیگر وجود ندارد. درعوض، Finder را باز کنید و روی نام دستگاه خود در قسمت Locations در نوار کناری سمت چپ برای یک رابط مشابه کلیک کنید.
گوشی خود را به رایانه خود وصل کنید، سپس iTunes یا Finder را راه اندازی کنید. اگر اولین باری است که این دستگاه را متصل میکنید، باید درخواستی را در تلفن خود بپذیرید تا به رایانه اعتماد کنید، که شامل وارد کردن رمز عبور شما میشود.
در iTunes، منتظر بمانید تا دکمه دستگاه در نوار ابزار بالا (در بخش Controls and Account) ظاهر شود. آن دکمه را برای رفتن به صفحه دستگاه در iTunes انتخاب کنید (ممکن است لازم باشد روی نام تلفن خود نیز در بالا کلیک کنید)، و سپس در نوار کناری سمت چپ عبارت Summary را انتخاب کنید.
در همین حال، در مک، همه گزینه های پشتیبان در زیر تب General قرار دارند.
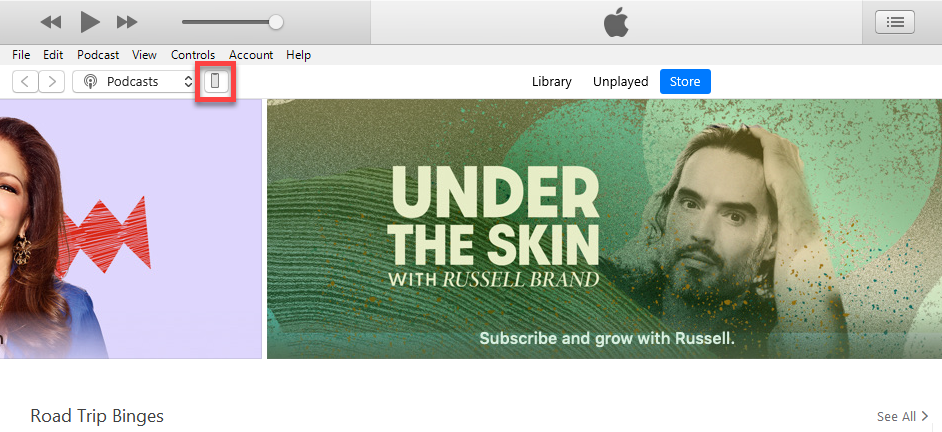
در هر یک از پلتفرمها، کادر دوم در صفحه دستگاه پشتیبانگیری است. شما دو گزینه برای پشتیبان گیری خودکار دارید: iCloud و This computer. این رایانه را انتخاب کنید تا مطمئن شوید که آیفون شما هر بار که آن را وصل میکنید، پشتیبانگیری میشود.
اگر می خواهید پشتیبان شما شامل تمام رمزهای عبور و حساب های شما باشد (که ایده خوبی است)، باید Encrypt local backup را انتخاب کرده و برای آن رمز عبور تعیین کنید. این یک مرحله اضافی است، اما اگر نیاز به بازیابی گوشی خود داشته باشید، در زمان شما صرفه جویی می کند. مطمئن شوید که رمز رمزگذاری را در جایی امن نگه دارید، مانند مدیریت رمز عبور.
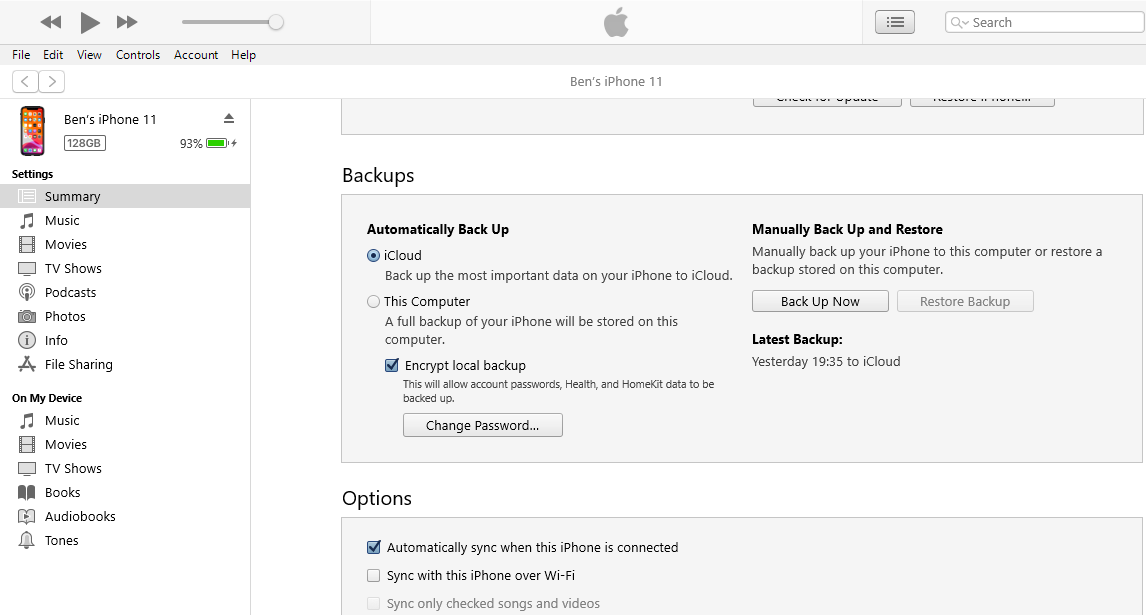
قبل از تهیه نسخه پشتیبان، اگر نیاز به انتقال داده بین تلفن و iTunes دارید، روی همگام سازی در پایین پنجره کلیک کنید. همچنین میتوانید از موارد موجود در نوار کناری سمت چپ برای بررسی آنچه در دستگاهتان است استفاده کنید و در صورت نیاز هر چیزی را جابجا کنید. توجه داشته باشید که در کادر گزینه های زیر، اگر گزینه Sync with this iPhone over Wi-Fi را علامت بزنید، هر زمان که گوشی شما در حال شارژ شدن باشد و برنامه را روی رایانه خود باز کنید، گوشی شما با iTunes همگام می شود.
هنگامی که آماده شدید، روی Back Up Now کلیک کنید تا از آیفون خود در رایانه خود نسخه پشتیبان تهیه کنید.
بهروزرسانیهای بیسیم در مقابل آیفون
امروزه تقریباً همه افراد آیفون خود را از طریق اپلیکیشن تنظیمات آپدیت می کنند. این بهروزرسانی OTA نامیده میشود، زیرا برای انجام آن نیازی به اتصال آیفون خود به دستگاه دیگری ندارید.
در حالی که این رایج ترین روش است، اما تنها روش نیست. همچنین می توانید تصمیم بگیرید که یک به روز رسانی را از طریق iTunes/Finder در رایانه خود اعمال کنید.
اگر فضای آیفون شما کم است، بهروزرسانی تلفن خود از طریق هوا میتواند مشکلساز باشد زیرا بهروزرسانیهای اصلی به چند گیگابایت فضا نیاز دارند. اگر حتی پس از پیروی از راهنمای بالا، فضای زیادی ندارید، ممکن است به جای آن از iTunes یا Finder استفاده کنید.
چند صید دیگر هم هست. تلفن شما شروع به دانلود بهروزرسانی OTA نمیکند تا زمانی که به Wi-Fi متصل شوید. همچنین، سطح باتری دستگاه شما باید بیش از 50 درصد باشد، در غیر این صورت تلفن شما از شما می خواهد قبل از به روز رسانی آن را شارژ کنید. این برای جلوگیری از مشکلاتی است که در صورت تمام شدن شارژ تلفن شما در حین به روز رسانی ایجاد می شود.
به عنوان یک مزیت، هنگام بهروزرسانی از طریق هوا، آیفون شما از شما میپرسد که آیا میخواهید بهروزرسانی را یک شبه نصب کنید. این می تواند یک گزینه مفید برای مراقبت از به روز رسانی ها در حالی که خواب هستید باشد.
به روز رسانی از طریق هوا با آیفون شما یک ارتقای “درجا” است، به این معنی که فقط بخش هایی از سیستم عامل جدید را تغییر می دهد. اگر در گذشته مشکلات عملکردی عجیبی با iOS داشته اید، احتمالاً باید به جای آن، سیستم عامل کامل را از طریق iTunes نصب کنید.
به طور کلی، بهروزرسانیهای iTunes/Finder کمی بیشتر کار میکنند، اما محدودیتهای کمتری دارند. بهروزرسانی iOS از آیفون آسانتر است، اما الزامات سختگیرانهتری دارد. به راحتی در آیفون خود آپدیت کنید مگر اینکه دلیلی برای این کار نداشته باشید.
به روز رسانی iOS در آیفون شما
نصب به روز رسانی در iOS یک فرآیند ساده است. برنامه تنظیمات را باز کنید و General > Software Update را انتخاب کنید. جزئیات به روز رسانی را در صفحه بعدی خواهید دید. در حالی که اینجا هستید، همچنین ارزش آن را دارد که روی بهروزرسانیهای خودکار ضربه بزنید و مطمئن شوید که تلفن شما بهطور خودکار بهروزرسانیها را در آینده دانلود و نصب میکند.
با شروع iOS 15، میتوانید علاوه بر نصب آخرین نسخه اصلی، هر بهروزرسانی موجود را برای نسخه فعلی iOS خود اعمال کنید. این به شما امکان میدهد تصمیم بگیرید که چه زمانی برای ارتقا آماده هستید – اگر نگران اشکالات هستید، میتواند ارزش صبر کردن را داشته باشد.

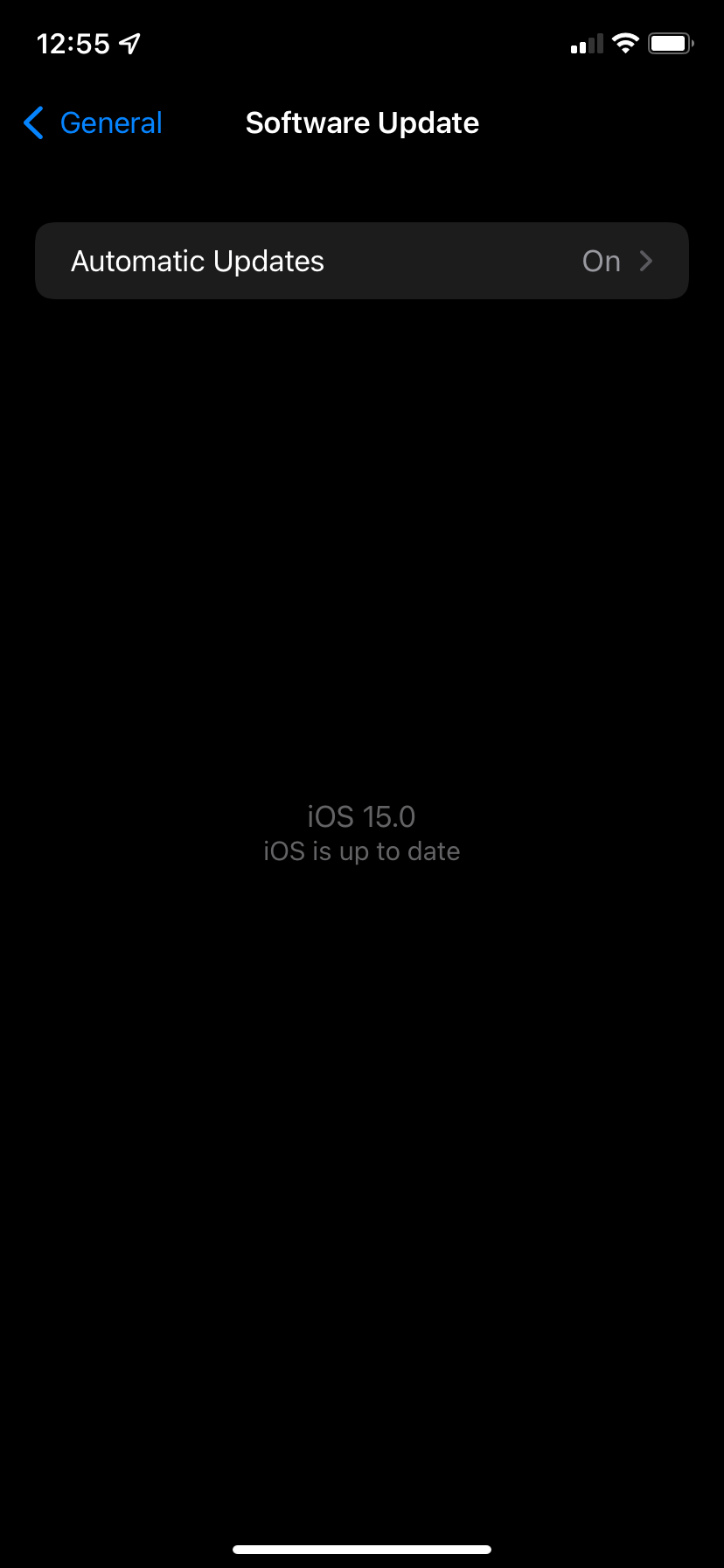
اگر گوشی شما قبلاً بهروزرسانی را بهطور خودکار دانلود نکرده است، روی Download and Install ضربه بزنید. اگر قبلاً دانلود شده باشد، در عوض Install Now را نشان می دهد. پس از آماده شدن، یک گفتگو ظاهر میشود که از شما میخواهد با ضربه زدن دوباره روی Install تأیید کنید—در صورت تمایل میتوانید بعداً آن را امتحان کنید. برای تأیید بهروزرسانی، باید رمز عبور خود را وارد کنید.
اگر همچنان در مورد تأیید بهروزرسانی با خطا مواجه میشوید، ممکن است لازم باشد آن را دوباره دانلود کنید. میتوانید با بازگشت به بخش عمومی در برنامه تنظیمات، دادههای بهروزرسانی را حذف کنید. روی iPhone Storage ضربه بزنید، سپس آپدیت iOS را در لیست پیدا کنید. آن را انتخاب کرده و Delete Update را انتخاب کنید، سپس سعی کنید دوباره آن را دانلود کنید.
به روز رسانی آیفون از طریق رایانه
حتی اگر تلفن شما برای همگام سازی از طریق Wi-Fi تنظیم شده است، قبل از اینکه بتوانید با iTunes یا Finder به روز رسانی کنید، باید آن را با استفاده از کابل لایتنینگ وصل کنید. هنگامی که تلفن خود را به رایانه خود وصل کردید، iTunes (یا Finder در macOS Catalina و جدیدتر) را باز کنید و نشانگر دستگاه دوباره ظاهر می شود. روی آن کلیک کنید و گوشی خود را از بالا انتخاب کنید.
در صفحه دستگاه، در کادر بالا، روی Check For Updates (یا بهروزرسانی اگر قبلاً یکی را پیدا کردهاید) کلیک کنید. یک پاپ آپ شما را از نسخه جدید مطلع می کند. روی دانلود و نصب کلیک کنید. اگر از رمز عبور استفاده می کنید، قبل از اعمال به روز رسانی باید آن را وارد کنید.
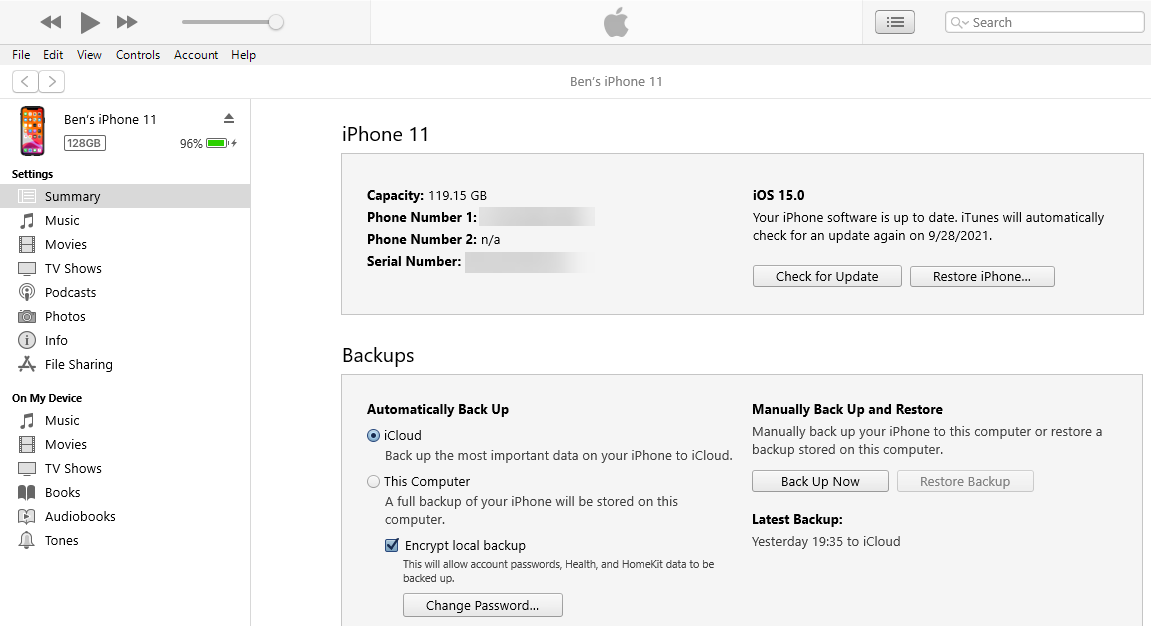
راه اندازی مجدد و رفع مشکلات به روز رسانی آیفون
صرف نظر از روشی که استفاده کرده اید، برای اعمال به روز رسانی، گوشی شما باید ریستارت شود. این صفحه لوگوی اپل را با نوار پیشرفت نشان می دهد. هنگامی که این کار تمام شد، تلفن شما باید به طور معمول در صفحه قفل خود راه اندازی مجدد شود. پس از باز کردن قفل آن، ممکن است لازم باشد برای موافقت با هرگونه تغییر و وارد کردن مجدد اطلاعات iCloud، از طریق برخی از منوها ضربه بزنید.
اگر تلفن شما روی لوگوی اپل آویزان است، ممکن است لازم باشد آن را بازیابی کنید. سعی کنید دکمه ای را روی تلفن خود فشار دهید. اگر بهروزرسانی همچنان کار میکند، پیامی خواهید دید. اگر برای مدتی (بیش از یک ساعت یا بیشتر) پاسخ نداد، سعی کنید آن را مجدداً به اجبار راه اندازی کنید. فقط در صورتی این کار را انجام دهید که مطمئن باشید به روز رسانی ثابت شده است، زیرا خاموش شدن آیفون شما در حین نصب آپدیت می تواند باعث ایجاد مشکل شود.
پس از آن گوشی خود را ریبوت کنید. اگر صفحهای با نماد رایانه و کابل USB دریافت میکنید، باید آن را بازیابی کنید. دوباره آن را به iTunes/Finder متصل کنید و روی Restore iPhone در همان صفحه ای که گوشی خود را به روز کردید کلیک کنید. گاهی اوقات به روز رسانی از جایی که شما آن را متوقف کرده اید ادامه می یابد و پس از یک راه اندازی مجدد اجباری، به طور معمول تکمیل می شود.
نحوه به روز رسانی برنامه های آیفون
هنگامی که نیاز به آپدیت برنامه های آیفون خود دارید، می توانید این کار را از طریق اپ استور انجام دهید. اپل چندی پیش قابلیت مدیریت اپلیکیشن های iOS را در iTunes حذف کرد.
برای بررسی بهروزرسانیها، App Store را در آیفون خود باز کنید. روی عکس نمایه خود در بالا سمت راست ضربه بزنید، سپس از بالا به پایین بکشید تا بهروزرسانیها را بررسی کنید. در بالای فهرست، برنامههایی را خواهید دید که بهروزرسانیهایی در انتظارشان است. Update All را انتخاب کنید یا هر کدام از آنها را به صورت جداگانه در صورت نیاز به روز کنید.
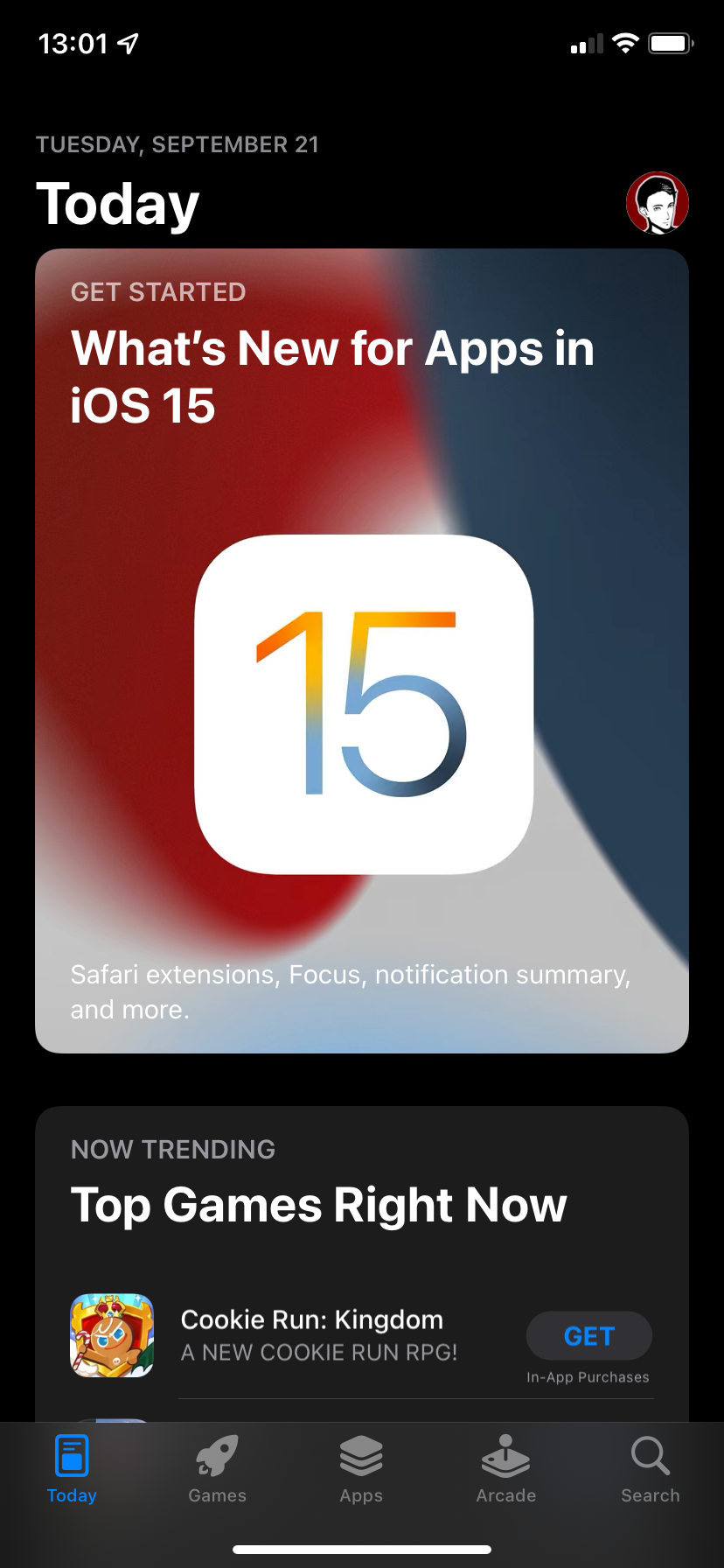
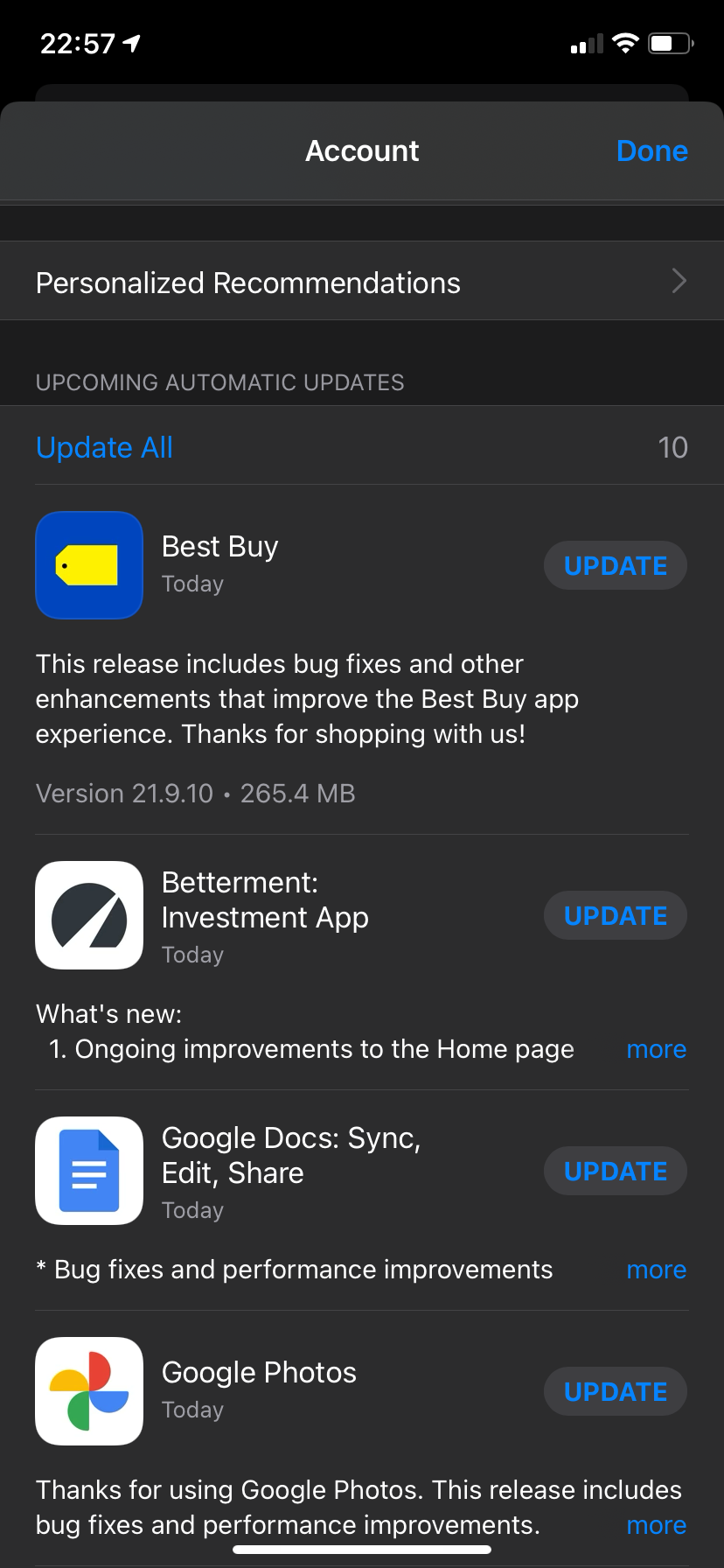
اگر قبلاً برنامه های آیفون خود را برای به روز رسانی خودکار تنظیم نکرده اید، باید این کار را انجام دهید. برای این و نکات بیشتر، راهنمای ما برای تسلط بر تنظیمات اپ استور در آیفون خود را ببینید.
آیفون شما اکنون به روز شده است
اکنون همه چیز را در مورد به روز نگه داشتن آیفون خود می دانید. در بیشتر موارد، بهروزرسانی مستقیم روی تلفن شما راحتترین کار است و به خوبی کار میکند. اگر اخیراً مشکلی با آیفون خود داشته اید، فقط باید از طریق iTunes یا Finder به روز رسانی کنید.
اگر این به درستی کار نکرد، میتوانید برخی از رفع عیبیابیها را امتحان کنید تا بفهمید چرا نمیتوانید آیفون خود را بهروزرسانی کنید.
