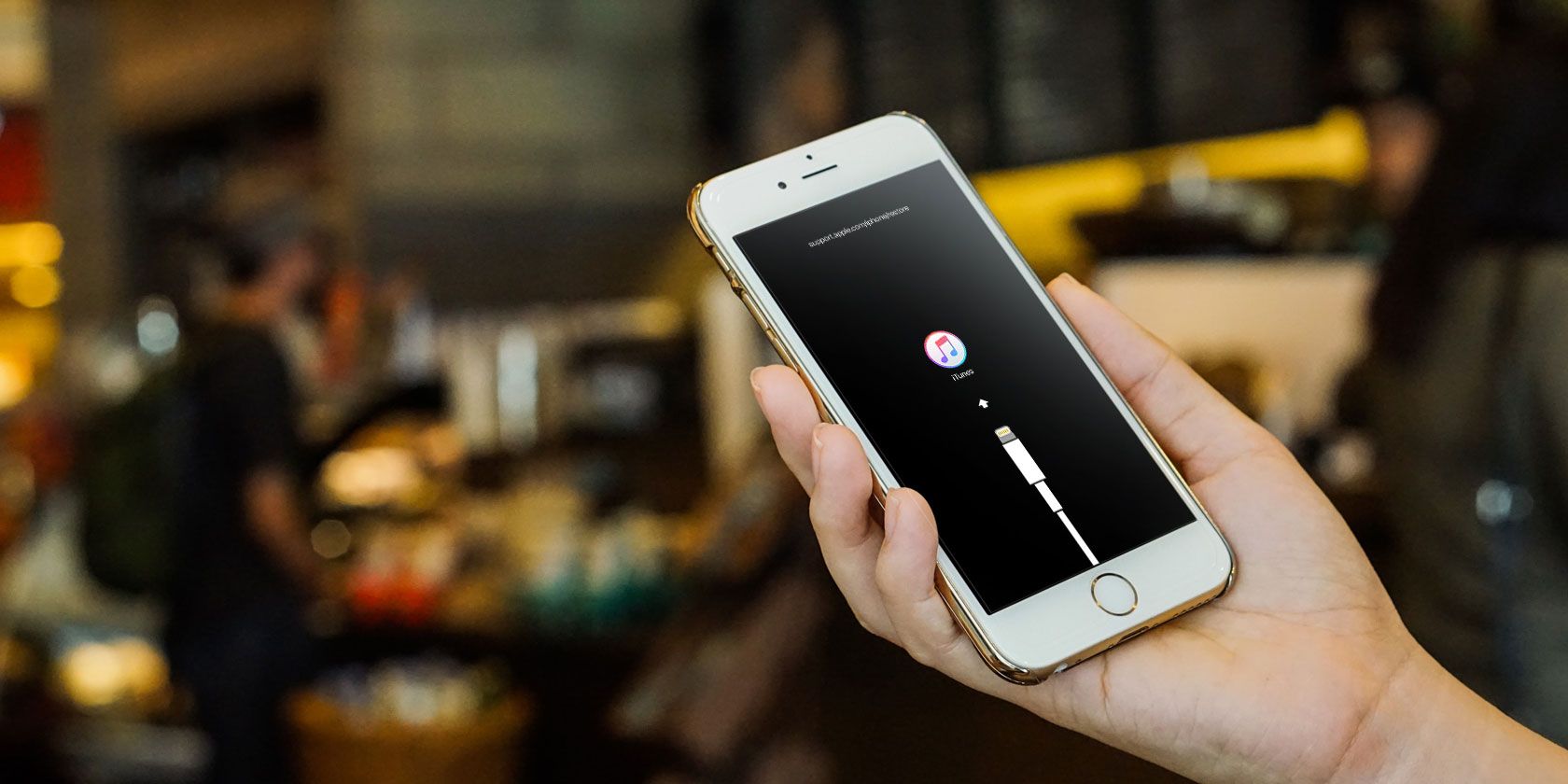آیا با آیفون خود مشکل دارید؟ با نحوه راه اندازی مجدد آیفون خود و استفاده از حالت بازیابی آیفون برای بازیابی دستگاه خود آشنا شوید.
خلاصه عناوین
- راه اندازی مجدد اجباری و حالت بازیابی آیفون توضیح داده شده است
- نحوه ورود به حالت ریکاوری در آیفون 8، آیفون X، آیفون 13 و جدیدتر
- نحوه ورود به حالت ریکاوری در iPhone 7/7 Plus و iPod Touch
- نحوه ورود به حالت ریکاوری در آیفون 6 اس و قدیمی تر
- نحوه راه اندازی مجدد اجباری و ورود به حالت بازیابی در iPad
- چگونه آیفون خود را با استفاده از حالت ریکاوری بازیابی کنیم
- حالت بازیابی آیفون، آسان شده است
آیا می خواهید آیفون خود را در حالت ریکاوری قرار دهید؟ اگر آیفون شما با مشکلات اساسی مواجه شد، باید از این عملکرد استفاده کنید. اما همیشه مشخص نیست که چگونه آیفون را در حالت ریکاوری قرار دهیم، به خصوص که این فرآیند در دستگاههای مختلف متفاوت است.
ما به شما نشان خواهیم داد که چگونه iPhone، iPad یا iPod touch خود را بدون توجه به مدلی که دارید در حالت بازیابی قرار دهید.
راه اندازی مجدد اجباری و حالت بازیابی آیفون توضیح داده شده است
امیدواریم نیازی به ریستارت اجباری آیفون خود نداشته باشید و به ندرت مجبور شوید آن را در حالت بازیابی قرار دهید. اما مهم است که برای آن مواقعی که مشکلی پیش میآید بدانید.
هنگامی که دستگاه شما به طور کامل پاسخ نمی دهد و نمی توانید آن را با روش معمول خاموش کنید، به جای اینکه صبر کنید تا باتری تمام شود، می توانید راه اندازی مجدد نیرو را آغاز کنید. راه اندازی مجدد اجباری معادل کشیدن دوشاخه برق رایانه رومیزی است، زیرا آیفون شما را مجبور می کند خاموش شود و دوباره راه اندازی شود.
حالت بازیابی این را یک گام فراتر می برد و دستگاه شما را در حالتی قرار می دهد که می توانید با اتصال آیفون خود به رایانه ای که دارای iTunes است (یا با استفاده از Finder در macOS Catalina و جدیدتر، iOS را دوباره نصب کنید). اگر آیفون شما از بوت شدن امتناع می ورزد، هنگام راه اندازی از کار می افتد یا برای مدت طولانی روی لوگوی اپل گیر می کند، باید دستگاه را در حالت ریکاوری قرار دهید تا بتوانید آن را نجات دهید.
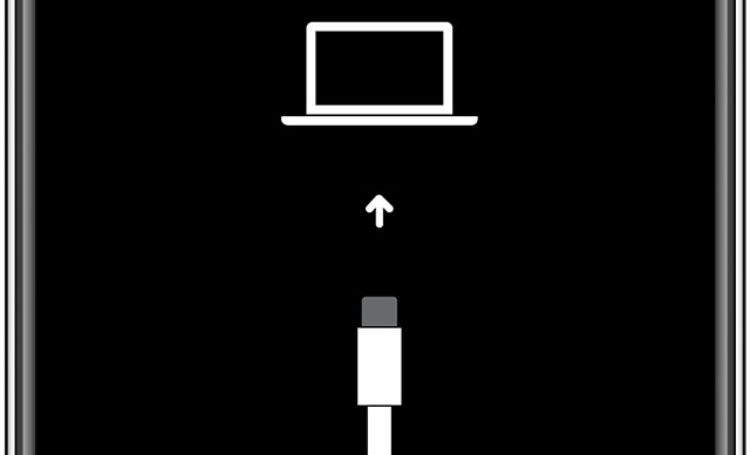
توجه داشته باشید که با نصب مجدد iOS، تمام اطلاعات آیفون خود را از دست خواهید داد. اگر به طور منظم نسخه پشتیبان از آیفون تهیه کنید، مشکلی نیست، که می توانید با استفاده از iCloud یا به صورت محلی در iTunes یا Finder انجام دهید. متأسفانه، نمیتوانید از دستگاه خود در حالت بازیابی نسخه پشتیبان تهیه کنید، زیرا این فرآیند فقط بازیابی سیستم عامل را ارائه میکند.
به این ترتیب، اگر با آیفونی که بوت نمیشود گیر کردهاید و پشتیبانگیری برای بازیابی ندارید، هیچ کاری نمیتوانید برای ذخیره اطلاعات خود انجام دهید. شما باید این مراحل را ادامه دهید و سپس از نو شروع کنید.
نحوه ورود به حالت ریکاوری در آیفون 8، آیفون X، آیفون 13 و جدیدتر

آیفون 8 به بعد، از جمله هر مدل آیفون با Face ID، همه از مجموعه مراحل یکسانی برای راه اندازی مجدد اجباری و ورود به حالت بازیابی استفاده می کنند. مراحل زیر با دستگاه های آیفون 8/8 پلاس، آیفون X، XS، XR، آیفون 11 خط، نسل دوم آیفون SE، سری آیفون 12 و آیفون 13 کار خواهد کرد.
توجه داشته باشید که باید این ترکیب دکمه ها را نسبتاً سریع انجام دهید. اگر یک بار کار نکردند، دوباره امتحان کنید اما سریعتر.
چگونه آیفون 8 یا جدیدتر را اجباری ریستارت کنیم؟
- فشار دهید سپس دکمه افزایش صدا را رها کنید.
- بلافاصله دکمه کاهش صدا را فشار دهید و سپس آن را رها کنید.
- دکمه Side را نگه دارید تا لوگوی اپل را مشاهده کنید. با دیدن این لوگو دکمه را رها کنید.
چگونه آیفون 8 یا جدیدتر را در حالت ریکاوری قرار دهیم
- آیفون خود را به کامپیوتر وصل کنید. در رایانه شخصی ویندوزی یا مکی که دارای macOS Mojave یا نسخه قبلی است، iTunes را اجرا کنید. در مک دارای macOS Catalina یا جدیدتر، Finder را باز کنید. ممکن است لازم باشد iTunes را ببندید و دوباره باز کنید اگر قبلاً در حال اجرا بود.
- فشار دهید سپس دکمه افزایش صدا را رها کنید.
- بلافاصله دکمه کاهش صدا را فشار دهید و سپس آن را رها کنید.
- دکمه Side را نگه دارید و با دیدن لوگوی اپل آن را رها نکنید.
- دکمه Side را نگه دارید تا زمانی که صفحه Recovery Mode را ببینید.
- در رایانه شخصی ویندوزی یا مکی که دارای macOS Mojave یا نسخه قبلی است، iTunes را اجرا کنید. در مک دارای macOS Catalina یا جدیدتر، Finder را باز کنید. ممکن است لازم باشد iTunes را ببندید و دوباره باز کنید اگر قبلاً در حال اجرا بود.
نحوه ورود به حالت ریکاوری در iPhone 7/7 Plus و iPod Touch

آیفون ۷/۷ پلاس اولین مدل آیفونی بود که فاقد دکمه مکانیکی هوم بود، به این معنی که وقتی گوشی خاموش است، دکمه هوم کار نمیکند. این امر باعث شد اپل برای اولین بار از زمان عرضه آیفون در سال 2007، میانبرهای راه اندازی مجدد نیرو و حالت بازیابی را تغییر دهد.
این مراحل همچنین برای راهاندازی مجدد آیپاد تاچ نسل هفتم که در سال 2019 عرضه شد، کار میکنند. این آخرین مدل آیپاد تاچ است که اپل در حال حاضر منتشر کرد.
نحوه ریستارت اجباری آیفون 7 یا 7 پلاس
- دکمه کناری (یا دکمه بالا در iPod touch) و دکمه های کاهش صدا را همزمان فشار دهید و نگه دارید.
- به نگه داشتن دکمه ها ادامه دهید تا لوگوی اپل را ببینید، سپس رها کنید.
چگونه آیفون 7 یا 7 پلاس را در حالت ریکاوری قرار دهیم
- آیفون خود را به کامپیوتر وصل کنید. در رایانه شخصی ویندوزی یا مکی که دارای macOS Mojave یا نسخه قبلی است، iTunes را اجرا کنید. در مک دارای macOS Catalina یا جدیدتر، Finder را باز کنید. ممکن است لازم باشد iTunes را ببندید و دوباره باز کنید اگر قبلاً در حال اجرا بود.
- دکمه کناری (دکمه بالا در iPod touch) و دکمه های کاهش صدا را همزمان فشار دهید و نگه دارید.
- دکمه ها را نگه دارید، حتی زمانی که لوگوی اپل را مشاهده کردید.
- هنگامی که صفحه Recovery Mode را مشاهده کردید، هر دو دکمه را رها کنید، سپس مراحل را طی کنید (در زیر توضیح داده شده است).
- در رایانه شخصی ویندوزی یا مکی که دارای macOS Mojave یا نسخه قبلی است، iTunes را اجرا کنید. در مک دارای macOS Catalina یا جدیدتر، Finder را باز کنید. ممکن است لازم باشد iTunes را ببندید و دوباره باز کنید اگر قبلاً در حال اجرا بود.
نحوه ورود به حالت ریکاوری در آیفون 6 اس و قدیمی تر
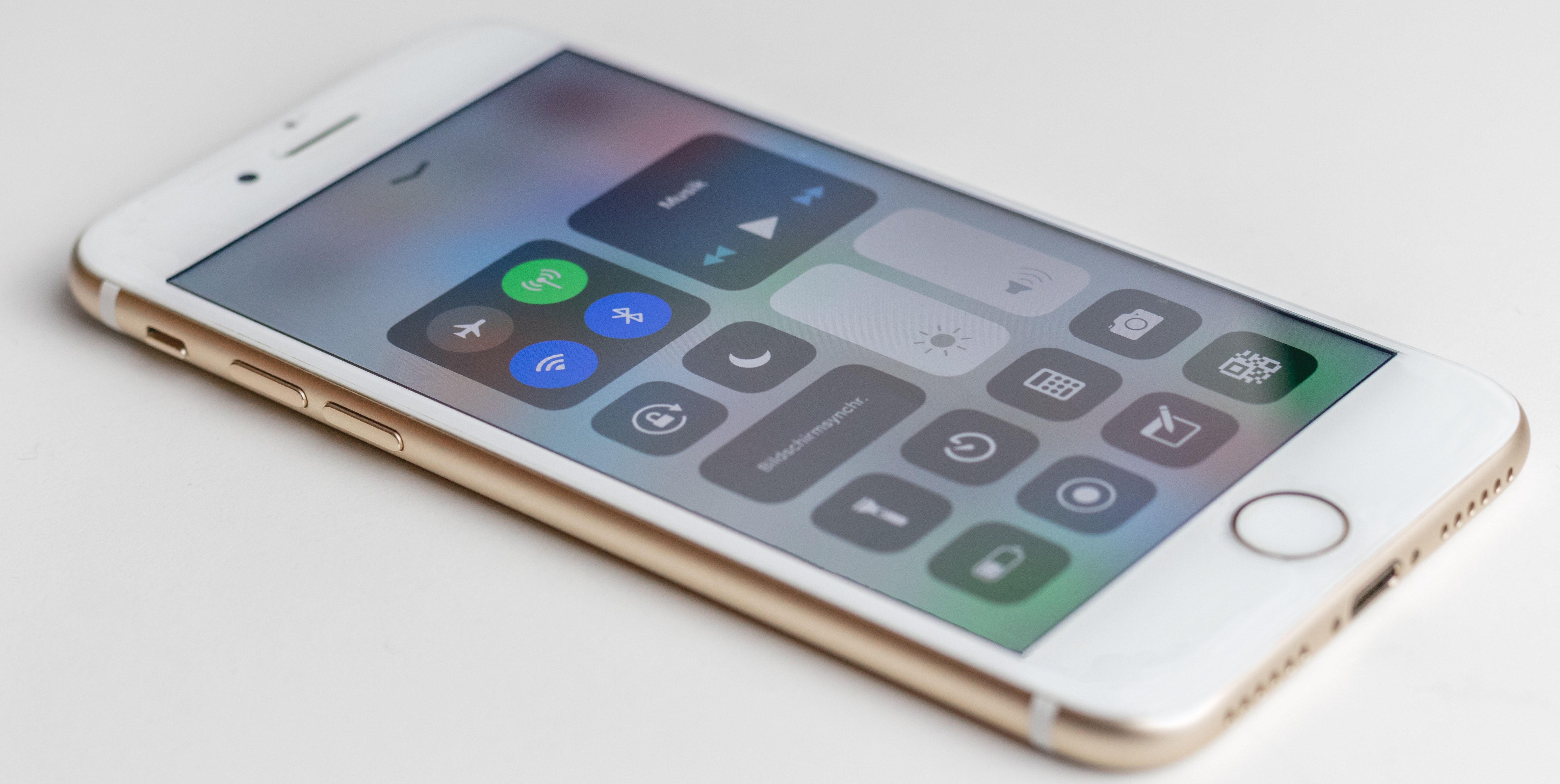
آیفون 6 اس که در سال 2015 عرضه شد، آخرین آیفون اپل با دکمه مکانیکی هوم بود. مراحل زیر برای آن دستگاه و همچنین تمام آیفونهای قبل از آن کار میکنند. این شامل مدلهای پلاس، نسل اول آیفون SE و نسل ششم آیپاد تاچ و قبلتر میشود.
نحوه ریستارت اجباری آیفون 6 اس و قدیمی تر
- هر دو دکمه Home و Side (یا Top) را فشار داده و نگه دارید. در آیفون 6 به بعد، دکمه Side در سمت راست قرار دارد. همانطور که انتظار دارید، برای آیفون 5s و نسخه های قبلی، دکمه Top در بالای دستگاه قرار دارد.
- پس از مشاهده لوگوی اپل، دکمه ها را رها کنید.
- در آیفون 6 به بعد، دکمه Side در سمت راست قرار دارد. همانطور که انتظار دارید، برای آیفون 5s و نسخه های قبلی، دکمه Top در بالای دستگاه قرار دارد.
چگونه آیفون 6 اس و قدیمی تر را در حالت ریکاوری قرار دهیم
- آیفون خود را به کامپیوتر وصل کنید. در رایانه شخصی ویندوزی یا مکی که دارای macOS Mojave یا نسخه قبلی است، iTunes را اجرا کنید. در مک دارای macOS Catalina یا جدیدتر، Finder را باز کنید. ممکن است لازم باشد iTunes را ببندید و دوباره باز کنید اگر قبلاً در حال اجرا بود.
- همانطور که در بالا ذکر شد دکمه های Home و Side (یا Top) را فشار داده و نگه دارید.
- حتی زمانی که لوگوی اپل را دیدید، دکمه ها را نگه دارید.
- با دیدن صفحه Recovery Mode هر دو دکمه را رها کنید.
- در رایانه شخصی ویندوزی یا مکی که دارای macOS Mojave یا نسخه قبلی است، iTunes را اجرا کنید. در مک دارای macOS Catalina یا جدیدتر، Finder را باز کنید. ممکن است لازم باشد iTunes را ببندید و دوباره باز کنید اگر قبلاً در حال اجرا بود.
نحوه راه اندازی مجدد اجباری و ورود به حالت بازیابی در iPad
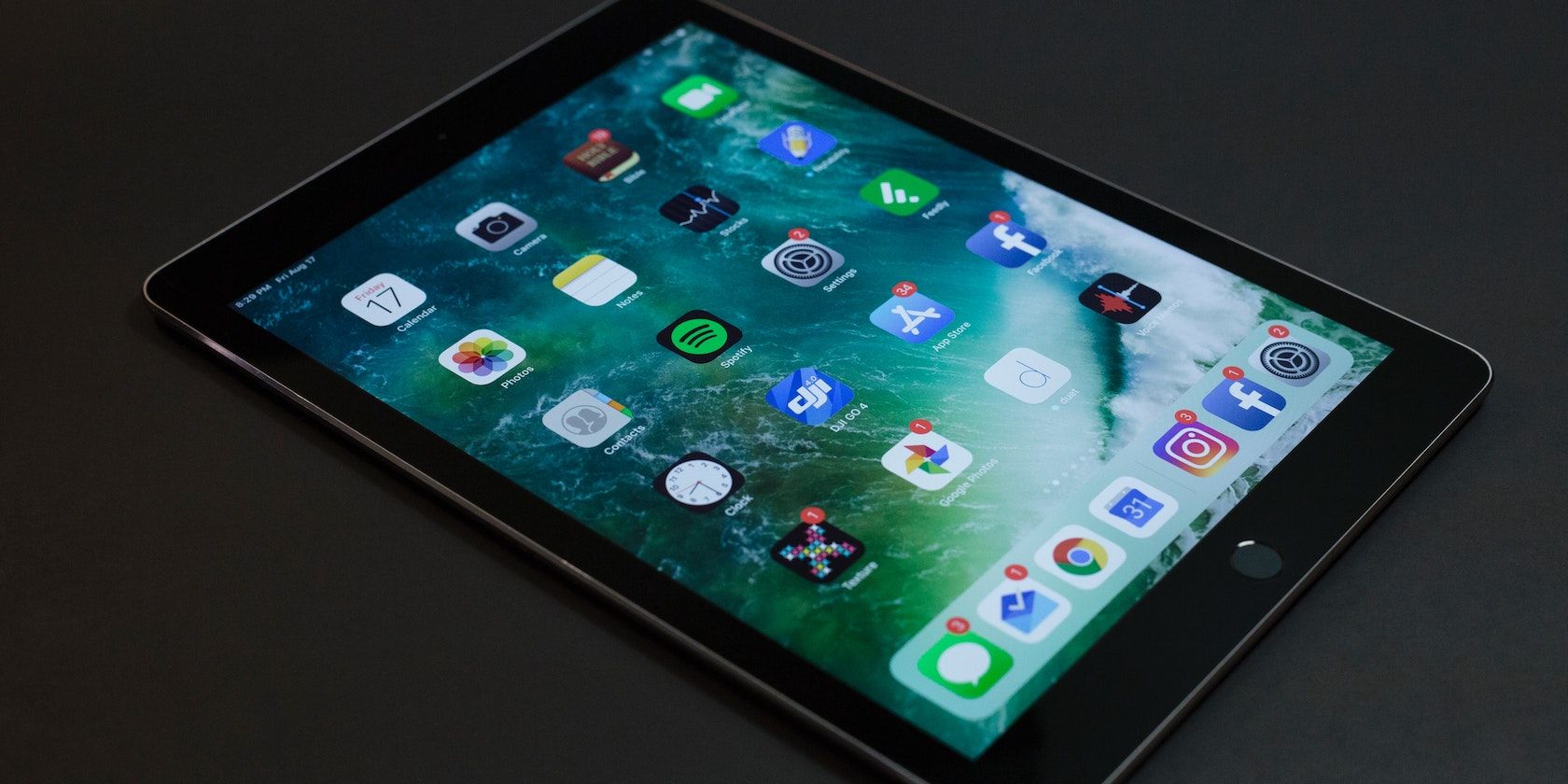
آیا نیاز به راه اندازی مجدد یا استفاده از حالت بازیابی در iPad خود دارید؟ فرآیند ساده است.
برای انجام این مراحل در مدل آیپد با دکمه هوم، دستورالعملهای مشابهی را برای آیفون 6s و نسخههای قبلی که در بالا توضیح داده شد، دنبال کنید. باید همزمان دکمه های بالا و صفحه اصلی را فشار داده و نگه دارید. اگر میخواهید اجباری راهاندازی کنید، با دیدن لوگوی اپل رها کنید، یا اگر میخواهید وارد حالت بازیابی شوید، آن را نگه دارید.
اگر آیپدی دارید که دکمه هوم ندارد، مراحل بالا را برای راه اندازی مجدد اجباری و استفاده از حالت بازیابی در آیفون 8 یا جدیدتر دنبال کنید. دکمه های افزایش صدا، کاهش صدا و بالا را به ترتیب فشار دهید و سریع رها کنید.
به یاد داشته باشید که در مدل های iPad، دکمه پاور در بالا قرار دارد، نه در کنار.
چگونه آیفون خود را با استفاده از حالت ریکاوری بازیابی کنیم
وقتی دستگاه خود را با استفاده از دستورالعملهای بالا در حالت بازیابی قرار میدهید، قبل از خروج خودکار از حالت بازیابی، ۱۵ دقیقه فرصت دارید تا iOS یا iPadOS را دوباره نصب کنید. اگر این اتفاق افتاد باید ترکیبی از فشار دادن دکمه ها را تکرار کنید تا دوباره به حالت بازیابی برگردید.
ممکن است به محض اینکه دستگاه شما وارد این حالت شود، اعلان بازیابی را که در زیر نشان داده شده است، مشاهده کنید. اگر نه، سعی کنید روی دستگاه خود (در نوار کناری سمت چپ Finder یا با استفاده از نماد Devices در سمت چپ بالای iTunes) کلیک کنید تا اعلان بازیابی نشان داده شود.
در پیغام خطایی مانند تصویر زیر، ابتدا گزینه Update را امتحان کنید، که سعی می کند دستگاه شما را بدون پاک کردن چیزی به روز کند. اگر این کار نکرد، باید Restore را انتخاب کنید، که iOS یا iPadOS را مجدداً نصب میکند و هر چیزی را که در iPhone یا iPad شما بود حذف میکند.
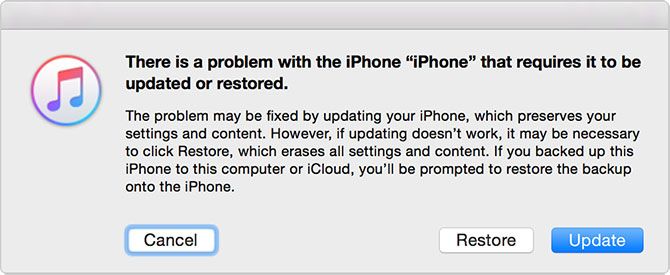
هنگامی که آیفون شما پس از فرآیند بازیابی مجدد راه اندازی می شود، باید دوباره تنظیمات را انجام دهید، مثل اینکه یک آیفون جدید است. بخشی از این کار ورود با اعتبار اپل آیدی برای حذف قفل فعال سازی اپل است. این یک ویژگی امنیتی است که در صورت بازنشانی دستگاه شما بدون خروج از iCloud، از استفاده شخص دیگری جلوگیری می کند.
به همین دلیل، اگر فروشنده حاضر به باز کردن قفل آن در مقابل شما نشد، هرگز نباید یک آیفون دست دوم بخرید. یک تلفن بازنشانی با قفل فعالسازی هنوز فعال است، قبل از اینکه بتوانید فرآیند راهاندازی را شروع کنید، اپل آیدی مالک را درخواست میکند و بدون این اطلاعات برای شما بیفایده میشود.
حالت بازیابی آیفون، آسان شده است
ما نحوه راه اندازی مجدد هر آیفون و ورود به حالت بازیابی را با ترکیب دکمه ها برای هر مدل iPhone، iPad و iPod تاچ دیده ایم. هنگامی که آن را بدانید، فرآیند ساده ای است، اما ترکیب دکمه ها که به طور فزاینده ای گیج کننده هستند، کمی مبهم هستند. امیدواریم، اگر هرگز نیازی به استفاده از آنها نخواهید داشت.
اگر iTunes یا Finder آیفون شما را نمی شناسد، مراحل بیشتری وجود دارد که می توانید انجام دهید.