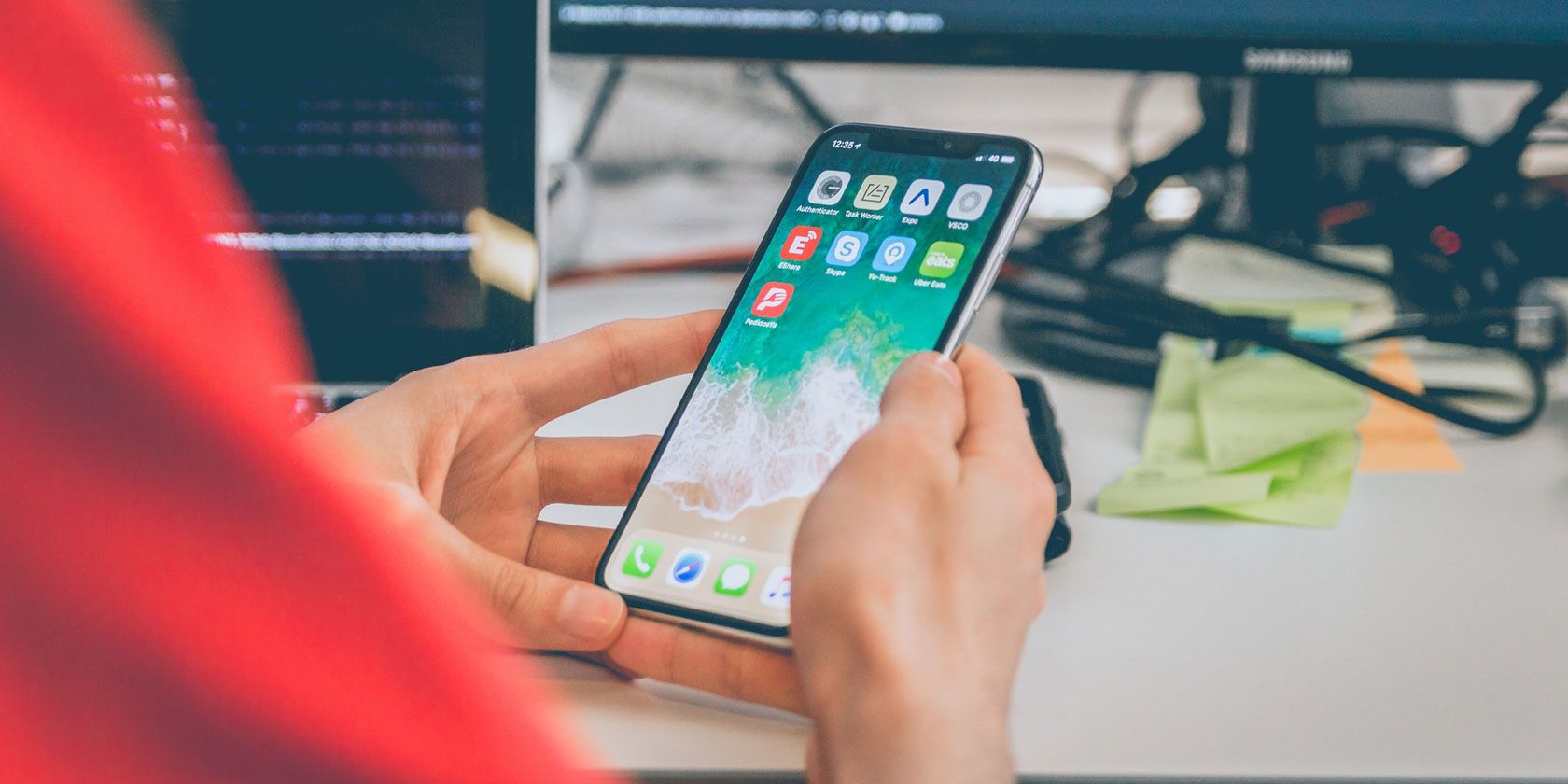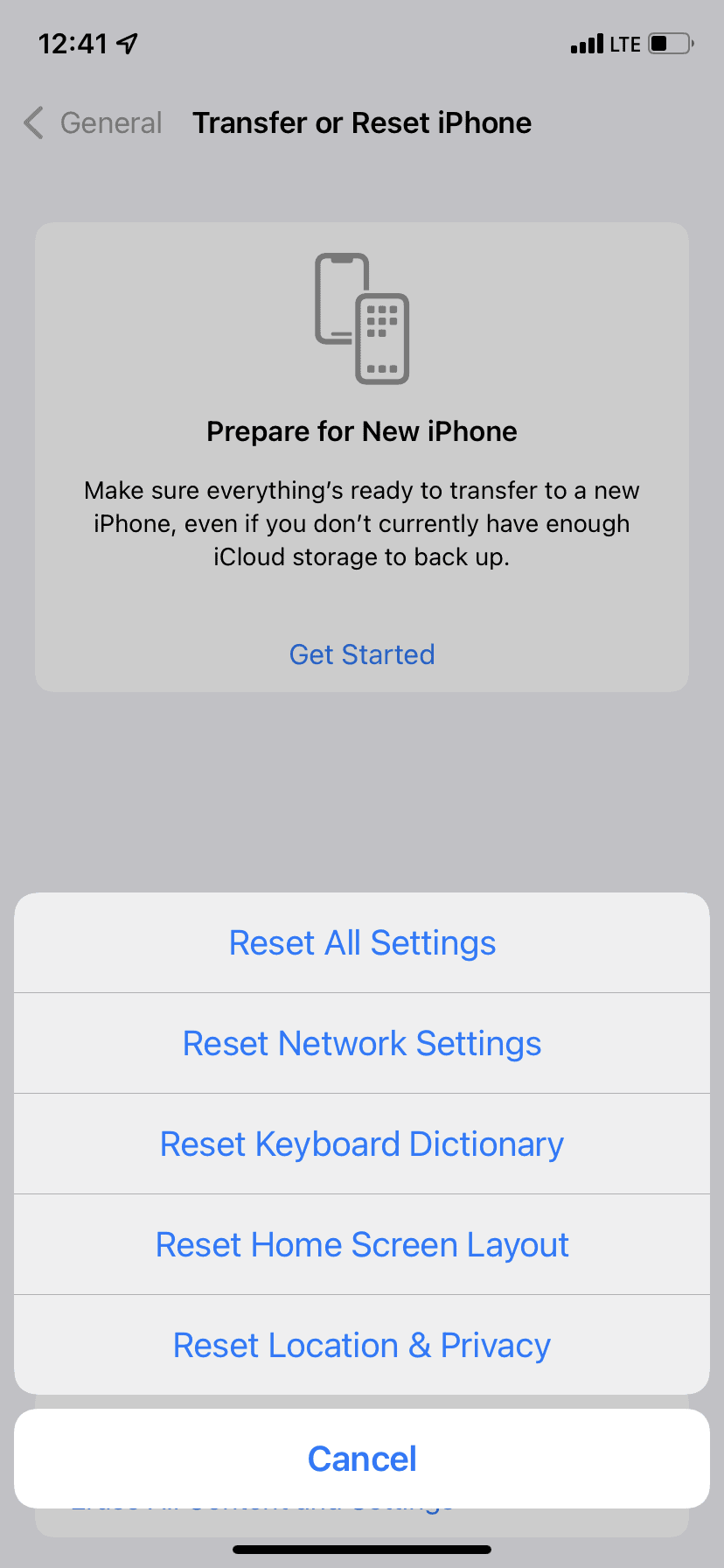آیا نمی دانید چگونه آیفون خود را بدون iTunes بازیابی کنید؟ در اینجا راهنمای تنظیم مجدد و بازیابی بدون iTunes در رایانه شخصی مک یا ویندوز است.
هنگامی که اپل برای اولین بار آیفون را منتشر کرد، بهترین راه برای تنظیم مجدد یا بازیابی دستگاه، اتصال آن به رایانه ای بود که دارای iTunes است. اما در سال 2019، اپل آیتونز را برای مک متوقف کرد و به جای آن برنامه Music را جایگزین آن کرد و iTunes بر روی هر رایانه شخصی ویندوزی نصب نشده است. بنابراین بهترین راه برای تنظیم مجدد یا بازیابی آیفون بدون استفاده از iTunes چیست؟
ما به شما نشان خواهیم داد که چگونه با استفاده از تنظیمات دستگاه، با استفاده از Finder در مک، یا استفاده از یک برنامه شخص ثالث برای زمانی که iTunes در دسترس شما نیست، آیفون خود را بازنشانی یا بازیابی کنید.
بازنشانی در مقابل بازیابی آیفون
مردم اغلب از «تنظیم مجدد» و «بازیابی» به جای یکدیگر استفاده می کنند. با این حال، انجام این کار نادرست است. این دو کلمه به فرآیندهای مختلف مربوط می شوند.
از بین این دو، بازنشانی دستگاه شما رویکرد سبکتری است. بسته به گزینه تنظیم مجددی که انتخاب می کنید، ممکن است داده ها را از تلفن شما پاک کند، اما روی سیستم عامل یا نسخه سیستم عامل تأثیری ندارد.
بازنشانی همچنین فهرست دقیق تری از گزینه ها را ارائه می دهد. علاوه بر این که همه تنظیمات دستگاه خود را به حالت پیش فرض خود برگردانید، همچنین می توانید انتخاب کنید که تمام محتوا و تنظیمات خود را پاک کنید. اگر ترجیح میدهید، میتوانید تنظیمات شبکه، فرهنگ لغت صفحه کلید، طرحبندی صفحه اصلی یا گزینههای مکان و حریم خصوصی را بازنشانی کنید و بقیه دادههای خود را دست نخورده نگه دارید.
در مقابل، بازگردانی آیفون فرآیندی است که باید در صورتی که آیفون شما با مشکلات اساسی مواجه است انجام دهید. به عنوان مثال، شاید نتوانید دستگاه خود را از حالت Recovery یا Device Firmware Update (DFU) خارج کنید، یا ممکن است همچنان کدهای خطا را مشاهده کنید (متداول ترین آنها عبارتند از 3194، 4013، 4014، 9، و 51).
هنگامی که یک آیفون را بازیابی می کنید، تمام اطلاعات شما را پاک می کند و سیستم عامل را دوباره از ابتدا نصب می کند. شما میتوانید فرآیند بازیابی را به دو دسته تقسیم کنید: بازگرداندن آیفون به حالت کار بدون داده یا بازیابی یک نسخه پشتیبان از اطلاعات آیفون.
چگونه آیفون را بدون iTunes ریست کنیم
تنظیم مجدد آیفون بدون iTunes آسان است. با فرض اینکه دستگاه شما به درستی کار می کند، می توانید این کار را از داخل برنامه تنظیمات گوشی انجام دهید. برای ریست کردن آیفون، مراحل زیر را دنبال کنید:
- آیفون خود را روشن کنید.
- برنامه تنظیمات را باز کنید.
- به مسیر General > Transfer or Reset iPhone بروید.
- اگر می خواهید تمام اطلاعات خود را پاک کنید و آیفون خود را به حالت کارخانه بازنشانی کنید، روی گزینه Erase All Content and Settings ضربه بزنید. در غیر این صورت، روی Reset ضربه بزنید و گزینه ای را انتخاب کنید که به بهترین شکل با نیازهای شما مطابقت دارد.
- بسته به گزینه تنظیم مجددی که انتخاب کرده اید، دستورات را در صفحه های بعدی دنبال کنید تا از Apple ID خود خارج شوید، یک نسخه پشتیبان تهیه کنید یا رمز عبور خود را وارد کنید.
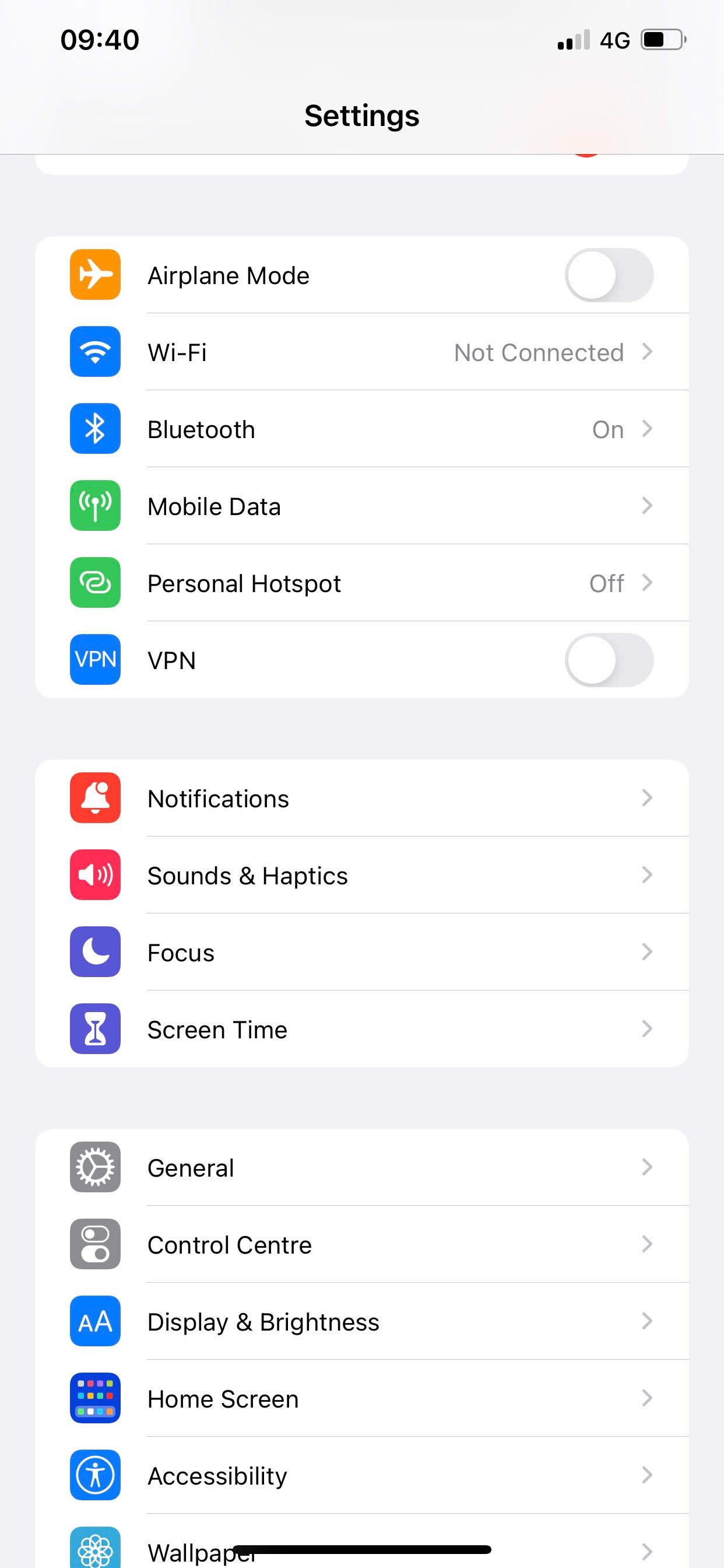
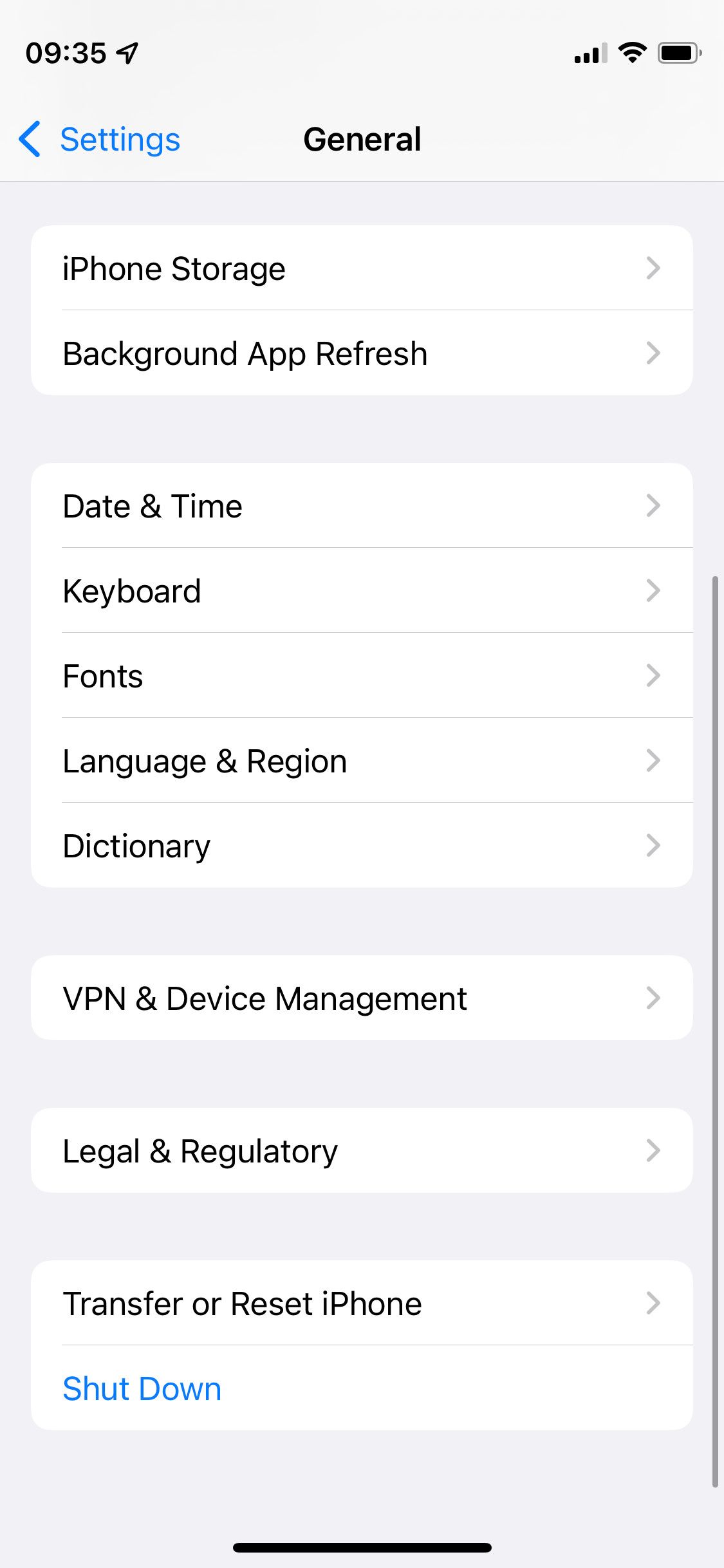
اگر نمیتوانید این مراحل را دنبال کنید زیرا آیفون شما کار نمیکند، باید دستورالعملهای بازیابی آیفون خود را بدون استفاده از iTunes دنبال کنید.
چگونه آیفون را بدون iTunes در مک بازیابی کنیم
اگر Mac دارید و نمیتوانید از iTunes استفاده کنید زیرا اپل آن را متوقف کرده است، میتوانید آیفون خود را با استفاده از Finder بازیابی کنید. روند این کار دقیقاً همان چیزی است که قبلاً برای iTunes انجام می شد:
- آیفون خود را با استفاده از کابل USB به مک خود وصل کنید.
- Finder را باز کنید و آیفون خود را از نوار کناری انتخاب کنید.
- در صورت درخواست، رمز عبور خود را وارد کرده و روی Trust در صفحه آیفون خود ضربه بزنید.
- از تب General در Finder، روی Restore iPhone کلیک کنید تا دستگاه شما به طور کامل پاک شود و نرم افزار دوباره نصب شود. همچنین، روی Restore Backup کلیک کنید تا دادهها را از نسخه پشتیبان قبلی در Mac خود بازیابی کنید.
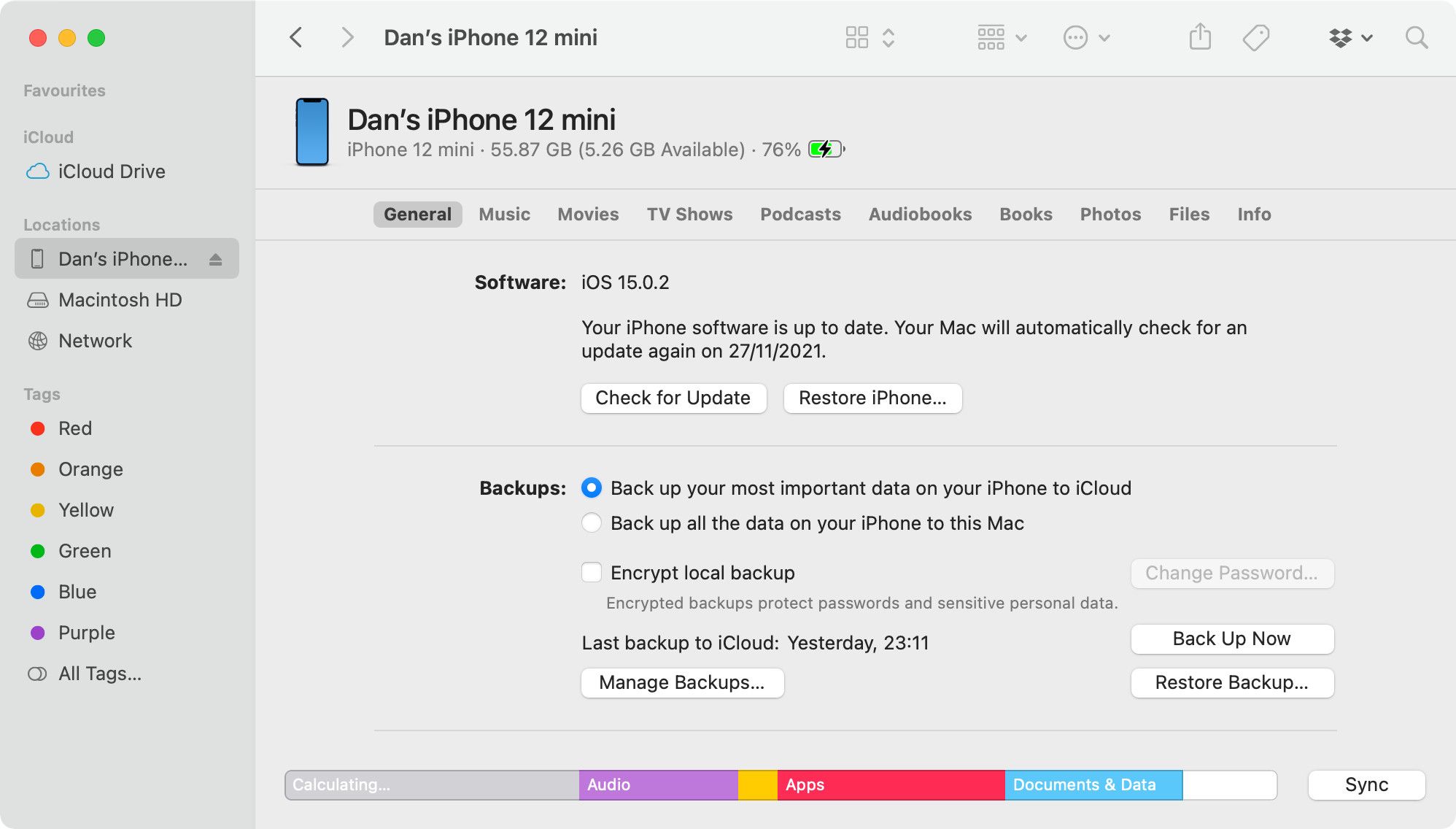
بسته به مشکل آیفون شما، ممکن است نیاز به بازیابی سیستم عامل نیز داشته باشید. برای این کار باید آیفون خود را در حالت DFU قرار دهید.
چگونه یک آیفون را بدون iTunes در رایانه شخصی ویندوز بازیابی کنیم
اگر نیاز به بازیابی آیفون با رایانه شخصی ویندوز دارید، شاید به این دلیل که صفحه سفید مرگ را دارید، اما نمی توانید از iTunes یا Finder استفاده کنید، وضعیت کمی پیچیده تر است. برای این کار باید از نرم افزارهای شخص ثالث استفاده کنید. سه تا از برندهای پیشرو Tenorshare، dr.fone و FonePaw هستند.
برای این راهنما، ما بر روی نرم افزار Tenorshare تمرکز خواهیم کرد. اگر چیزی در مورد فرآیند Tenorshare وجود دارد که دوست ندارید، دو برنامه دیگر را امتحان کنید.
اگر قبلاً این کار را نکردهاید، قبل از تلاش برای راهحل پیچیدهتر، مطمئن شوید که iTunes را از وبسایت اپل دانلود کنید.
نحوه بازیابی آیفون با استفاده از Tenorshare
بیایید نگاهی به نحوه بازیابی آیفون غیرفعال یا غیرفعال بدون iTunes داشته باشیم. همچنین اگر رمز عبور آیفون خود را فراموش کرده اید، در حالت بازیابی یا DFU گیر کرده اید، یا اگر iTunes در حین فرآیند بازیابی خطاها را حذف می کند، باید از این روش پیروی کنید.
برای شروع، باید برنامه Tenorshare ReiBoot را دانلود کنید، که اشتراک پولی را ارائه می دهد اما برای استفاده رایگان در دسترس است.
پس از راه اندازی برنامه، آیفون خود را به رایانه متصل کنید. باید یک اتصال سیمی باشد. این فرآیند از طریق بلوتوث یا Wi-Fi کار نخواهد کرد.
در صورت نیاز می توانید از دکمه های یک کلیک برای ورود یا خروج از حالت Recovery استفاده کنید. اما در بیشتر موارد، فقط باید روی دکمه Reset Device در پایین صفحه کلیک کنید.
اکنون دو گزینه تنظیم مجدد را برای انتخاب مشاهده خواهید کرد. بازنشانی کارخانه را انتخاب کنید، که موثرترین گزینه برای رفع مشکلات آیفون شما است، اگرچه در این فرآیند تمام داده های دستگاه شما را پاک می کند. اگر بازنشانی عمومی را انتخاب کنید، برنامه به سادگی شما را راهنمایی می کند تا از برنامه تنظیمات در آیفون خود برای بازنشانی آن استفاده کنید.
پس از انتخاب بازنشانی کارخانه، آخرین سیستم عامل آیفون خود را دانلود کنید و مراحل روی صفحه را دنبال کنید تا آیفون خود را در حالت درست قرار دهید و تعمیر را انجام دهید.
نحوه بازیابی اطلاعات پاک شده آیفون
اگر بازیابی آیفون شما یک عکس، پیام، سند یا فایل مهم را حذف کرد، اگر سریع عمل کنید، ممکن است بتوانید آن را بازیابی کنید. بار دیگر، Tenorshare یک برنامه برای کمک دارد: UltData. این رایگان است، اما میتوانید با یک اشتراک، قفل ویژگیهای بیشتری را نیز باز کنید. این برنامه برای macOS یا Windows در دسترس است.
UltData چندین مزیت قابل توجه نسبت به استفاده از iTunes برای بازیابی فایل ها دارد. اول، برخلاف iTunes، می تواند (امیدوارم) فایل ها را مستقیماً از آیفون شما بازیابی کند. نیازی نیست که یک نسخه پشتیبان تهیه کرده باشید. علاوه بر این، میتوانید دادهها را بهصورت موردی از پشتیبانگیری iTunes بازیابی کنید، بهجای اینکه با رویکرد همهچیز یا هیچ مواجه شوید.
برای بازیابی اطلاعات آیفون بدون iTunes، مراحل زیر را دنبال کنید:
- اپلیکیشن UltData را دانلود و نصب کنید.
- بسته به آنچه می خواهید به دست آورید، یکی از گزینه های Recover from iOS Devices، Recover Data from Backup یا Recover Data from iCloud را انتخاب کنید.
- فایل هایی را که می خواهید بازیابی و بازیابی کنید انتخاب کنید.
- روی دکمه Scan کلیک کنید تا ببینید چه چیزی در دسترس است، سپس هر آنچه را که نیاز دارید بازیابی کنید.
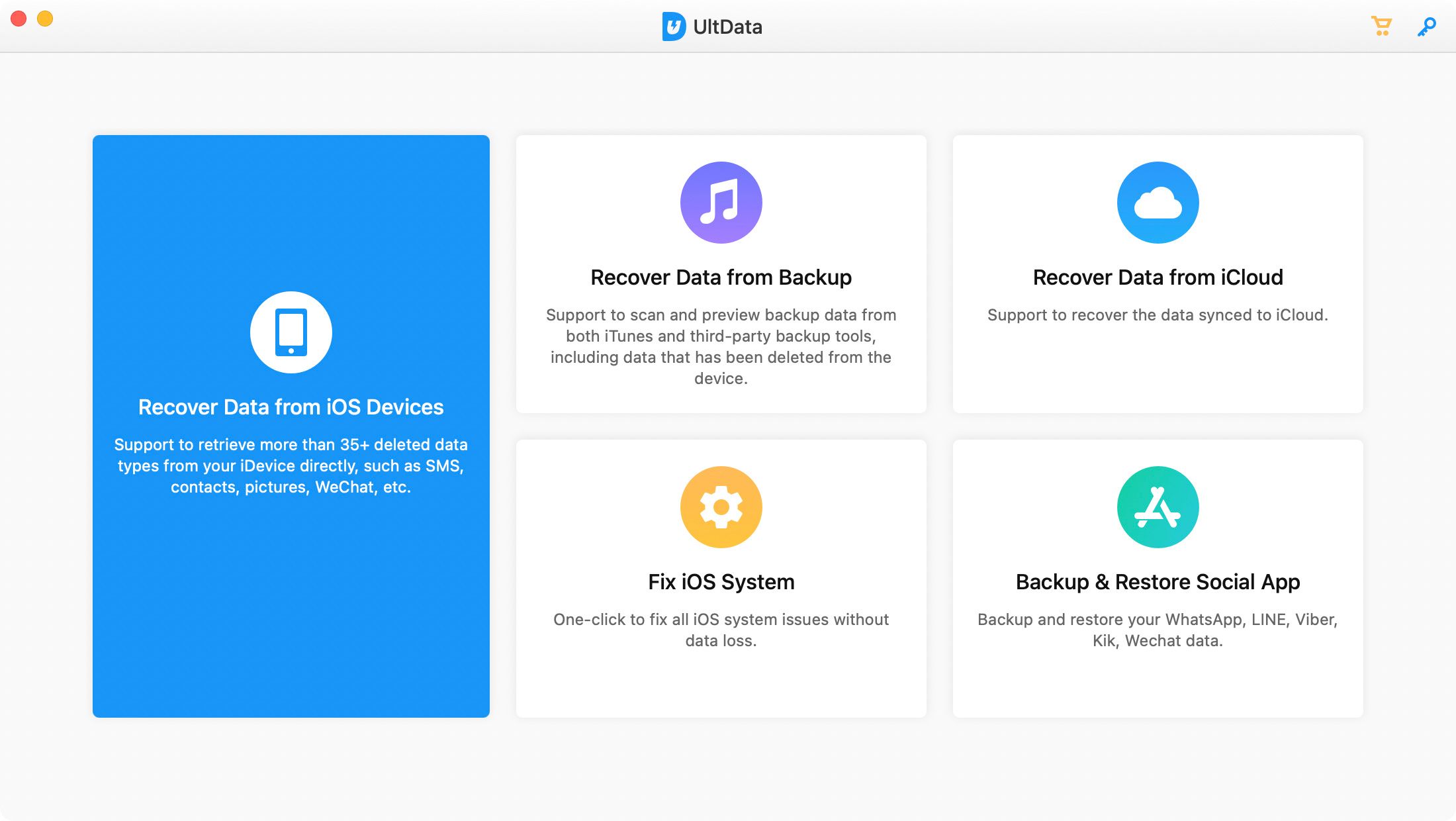
برنامه های شخص ثالث گزینه های بیشتری نسبت به iTunes به شما می دهند
اگرچه ممکن است در ابتدا به نظر برسد که اگر نتوانید از iTunes برای بازنشانی یا بازیابی آیفون خود استفاده کنید، در مضیقه هستید، بسیاری از برنامه های شخص ثالث در واقع ویژگی های بسیار بیشتری نسبت به iTunes ارائه می دهند.
میتوانید از Tenorshare برای ورود یا خروج از حالت Recovery و رفع طیف گستردهای از مشکلات استفاده کنید و میتوانید از UltData برای بازیابی انواع دادهها از iPhone، iCloud یا نسخه پشتیبان خود استفاده کنید. اگرچه، برخی از این گزینه ها با استفاده از روش های دیگر نیز در دسترس هستند.