iPhone یا iPad خود را قبل از فروش پاک کنید یا مشکلات را برطرف کنید.
خلاصه عناوین
- آماده سازی آیفون یا آیپد برای بازنشانی به تنظیمات کارخانه
- چگونه آیفون یا آیپد خود را به تنظیمات کارخانه بازنشانی کنیم
- چگونه آیفون یا آیپد خود را با استفاده از کامپیوتر ریست کنیم
- پس از تنظیم مجدد آیفون: خاموش یا بازیابی
تعاریف کلیدی
- برای جلوگیری از از دست دادن داده ها و تنظیمات، قبل از تنظیم مجدد، از iPhone یا iPad خود نسخه پشتیبان تهیه کنید.
- تنظیمات احراز هویت دو مرحله ای خود را بررسی کنید تا از قفل کردن حساب خود جلوگیری کنید.
- دستگاه خود را از طریق منوی تنظیمات یا در صورت نیاز با استفاده از رایانه بازنشانی کنید. دستورات شما را از طریق این فرآیند راهنمایی خواهند کرد.
چه به دلیل فروش آیفون خود نیاز به پاک کردن آن داشته باشید و چه در حال تلاش برای بازنشانی برای رفع مشکل باشید، انجام این کار دشوار نیست. در اینجا یک راهنمای کامل در مورد نحوه تنظیم مجدد آیفون یا آی پد به تنظیمات کارخانه آورده شده است.
آماده سازی آیفون یا آیپد برای بازنشانی به تنظیمات کارخانه
نسخههای مدرن iOS و iPadOS فرآیند بازنشانی کارخانهای را ساده میکنند، زیرا چندین مرحله مهم را همزمان انجام میدهند، نه اینکه از شما بخواهند آنها را از قبل انجام دهید. با این حال، چند نکته مهم وجود دارد که باید قبل از پرش به تنظیم مجدد، از آنها آگاه باشید.
قبل از ادامه، مطمئن شوید که رمز عبور دستگاه و ورود به سیستم Apple ID خود را می دانید. در صورت نیاز می توانید رمز عبور Apple ID خود را بازنشانی کنید.
از iPhone یا iPad خود نسخه پشتیبان تهیه کنید
مهمترین مرحله مقدماتی قبل از تنظیم مجدد، پشتیبان گیری از iPhone یا iPad است. پشتیبان گیری به شما امکان می دهد تقریباً همه چیز را در تلفن خود به حالت قبل بازیابی کنید، بنابراین لازم نیست از هیچ شروع کنید. چه در حال ارتقا به یک گوشی جدید یا تنظیم مجدد گوشی خود به عنوان یک مرحله عیب یابی باشید، این امر حیاتی است.
راهنمای ما برای تهیه نسخه پشتیبان از آیفون خود را برای دستورالعمل های کامل در مورد پشتیبان گیری در iCloud یا رایانه خود ببینید.
تنظیمات احراز هویت دو مرحله ای را بررسی کنید
نکته مهم دیگر این است که مطمئن شوید حساب خود را قفل نکنید. احراز هویت دو مرحلهای اپل (2FA) به کدی نیاز دارد که هنگام ورود به Apple ID خود به دستگاهها یا شماره تلفنهای مورد اعتماد اپل شما ارسال شود. اگر دستگاهی که در حال تنظیم مجدد آن هستید تنها گزینه 2FA شما باشد، می تواند مشکل ایجاد کند.
اگر دستگاه اپل دیگری دارید که قبلاً با 2FA وارد حساب خود شده اید، می توانید از آن برای دریافت کد پس از تنظیم مجدد iPhone/iPad خود استفاده کنید. در غیر این صورت، مطمئن شوید که یک شماره تلفن یا کلید امنیتی ثانویه در حساب خود ثبت شده است.
برای بررسی این موضوع، به تنظیمات در iPhone/iPad خود بروید و روی نام خود در بالای لیست ضربه بزنید تا تنظیمات Apple ID شما باز شود. ورود و امنیت > احراز هویت دو مرحله ای را انتخاب کنید تا شماره(های) تلفن مورد اعتماد و کلیدهای امنیتی خود را بررسی کنید. اگر نیاز به اضافه کردن دارید، این کار را در اینجا انجام دهید.
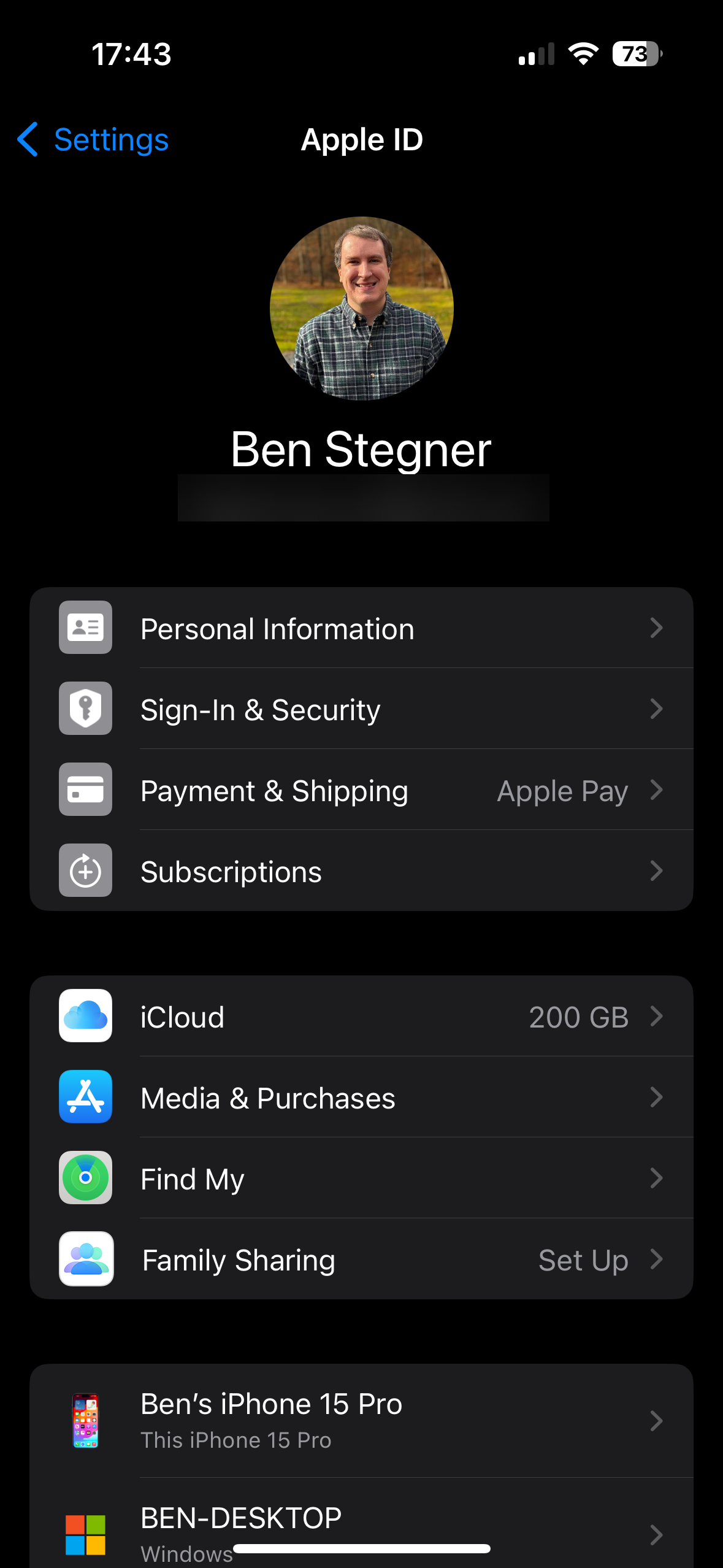
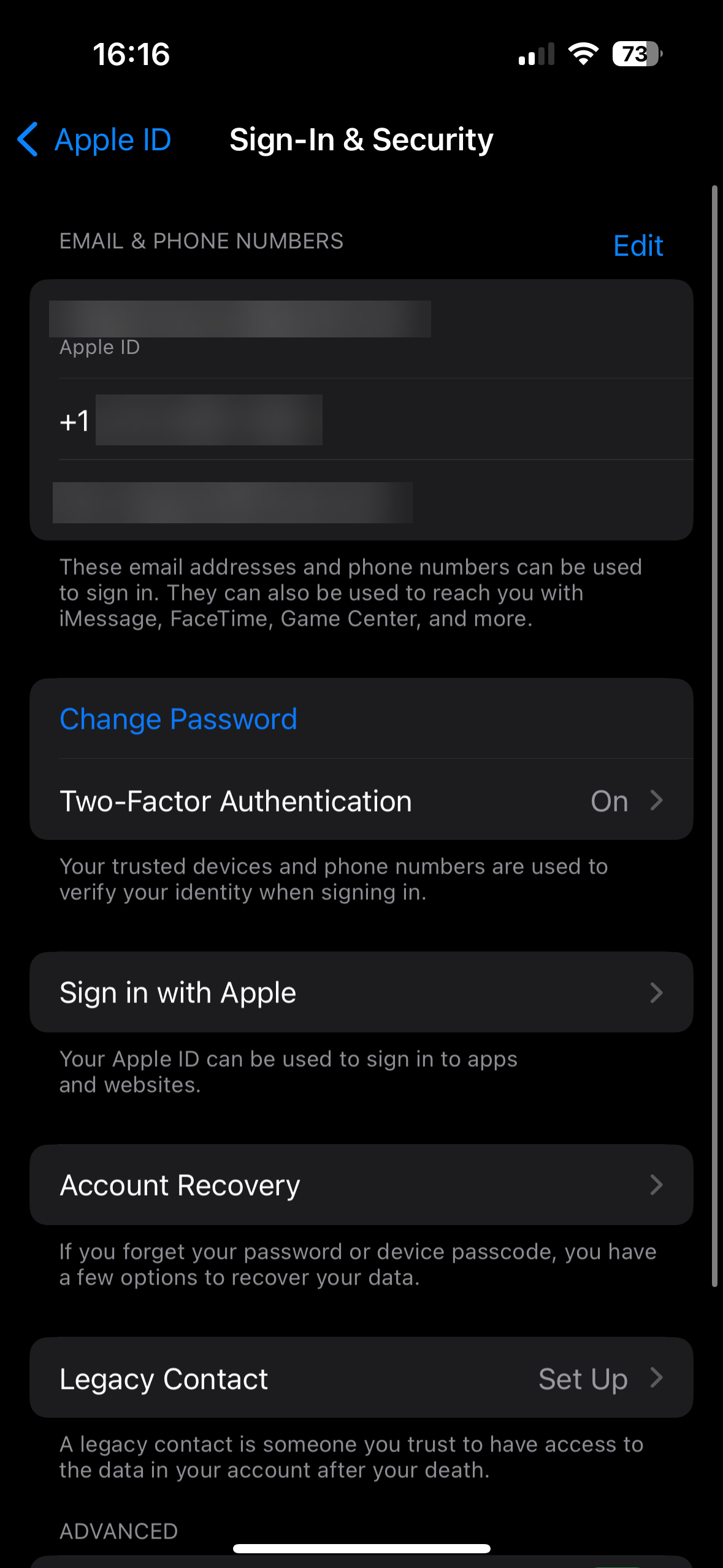
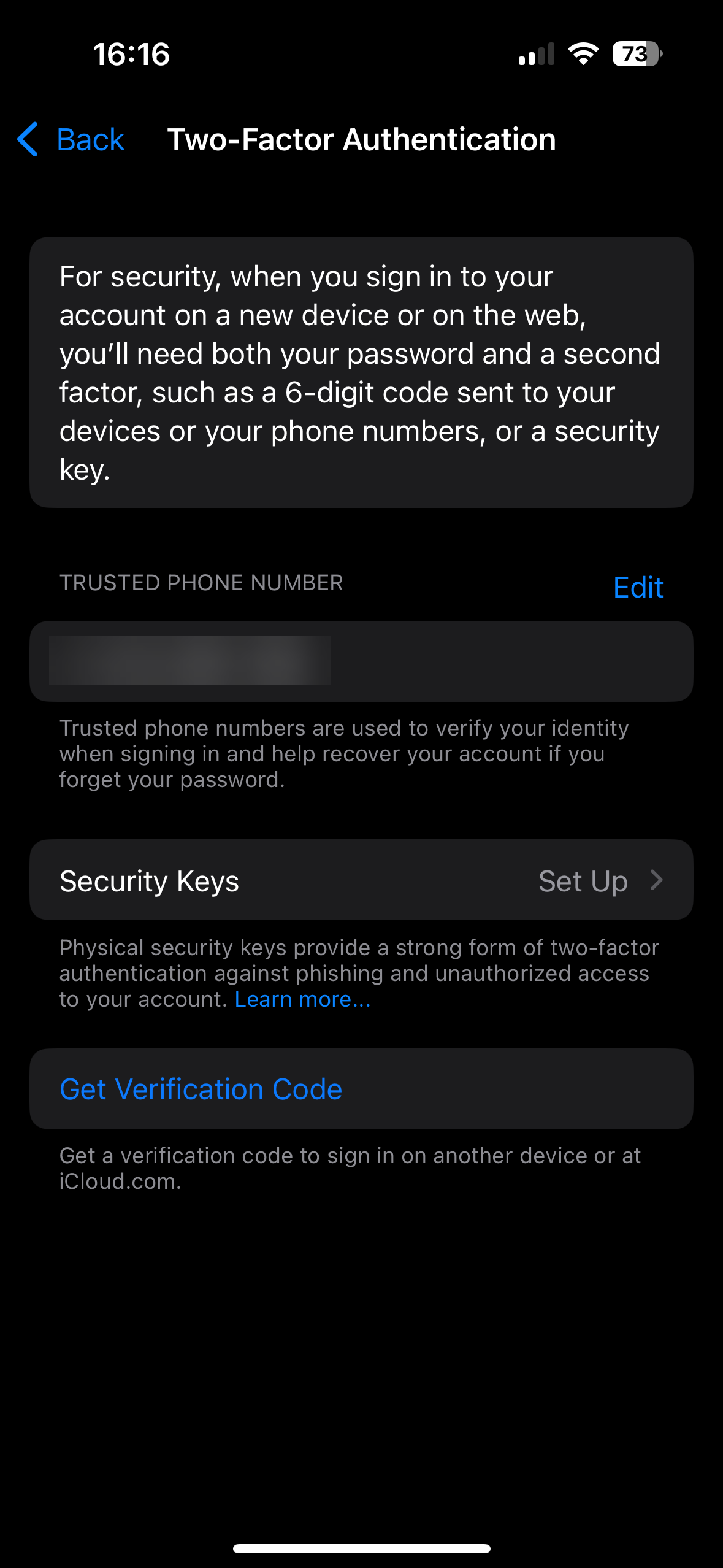
اگر دستگاه خود را نگه ندارید
در صورتی که آیفون یا آیپد خود را به تنظیمات کارخانه بازنشانی می کنید تا آن را بفروشید، آن را واگذار کنید یا آن را مبادله کنید، باید اقدامات بیشتری را برای اطمینان از انتقال روان به دستگاه بعدی خود انجام دهید و از مشکلاتی برای صاحب جدید دستگاه قدیمی خود جلوگیری کنید. . این شامل مراحل اضافی احتمالی مانند لغو جفت کردن Apple Watch یا AirPods، خروج از سیستم iMessage و حذف سیم کارت میشود. ما توضیح دادهایم که اگر این مورد در مورد شما صدق میکند، قبل از فروش آیفون خود چه کاری انجام دهید.
هنگامی که برای عیبیابی مشکلات، بازنشانی کارخانهای را انجام میدهید، نیازی نیست نگران این مراحل باشید زیرا دستگاه را نگه میدارید.
چگونه آیفون یا آیپد خود را به تنظیمات کارخانه بازنشانی کنیم
درست مانند پشتیبان گیری از دستگاه خود، دو راه برای پاک کردن آیفون یا آی پد وجود دارد: در خود دستگاه یا استفاده از رایانه. توصیه می کنیم با استفاده از تنظیمات دستگاه خود بازنشانی کنید، مگر اینکه به دلایلی نیاز به استفاده از روش رایانه ای داشته باشید.
در iPhone یا iPad خود، به Settings > General > Transfer or Reset iPhone/iPad بروید. اگر این دستگاه را به این دلیل بازنشانی میکنید که در حال انتقال به یک آیفون جدید هستید، در قسمت «آماده شدن برای iPhone/iPad جدید» در اینجا «شروع به کار» را بزنید و دستورالعملها را دنبال کنید. در غیر این صورت، روی Erase All Content and Settings ضربه بزنید.
را
بازنشانی کنید
منو به شما اجازه می دهد تا بدون پاک کردن کامل آیفون خود، گزینه های مختلف دیگر را روی پیش فرض خود تنظیم کنید.
پس از ضربه زدن روی این صفحه، صفحه پاک کردن این آیفون را مشاهده می کنید که در آن خلاصه ای از اتفاقاتی که در ادامه ادامه می دهید، مشاهده می کنید. نکته مهم این است که پاک کردن آیفون، Find My و Activation Lock را به عنوان بخشی از فرآیند خاموش می کند. برخلاف نسخههای قدیمیتر iOS، لازم نیست از Apple ID خود به طور جداگانه خارج شوید تا قفل فعالسازی مانع استفاده مالک جدید از تلفن نشود.

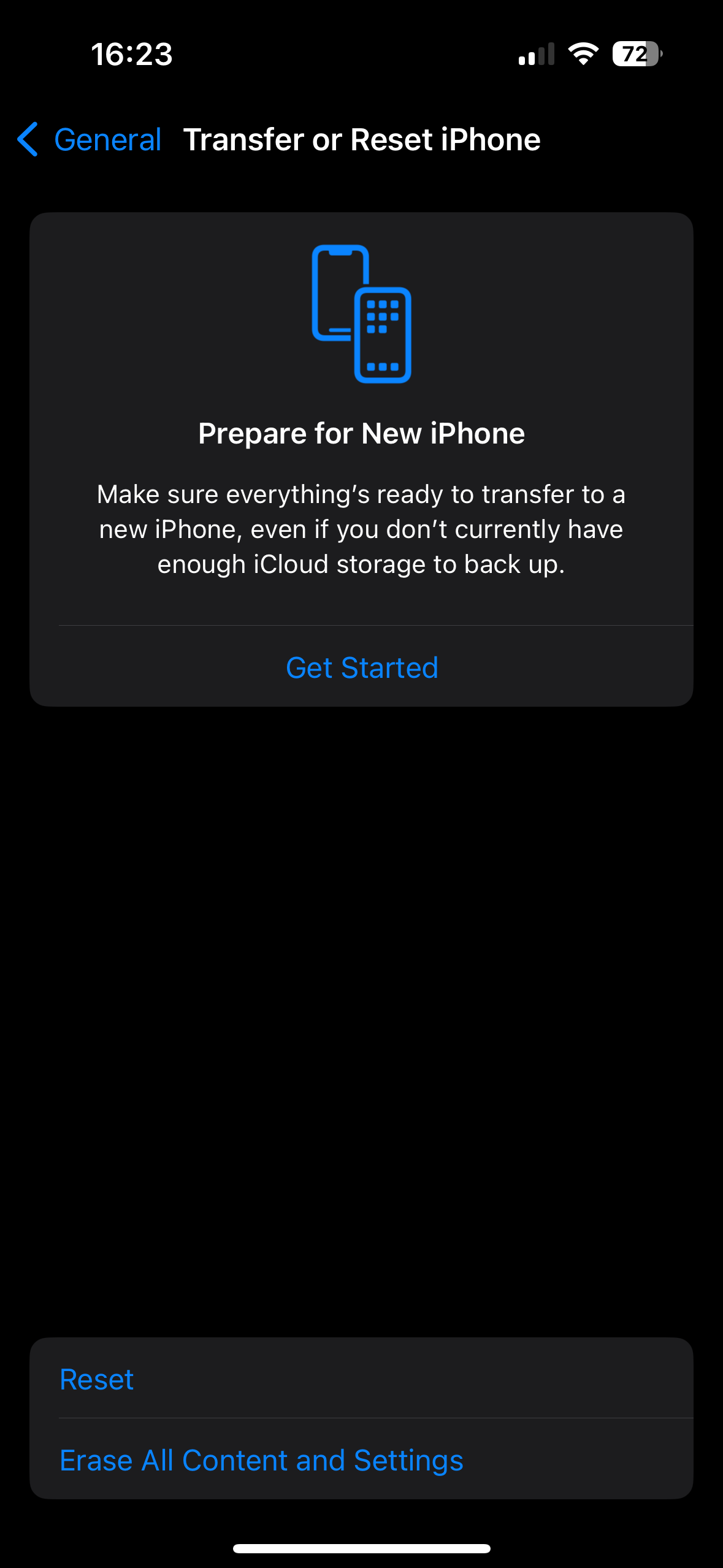
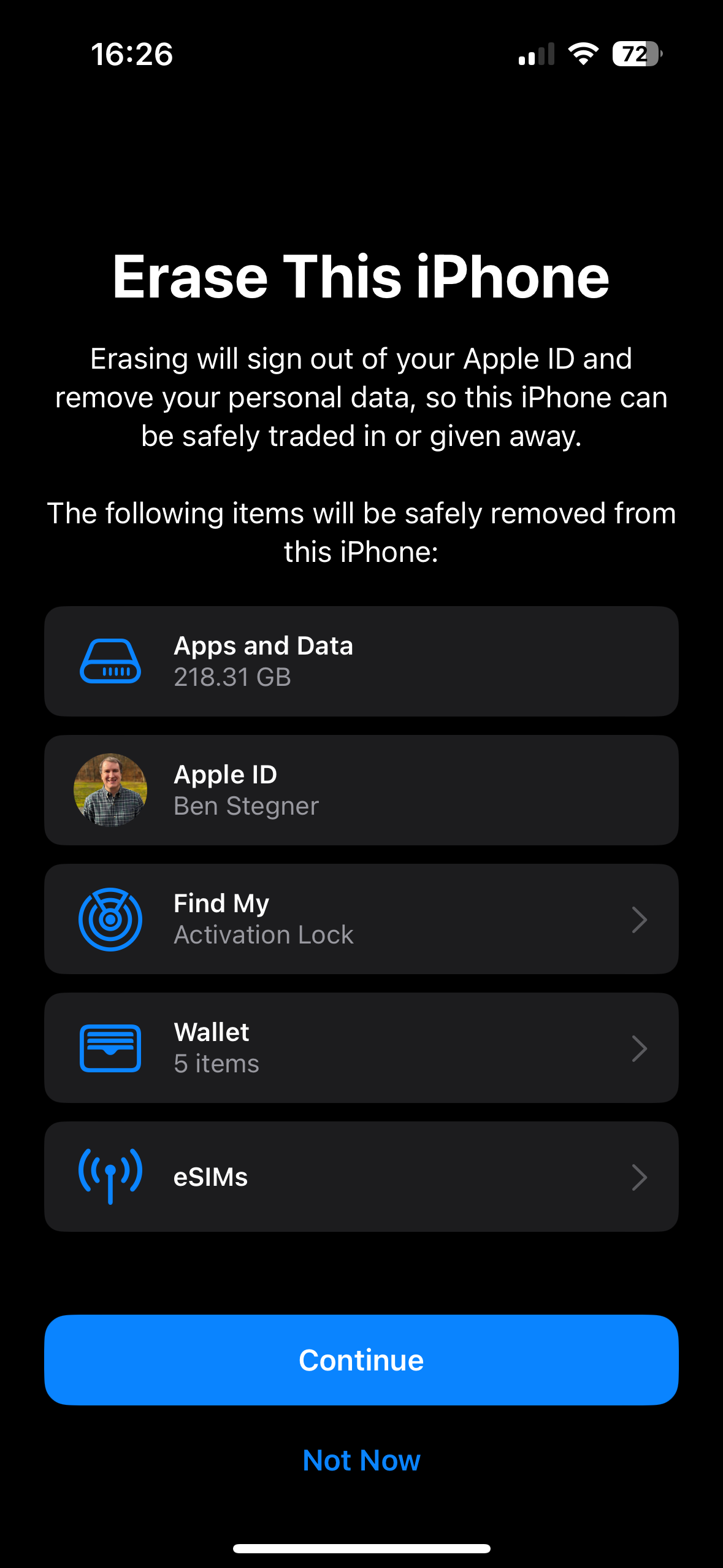
وقتی روی Continue ضربه میزنید، گزینهای برای حفظ یا حذف سیمکارتهای الکترونیکی روی تلفن خود خواهید دید. اگر این تلفن را نگه می دارید، آنها را نگه دارید. اگر آن را می فروشید یا معامله می کنید، آنها را پاک کنید. برای راهنمایی در مورد نحوه انتقال eSIM خود به تلفن جدید خود با شرکت مخابراتی خود مشورت کنید.
مراحل بعدی از شما می خواهد که یک نسخه پشتیبان ایجاد کنید که اگر قبلاً این کار را انجام داده اید می توانید از آن صرفنظر کنید.
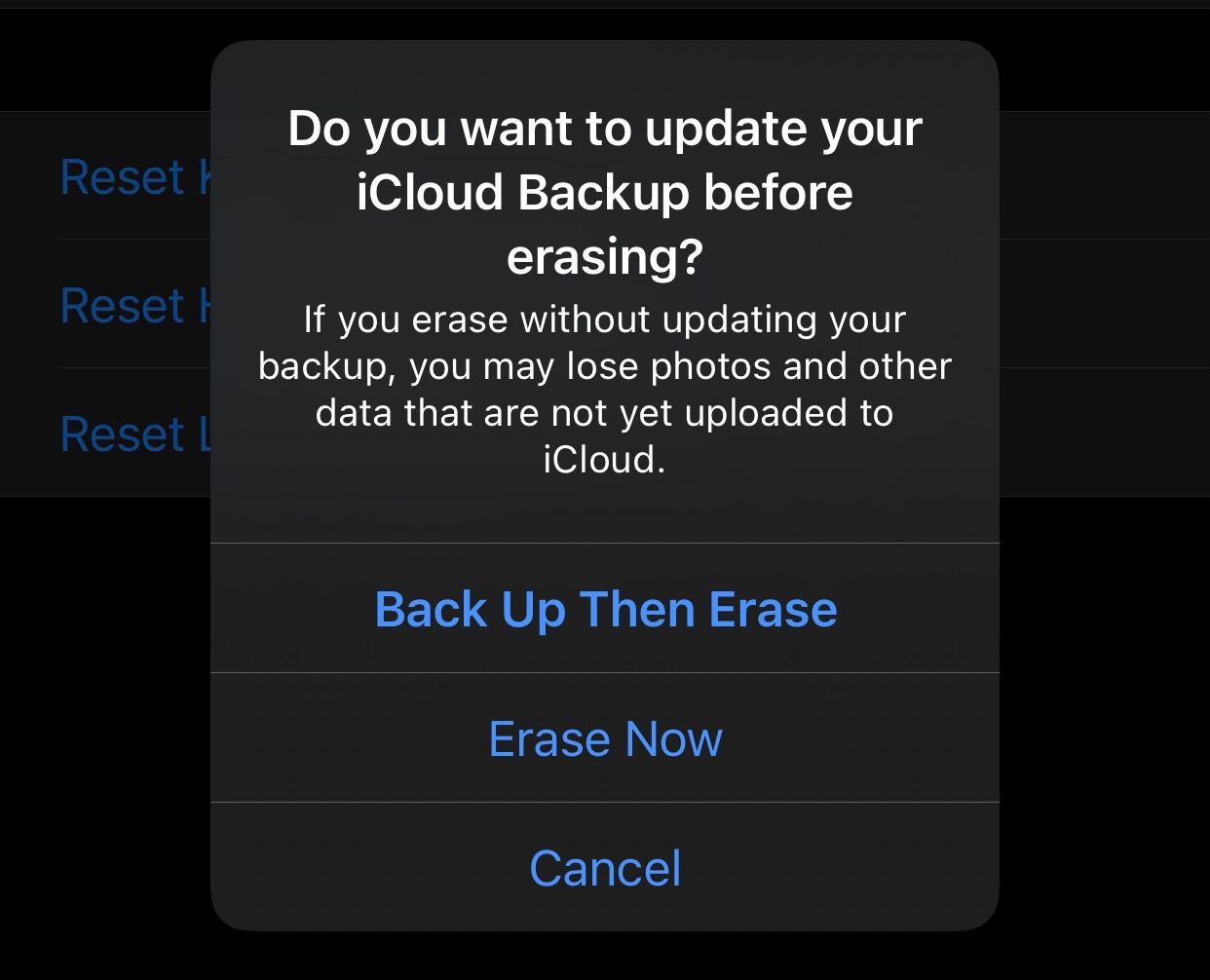
در نهایت، باید رمز عبور آیفون خود را وارد کنید (و در صورت وجود رمز عبور Screen Time)، سپس رمز عبور Apple ID خود را وارد کنید تا از حساب خود خارج شوید. با آخرین اعلان Erase iPhone/iPad تایید نهایی را ارائه دهید و دستگاه شما فرآیند بازنشانی کارخانه را آغاز خواهد کرد. وقتی روی این ضربه زدید دیگر راه برگشتی وجود ندارد.
همانطور که تلفن شما ریست می شود، لوگوی اپل را با نوار پیشرفت می بینید. هنگامی که اطلاعات شما پاک شد، آیفون یا آیپد شما مجددا راه اندازی می شود.
چگونه آیفون یا آیپد خود را با استفاده از کامپیوتر ریست کنیم
در صورتی که نیاز دارید آیفون خود را به تنظیمات کارخانه بازنشانی کنید و روش راحت روی دستگاه کار نمی کند، می توانید از Finder (در مک) یا برنامه Apple Devices (در ویندوز) برای بازنشانی استفاده کنید.
هنگام استفاده از این روش، ابتدا باید از Find My در دستگاه خود خارج شوید تا Activation Lock را غیرفعال کنید. برای انجام این کار، به تنظیمات بروید، روی نام خود در بالا ضربه بزنید، سپس Find My را انتخاب کنید. Find My iPhone/iPad را انتخاب کنید، سپس نوار لغزنده را در صفحه زیر خاموش کنید. رمز عبور Apple ID خود را تأیید کنید، سپس با استفاده از رایانه شخصی Windows یا Mac آماده بازنشانی هستید.
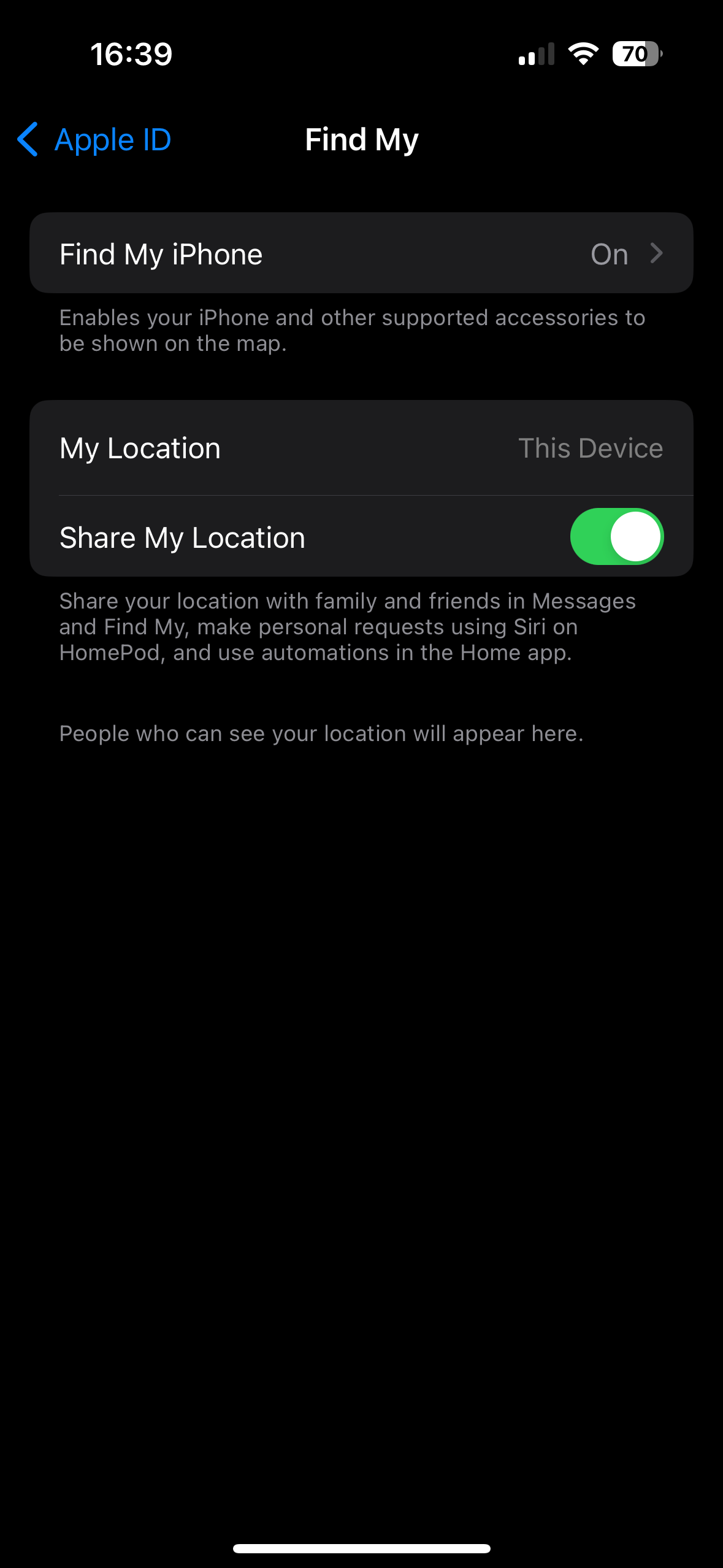
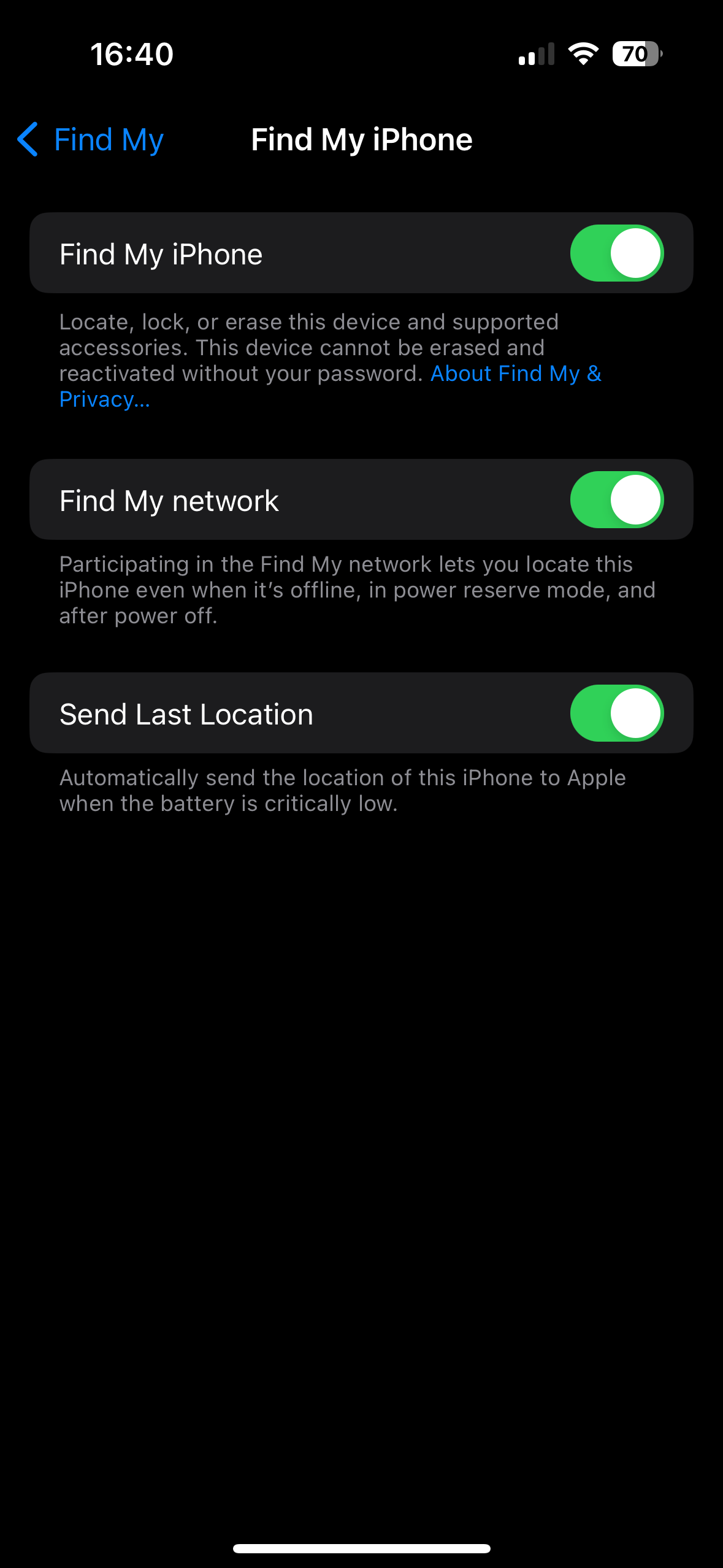
آیفون خود را با استفاده از کابل USB به رایانه خود وصل کنید. اگر قبلاً از آن با این رایانه استفاده نکرده اید، ممکن است لازم باشد اتصال را در iPhone/iPad خود تأیید کنید.
در مک، Finder را باز کنید و دستگاه خود را از Locations در نوار کناری انتخاب کنید. مطمئن شوید که در تب General هستید و دکمه Restore iPhone/iPad را در قسمت Software بزنید.
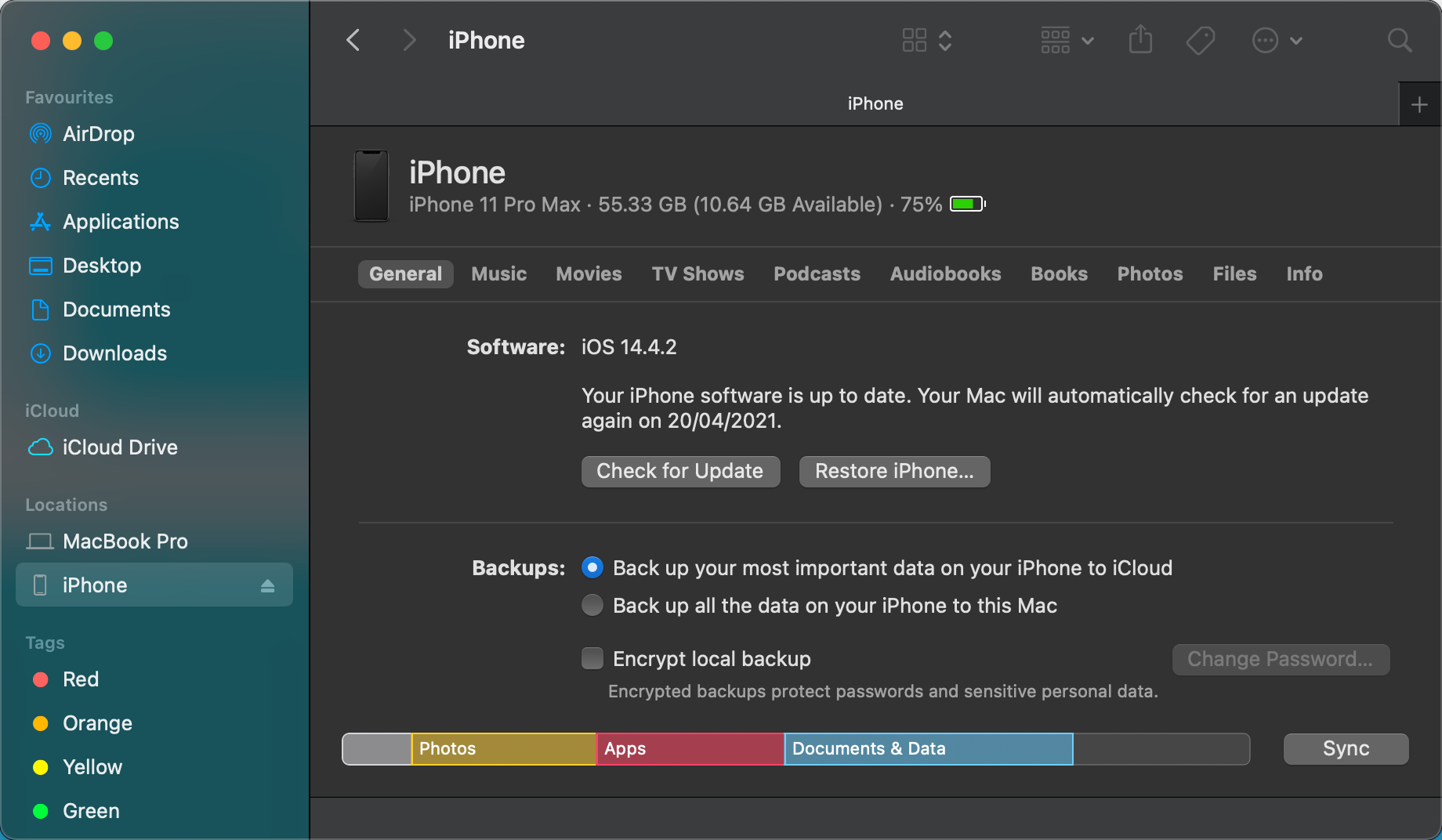
در ویندوز، برنامه Apple Devices را باز کنید، پانل را با نام دستگاه خود در سمت چپ باز کنید و مطمئن شوید که در تب General هستید. در کادر بالای نرم افزار، روی Restore iPhone/iPad کلیک کنید.
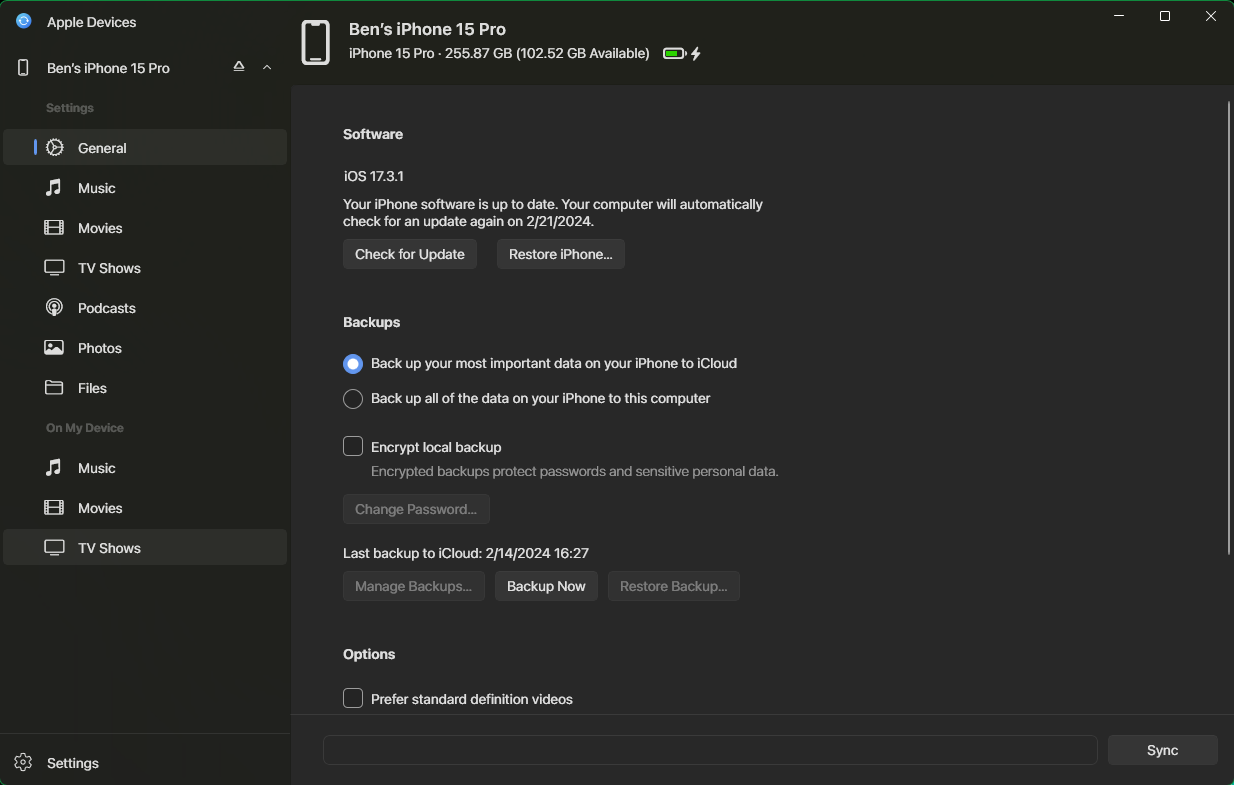
اگر Find My را خاموش نکردید، هشداری خواهید دید که قبل از ادامه باید این کار را انجام دهید. با فرض انجام این کار، برای تأیید، روی Restore (یا Restore and Update اگر بهروزرسانی جدید سیستم عامل موجود است) کلیک کنید. با این کار فرآیند بازنشانی دستگاه شما شروع می شود.
پس از تنظیم مجدد آیفون: خاموش یا بازیابی
پس از اتمام بازنشانی، وقتی صفحه Hello را میبینید، اگر دستگاه را نگه ندارید، میتوانید خاموش کنید. برای راه اندازی مالک بعدی آماده است.
اگر تلفن یا رایانه لوحی خود را نگه می دارید، مراحل راه اندازی دستگاه را دوباره طی کنید. در طول این فرآیند، نسخه پشتیبان آیفون خود را بازیابی کنید تا از جایی که کار را رها کرده بودید ادامه دهید.
این تمام چیزی است که برای تنظیم مجدد آیفون یا آی پد به تنظیمات کارخانه نیاز است. با پشتیبانگیری، لازم نیست نگران انتقال به تلفن جدید یا تنظیم مجدد گوشی خود برای رفع مشکلات باشید.
