گاهی اوقات ابزارهای تشخیصی ویندوز خودشان نیاز به تشخیص دارند. در اینجا نحوه آزاد کردن ابزار تشخیص حافظه ویندوز آورده شده است.
Windows Memory Diagnostic Tool یک برنامه مفید است که RAM شما را برای مشکلات احتمالی بررسی می کند. معمولاً مشکلاتی را که میتواند منجر به کندتر شدن عملکرد سیستم، یخ زدن یا هنگ کردن مکرر و صفحه آبی شود را شناسایی و برطرف میکند.
سیستم معمولاً به طور خودکار به شما پیشنهاد می دهد که ابزار تشخیص حافظه را زمانی که هر یک از مشکلات بالا را تجربه می کنید، اجرا کنید، اما می توانید آن را به صورت دستی نیز اجرا کنید. و در حالی که ابزار معمولاً کار خود را بدون مشکل انجام می دهد، مواقعی وجود دارد که می توانید با آن مشکلاتی را تجربه کنید، مانند زمانی که در طول فرآیند اسکن گیر می کند.
در زیر، نگاهی به روشهای عیبیابی میاندازیم که میتوانید در صورت مواجه شدن با مشکلاتی در حین استفاده از ابزار تشخیص حافظه در رایانه شخصی ویندوز خود، امتحان کنید.
برخی از دلایل بالقوه پشت مشکل چیست؟
در بیشتر موارد، Memory Diagnostic Tool یا در وسط انجام اسکن یا زمانی که کاربران در حال تجزیه و تحلیل نتایج تشخیص حافظه هستند، گیر می کند. Memory Diagnostic Tool یک راه عالی برای حل مشکلات حافظه ویندوز است، بنابراین اگر تصمیم به کار نکند می تواند یک شکست بزرگ باشد.
ممکن است دلایل زیادی وجود داشته باشد که چرا ممکن است با این ابزار با مشکل مواجه شوید، و ما رایج ترین آنها را در زیر فهرست کرده ایم:
- یک برنامه کاربردی یا فرآیند پسزمینه میتواند با ابزار تشخیص حافظه تداخل داشته باشد و باعث یخ زدن و از کار افتادن آن شود.
- خود این ابزار ممکن است از یک باگ ناخوشایند یا خرابی داده ها رنج ببرد که از عملکرد صحیح آن جلوگیری می کند.
- از طرف دیگر، خرابی دادهها ممکن است بر بخش دیگری از سیستم شما تأثیر بگذارد، که سپس باعث از کار افتادن ابزار تشخیص حافظه میشود.
اکنون که در مورد علل احتمالی آن می دانیم، بیایید نگاهی به روش های مختلف عیب یابی بیندازیم که می توانید برای راه اندازی و اجرای مجدد ابزار تشخیصی حافظه امتحان کنید.
1. منتظر بمانید
قبل از اینکه به راه حل ها بپردازیم، مهم است که توجه داشته باشیم که ابزار تشخیصی ممکن است از چند دقیقه تا بیش از 20 ساعت طول بکشد. به همین دلیل است که توصیه می کنیم قبل از امتحان مراحل عیب یابی، مدتی صبر کنید.
در نظر بگیرید که رایانه خود را یک شبه در وضعیت فعلی خود بگذارید و صبح روز بعد دوباره آن را بررسی کنید. اگر متوجه پیشرفتی شدید، ممکن است ابزار به کندی کار کند. اگر بعد از آن ابزار هنوز هیچ پیشرفتی نداشته است، میتوان فرض کرد که واقعاً گیر کرده است.
2. ابزار را در حالت بوت تمیز اجرا کنید
همانطور که قبلاً اشاره کردیم، ابزار تشخیص حافظه ممکن است کار خود را به درستی انجام ندهد زیرا یک فرآیند یا برنامه پس زمینه با آن تداخل دارد.
در این حالت، پیشنهاد می کنیم سیستم را در حالت Clean Boot راه اندازی کنید و سپس اقدامی را که قبلاً باعث خطا شده بود، انجام دهید. این حالت سیستم را تنها با حداقل مجموعه ای از درایورها و برنامه ها راه اندازی می کند و همه سرویس های غیر مایکروسافت را مانند حالت ایمن ویندوز غیرفعال می کند.
اگر مشکل در حالت Clean Boot رخ ندهد، به این معنی است که یک فرآیند پسزمینه در سیستم واقعاً مقصر است.
در این صورت، میتوانید برنامههای شخص ثالث اخیراً نصبشده را حذف نصب کنید و ببینید آیا تفاوتی ایجاد میکند یا خیر.
برای بوت کردن ویندوز در حالت Clean Boot مراحل زیر را دنبال کنید:
- msconfig را در جستجوی ویندوز تایپ کنید و روی دکمه Open برای System Configuration کلیک کنید.
- در گفتگوی زیر، به تب Services بروید و کادر مرتبط با Hide all Microsoft Services را علامت بزنید.
- روی Disable all کلیک کنید.
- پس از اتمام کار، Task Manager را اجرا کنید و به تب Startup بروید.
- روی برنامه های اینجا یکی یکی کلیک راست کرده و Disable را انتخاب کنید.
- حالا به پنجره System Configuration برگردید و روی دکمه OK کلیک کنید.
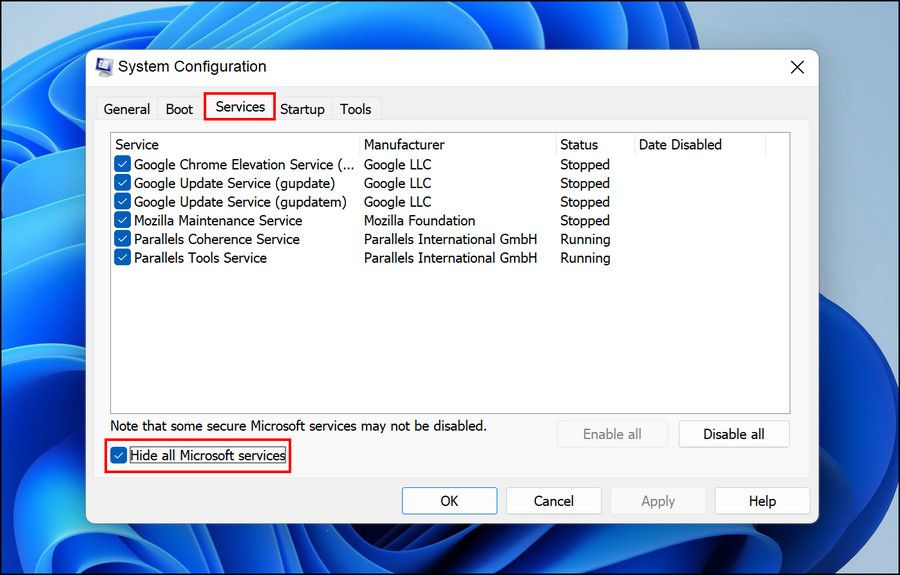
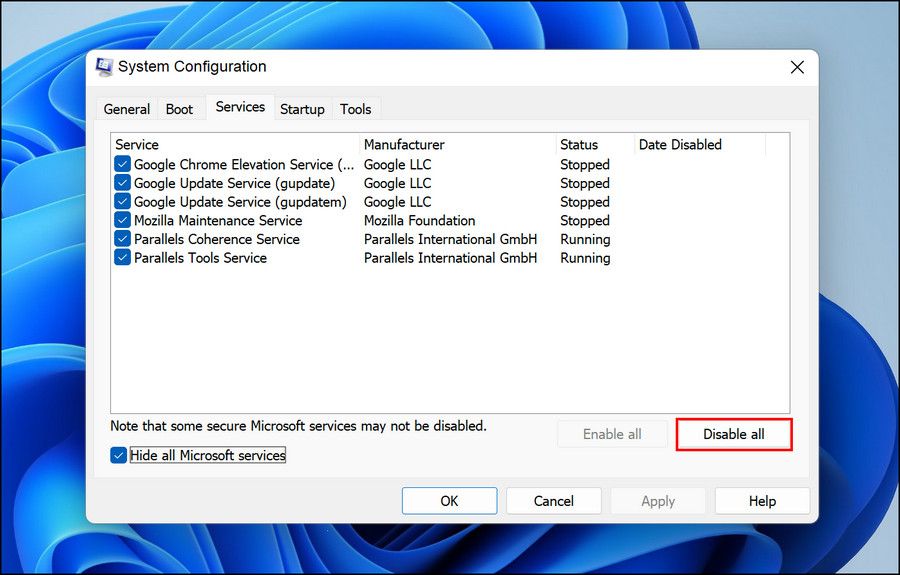
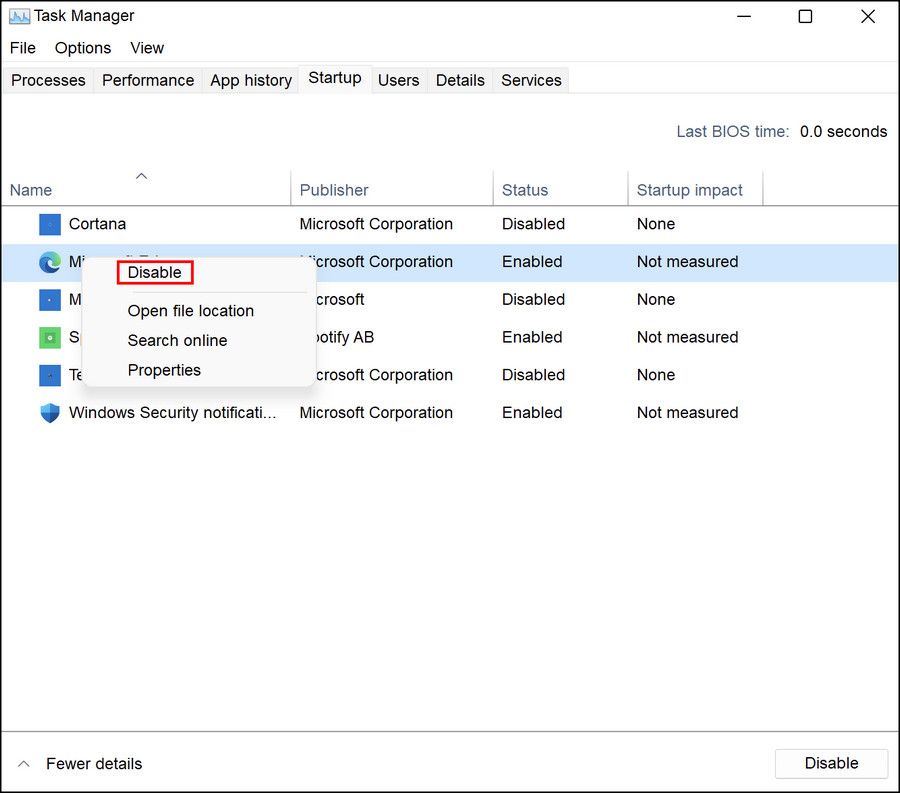
اکنون می توانید رایانه شخصی خود را مجدداً راه اندازی کنید (یا بعد از آن) و پس از راه اندازی مجدد، سیستم شما به طور خودکار در حالت Clean Boot راه اندازی می شود. ابزار تشخیص حافظه را دوباره اجرا کنید و بررسی کنید که آیا این بار مشکلی وجود دارد یا خیر.
اگر ابزار در این حالت به خوبی کار می کند، بهتر است برای جلوگیری از چنین مشکلاتی در آینده، مقصر را در سیستم شناسایی کرده و آن را از بین ببرید. برای این منظور ابتدا می توانید برنامه هایی را که اخیراً بر روی سیستم نصب شده اند حذف نصب کنید. اگر در مورد برنامه ها مطمئن نیستید، دوباره به کادر گفتگوی پیکربندی سیستم بروید و به تب Services بروید.
اکنون باید لیستی از تمام برنامه های موجود در رایانه خود را مشاهده کنید. با تقسیم خدمات موجود به دو قسمت شروع کنید. سپس تمام سرویس های قسمت اول را فعال کنید و ببینید آیا مشکل پیش می آید یا خیر. اگر این کار را کرد، به این معنی است که یکی از برنامه های بخش اول مقصر است.
به محدود کردن برنامه مشکل دار ادامه دهید تا زمانی که آن را پیدا کنید. این یک فرآیند زمانبر است، بنابراین توصیه میکنیم فقط در صورتی آن را ادامه دهید که روشهای دیگر ذکر شده در این راهنما برای شما کارساز نباشد.
3. حافظه پنهان ابزار تشخیصی را فعال کنید
راه حل دیگری که برای کاربران مفید بود، فعال کردن حافظه پنهان در ابزار تشخیص حافظه بود. در حالی که دلیل واقعی این کار نامشخص است، پیشنهاد می کنیم آن را امتحان کنید و ببینید آیا برای شما کار می کند یا خیر.
در اینجا چیزی است که شما باید انجام دهید:
- در صفحه تست حافظه، کلید F1 را فشار دهید.
- با فشار دادن کلید Tab به بخش Cache بروید و سپس با استفاده از کلید جهت دار گزینه On را انتخاب کنید.
- کلید F10 را فشار دهید تا تغییر را اعمال کنید و بررسی کنید که آیا تفاوتی دارد یا خیر.
4. اگر همه چیز شکست خورد، حافظه خود را با ابزار دیگری آزمایش کنید
اگر هنوز نتوانسته اید مشکل را حل کنید یا عجله دارید، می توانید از یک برنامه شخص ثالث برای آزمایش حافظه سیستم خود استفاده کنید.
راهنمای ما در مورد چگونگی تست کامپیوتر شما برای خرابی سخت افزار یک ابزار مفید بررسی حافظه به نام MemTest86 را پوشش می دهد. اگر ابزار داخلی ویندوز نمیخواهد با شما همکاری کند، ارزش امتحان کردن را دارد.
رم کامپیوتر خود را بدون هیچ مشکلی تست کنید
شما باید با استفاده از روش های عیب یابی که در بالا ذکر کردیم مشکل را حل کرده باشید. با این حال، اگر هیچ یک از پیشنهادات برای شما کار نکرد، میتوانید مشکل را به تیم پشتیبانی رسمی مایکروسافت گزارش کنید. تا زمانی که آنها یک راه حل رسمی برای مشکل راه اندازی کنند، می توانید از یک راه حل شخص ثالث مشابه برای رفع مشکل استفاده کنید.
