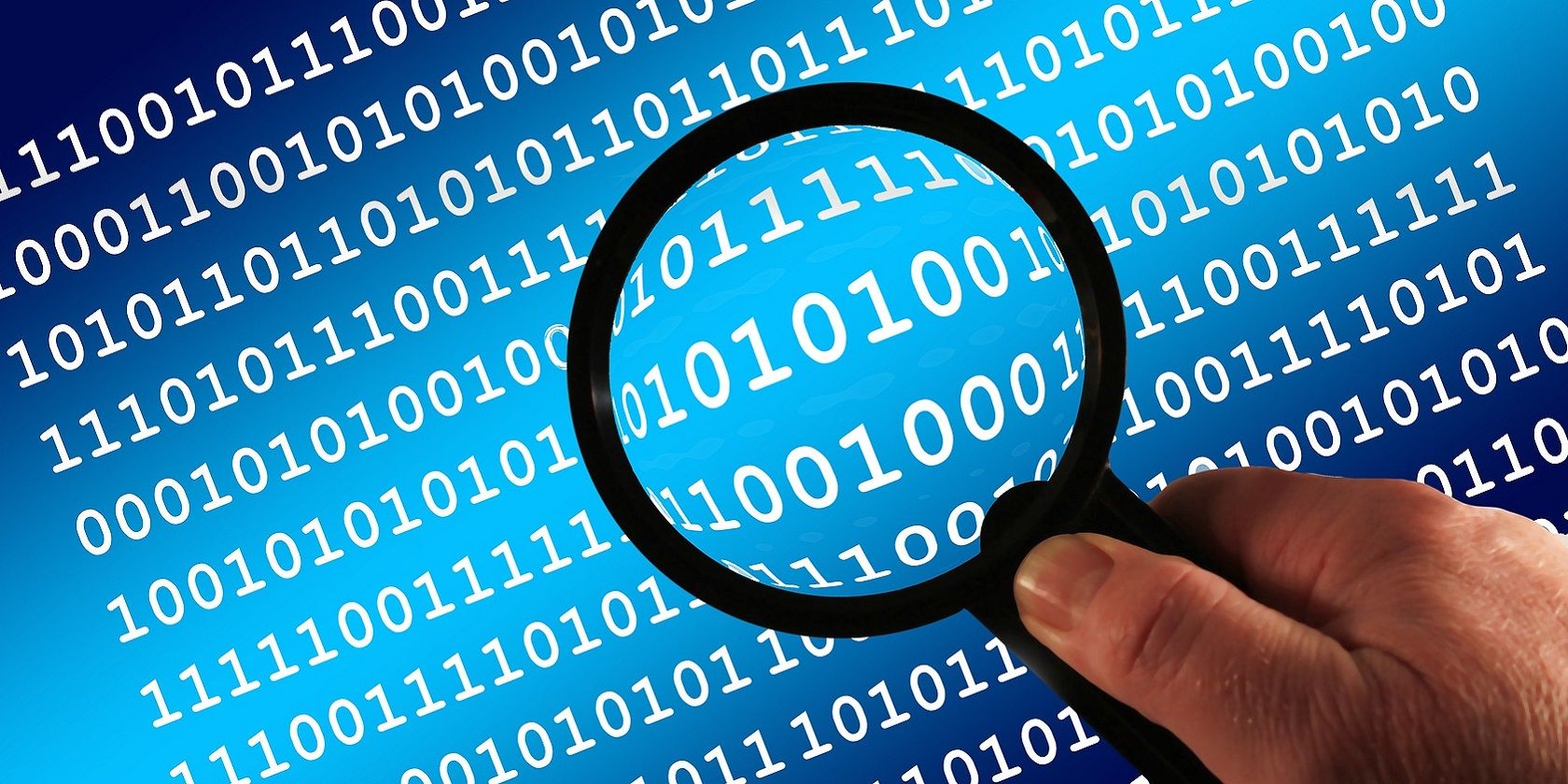اگر جستجوی ویندوز به ترسیم یک جای خالی ادامه میدهد، در اینجا نحوه بازگرداندن دوباره آن به کار آمده است.
اکثر کاربران احتمالاً از ابزار جستجوی ویندوز 11/10 برای یافتن برنامه ها و فایل ها استفاده می کنند. با این حال، برخی از کاربران گزارش داده اند که ابزار جستجوی آنها هیچ نتیجه ای را نشان نمی دهد. برخی از کاربران هر زمان که جستجو می کنند پیام «نتیجه ای یافت نشد» را مشاهده می کنند. یا ابزار جستجو چیزی جز یک صفحه سفید خالی در موارد دیگر نمایش نمی دهد.
در هر صورت، وقتی ابزار جستجوی ویندوز به درستی نتایج را نمایش نمیدهد، کاربران نمیتوانند چیزهایی را پیدا کنند. آیا ابزار جستجوی شما نیز نتایجی را نشان نمی دهد؟ اگر اینطور است، میتوانید ابزار جستجوی خود را که نتایج را در ویندوز 11/10 نمایش نمیدهد با این وضوحهای بالقوه برطرف کنید.
1. ویندوز را به روز کنید
مایکروسافت بهروزرسانیهای بسیاری را برای رفع باگها و مشکلات ویندوز منتشر میکند. بنابراین، توصیه می شود برای رفع مشکل ابزار جستجو، هر گونه به روز رسانی ویندوز موجود را به صورت دستی بررسی و دانلود کنید. این شامل بهروزرسانیهای بیلد برای نسخههای جدید ویندوز نیز میشود. در اینجا نحوه دانلود و نصب دستی به روز رسانی ویندوز 11/10 آورده شده است.
- کلید Windows را فشار دهید و میانبر برنامه تنظیمات پین شده را در منوی Start که باز می شود انتخاب کنید.
- Windows Update را در سمت چپ تنظیمات انتخاب کنید. در ویندوز 10، روی Update & Security در صفحه اصلی تنظیمات کلیک کنید.
- سپس برای شروع جستجو، Check for updates را فشار دهید. اکثر به روز رسانی های موجود به طور خودکار دانلود و نصب می شوند.
- اگر انتخاب بررسی بهروزرسانیها بهطور خودکار همه چیزهای موجود را نصب نمیکند، روی دکمههای دانلود و نصب برای هر بهروزرسانی دیگر (از جمله نسخه 22H2) کلیک کنید.

2. ابزار جستجوی عیب یابی را اجرا کنید
ویندوز دارای عیب یاب هایی است که می تواند انواع خطاها و مشکلات را برطرف کند. عیب یاب Search and Indexing ابزاری برای حل مشکلات مربوط به جستجو است که در ویندوز رخ می دهد. ممکن است بتوانید ابزار جستجو را که نتایج را با آن عیبیاب نمایش نمیدهد به صورت زیر برطرف کنید:
- از یکی از راه های متعدد برای باز کردن تنظیمات در ویندوز استفاده کنید، سپس تب تنظیمات سیستم را باز کنید.
- روی «عیبیابی» در برگه «سیستم» برنامه تنظیمات کلیک کنید.
- برای دسترسی به عیب یاب ویندوز، سایر عیبیابیها را انتخاب کنید.
- برای عیبیاب جستجو و نمایهسازی، Run را فشار دهید.
- روی کادر انتخاب Can’t start a search or see results کلیک کنید و گزینه troubleshooter’s Next را انتخاب کنید. چک باکس فایلها، پوشهها، برنامهها یا تنظیمات در نتایج ظاهر نمیشوند نیز گزینه مناسبی برای عیبیابی این مشکل است.


مراحل باز کردن عیبیابی جستجو و نمایهسازی در برنامه تنظیمات ویندوز 10 دقیقاً یکسان نیست. روی Update & Security > Troubleshoot در برنامه تنظیمات ویندوز 10 کلیک کنید. با انتخاب عیبیابهای اضافی، فهرست ظاهر میشود. سپس می توانید روی Run the troubleshooter for Search and Indexing کلیک کنید تا از آنجا باز شود.
3. گزینه Enhanced Search را انتخاب کنید
برنامه تنظیمات دارای برخی از گزینه های جستجو است که می تواند بر اثربخشی ابزار جستجو تأثیر بگذارد. میتوانید ابزار جستجو را طوری تنظیم کنید که با انتخاب گزینه Enhanced، رایانه شخصی را به طور کامل جستجو کند. سعی کنید آن گزینه را در مراحل زیر انتخاب کنید:
- در منوی Start یا Power User (Win + X) روی تنظیمات کلیک کنید.
- برای مشاهده گزینه های پیمایش برای مجوزهای ویندوز، تب Privacy & Security را انتخاب کنید.
- روی گزینه Searching Windows navigation کلیک کنید.
- سپس دکمه رادیویی Enhanced را انتخاب کنید.
- روی دکمههای منو برای همه پوشههای جستجوی حذفشده در زیر آن گزینه کلیک کنید و حذف را انتخاب کنید.



4. سرویس جستجوی ویندوز را راه اندازی کنید
اگر سرویس جستجوی ویندوز مبتنی بر آن در حال اجرا نباشد، ابزار جستجو نتایج را نمایش نمی دهد. بنابراین، بررسی کنید که جستجوی ویندوز فعال و در حال اجرا باشد:
- برای دسترسی به Run، Win + R را فشار دهید. همچنین می توانید از هر روشی در راهنمای ما در مورد نحوه باز کردن Run در ویندوز استفاده کنید.
- سپس services.msc را در کادر Open تایپ کنید و گزینه Run’s OK را انتخاب کنید.
- در اپلیکیشن Services روی Windows Search دوبار کلیک کنید.
- روی منوی کشویی گزینه Startup type کلیک کنید تا گزینه Automatic سرویس را انتخاب کنید.
- اگر سرویس جستجو در حال اجرا نیست، Start را در پنجره خواص فشار دهید.
- برای ذخیره تنظیمات تغییر یافته روی گزینه Apply کلیک کنید.
- برای بستن ویژگی های جستجوی ویندوز، OK را انتخاب کنید.


اگر سرویس جستجوی ویندوز از قبل اجرا شده است، آن را مجدداً راه اندازی کنید. گزینه Stop را برای جستجوی ویندوز انتخاب کنید. چند دقیقه صبر کنید و روی دکمه Start کلیک کنید تا سرویس دوباره راه اندازی شود.
5. یک اسکن با ابزار SFC اجرا کنید
مایکروسافت به کاربران توصیه میکند زمانی که عملکردهای ویندوز به درستی کار نمیکنند، ابزار System File Checker (SFC) را اجرا کنند. در این مورد، عملکرد جستجو نتایج را نشان نمی دهد، که می تواند به دلیل خراب شدن فایل های ویندوز در رایانه شما باشد. به این ترتیب می توانید اسکن SFC را شروع کنید:
- کادر گفتگوی Run را مانند بالا اجرا کنید و cmd را در کادر Open آن وارد کنید.
- کلیدهای ترکیبی Ctrl + Shift + Enter را فشار دهید تا Command Prompt با مجوزهای مدیریت باز شود.
- ابتدا با وارد کردن این متن دستور و فشار دادن Return:DISM.exe /Online /Cleanup-image /Restorehealth اسکن تصویر را اجرا کنید.
- سپس اسکن SFC را با اجرای دستور زیر شروع کنید:sfc /scannow
- منتظر بمانید تا ابزار SFC نتیجه اسکن حفاظت از منابع ویندوز را نشان دهد.
DISM.exe /Online /Cleanup-image /Restorehealth
sfc /scannow

6. نمایه ابزار جستجو را دوباره بسازید
یک پایگاه داده فهرست جستجوی خراب یا قدیمی یکی دیگر از دلایل بالقوه عدم نمایش نتایج توسط ابزار جستجو است. در این مورد، ممکن است لازم باشد برای بازسازی فهرست جستجو، انتخاب کنید. با انجام این کار، محتوای نمایه فعلی پاک می شود و نمایه سازی مجدد راه اندازی می شود. این مراحل برای بازسازی فهرست جستجو در ویندوز است:
- برای باز کردن کنترل پنل، ابتدا Run را بالا بیاورید. Control Panel را در Run تایپ کنید و OK کنید. نحوه باز کردن کنترل پنل در ویندوز 11 را برای روش های بیشتر ببینید.
- نمادهای بزرگ را در نمای کنترل پنل توسط منو انتخاب کنید.
- برای مشاهده آن اپلت، روی Indexing Options کلیک کنید.
- در پنجره Indexing Options گزینه Advanced را انتخاب کنید.
- در تب Index Settings روی Rebuild کلیک کنید.
- منتظر بمانید تا بازسازی به پایان برسد.
- OK > Close را برای خروج از اپلت نمایه سازی انتخاب کنید.
![]()

7. کورتانا را دوباره نصب کنید
کورتانا اپلیکیشنی است که ارتباط نزدیکی با ابزار جستجوی ویندوز دارد. برخی از کاربران توانستهاند با نصب مجدد آن برنامه، ابزار جستجو را که نتایج را نمایش نمیدهند، رفع کنند. می توانید کورتانا را در PowerShell مجدداً به این صورت نصب کنید:
- میانبر صفحه کلید Task Manager’s Ctrl + Shift + Esc را فشار دهید.
- روی File و گزینه Run new task کلیک کنید.
- PowerShell را در کادر Open در پنجره Create new task تایپ کنید.
- تیک گزینه Create new task with Administrative Privileges را انتخاب کنید.
- سپس برای دسترسی به PowerShell OK را انتخاب کنید.
- دستور زیر را برای نصب مجدد کورتانا وارد کنید: Get-AppXPackage -Name Microsoft.Windows.Cortana | Foreach {Add-AppxPackage -DisableDevelopmentMode -Register “$($_.InstallLocation)\AppXManifest.xml”}
- برای اجرای دستور PowerShell کلید Enter را فشار دهید.
Get-AppXPackage -Name Microsoft.Windows.Cortana | Foreach {Add-AppxPackage -DisableDevelopmentMode -Register "$($_.InstallLocation)\AppXManifest.xml"}

8. ویندوز را ریست کنید
اگر هیچ چیز دیگری نشان ندادن ابزار جستجو را برطرف کند، این آخرین راه حلی است که باید امتحان کنید. بازنشانی ویندوز، پلتفرم را با بازگردانی آن به تنظیمات پیشفرض، دوباره نصب میکند، که به احتمال زیاد برای حل این مشکل جستجو کافی است. با این حال، پس از تنظیم مجدد، باید هر نرم افزاری را که قبلاً نصب کرده اید، مجدداً نصب کنید.

میتوانید با ابزار بازیابی این رایانه، بازنشانی را انجام دهید. این ابزار شامل گزینه ای برای حفظ فایل های کاربر است. راهنمای ما در مورد نحوه بازنشانی ویندوز به تنظیمات کارخانه شامل دستورالعمل هایی برای اعمال این وضوح با آن ابزار است.
با ابزار جستجوی ویندوز دوباره برنامه ها و فایل ها را پیدا کنید
بنابراین، به این ترتیب میتوانید ابزار جستجوی ویندوز خود را هنگامی که نتایج نشان نمیدهد، تعمیر کنید. توصیه میکنیم قطعنامههای پیشنهادی را به ترتیب مشخصشده در بالا اعمال کنید. یک شانس معقول وجود دارد که ابزار جستجوی شما را مرتب کند تا بتوانید دوباره برنامه ها و فایل های مورد نظر خود را با آن پیدا کنید.