اتصالات اترنت قرار است پایدارتر و قابل اعتمادتر از Wi-Fi باشند، اما این بدان معنا نیست که آنها بدون مشکل هستند.
اتصال اترنت مزایای زیادی نسبت به همتای بی سیم خود دارد. با این حال، هنگامی که کار نمی کند، تشخیص و رفع مشکل کار نکردن اترنت می تواند در ویندوز 11 کمی مشکل باشد.
در حالی که می توانید از عیب یاب داخلی برای یافتن و رفع مشکلات شبکه استفاده کنید، ممکن است مشکلات اساسی دیگری وجود داشته باشد که باعث می شود اتصال اترنت شما فعال شود. در اینجا ما به شما فاکتورهای مشترکی را که میتوانند اتصال اترنت شما را در ویندوز 11 قطع کنند و اینکه چگونه میتوانید آنها را برای اتصال برطرف کنید، نشان میدهیم.
1. Network Adapter Troubleshooter را اجرا کنید
ویندوز 11 دارای یک عیب یاب داخلی برای رفع رایج ترین مشکلات رایانه شما است. میتوانید از عیبیاب اتصال اینترنت و آداپتور شبکه برای شناسایی و رفع مشکلات دستگاههای شبکه استفاده کنید.
برای رفع مشکل کار نکردن اترنت:
- Win + I را فشار دهید تا پنل تنظیمات باز شود.
- در تب System، به پایین اسکرول کنید و روی Troubleshoot کلیک کنید.
- بعد روی Other troubleshooters کلیک کنید.
- روی دکمه Run for Internet Connections کلیک کنید تا عیب یاب راه اندازی شود.
- Troubleshoot my connection to the Internet را انتخاب کنید. عیب یاب به دنبال شناسایی مشکل و توصیه راه حل های قابل اجرا خواهد بود.
- راه حل ها را اعمال کنید و عیب یاب را ببندید تا ببینید آیا مشکل حل شده است.

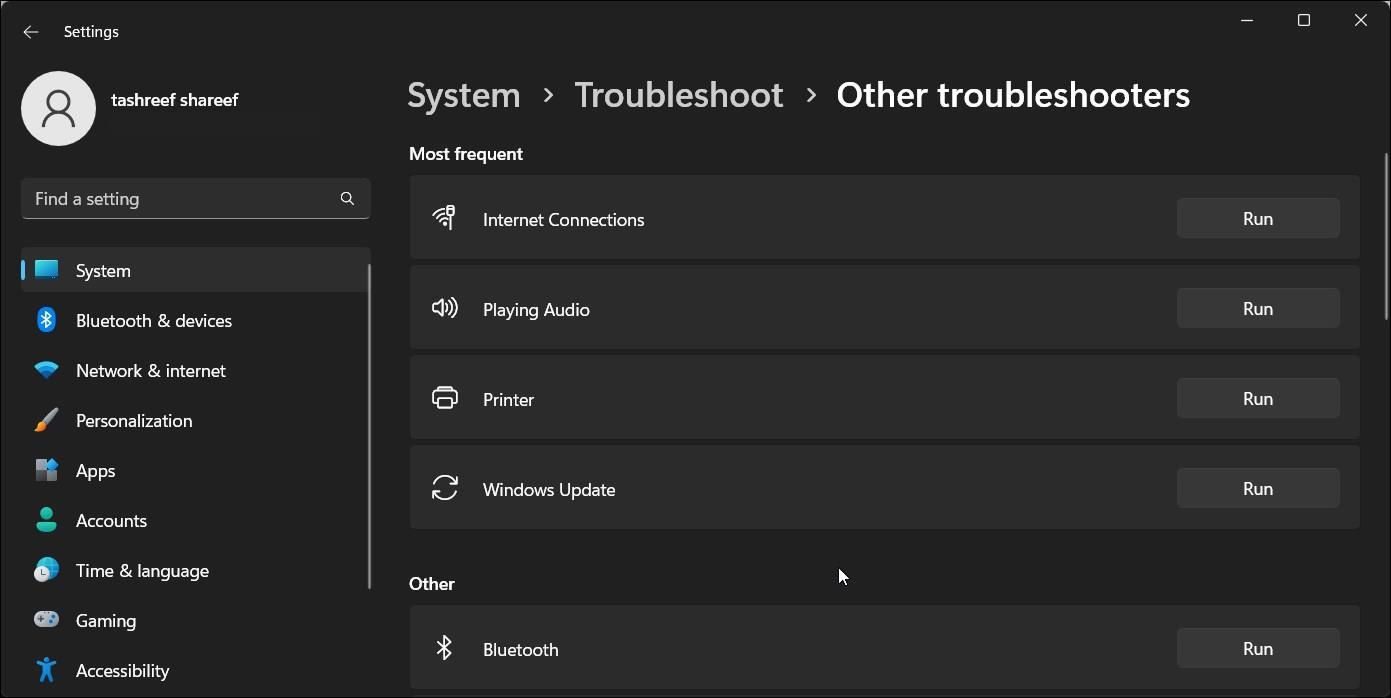
اگر مشکل همچنان ادامه داشت، این مراحل را برای اجرای عیبیاب Network Adapter دنبال کنید:
- تنظیمات را باز کنید و به System > Troubleshoot > Other troubleshooters بروید.
- در قسمت سمت راست، به پایین بروید و روی دکمه Run برای Network Adapter کلیک کنید.
- در گفتگوی عیبیابی آداپتور شبکه، اترنت را انتخاب کنید.
- روی Next کلیک کنید. ویندوز هر مشکلی را جستجو میکند و در صورت وجود، راهحلهایی را توصیه میکند.
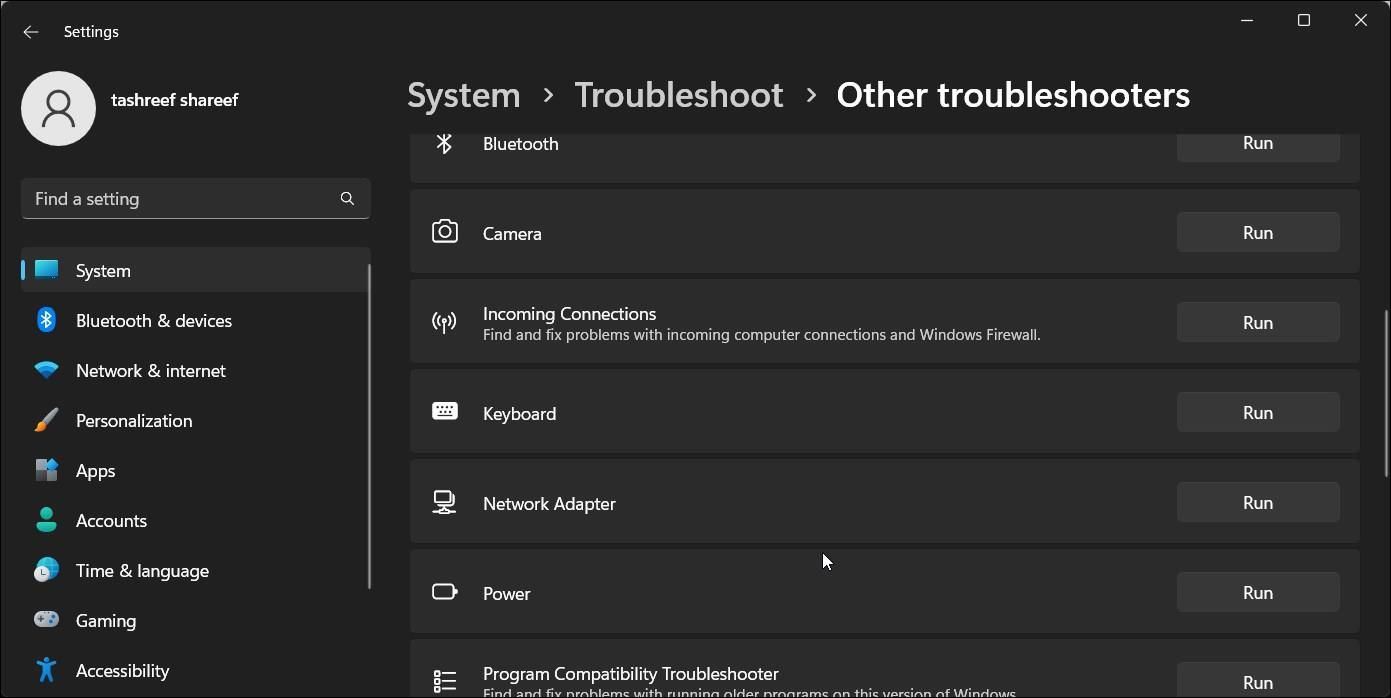
اگر ویندوز مشکلی را تشخیص نداد، می توانید مراحل زیر را برای عیب یابی و رفع مشکل خود امتحان کنید.
2. کابل اترنت، پورت و اتصال را بررسی کنید
اگر پیام دسترسی به اینترنت وجود ندارد، ممکن است به دلیل اتصال ضعیف اترنت به رایانه شخصی یا روتر شما باشد. کابل را از پورت کامپیوتر و روتر جدا کنید. سپس، کابل را دوباره وصل کنید و مراقب صدای کلیک باشید تا مطمئن شوید که محکم وصل شده است.
روتر شما چندین پورت دارد. پورت اینترنت برای اتصال روتر شما به مودم استفاده می شود. مطمئن شوید که کابل به پورت اترنت وصل شده باشد نه به پورت اینترنت.
سعی کنید با استفاده از کابل اترنت دیگری متصل شوید. این به شما کمک می کند تشخیص دهید که آیا مشکل از کابل شما است یا چیز دیگری. اگر در حال خرید یک کابل جدید هستید، راهنمای ما در مورد انتخاب کابل اترنت برای اتصال سیمی خود را بررسی کنید تا بهترین تصمیم را بگیرید.
علاوه بر این، سعی کنید از یک پورت اترنت متفاوت در روتر خود استفاده کنید. اگر کار کند، ممکن است یک پورت معیوب داشته باشید که نیاز به توجه دارد.
4. یک تنظیم مجدد برق برای مودم و روتر خود انجام دهید
میتوانید با تنظیم مجدد برق سریع یک اتصال جدید ایجاد کنید. برای رفع مشکلات ناشی از یک نقص موقت مفید است.
توجه داشته باشید که در هنگام تنظیم مجدد برق، اینترنت شما موقتاً در دسترس نخواهد بود. مطمئن شوید که هر فعالیتی را که به اتصال فعال اینترنت متکی است متوقف کنید.
برای تنظیم مجدد مودم و روتر:
- آجر برق روتر را از پریز جدا کنید.
- بعد، آجر برق مودم را از منبع تغذیه جدا کنید.
- دستگاه های شبکه را برای یک یا دو دقیقه بیکار بگذارید.
- آداپتور برق روتر و سپس مودم را به برق وصل کنید.
- روشن شدن کامل مودم و روتر ممکن است کمی طول بکشد. منتظر بمانید تا تمام چراغ ها چشمک نزنند.
- پس از اتمام، رایانه خود را بررسی کنید تا ببینید آیا اتصال اترنت بازیابی شده است یا خیر.
5. برای انجام بازنشانی شبکه، دستورات شبکه را اجرا کنید
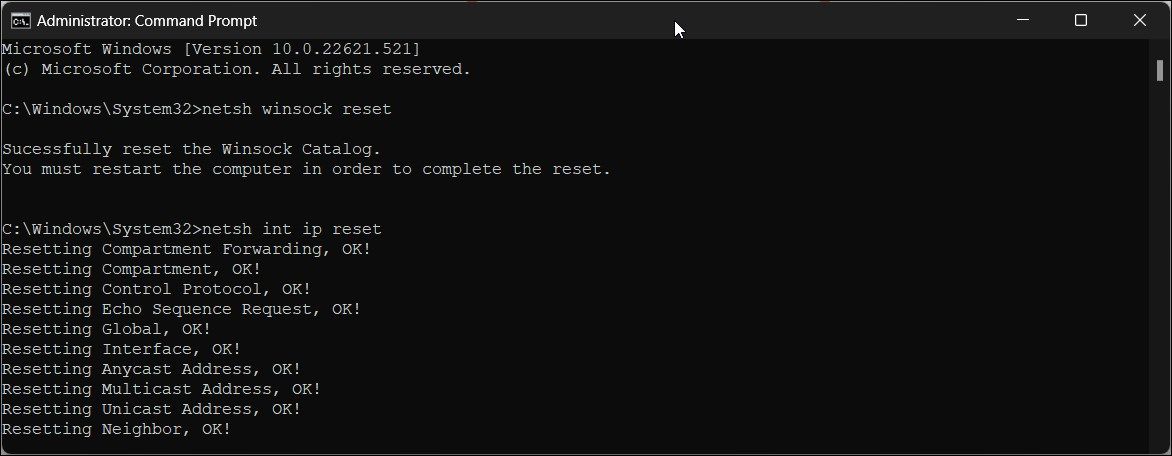
ویندوز 11 دارای مجموعه ای از دستورات مفید برای بازنشانی دستگاه های شبکه و پشته شبکه برای عیب یابی مشکلات شبکه است. دستور زیر را به ترتیب داده شده اجرا کنید تا تنظیمات شبکه خود را با موفقیت بازنشانی کنید.
- Win + S را فشار دهید تا جستجوی ویندوز باز شود.
- cmd را تایپ کنید، روی Command Prompt راست کلیک کرده و Run as administrator را انتخاب کنید.
- در پنجره Command Prompt دستور زیر را یکی یکی تایپ کنید و Enter را فشار دهید تا اجرا شود: netsh winsock resetnetsh int ip resetipconfig /releaseipconfig /renewipconfig /flushdns
- پس از اجرای موفقیت آمیز، Command Prompt را ببندید و کامپیوتر خود را مجددا راه اندازی کنید تا تغییرات اعمال شود.
netsh winsock reset
netsh int ip reset
ipconfig /release
ipconfig /renew
ipconfig /flushdns
همچنین میتوانید با استفاده از پنل تنظیمات ویندوز 11، بازنشانی شبکه را انجام دهید.
برای انجام بازنشانی شبکه از تنظیمات:
- Win + I را فشار دهید تا تنظیمات باز شود.
- در قسمت سمت چپ تب Network & Internet را باز کنید.
- روی Advanced network settings کلیک کنید.
- به قسمت تنظیمات بیشتر بروید.
- روی Network reset کلیک کنید.
- سپس روی دکمه Reset now برای تنظیم مجدد شبکه کلیک کنید.
- پس از تنظیم مجدد شبکه، برای اعمال تغییرات باید رایانه شخصی خود را مجددا راه اندازی کنید.
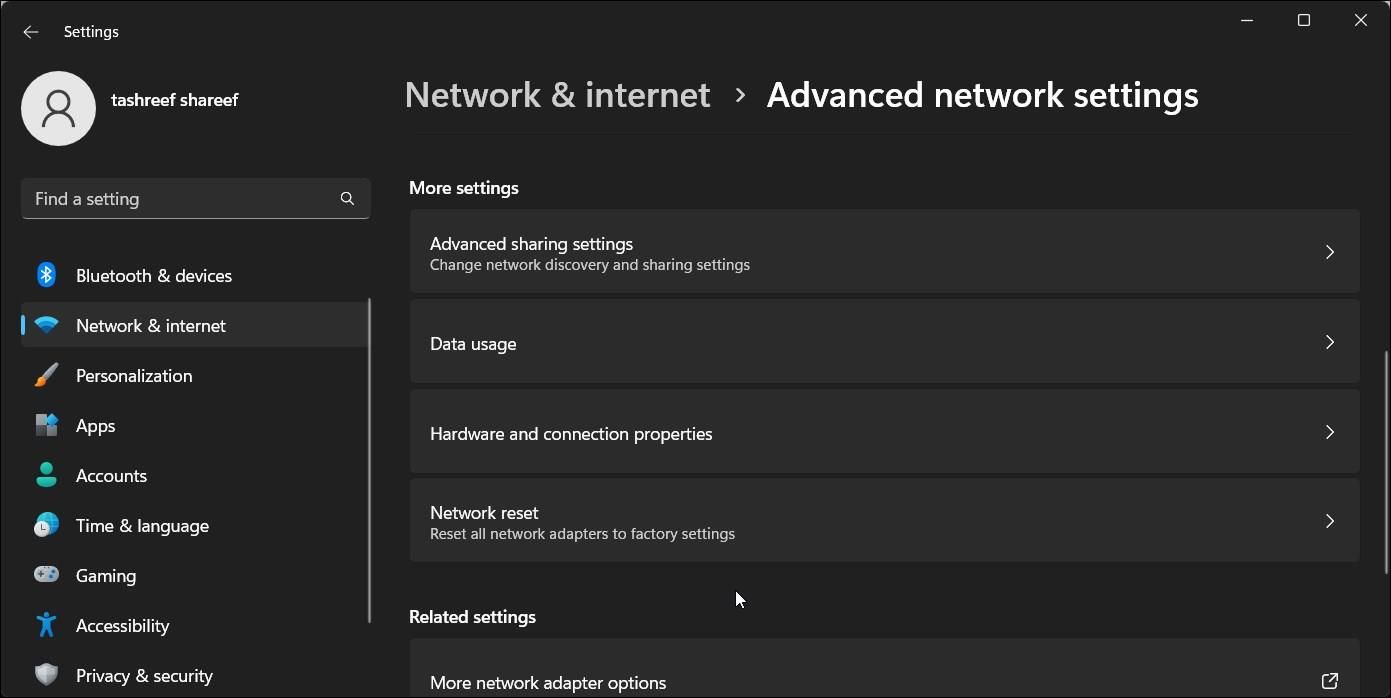
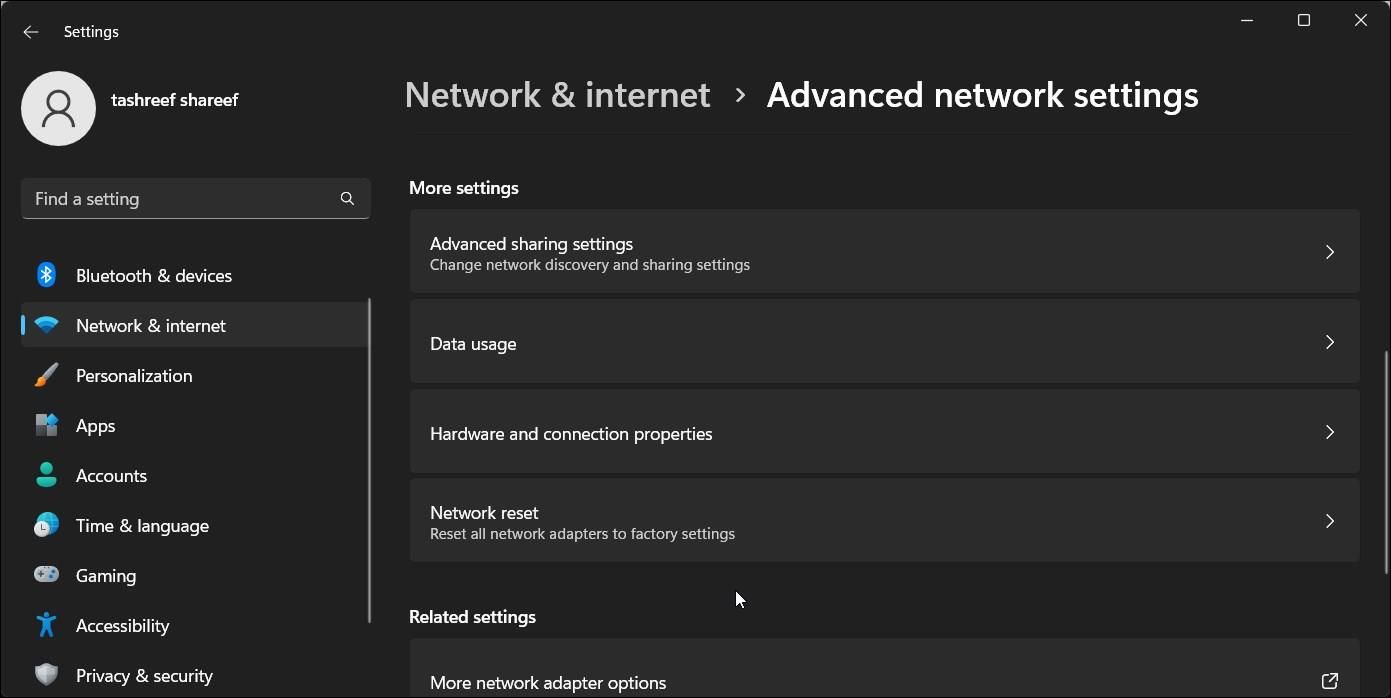
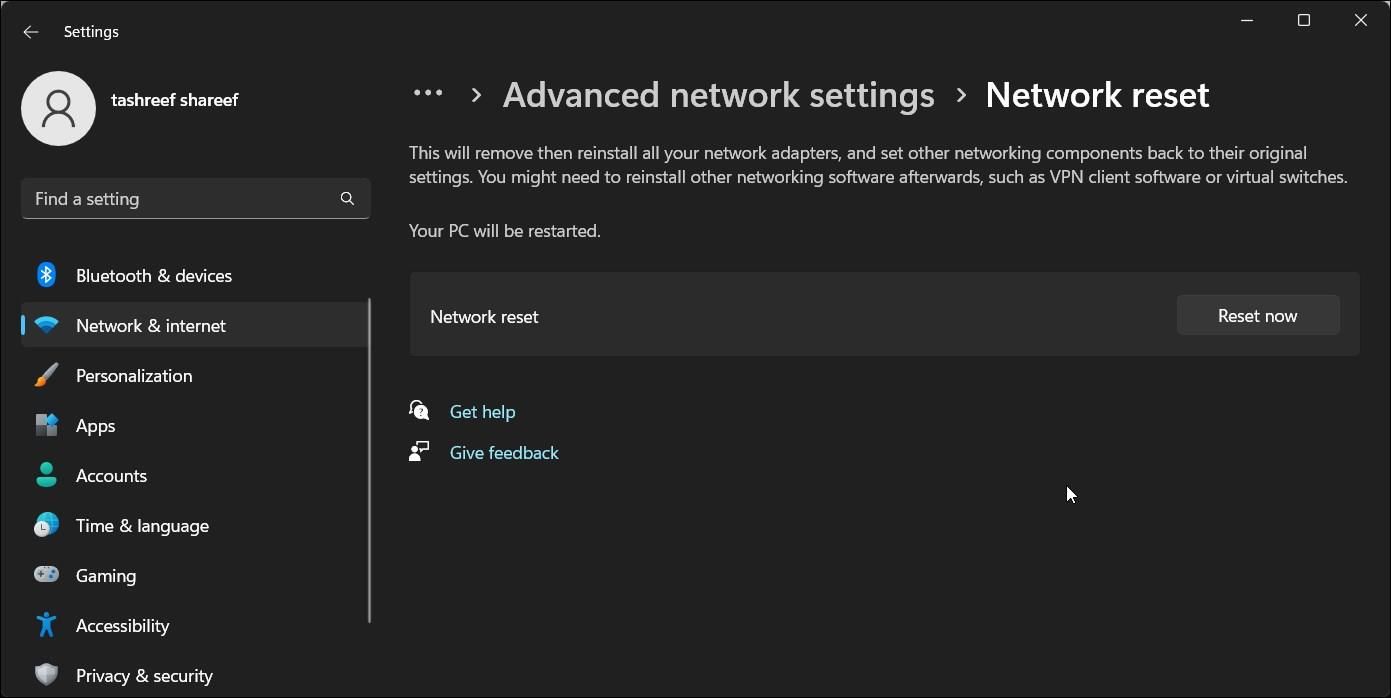
6. تنظیمات مدیریت انرژی آداپتور اترنت را بررسی کنید
رایانه شما می تواند دستگاه های متصل اما غیرفعال را برای صرفه جویی در مصرف برق خاموش کند. در حالی که این یک ویژگی مفید است، می تواند خدمات ضروری را نیز مختل کند.
برای رفع مشکل، تنظیمات مدیریت انرژی آداپتور اترنت خود را در Device Manager پیکربندی کنید. در اینجا نحوه انجام آن آمده است.
- Win + R را فشار دهید تا Run باز شود.
- devmgmt.msc را تایپ کنید و روی OK کلیک کنید تا Device Manager باز شود.
- در Device Manager، بخش Network adapters را گسترش دهید.
- سپس روی آداپتور اترنت کلیک راست کرده و Properties را انتخاب کنید.
- تب Power Management را در گفتگوی Properties باز کنید.
- در اینجا، گزینه Allow the computer to off this device to save power را بردارید.
- برای ذخیره تغییرات روی OK کلیک کنید.
- Device Manager را ببندید و کامپیوتر خود را مجددا راه اندازی کنید تا تغییرات اعمال شود.
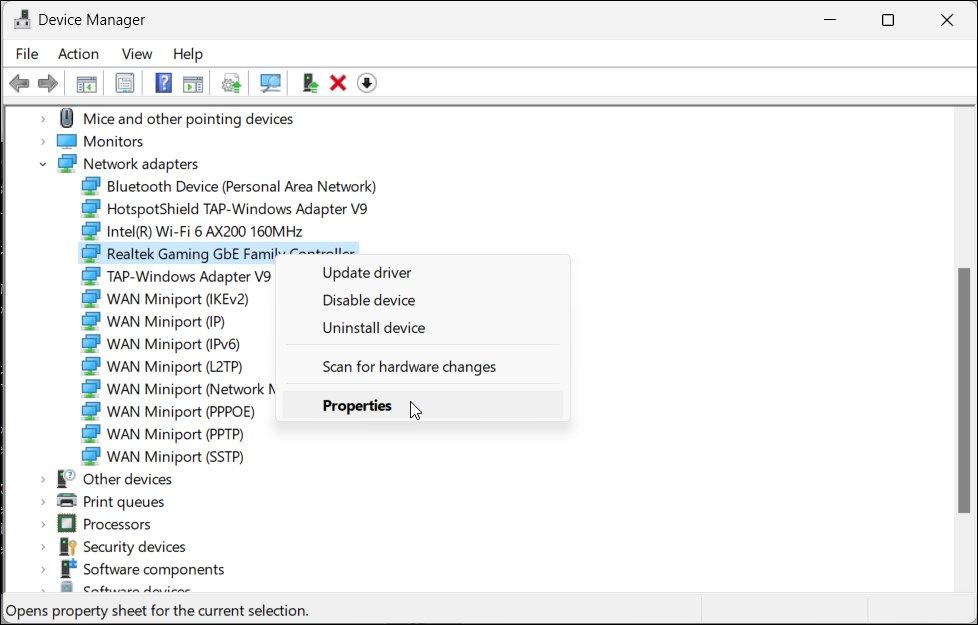
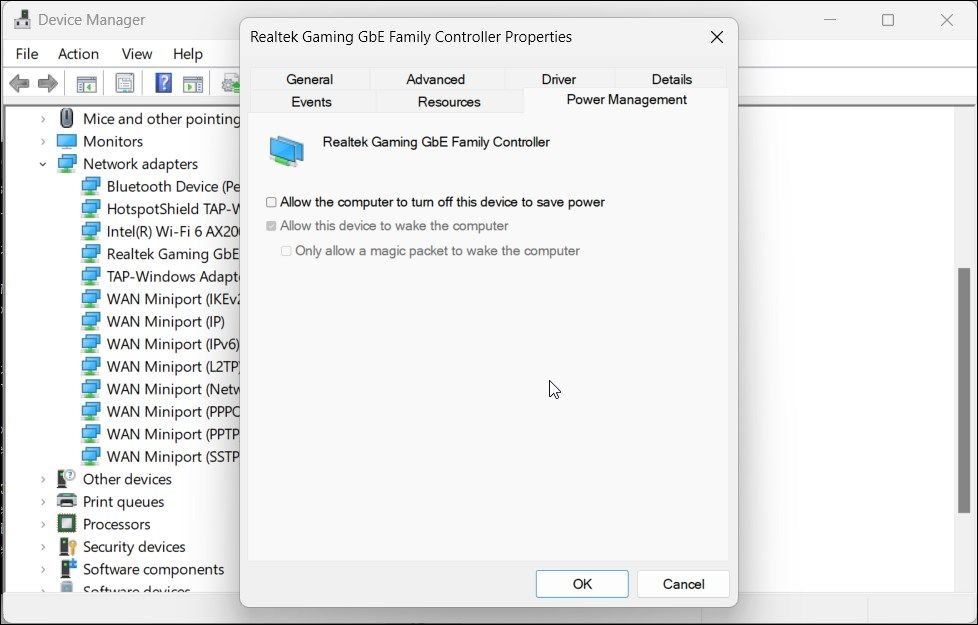
7. درایورهای آداپتور اترنت را حذف نصب کنید
درایورهای آداپتور اترنت قدیمی یا خراب می توانند باعث اختلال در عملکرد آداپتور شوند. برای رفع مشکل، درایور آداپتور را از Device Manager حذف نصب کنید. کامپیوتر شما پس از راه اندازی مجدد درایور را دوباره نصب می کند.
برای حذف درایور آداپتور اترنت:
- Win + R را فشار دهید تا Run باز شود.
- devmgmt.msc را تایپ کنید و روی OK کلیک کنید تا Device Manager باز شود.
- سپس بخش Network adapters را گسترش دهید.
- روی ورودی آداپتور اترنت کلیک راست کرده و Uninstall device را انتخاب کنید.
- تصمیم را تایید کنید و بر روی Uninstall کلیک کنید.
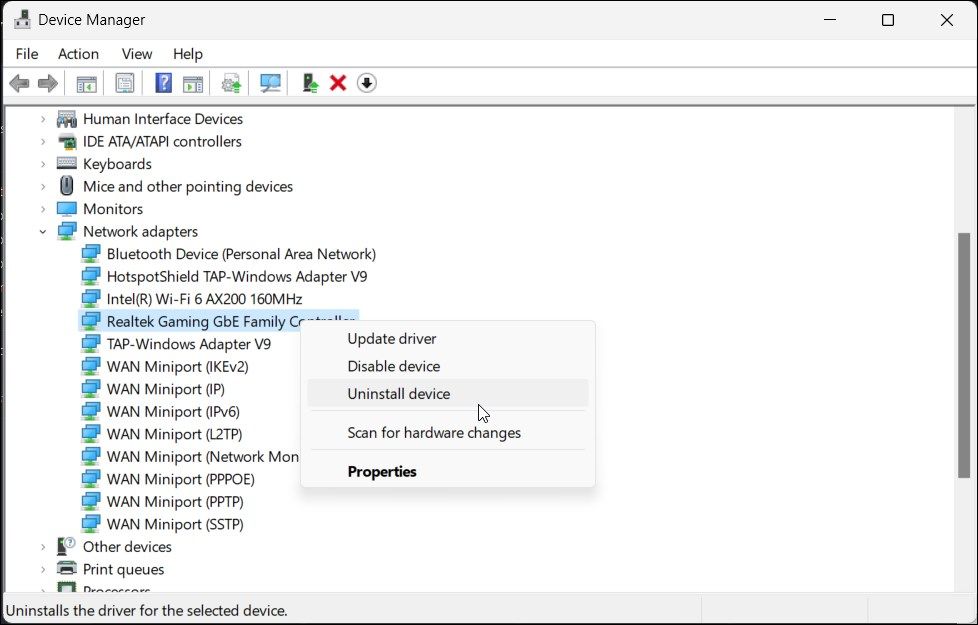
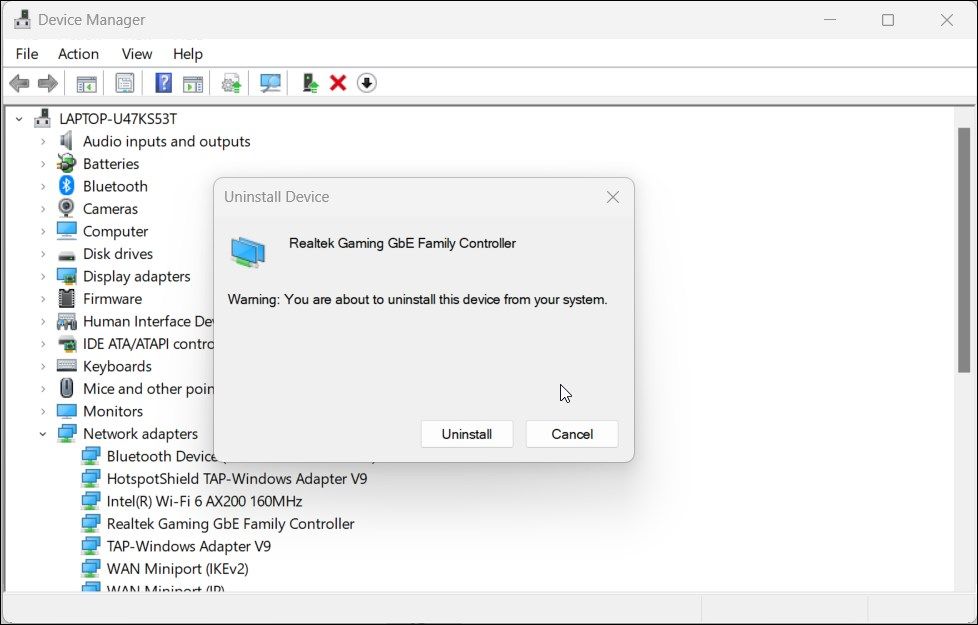
پس از اتمام، کامپیوتر خود را مجددا راه اندازی کنید. ویندوز به طور خودکار دستگاه های متصل را شناسایی می کند و درایور مفقود شده آداپتور اترنت را نصب می کند.
8. آداپتور اترنت را روشن و خاموش کنید
ویندوز 11 به شما امکان می دهد آداپتورهای شبکه مجزا برای Wi-Fi، Ethernet و بلوتوث را از تنظیمات خاموش کنید. بر اساس گزارش ها، غیرفعال کردن و فعال کردن مجدد آداپتور اترنت مشکلات اتصال اترنت را برطرف کرده است.
برای غیرفعال کردن و فعال کردن مجدد آداپتور اترنت:
- Win + I را فشار دهید تا تنظیمات باز شود.
- در قسمت سمت چپ، روی تب Network & internet کلیک کنید.
- به انتهای صفحه بروید و روی Advanced network settings کلیک کنید.
- روی دکمه Disable for Ethernet در قسمت Network adapters کلیک کنید.
- متوجه خواهید شد که نماد اترنت از نوار وظیفه شما ناپدید می شود. چند دقیقه صبر کنید، سپس روی دکمه Enable برای اترنت کلیک کنید.
- پس از فعال شدن آداپتور، بررسی کنید که آیا می توانید از طریق اترنت به اینترنت دسترسی داشته باشید.
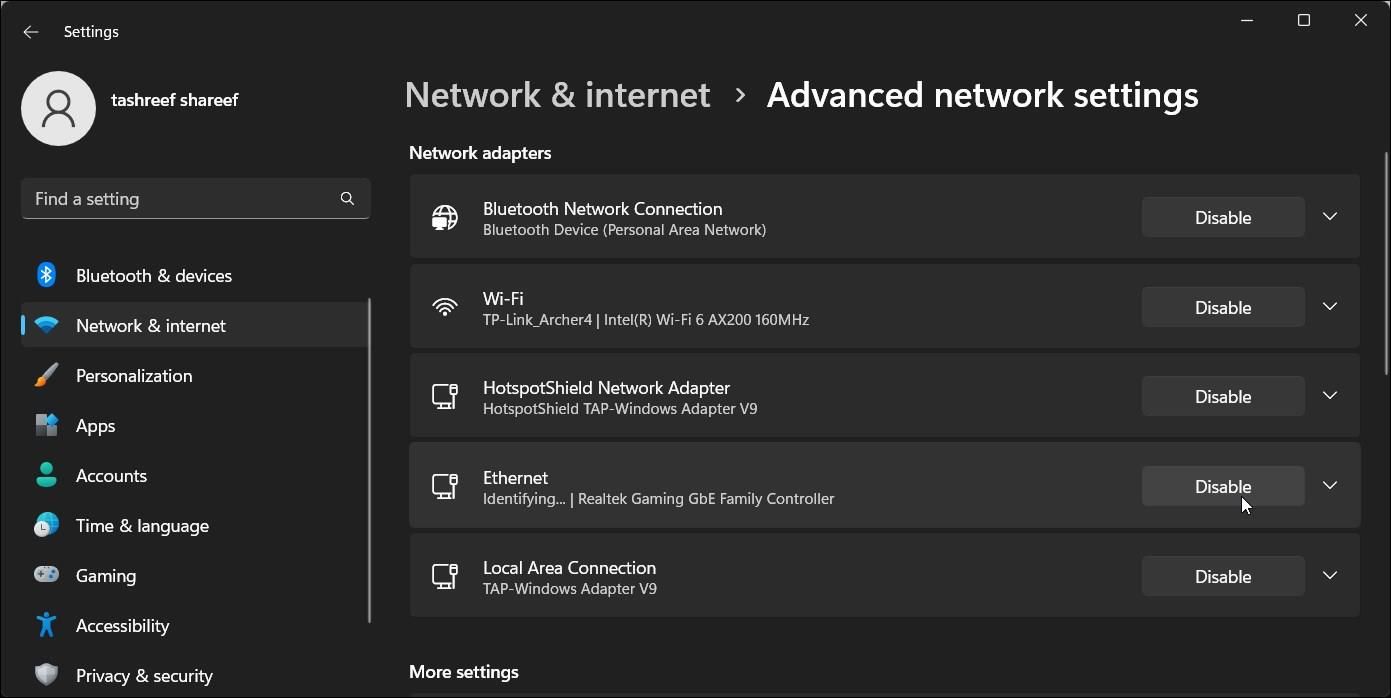
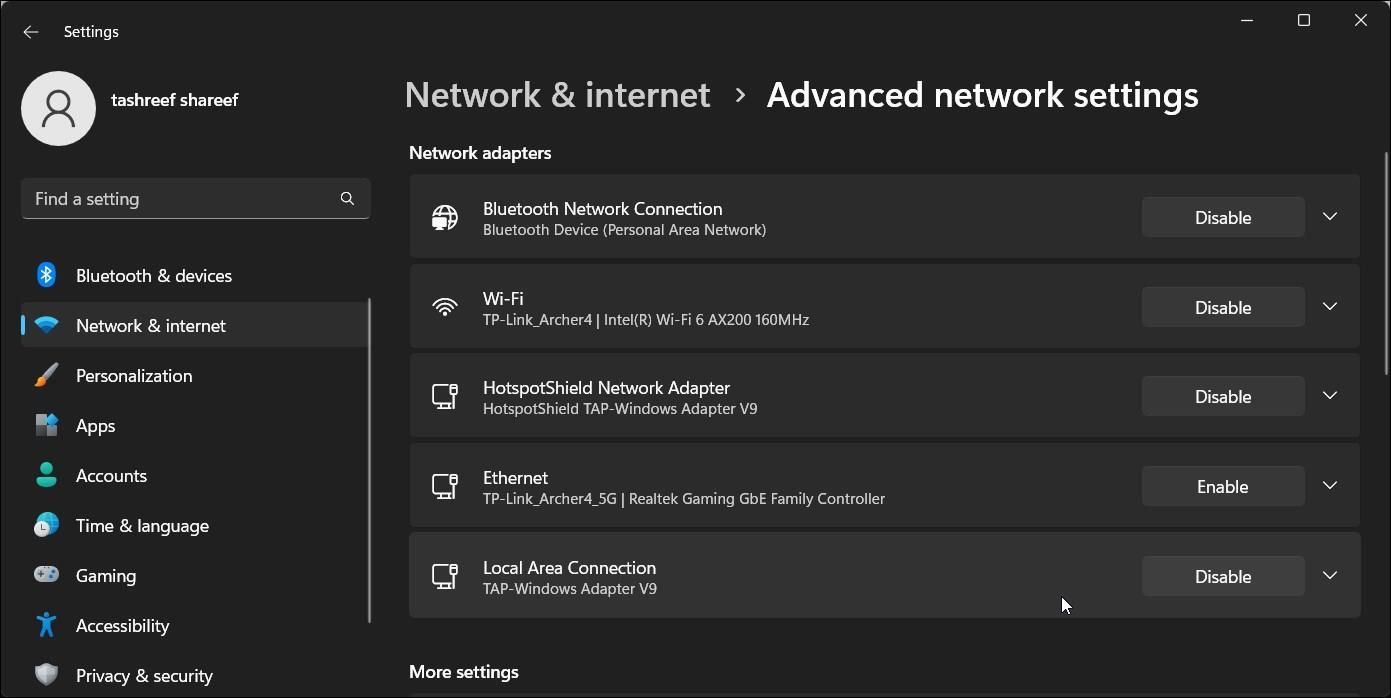
9. Firmware روتر خود را به روز کنید
به روز رسانی سیستم عامل روتر اغلب باعث بهبود عملکرد و وصله های امنیتی می شود. با این حال، ممکن است شامل رفع اشکالات مربوط به مشکلات اتصال اترنت شما نیز باشد.
برخی از روترها برای نصب خودکار به روز رسانی های جدید پیکربندی شده اند. اما همه آنها به شما این امکان را می دهند که به روز رسانی سیستم عامل جدید را بررسی کرده و آنها را به صورت دستی نصب کنید.
راهنمای آسان ما در مورد نحوه به روز رسانی سیستم عامل روتر خود را بررسی کنید تا ببینید آیا این به حل مشکل کار نکردن اترنت کمک می کند.
بازیابی اتصال اترنت در رایانه شخصی ویندوز 11 شما
ماهیت plug-n-play اتصال اترنت می تواند عیب یابی مشکلات را در صورت توقف کار دشوار کند. با این حال، در اکثر موارد، قطع و وصل سریع کابل ها، تنظیم مجدد برق و تنظیم مجدد شبکه ویندوز می تواند مشکل را برای اکثر کاربران برطرف کند.
.jpg)