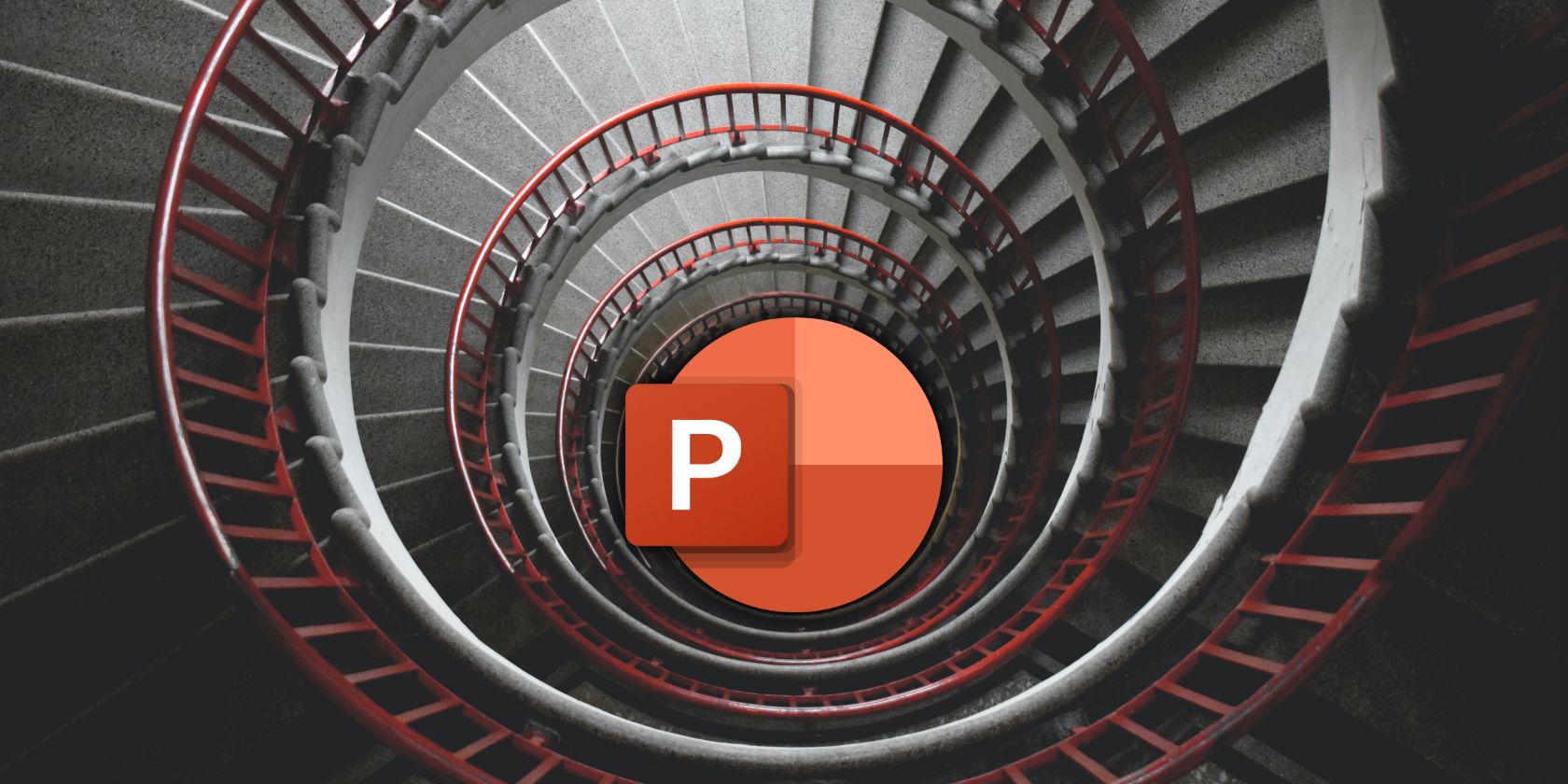ممکن است به دلایل مختلفی بخواهید ارائه های خود را در پاورپوینت حلقه کنید. صرف نظر از دلیل، این راهنما کمک خواهد کرد.
مایکروسافت پاورپوینت در حال حاضر یک ابزار بهره وری مفید برای ارائه نمایش های اسلاید و ارائه است، اما حتی بیشتر از آن چیزی که تصور می کنید همه کاره است. پاورپوینت عملکردی را برای ارائههای شما ارائه میدهد که به صورت حلقهای درآورند تا نمایش اسلاید بلافاصله پس از پایان دوباره راهاندازی شود. در ادامه بخوانید تا دریابید که چگونه این قابلیت را در پروژه خود فعال کنید و چرا چنین ویژگی می تواند در موقعیت های مختلف بسیار مفید باشد.
چگونه ارائه های خود را در پاورپوینت حلقه کنید
از آنجایی که ارائه خود را به شکلی که دوست دارید دیده شود، می سازید، تنظیم نمایش اسلاید در حالت حلقه نسبتا آسان است. این عمدتا شامل تغییر یک تنظیم واحد در پاورپوینت است.
1. در نوار بالای پنجره، روی Slide Show کلیک کنید. این شما را به منوی گزینه های نمایش و ارائه نمایش اسلاید خود می برد.
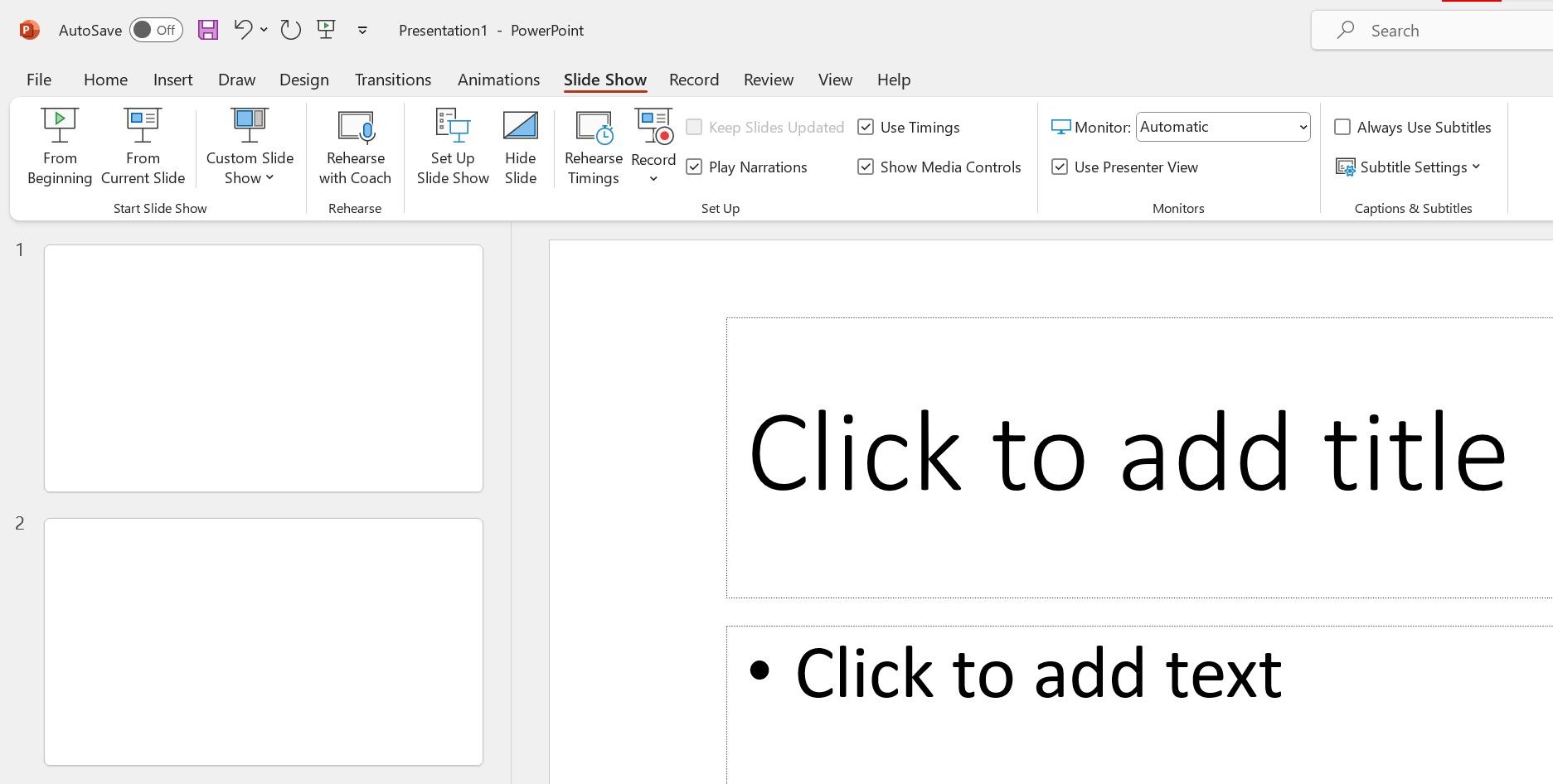
2. روی Set Up Slide Show در قسمت میانی Set Up کلیک کنید. این دکمه یک پنجره پاپ آپ از تنظیمات دقیق و پیشرفته را برای ارائه شما باز می کند.
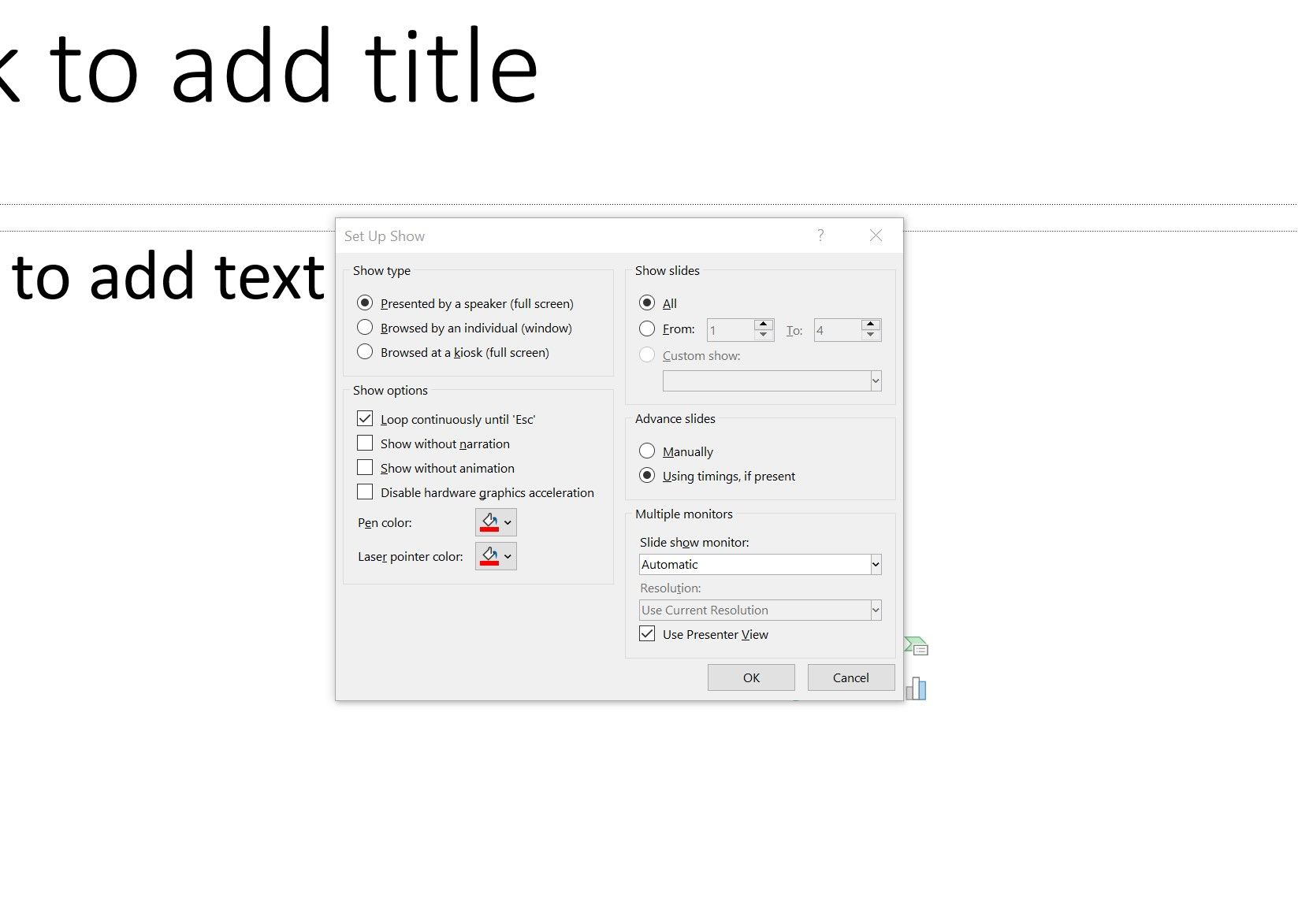
3. در پنجره Set Up Show، روی Loop به طور پیوسته تا Esc در بخش Show options کلیک کنید.
4. برای اعمال تغییر روی OK کلیک کنید.
5. با استفاده از دکمههای From Beginning یا From Current Slide در نوار، ارائه را پیشنمایش کنید تا ببینید که حلقه کار میکند.
همانطور که ممکن است هنگام پیشنمایش نمایش اسلاید متوجه شوید، فعال کردن تنظیمات تنها نیمی از کار است. در حالی که ارائه پس از نمایش اسلاید آخر به اولین اسلاید برمی گردد، اسلایدها به خودی خود پیشرفت نمی کنند. اگر میخواهید اسلایدهای شما بهطور خودکار حلقه شوند، باید بین هر اسلاید جابهجایی ایجاد کنید.
چگونه اسلایدهای پاورپوینت خود را به صورت خودکار حلقه کنید
1. اسلایدی را که میخواهید انتقال به آن اعمال شود، انتخاب کنید، اگر قبلاً این کار را نکردهاید.
2. روی Transitions into Ribbon کلیک کنید. این گزینههای مختلفی را برای افزودن انیمیشن هنگام تغییر از یک اسلاید به اسلاید دیگر باز میکند.
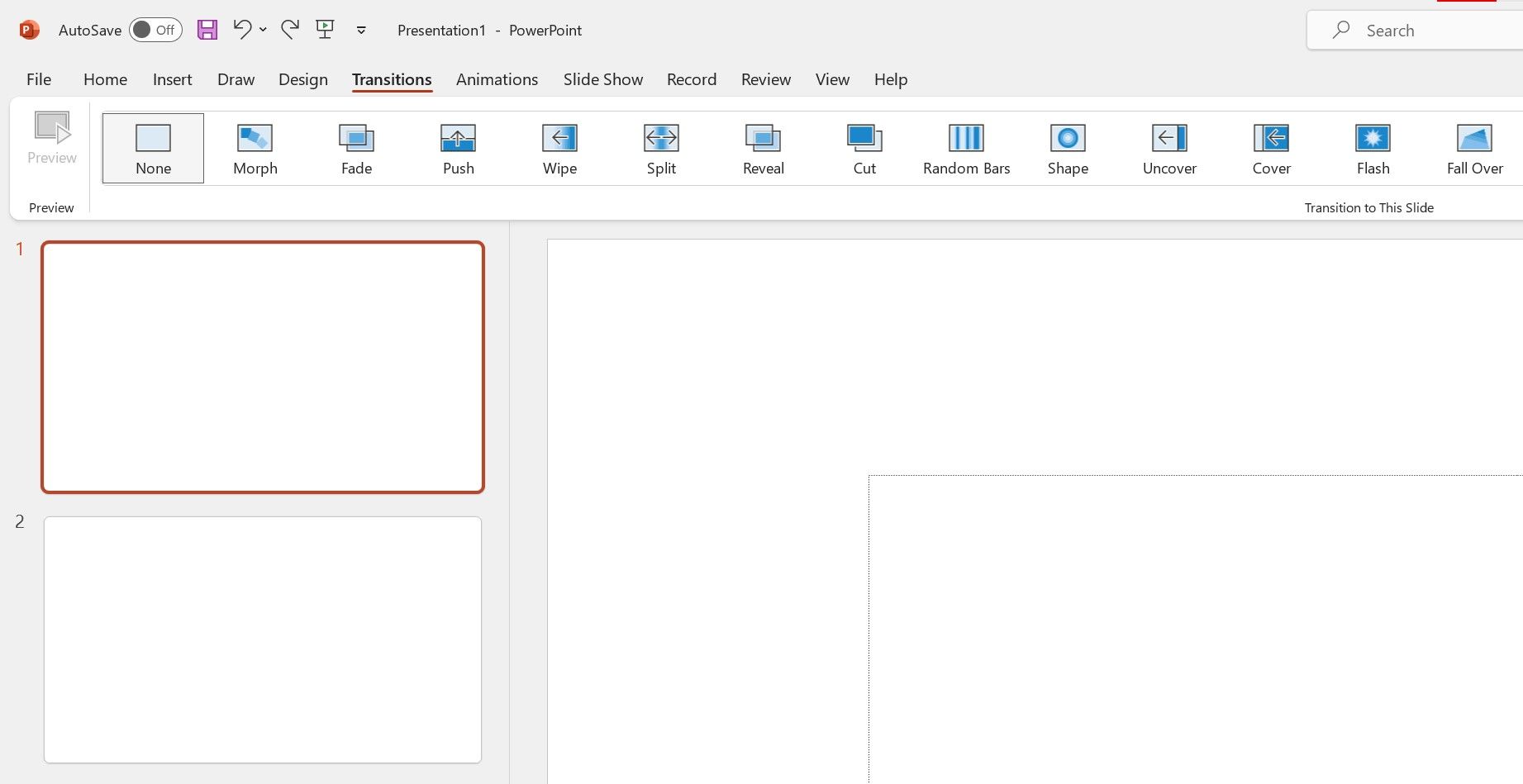
3. یکی از انتقال ها را در بخش Transition to This Slide برای استفاده با این اسلاید انتخاب کنید. انواع مختلفی از گزینه های انتقال وجود دارد، از ظریف تا پر زرق و برق.
در حالی که شما می توانید با هر انتقال به محتوای دلخواه خود بازی کنید، لزوماً لازم نیست. در صورت تمایل می توانید از گزینه پیش فرض None یا Fade ساده استفاده کنید.
4. به بخش زمان بندی در سمت راست روبان بروید. به منظور خودکار کردن حلقه خود، باید مشخص کنید که هر اسلاید چه زمانی به اسلاید بعدی منتقل می شود.
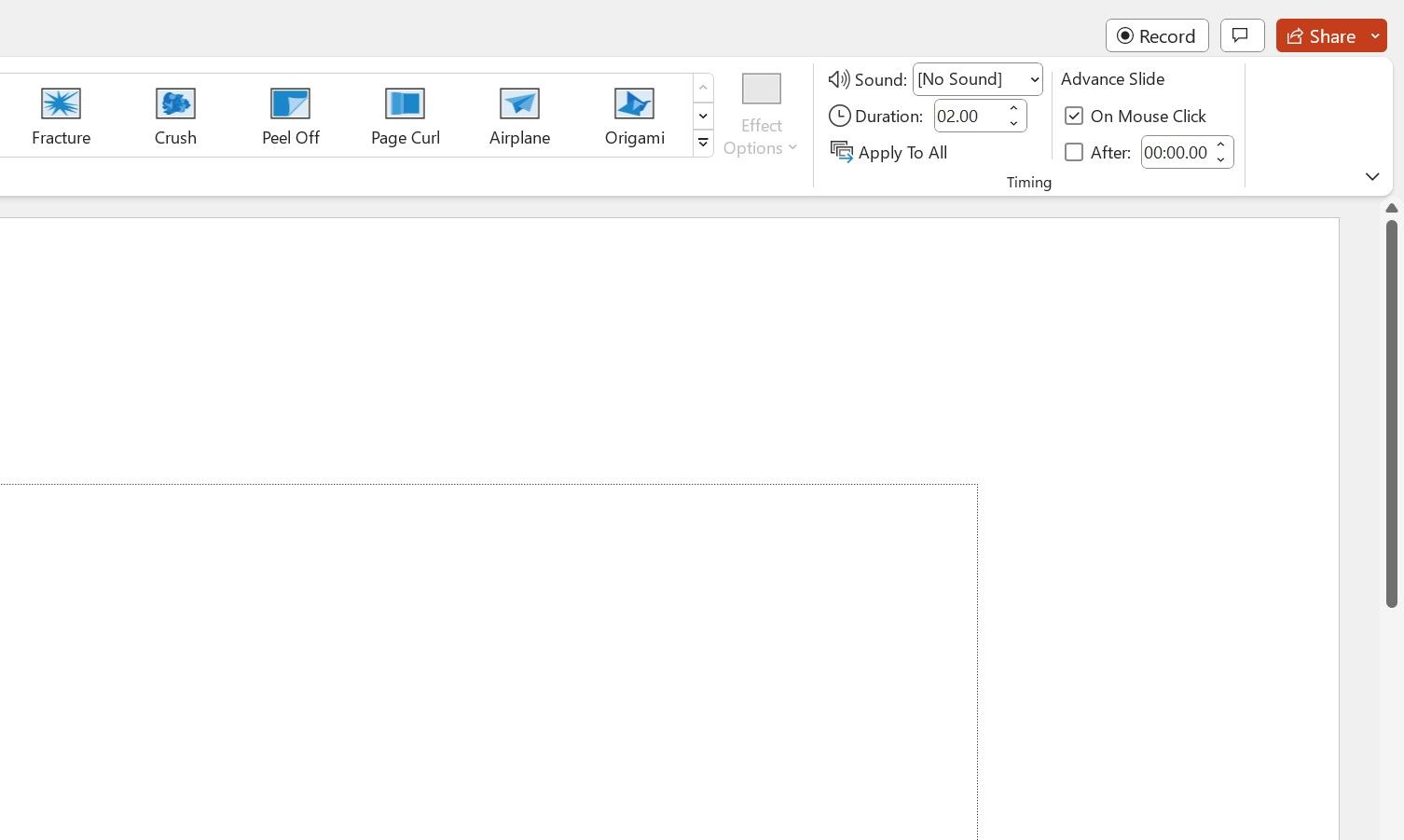
5. در زیر عنوان Advance Slide، روی کادر After: کلیک کنید تا فعال شود.
6. با وارد کردن یک زمان در کادر نوشتاری (در حال حاضر “00:00.00”) یا دکمه های پیکان در نزدیکی، زمان را (بر حسب دقیقه یا ثانیه) تنظیم کنید.
7. این روند را برای سایر اسلایدهایی که دارید تکرار کنید. همچنین، میتوانید روی Apply To All کلیک کنید تا تنظیمات انتقال اسلاید فعلی را در هر اسلاید در ارائه تنظیم کنید.
8. هنگامی که ترانزیشن های مورد نظر خود را اعمال کردید، می توانید با استفاده از دکمه های From Beginning یا From Current Slide در زبانه Slide Show نوار، ارائه را دوباره پیش نمایش کنید.
در پیشنمایش، خواهید دید که اسلایدها اکنون بهطور خودکار جابجا میشوند و حلقه اکنون بدون هیچ گونه تعامل بیشتری کار میکند. هنگامی که باید ارائه را ترک کنید، کلید Esc (Escape) را فشار دهید تا به پنجره نرمال پاورپوینت بازگردید.
چرا می خواهید یک ارائه پاورپوینت را حلقه کنید؟
دلایل متعددی وجود دارد که چرا میخواهید یک ارائه پاورپوینت را به صورت حلقهای اجرا کنید، و بنابراین به روشهای متعددی این عملکرد مفید است.
می توانید یک چرخ فلک پیوسته از عکس ها برای گردهمایی با خانواده و دوستان یا یک نمایش اسلاید آرامش بخش از سواحل در پایان یک روز پر استرس ایجاد کنید. میتوانید از آن برای نمایش اطلاعات مهم، مانند قوانین یا برنامهها، در کنفرانسها یا همایشها استفاده کنید.
ادغام با زمانبندیهای انتقال منظم، موارد استفاده تخصصی را نیز امکانپذیر میسازد که در آن ممکن است نیاز داشته باشید که اسلایدهای خاصی طولانیتر از سایرین نمایش داده شوند. به عنوان مثال، می توان از آن برای نشان دادن قیمت منو در کیوسک یا کامیون حمل غذا یا ارائه سرگرمی به افرادی که در یک صف طولانی منتظر هستند استفاده کرد.
مهارت های ارائه پاورپوینت خود را در حلقه حفظ کنید
یادگیری نحوه لوپ کردن ارائه های پاورپوینت تنها یکی از بسیاری از ویژگی های کمتر مورد توجه این ابزار پرکاربرد است که می تواند نمایش های اسلاید شما را به سطح جدیدی برساند.
عملکردی مانند این کمک می کند تا پاورپوینت یک برنامه همه کاره و محبوب باشد که برای ارائه نیازهای مختلف ساخته شده است. اکنون زمان آن رسیده است که این ویژگی ها را برای شما به کار بگیرید.